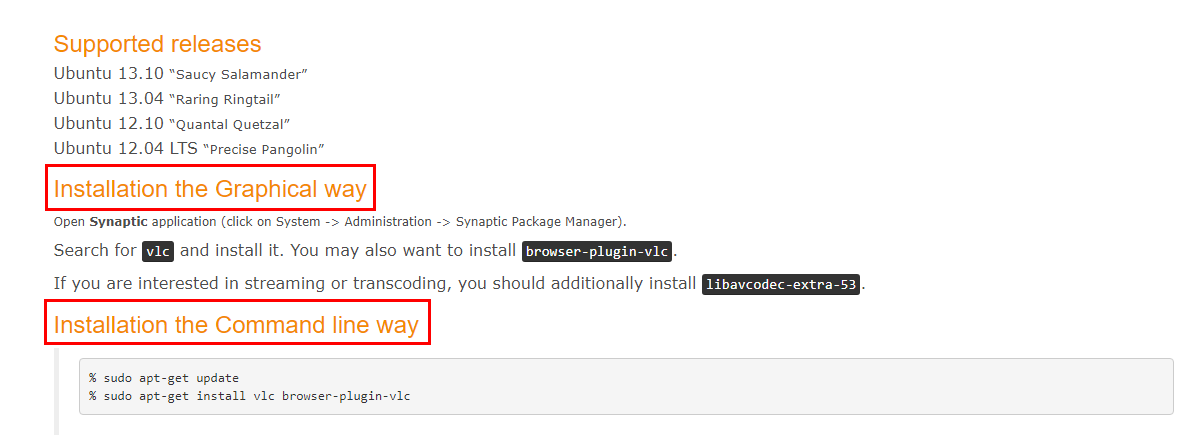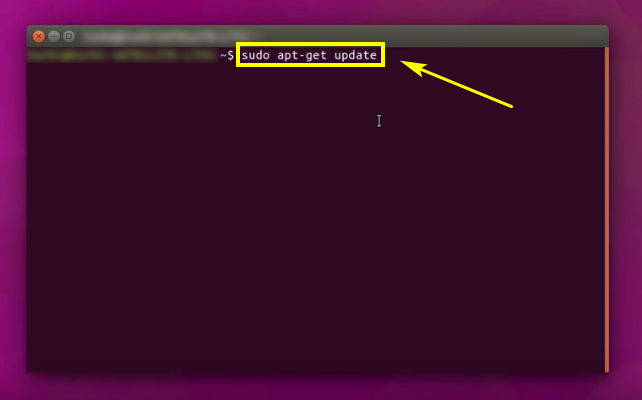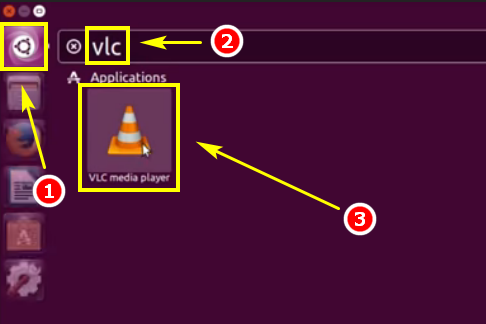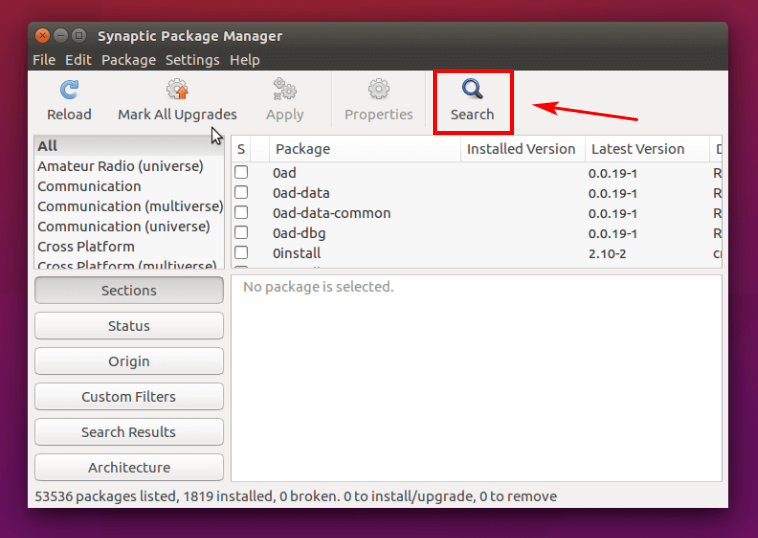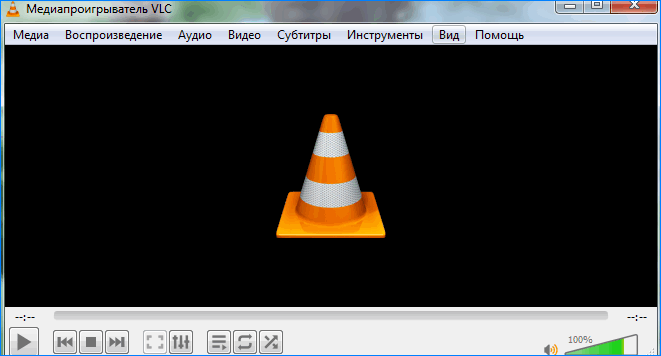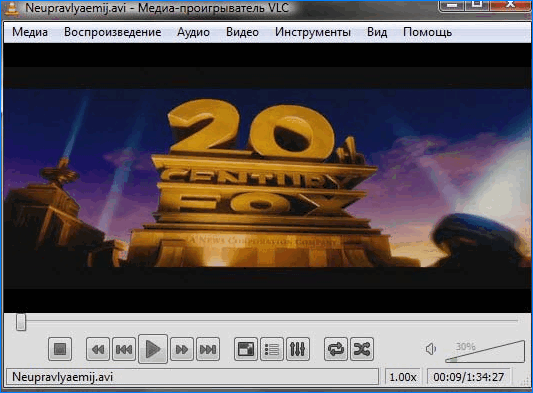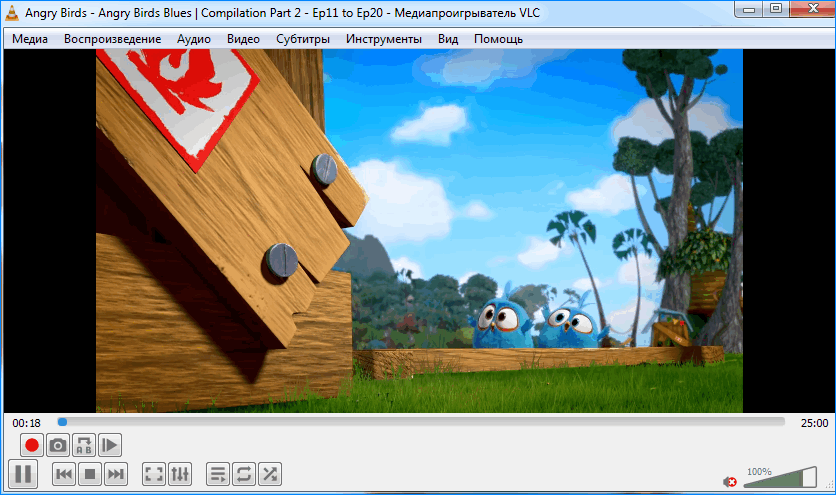- Как установить VLC Media Player в Ubuntu
- Как установить медиапроигрыватель ВЛС через Терминал
- Как установить медиаплеер в Убунту через менеджер Synaptic
- Как установить VLC Media Player на Linux Mint 20
- Как установить VLC Media Player на Linux Mint 20
- Установите VLC Media Player на Linux Mint 20 Ulyana
- Шаг 1. Перед запуском приведенного ниже руководства важно убедиться, что ваша система обновлена, выполнив следующие apt команды в терминале:
- Шаг 2. Установка VLC Media Player на Linux Mint 20.
- Как установить vlc player для linux
- 1. Потоковое воспроизведение видео и аудио
- 2. Просмотр видео с Youtube
- 3. Конвертирование видео и аудио
- 4. Запись видео с рабочего стола
- 5. Сохранение кадров видео
- 6. Эффекты и фильтры
- 7. Удаленное управление плеером
- 8. Просмотр изображений
- 9. Вещание в сеть
- 10. Сборка видеопазлов
- Выводы
- Скачать VLC для Linux Ubuntu, Mint бесплатно
- Что такое VLC?
- Список дистрибутивов Linux, которые официально поддерживает VLC
- Различные версии Linux, официально поддерживаемые VLC:
- Секреты VLC Media Player для Линукс
- 1. Использование VLC для импорта видео с устройства UPnP
- 2. Использование VLC для перекодирования видео
- 3. VLC-плеер без интерфейса
- 4. Использование VLC для записи снимков экрана
- 5. Использование VLC для потокового видео
- 3 способа установить VLC для Ubuntu / Linux
Как установить VLC Media Player в Ubuntu
Есть несколько разных способов установки VLC плеера в Ubuntu. В статье представлены три пошаговые инструкции, которые помогут решить эту задачу. Чтобы узнать, как установить ВЛС в Убунту, далеко ходить не надо: руководство по инсталляции плеера на эту операционную систему расположено на сайте разработчика.
Страница VLC Ubuntu на официальном сайте находится по этому адресу.
После изучения представленной информации, становится понятно, что рекомендуется использовать один из двух способов установки VLC Ubuntu: через программу с графическим интерфейсом или через командную строку.
Как установить медиапроигрыватель ВЛС через Терминал
Если вам достаточно стабильной, хотя и не самой последней версии VLC Player, ее можно скачать из репозиториев ОС:
- Откройте Терминал, нажав на клавиатуре одновременно клавиши Ctrl + Alt + T.
- Первым делом надо обновить данные о доступных в репозиториях пакетах с помощью команды: sudo apt-get update.
- После этого инсталлируйте плеер через команду: sudo apt-get install vlc. Опционально можно добавить: browser-plugin-vlc, тогда будет загружен еще и плагин для интернет-браузера.
- Придется подождать одну-две минуты. После того, как процесс завершится, можете начинать пользоваться проигрывателем.
Другой вариант загрузки плеера заключается в использовании персональных архивов пакетов компании VideoLAN:
- Запустите Терминал.
- Добавьте PPA в вашу систему, введя текстовую команду: sudo add-apt-repository ppa:videolan/stable-daily.
- Обновите список пакетов посредством команды: sudo apt-get update.
- После этого можно приступить к установке мультимедийного проигрывателя. Напечатайте: sudo apt-get install vlc.
- Для запуска медиаплеера надо открыть меню Dash (отмечено цифрой «1» на скриншоте) и найти приложение. Для быстрого доступа к нему в дальнейшем можно перетащить его в панель запуска, которая располагается в левой части рабочего стола.
Как установить медиаплеер в Убунту через менеджер Synaptic
- Откройте приложение Synaptic Package Manager. Если его нет в системе, то придется его установить через Терминал с помощью команды: sudo apt install synaptic.
- Кликните по кнопке Reload для обновления списка последних версий программного обеспечения.
- Найдите проигрыватель через поиск, щелкнув по Search и введя его название. Для установки нажмите Apply.
- Одновременно можете инсталлировать browser-plugin-vlc.
Теперь можно в полной мере оценить богатый функционал и удобство VLC media Player на этой платформе. Помимо того, что он воспроизводит практически все форматы аудио и видео, плеер может работать с сетевыми потоками, а также проигрывать поврежденные файлы.
Источник
Как установить VLC Media Player на Linux Mint 20
Как установить VLC Media Player на Linux Mint 20
В этом руководстве мы покажем вам, как установить VLC Media Player на Linux Mint 20. Для тех из вас, кто не знал, VLC (VideoLan) — это портативный мультимедийный проигрыватель с открытым исходным кодом, доступный для операционных систем Linux, Microsoft Windows, Mac OS X и android. VLC воспроизводит наши любимые аудио и видео файлы, он может воспроизводить различные аудио и видео форматы, такие как MPEG, DivX, MOV, mp3, mp4, DVD, VCD, WMV и QuickTime.
В этой статье предполагается, что у вас есть хотя бы базовые знания Linux, вы знаете, как использовать оболочку, и, что наиболее важно, вы размещаете свой сайт на собственном VPS. Установка довольно проста и предполагает, что вы работаете с учетной записью root, в противном случае вам может потребоваться добавить ‘ sudo ‘ к командам для получения привилегий root. Я покажу вам пошаговую установку мультимедийного проигрывателя и стримера VLC на Linux Mint 20 (Ulyana).
Установите VLC Media Player на Linux Mint 20 Ulyana
Шаг 1. Перед запуском приведенного ниже руководства важно убедиться, что ваша система обновлена, выполнив следующие apt команды в терминале:
Шаг 2. Установка VLC Media Player на Linux Mint 20.
- Установите VLC Media Player из репозитория по умолчанию:
Давайте установим пакеты VLC, используя следующую команду:
- Установите VLC Media Player с помощью Snap:
Во-первых, нам нужно установить диспетчер пакетов оснастки и оснастку VLC, выполните следующую команду:
Поздравляю! Вы успешно установили VLC . Благодарим за использование этого руководства для установки последней версии мультимедийного проигрывателя и стримера VLC в системе Linux Mint. Для получения дополнительной помощи или полезной информации мы рекомендуем вам посетить официальный сайт VLC .
Источник
Как установить vlc player для linux
VLC — свободный, кросплатформенный медиаплеер изначально разработанный французскими студентами, а сейчас поддерживается командой проекта VideoLAN и сообществом. Это одна из лучших программ для прослушивания аудио файлов и просмотра видео. Плеер имеет интуитивно понятный простой графический интерфейс основанный на библиотеке QT4, в него уже встроены большинство кодеков, поэтому программа откроет любой медиа формат.
Еще одной приятной особенностью VLC есть поддержка большинства платформ. Кроме стандартных Windows, Linux и MacOS, плеер поддерживаетAndroid, iOS, Solaris, BSD, BeOS и другие менее известные платформы.
Кроме того VLC не просто плеер, у него есть куча дополнительных интересных возможностей которые могут быть полезны. Рассмотрим некоторые из них.
1. Потоковое воспроизведение видео и аудио
Кроме непосредственного воспроизведения медиа файлов сохраненных на компьютере VLC может воспроизводить потоковое видео с интернета. Поддерживаются различные протоколы. Можно слушать онлайн радио, различные музыкальные чарты, открывать аудио потоки IpTV, а также подписываться на подкасты. Для использования сетевых возможностей программы перейдите в режим плейлиста (Ctrl+L) и выберите на панели пункт локальная сеть или интернет.
2. Просмотр видео с Youtube
Если вы не хотите смотреть видео через стандартный Flash или HTML5 плеер можно использовать для этого VLC. Просто выберите в меню файл пункт открыть url:
Преимущества такого способа очевидны:
- Отсутствие рекламы
- Возможность попутно сохранить видеоролик себе на компьютер
- Возможность сделать скриншот нужного кадра.
- Размещение плеера поверх всех окон
- Специфические функции VLC такие как фильтры и эффекты
А если установить дополнительные плагины, то можно еще и открывать плейлисты Youtube.
3. Конвертирование видео и аудио
Обычно когда нужно что-то конвертировать например для воспроизведения на телефоне мы ищем дополнительную программу. Например в Windows для этой цели используется FormatFactory, но VLC тоже поддерживает конвертацию файлов. Для этого есть пункт меню Конвертировать/Сохранить. Здесь нужно указать исходный файл, параметры конвертирования и файл для записи результата:
4. Запись видео с рабочего стола
Неожиданно но VLC умеет и это. Для захвата видео с рабочего стола компьютера в меню файл выберите Открыть устройство для захвата:
В появившимся окне выберите устройство захвата — экран:
5. Сохранение кадров видео
Если вам понравился кадр из видео вы можете сохранить выбрав в меню видео пункт сделать снимок:
6. Эффекты и фильтры
VLC может на лету применять различные эффекты к видео. Все доступные эффекты можно посмотреть в меню инструменты, эффекты и фильтры. Здесь есть эквалайзер, сжатие динамического диапазона, настройки изображения, кадрирование, устранение рассинхронизации видео и аудио сигналов, фильтры устранения мерцания и т.д. Также доступны различные художественные фильтры.
7. Удаленное управление плеером
В VLC есть веб интерфейс с помощью которого можно удаленно управлять воспроизведением. Например можно переключать треки на компьютере с помощью смартфона. Есть даже Android приложения которые работают как пульт дистанционного управления vlc, и работают они с помощью этого интерфейса. Для запуска HTTP интерфейса его необходимо включить в настройках.
8. Просмотр изображений
Хотя VLC разработан именно как плеер, он также неплохо открывает изображения форматов JPG, PNG, XCF, GIF, TIFF, LBM, PCX и Targa (TGA). Поэтому плеер можно использовать как примитивный просмотрщик изображений.
9. Вещание в сеть
VLC умеет не только воспроизводить музыку и видео из интернета но и транслировать медиа данные в сеть. Для этого в меню медиа выберите пункт передавать.
Затем нужно будет пройти небольшой мастер настройки, на одном из шагов нужно выбрать в поле новое назначение HTTP:
10. Сборка видеопазлов
Это скорее не функция, а просто забава. Любите складывать пазлы? Откройте любое видео или картинку, затем в меню эффектов на вкладке видеоэффекты, геометрия отметьте галочку головоломка. Кадр будет разбит на фрагменты которые нужно поставить на место. Сложность можно регулировать.
Выводы
Кроме того что VLC это замечательный плеер, воспроизводящий почти все форматы мультимедиа, он еще и может заменить большое количество дополнительных программ, как мы увидели с помощью этого плеера можно смотреть фото, записывать видео с экрана, транслировать аудио или видео поток в интернет, слушать онлайн радио и это скорее всего еще не все его интересные возможности. Разработчики активно работают над программой поэтому скорее всего со временем появлятся новые возможности.
Источник
Скачать VLC для Linux Ubuntu, Mint бесплатно
VLC популярен не только из-за того, что его можно установить на любую ОС (далее расскажем, как VLC для Ubuntu скачать и установить), но и благодаря способности воспроизводить видеоконтент с неполной, незаконченной или поврежденной структурой вплоть до полной загрузки файлов (например, видео, которые все еще загружаются через BitTorrent, eMule или Gnutella). Он также воспроизводит файлы транспортных потоков MPEG (.TS) m2ts, пока они оцифровываются с камеры HDV через переходник FireWire, что позволяет отслеживать видео в процессе его использования.
Что такое VLC?
ВЛС — это одна из бесплатных программ и проигрывателей DVD с открытым исходным кодом, которая игнорирует кодирование области DVD на дисках с микропрограммным обеспечением RPC-1, что делает его проигрывателем без региональных настроек.
Медиаплеер имеет несколько фильтров, которые могут искажать, переворачивать, разбивать, деинтерлейсировать, отображать видео, формировать экранные стены или накладывать логотип.
Применяя провод FireWire, VLC может передавать живой, незашифрованный контент на экран или HDTV.
Плеер также имеет возможность использовать libcdio для доступа к файлам .iso, чтобы пользователь мог воспроизводить файлы на образе диска, даже если операционная система не способна работать непосредственно с изображениями .iso.
VLC поддерживает все аудио и видео форматы и все форматы файлов, поддерживаемые libavcodec и libavformat. Это означает, что данный Media Player может воспроизводить видео H.264 или MPEG-4, а также поддерживать форматы файлов FLV или MXF «из коробки», используя библиотеки FFmpeg.
Кроме того, VLC имеет модули для кодеков, которые не основаны на библиотеках FFmpeg. Эта функция не является уникальной для VLC, так как любой проигрыватель, использующий библиотеки FFmpeg, включая проигрыватели MPlayer и xine-lib, должен воспроизводить эти форматы без необходимости использования внешних кодеков.
Медиаплеер VLC может отображать воспроизводимое видео в качестве обоев рабочего стола, например Windows DreamScene, с помощью DirectX (доступно только в операционных системах Windows). Можно делать скринкасты и записывать рабочий стол.
VLC может воспроизводить видео в формате AVCHD, формате с высокой степенью сжатия, который используется в современных видеокамерах HD.
Список дистрибутивов Linux, которые официально поддерживает VLC
VLC Media Player — это широко поддерживаемое программное обеспечение, которое работает на разных платформах. Нативно он поддерживает Windows, Mac OS X и различные дистрибутивы Linux. Linux — это операционная система разных форм и размеров.
Существуют разные версии, более известные как дистрибутивы Linux. Примерами являются Ubuntu, Linux Mint, Fedora и т.д. Эти пользовательские сборки Linux имеют собственную базу клиентов. Учитывая широко распространенную базу пользователей Linux в нескольких дистрибутивах Linux, команда VideoLAN создала совместимый VLC для Linux для нескольких дистрибутивов.
В Linux установка программного обеспечения совсем другая. Это не обычный способ загрузки установочного файла и выполнения шагов установки, как в Windows или даже Mac. В Linux программное обеспечение обычно загружается из репозиториев с помощью терминала. Затем происходит установка.
Разные дистрибутивы Linux имеют разные репозитории программного обеспечения, которые предназначены для обслуживания определенных дистрибутивов Linux. Таким образом, для установки VLC для Линукс уже должны быть добавлены эти репозитории. Затем можно использовать команду: sudo apt-get для установки проигрывателя.
Различные версии Linux, официально поддерживаемые VLC:
- DebianGNU: очень популярный Линукс, который нашел применение в домашних компьютерах. После добавления репозитория wheezy-backport используйте команду: sudo apt-get -t wheezy-backports install vlc.
- Ubuntu: очень популярный дистрибутив Linux, разработанный компанией canonical. Он основан на Debian, и около 20 миллионов пользователей используют эту замечательную ОС.
- Mint: еще один популярный дистрибутив Линукс с большой базой пользователей. Он основан на Ubuntu, другой популярный ОС. Процесс установки VLC linux Mint похож на Ubuntu.
- ОpenSUSE: Дистрибутив Линукс, управляемый сообществом, который открыто разрабатывается. Этот проект с открытым исходным кодом был выпущен Novell.
- Gentoo: названный в честь самого быстрого плавательного пингвина, этот дистрибутив нацелен на портативность и простоту обслуживания. Он поставляется с VLC, поэтому просто набираете emerge vlc и пакет программного обеспечения установлен.
- Fedora: Этот дистрибутив Линукс разработан проектом Fedora, который принадлежит Red Hat. В этой ОС довольно сложно установить плеер по сравнению с вышеупомянутыми дистрибутивами.
- Arch Linux: чистый и просто кодированный Линукс с уникальным менеджером пакетов, известным как pacman.
- Slackware: один из старейших Линуксов, который поддерживается с 1993 года.
- Mandriva: Эта ОС является результатом французского и бразильского дистрибутива Linux.
- ALT Linux: сообщество разработчиков Alt Linux Ltd и Alt Linux Team совместно разрабатывает этот дистрибутив.
- Red Hat Enterprise: это дистрибутив Линукс для коммерческого рынка. Он разработан Red Hat, отсюда и название.
На все вышеперечисленные дистрибутивы Линукс можно установить VLC Media Player по описанной выше инструкции, но есть некоторые особенности установки. Узнайте о них заранее, чтобы не возникло проблем в самый неподходящий момент.
Секреты VLC Media Player для Линукс
На самом деле, для настольных ПК VLC — это гораздо больше, чем просто инструмент для воспроизведения видео, хранящегося на вашем жестком диске! Та
1. Использование VLC для импорта видео с устройства UPnP
Прежде чем говорить о встроенной поддержке UPnP в VLC, возможно, стоит потратить некоторое время, чтобы объяснить в нескольких словах, что такое UPnP.
Универсальный Plug and Play (UPnP) — это набор протоколов, позволяющих подключенным устройствам обнаруживать присутствие друг друга в сети. UPnP стремится к тому, чтобы сетевые устройства были подключены и не использовались, чтобы облегчить адаптацию пользователей, не ориентированных на техническую поддержку.
И ВЛС поддерживает UPnP.
2. Использование VLC для перекодирования видео
VLC может сделать перекодировку даже из командной строки:
3. VLC-плеер без интерфейса
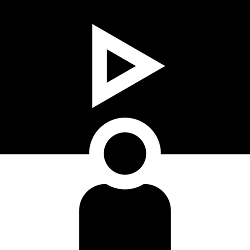
Например, если вы хотите воспроизвести видео в полноэкранном режиме без использования пользовательского интерфейса, просто введите:
cvlc —play-and-exit \
—fullscreen \
stream.raw
4. Использование VLC для записи снимков экрана
VLC — отличный видеоплеер. Кроме того, он также может загружать и перекодировать видео. Но это не было бы полным видео решением, если бы оно не записывало видео тоже.
И это действительно так: с помощью VLC вы можете записывать видео с различных устройств ввода, таких как веб-камера. Или карта ТВ-тюнера DVB-S2.
5. Использование VLC для потокового видео
Плеер, транскодер, рекордер — список не был бы полным без «сервер». LC может выступать в качестве клиента для отображения сетевого видеопотока. И его нельзя использовать в качестве сервера DLNA. Но он поддерживает некоторые другие серверные протоколы, позволяя удаленным клиентам получать и отображать видеофайл, размещенный на вашем компьютере.
Это может быть полезно, например, для просмотра по телевизору в гостиной видео, доступного на вашем ноутбуке. Или транслировать рекламу, которая будет отображаться на различных экранах, разбросанных по общественным местам.
3 способа установить VLC для Ubuntu / Linux
VLC официально поддерживает несколько дистрибутивов Linux (ниже находится их перечень), и Ubuntu является одним из них. Существует несколько способов установки VLC Media Player в Ubuntu Linux. Самый простой способ — использовать утилиту Ubuntu Software Center, которая установит VLC для Snap Store.
Пользователи терминала или командной строки также могут использовать терминал Linux для установки VLC Media Player. Пользователи, которые предпочитают традиционные пакеты deb, могут установить его с помощью APT.
Независимо от того, где вы получили приложение, оно бесплатное, не имеет рекламы и воспроизводит практически все видео и аудио файлы, которые ему представлены.
- Способ 1: Установка VLC с помощью Ubuntu Software Center.
- Способ 2: Использование терминала Linux для установки VLC в Ubuntu.
- Способ 3: Использование Advanced Package Tool (или APT) для Ubuntu.
Если вы хотите удалить приложение из вашей системы, перейдите в утилиту Ubuntu Software и найдите ВЛС. Затем вы можете легко удалить его.
Источник