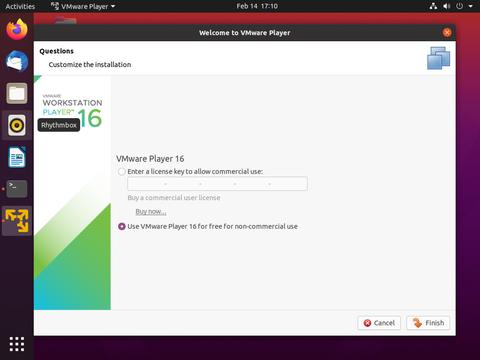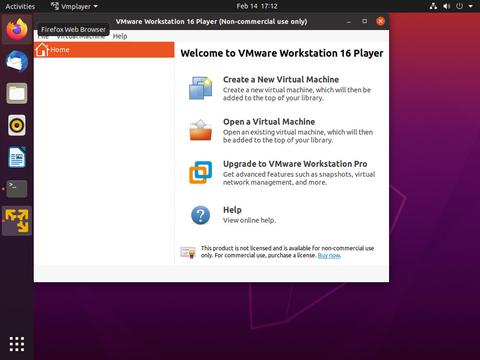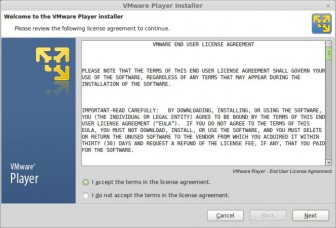- Как установить VMware Workstation Player в Ubuntu 20.04
- Предпосылки
- Установка VMware Workstation Player в Ubuntu
- Удаление VMware Player
- Вывод
- Как установить проигрыватель VMware Workstation на Ubuntu 18.04 2021
- Установка и настройка vmware player 12 в GNU/Linux
- Предпосылки
- Установка VMware Workstation Player в Ubuntu
- 1. Установите необходимые пакеты
- 2. Загрузите VMware Workstation Player
- 3. Установите VMware Workstation Player
- Вывод
- Установить или изменить медиа-проигрыватель по умолчанию в Windows 10
- Как установить проигрыватель VMware Workstation на Centos 7
- Как установить проигрыватель VMware Workstation на Debian 9
- Как установить Vmware Player в Linux?
- Как установить Vmware Player в Linux?
- Как установить Windows на Vmware?
- Как установить VMware Workstation Player в Ubuntu 18.04
- How To Install VMware Workstation Player on Ubuntu 18.04
- В этом руководстве объясняется, как установить VMware Workstation Player в Ubuntu 18.04. Те же инструкции применимы для Ubuntu 16.04 и любого другого дистрибутива на основе Debian, включая Debian, Linux Mint и Elementary OS.
- Прежде чем вы начнете
- Установка VMware Workstation Player в Ubuntu
- 1. Установите необходимые пакеты
- 2. Загрузите VMware Workstation Player.
- 3. Установите VMware Workstation Player.
- 4. Запустите VMware Workstation Player.
- Удаление VMware
- Заключение
Как установить VMware Workstation Player в Ubuntu 20.04
VMware Workstation Player — это программное обеспечение для виртуализации рабочих столов, которое позволяет запускать несколько изолированных операционных систем на одной машине.
С помощью VMware Player вы можете создавать и запускать собственные виртуальные машины, а также оценивать программное обеспечение, распространяемое в виде виртуального устройства от многих поставщиков программного обеспечения, доступное на сайте VMware Solution Exchange .
VMware Player не имеет открытого исходного кода и бесплатен только для личного некоммерческого использования. Если вы ищете платформу виртуализации с открытым исходным кодом, вам следует попробовать Oracle VirtualBox .
В этой статье описывается, как установить VMware Workstation Player в Ubuntu 20.04.
Предпосылки
Для правильной установки и работы VMware Player ваша система должна соответствовать следующим требованиям:
- 64-разрядный ЦП с тактовой частотой 1,3 ГГц или выше, выпущенный в 2011 году или позже.
- Минимум 2 ГБ ОЗУ / рекомендуется 4 ГБ ОЗУ или больше.
Установка VMware Workstation Player в Ubuntu
Первый шаг — установить зависимости сборки. Откройте свой терминал и выполните следующие команды:
Последнюю версию VMware Workstation Player можно загрузить со страницы загрузок VMware . Используйте wget для загрузки установочного пакета:
Команда загрузит последнюю версию VMware Player, которая на момент написания этой статьи имеет версию 16.1.0.
После завершения загрузки сделайте установочный файл исполняемым:
Установка довольно проста, просто запустите установщик и следуйте инструкциям на экране:
Параметр —required заставляет программу установки отображать только необходимые вопросы.
Установка может занять несколько минут. Во время установки вы увидите информацию о ходе установки.
На этом этапе у вас установлен VMware Workstation Player в вашей системе Ubuntu.
Чтобы запустить проигрыватель, откройте панель поиска «Действия», введите «VMware Workstation Player» и щелкните значок.
При первом запуске приложения появится следующее окно с вопросом, хотите ли вы использовать VMware Workstation Player бесплатно для личного некоммерческого использования:
Сделайте свой выбор, нажмите кнопку « OK , и проигрыватель запустится.
Удаление VMware Player
Если по каким-либо причинам вы хотите удалить VMware Player, используйте следующую команду:
Вас спросят, хотите ли вы сохранить файлы конфигурации:
Нажмите «Enter», и VMware Player будет удален из вашей системы:
Вывод
Мы показали вам, как установить VMware Workstation Player в вашей системе Ubuntu. Теперь вы можете изучить параметры приложения и создать свою первую виртуальную машину.
Чтобы узнать больше о VMware Workstation Player, посетите их официальную страницу документации.
Если у вас есть вопросы, оставьте комментарий ниже.
Источник
Как установить проигрыватель VMware Workstation на Ubuntu 18.04 2021
Установка и настройка vmware player 12 в GNU/Linux
VMware — это зрелое и стабильное решение для виртуализации, которое позволяет запускать несколько изолированных операционных систем на одном компьютере.
С помощью VMware Workstation Player вы можете создавать и запускать свои собственные виртуальные машины и оценивать программное обеспечение, распространяемое как виртуальное устройство от многих поставщиков программного обеспечения, доступных на VMware Solution Exchange.
VMware Workstation Player не является открытым исходным кодом и бесплатен только для личного некоммерческого использования. Если вы ищете платформу виртуализации с открытым исходным кодом, вам следует попробовать Oracle VirtualBox.
Из этого туториала Вы узнаете, как установить VMware Workstation Player в Ubuntu 18.04. Те же инструкции применимы для Ubuntu 16.04 и любого другого дистрибутива на основе Debian, включая Debian, Linux Mint и Elementary OS.
Предпосылки
Прежде чем продолжить этот урок, убедитесь, что вы вошли в систему как пользователь с привилегиями sudo.
Для правильной установки и работы VMware Workstation Player ваша система должна соответствовать следующим требованиям:
- 1, 3 ГГц или более быстрый 64-разрядный ЦП. Рекомендуется минимум 2 ГБ ОЗУ / 4 ГБ ОЗУ или более.
Установка VMware Workstation Player в Ubuntu
Выполните следующие шаги для установки VMware Workstation Player в Ubuntu 18.04:
1. Установите необходимые пакеты
Откройте свой терминал либо с помощью Ctrl+Alt+T либо нажав на значок терминала, и установите зависимости сборки, набрав:
sudo apt update sudo apt install build-essential linux-headers-generic
2. Загрузите VMware Workstation Player
Чтобы загрузить последнюю версию VMware Workstation Player, вы можете посетить страницу загрузок VMware и загрузить установочный комплект с помощью веб-браузера или воспользоваться следующей командой wget:
wget —user-agent=»Mozilla/5.0 (X11; Linux x86_64; rv:60.0) Gecko/20100101 Firefox/60.0″ https://www.vmware.com/go/getplayer-linux
После завершения загрузки установите исполняемый файл с помощью следующей команды chmod :
chmod +x getplayer-linux
На момент написания этой статьи последняя версия VMware Workstation Player — версия 15.0.0.
3. Установите VMware Workstation Player
Установка довольно проста, просто следуйте инструкциям на экране.
Запустите мастер установки, набрав:
Появится экран, подобный следующему. Примите условия лицензионного соглашения и нажмите кнопку « Next .
Вывод
На данный момент вы успешно установили VMware Workstation Player в вашей системе Ubuntu. Теперь вы можете изучить параметры приложения и создать свою первую виртуальную машину.
Чтобы узнать больше о VMware Workstation Player, посетите официальную страницу документации.
Установить или изменить медиа-проигрыватель по умолчанию в Windows 10
Вы можете легко установить или изменить медиаплеер по умолчанию в Windows 10, если хотите для использования другого медиаплеера в качестве вашего музыкального и видеоплеера.
Как установить проигрыватель VMware Workstation на Centos 7
VMware Workstation Player — это зрелое и стабильное решение для виртуализации, которое позволяет вам запускать несколько изолированных операционных систем на одном компьютере. Из этого туториала Вы узнаете, как установить VMware Workstation Player в CentOS 7.
Как установить проигрыватель VMware Workstation на Debian 9
VMware — это зрелое и стабильное решение для виртуализации, которое позволяет запускать несколько изолированных операционных систем на одном компьютере. Из этого туториала Вы узнаете, как установить VMware Workstation Player в Debian 9.
Источник
Как установить Vmware Player в Linux?
Задумался я том, как установить Vmware Player после того, как ранее преданно служивший мне Virtual Box предал меня. Два дня я мучился с установкой и настройкой Windows XP в этой виртуальной машине: только установлю, только настрою и БАЦ — машина рушится. Отваливается виртуальный жёсткий диск и становится недоступным, и пишет мне: Could not find an open hard disk with UUID.
А до этого писал другое, типа fatal error и это я уже поменял формат жёсткого диска, думал поможет — не помогло. Я не знаю, что происходит, пытался найти информацию, но ничего толкового не нашёл.
Не стал я дальше мучиться, так как на VirtualBox свет клином не сошёлся, есть и другие виртуальные машины, тот же Vmware, и в частности его бесплатная версия Vmware Player.
Как установить Vmware Player в Linux?
Пакета под Ubuntu нет, так что придётся немного по-химичить. Но ничего сложного, просто скомпилируем пакет из исходников:)
Для начала идём по ЭТОЙ ССЫЛКЕ на официальный сайт Vmware и скачиваем Vmware Player.
Как видите, тут три версии: для Windows и две для Linux, я скачал себе вторую, так как у меня 32 битная система.
Далее нам нужно установить дополнительные пакеты, чтобы скомпилировать данную программу. Сделаем это одной командой:
После этого начинаем установку. Перед этим не забудьте дать скачанному до этого файлу права на запуск (в свойствах файла можно сделать). Переходим командой cd в папку с закачанным пакетом и выполняем команду:
Если вы до этого сделали всё правильно, то начнётся установка программы:
Установка простая, я нажимал всё время ДА. Спросил ключ лицензии — пропускаем и идём далее. После установки идём в Меню — Администрирование — Vmware Player и запускаем программу.
Как видно из меню, тут можно или создать новую виртуальную машину, или открыть уже готовую. Я нашёл в сети уже готовый вариант с Windows XP, и теперь попробую добавить его сюда.
Но всё же можно попробовать установить Windows XP самому, может так будет и лучше.
Как установить Windows на Vmware?
Нажимает первый пункт Create a New Virtual Mashine и запускаем тем самым процесс установки. В первом окне я показал путь к ISO образу с Windows XP.
Жмём далее. И тут я не ожидал: программа спрашивает у меня пароль для Windows, странно. Ну код у меня есть, введу уж.
Жмём далее. Далее нужно дать название машине, не буду делать фото этого шага. А вот далее более интересно:
Тут нам предлагают размер диска, и тут ничего сложного, выбирайте сколько вам нужно. А вот далее нам предлагают выбрать вариант создания жёсткого диска: я не понял пока разницы, так как английским не владею. Но выбрал второй пункт, как мне и предлагала сама программа. После последнего шага сразу началась установка Windows.
Так же сразу появилось окно с предложением скачать и установить дополнительные утилиты: пока не знаю, зачем они, но раз предлагают, значит нужно брать. Ну вот, Windows XP установилась.
Самое интересное, что за время установки меня ни разу ни о чем не спросили, VMWARE сделал всё сама. Осталось понять, как быстро и стабильно она будет работать. Но на это ответит только время, отпишусь потом в комментариях, поэтому подписывайтесь на меня через твиттер, туда публикуются все комментарии с сайта.
Источник
Как установить VMware Workstation Player в Ubuntu 18.04
How To Install VMware Workstation Player on Ubuntu 18.04
В этом руководстве объясняется, как установить VMware Workstation Player в Ubuntu 18.04. Те же инструкции применимы для Ubuntu 16.04 и любого другого дистрибутива на основе Debian, включая Debian, Linux Mint и Elementary OS.
VMware — это зрелое и стабильное решение для виртуализации, которое позволяет запускать несколько изолированных операционных систем на одной машине.
С помощью VMware Workstation Player вы можете создавать и запускать собственные виртуальные машины, а также оценивать программное обеспечение, распространяемое в виде виртуального устройства от многих поставщиков программного обеспечения, доступное на сайте VMware Solution Exchange .
VMware Workstation Player не имеет открытого исходного кода и бесплатен только для личного некоммерческого использования. Если вы ищете платформу виртуализации с открытым исходным кодом, вам следует попробовать Oracle VirtualBox .
Прежде чем вы начнете
Прежде чем продолжить это руководство, убедитесь, что вы вошли в систему как пользователь с привилегиями sudo .
Для правильной установки и работы VMware Workstation Player ваша система должна соответствовать следующим требованиям:
- 64-разрядный процессор с тактовой частотой 1,3 ГГц или выше.
- Минимум 2 ГБ ОЗУ / рекомендуется 4 ГБ ОЗУ или больше.
Установка VMware Workstation Player в Ubuntu
Чтобы установить VMware Workstation Player в Ubuntu 18.04, выполните следующие действия:
1. Установите необходимые пакеты
Откройте свой терминал с помощью Ctrl+Alt+T сочетания клавиш или щелкнув значок терминала и установите зависимости сборки, набрав:
2. Загрузите VMware Workstation Player.
Чтобы загрузить последнюю версию VMware Workstation Player, вы можете посетить страницу загрузок VMware и загрузить установочный пакет с помощью веб-браузера или использовать следующую команду wget :
После завершения загрузки сделайте установочный файл исполняемым с помощью следующей chmod команды:
На момент написания этой статьи последней версией VMware Workstation Player была версия 15.0.0.
3. Установите VMware Workstation Player.
Установка довольно проста, просто следуйте инструкциям на экране.
Запустите мастер установки, набрав:
Отобразится экран, подобный следующему. Примите условия лицензионного соглашения и нажмите Next кнопку.

Затем вас спросят, хотите ли вы проверять наличие обновлений продукта при запуске. Сделайте свой выбор и нажмите Next кнопку.

Программа улучшения качества программного обеспечения VMware («CEIP») помогает VMware улучшать свои продукты и услуги, отправляя анонимные системные данные и информацию об использовании в VMware. Если вы предпочитаете не участвовать в программе, выберите No и нажмите Next кнопку.

На следующем шаге вам будет предложено ввести лицензионный ключ. VMware Workstation Player предоставляется бесплатно для личного некоммерческого использования. Приобретая лицензионный ключ, вы активируете функции Pro, и их можно будет использовать в коммерческих целях.
Если у вас нет лицензионного ключа, оставьте поле пустым и нажмите Next кнопку.

Затем вы увидите следующую страницу, информирующую вас о том, что VMware Workstation Player готов к установке. Щелкните по Install кнопке.

Установка может занять несколько минут. Во время установки вы увидите информацию о ходе установки. После завершения появится следующий экран, информирующий вас об успешной установке Mware Workstation Player.
4. Запустите VMware Workstation Player.
Теперь, когда VMware Workstation Player установлен в вашей системе Ubuntu, вы можете запустить его, щелкнув значок VMware Player ( Activities -> VMware Workstation Player ).

При первом запуске VMware Player появится окно, подобное приведенному ниже, с вопросом, хотите ли вы использовать VMware Workstation Player бесплатно для личного некоммерческого использования или ввести лицензию.

Сделайте свой выбор, нажмите OK кнопку, и приложение VMware Player запустится.
Удаление VMware
Если по каким-либо причинам вы хотите удалить VMware Player, используйте следующую команду:
Вас спросят, хотите ли вы сохранить файлы конфигурации:
Введите «yes» или «no», и VMware Player будет удален из вашей системы:
Заключение
На этом этапе вы успешно установили VMware Workstation Player в своей системе Ubuntu. Теперь вы можете изучить параметры приложения и создать свою первую виртуальную машину.
Чтобы узнать больше о VMware Workstation Player, посетите их официальную страницу документации .
Источник