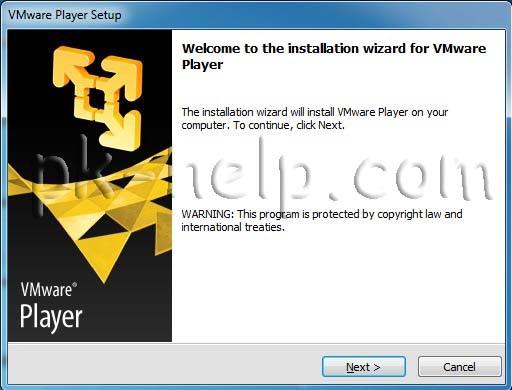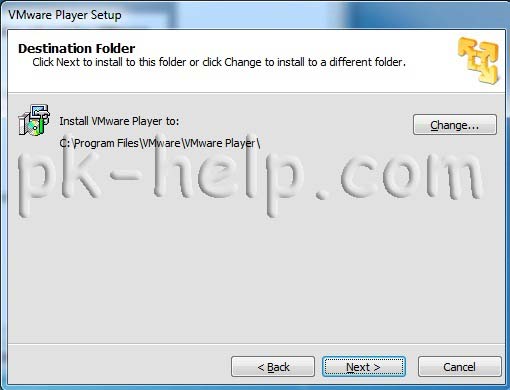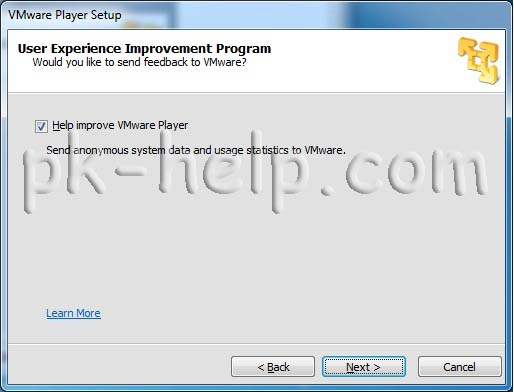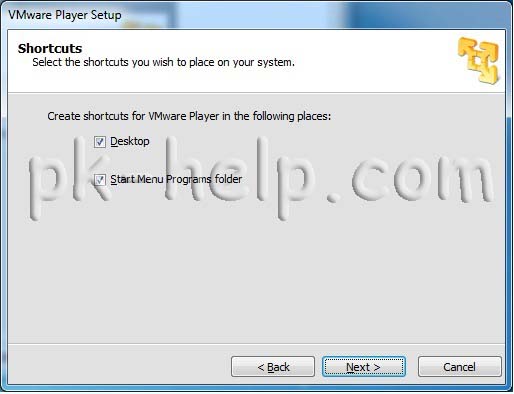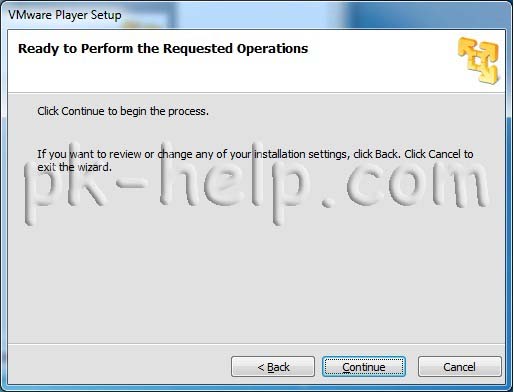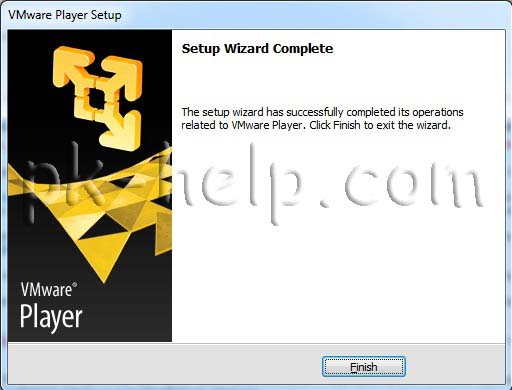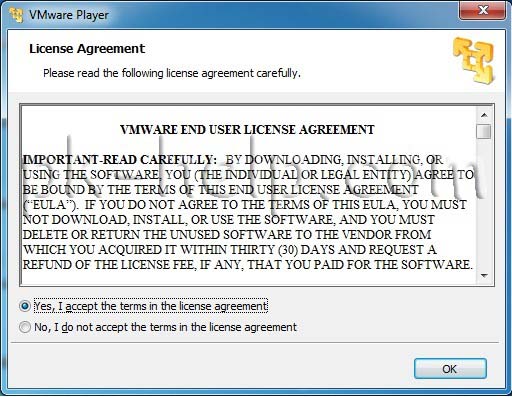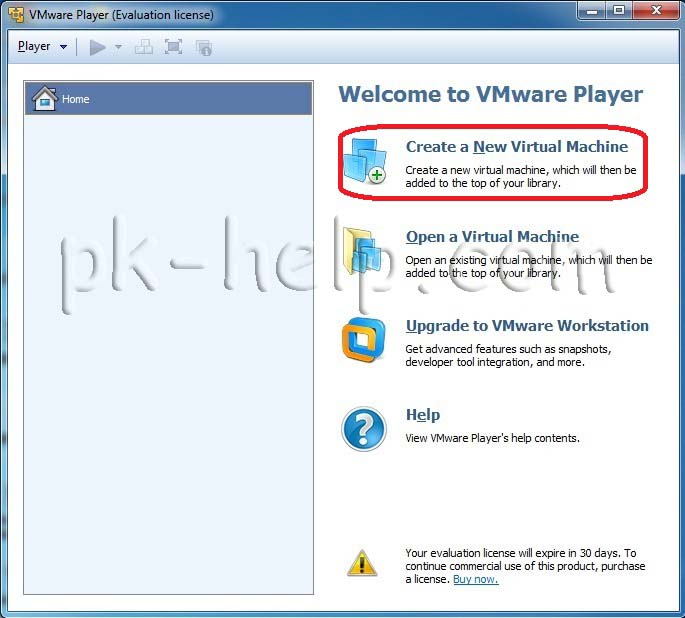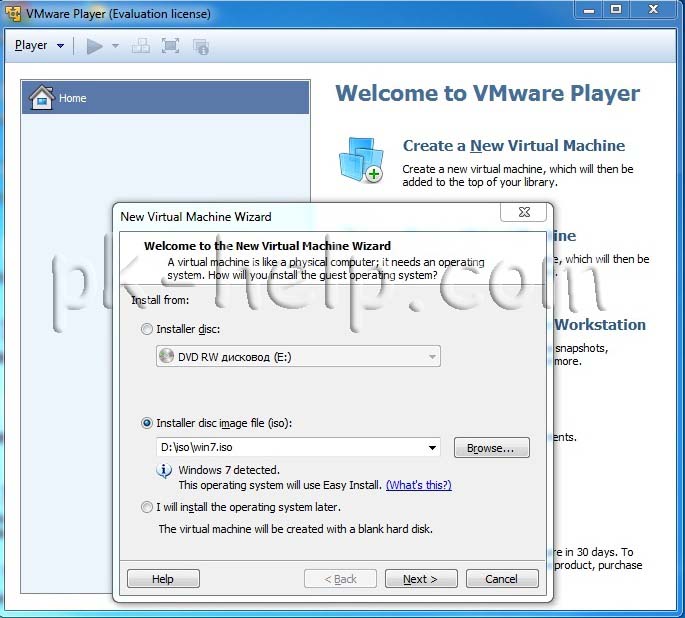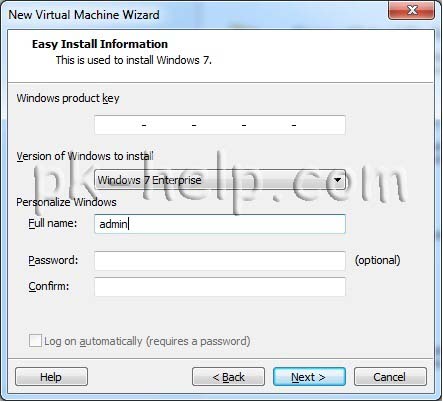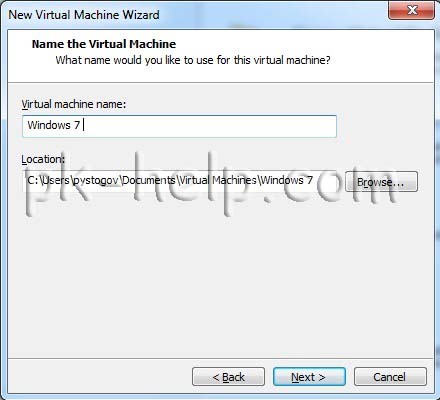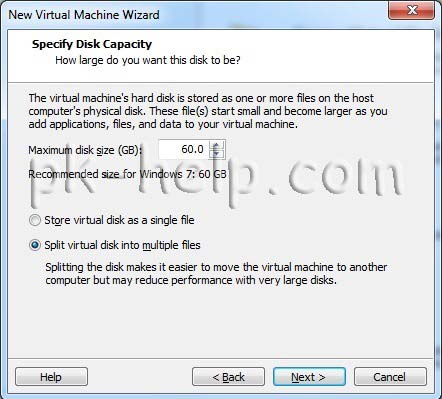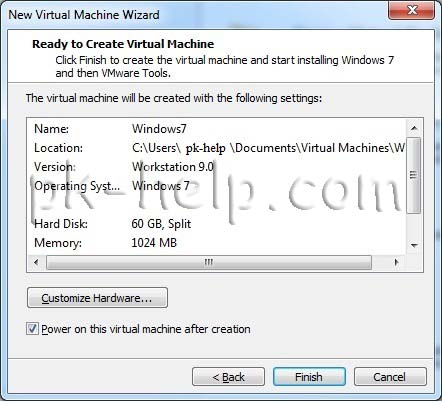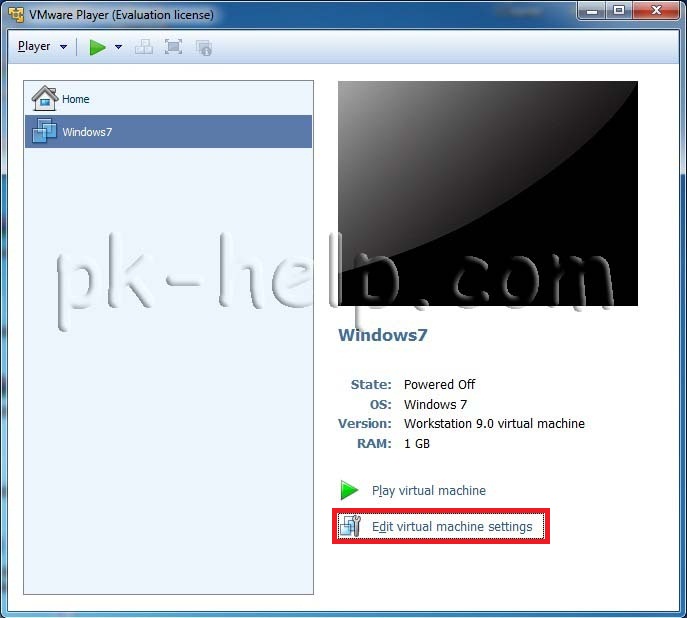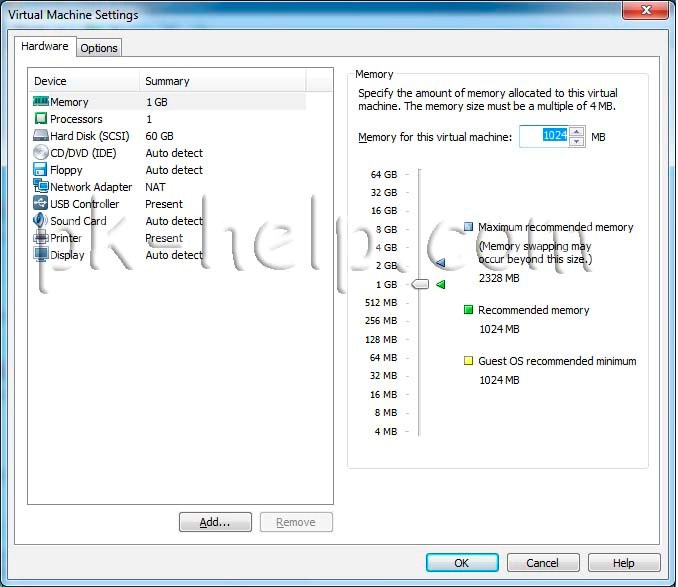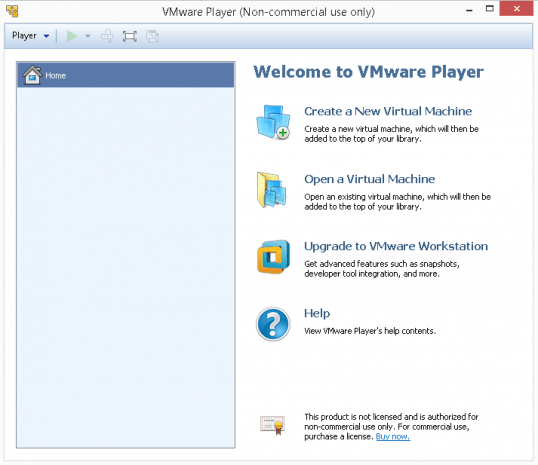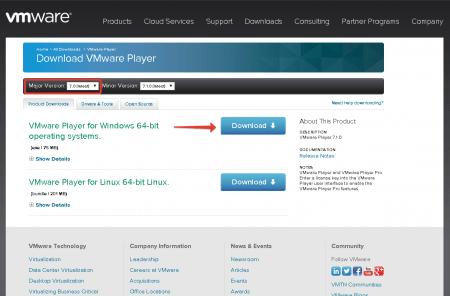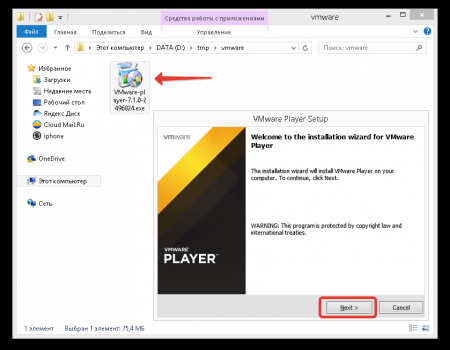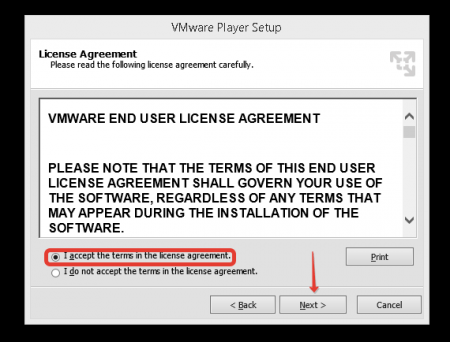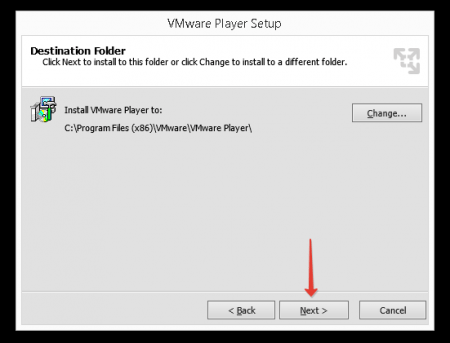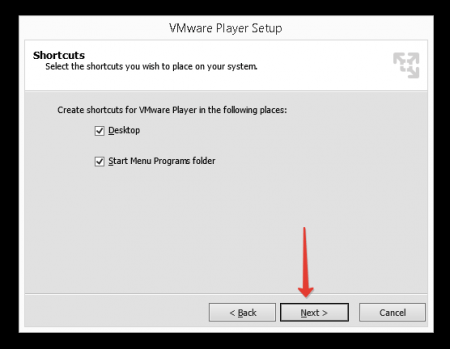- Как установить vmware player windows
- Установка VMware Player в Windows
- Установка VMware Player
- Вместо послесловия
- Как создать виртуальную машину VMware Workstation и установить на неё Windows
- 1. Аппаратные требования к хосту
- 2. Гипервизоры от VMware
- 3. Создание виртуальной машины в VMware Workstation 15 Pro
- 4. Установка Windows
- 5. Установка VMware Tools
Как установить vmware player windows
Виртуальная машина- это программная или аппаратная система, эмулирующая работу одной или нескольких операционных систем (Windows, Linux, Mac). Поскольку программы для создания виртуальных машин оснащены различным функционалом, я бы разделил их использование на домашнее и для организаций. Домашнее- подразумевает под собой использование бесплатного программного обеспечения без технической поддержки разработчиков и с ограниченным функционалом (но зачастую этого функционала хватает с головой), для организаций же это полный функционал с возможность задать вопрос разработчикам, но заплатить за это, иногда, не малые деньги. В этой статье я опишу установку и работу с одной из программ для использования дома (не коммерческих целях) VMware Player. VMware Player — бесплатный для некоммерческого использования программный продукт, на основе виртуальной машины VMware Workstation (который в свою очередь является платным продуктом).
Первым делом скачиваем с сайта производителя установщик VMware Player (на момент написания статьи последней версией была VMware Player 5).
Запускаете его у себя на компьютере. В приветственном окне нажимаете “Next”.
В следующем окне оставляете путь по умолчанию или указываете место куда будет установлена программа и нажимаете “Next”.
Затем, если вы не против отправлять данные для улучшения работы VMware Player оставляете галочку и нажимаете “Next”. Галочка никак не влияет на работу программы.
После этого выберете установить ярлыки на рабочем столе и в меню Пуск или нет. Можете оставить все как есть и нажать “Next”.
Если вы уверены в параметрах установки, нажмите “Continue”.
В конце установки должно появиться окно об успешной инсталляции программы, нажимаете “Finish”.
Во время запуска программы появиться окно о лицензировании, читаем лицензию выбираем Yes, I accept the terms in the license agreement (тем самым вы соглашаетесь с лицензией) и нажимаете “OK”.
После этого запуститься консоль VMware Player, теперь создадим виртуальную машину, для этого справа нажимаем “Create a new virtual machine”.
В появившемся новом окне выберете с чего вы будете устанавливать операционную систему, можно указать DVD привод в котором стоит диск с системой или указать путь к ISO образу операционной системы.
Затем появиться окно в котором можно ввести ключ лицензии, выбрать версию для установки и указать логин и пароль администратора компьютера. Пропустить можно все кроме логина, но он записан по умолчанию, после того как вы все что хотели прописали, нажимаете “Next”.
После этого вписываете имя виртуальной машины, которое будет отображаться в консоли VMware Player и указываете где будет локально находиться виртуальна машина, рекомендую оставить путь по умолчанию.
После этого указываем размер диска для виртуальной машины, в данном примере я устанавливаю Windows 7 на виртуальную машину, поэтому по умолчанию у меня стоит 60 Гб, если вас устраивает размер диска, можете оставить это значение, иначе впишите свои значения.
После этого перед вами появиться окно со всеми указанными настройками, если вы считаете, что все указали правильно нажмите “Finish”, иначе кнопкой “Back” вернитесь на тот шаг, где хотели бы изменить настройки и внесите изменения.
После нажатия на кнопку “Finish” запуститься установка операционной системы. Стоит заметить, что установка пройдет в автоматическом режиме в отличие от VirtualBox.
Если в установленной виртуальной машине вы хотите внести изменения, необходимо в главной консоли VMware Player выбрать виртуальную машину (предварительно выключив ее ) и нажать “Edit virtual machine settings”.
В открывшемся окне Virtual Machine Settings во вкладке Hardware можно изменить аппаратных средств, в частности добавить или уменьшить количество оперативной памяти, изменить количество процессоров, добавить или удалить диск, изменить настройки сети или добавить сетевой адаптер и т.д.
Во вкладке Options, можно изменить имя отображаемое в консоли, сделать общую папку и т.д.
Установка VMware Player в Windows
Об уровне популярности операционных систем семейства Windows повторять лишний раз нет необходимости. Но есть немало пользователей, любящих экспериментировать. К примеру, имея установленную на машине ОС от Microsoft, многие не против попробовать поработать с Ubuntu, протестировав ее перед реальной инсталляцией на винчестер. Может показаться, что без другого ПК не обойтись, но все гораздо проще: поможет VMware Player. Этот софт позволяет в изолированном окружении запустить любую ОС, не причиняя ей никакого вреда.
Установка VMware Player
Все, что станет необходимым для осуществления данной операции, это компьютер, уже функционирующий под управлением Windows. Пользователь также должен иметь доступ к установке на машину какого-либо программного обеспечения. Если оба пункта соблюдены, можно приступать к инсталляции ПО на винчестер, но прежде его необходимо скачать с официального ресурса по ссылке https://www.vmware.com/go/downloadplayer.
При этом версия программы должна быть подходящей для Вашей операционной системы. Если ОС на Вашем компьютере 32-х разрядная, необходимо в поле Major Version выбрать шестую версию VMware Player. До недавнего времени самая последняя версия этого ПО работала только с 64-х разрядной Windows.
После загрузки установочного файла его требуется запустить, после чего взору пользователя откроется окно мастера установки. Первым делом – жмем “Next”.
Далее придется принять лицензионное соглашение. В противном случае дальнейшая инсталляция будет невозможной. Отмечаем поле “I accept the terms in the license agreement”, щелкаем на кнопке “Next”.
Следующий шаг – выбор директории для копирования программных файлов. Здесь доступны два варианта: можно оставить по умолчанию, но если на выбранном диске места будет недостаточно, придется указать другой раздел.
Далее – решаем, есть ли необходимость загружать обновления по сети в будущем. Данную опцию рекомендуется оставить включенной. Это позволит всегда иметь самое свежее ПО. Приняв решение, жмем “Next”.
Если имеется желание помогать разработчикам в совершенствовании программы путем отправки статистики (анонимной), в следующем окне отмечаем поле “Help improve VMware Player”, щелкаем на “Next”. Данную опцию рекомендуется отключить.
На следующем шаге программа запросит разрешение на создание ярлыков на рабочем столе и в главном меню. Принимаем решение, жмем “Next”.
В новом диалоговом окне будет присутствовать сообщение о готовности мастера установки начать инсталляцию. Жмем “Continue”, ожидаем, пока ПО установится на компьютер. По завершению всех операций мастер выведет сообщение: “Setup Wizard Complete”. Это означает, что инсталляция VMware Player была произведена успешно. Теперь пользователю нужно лишь щелкнуть на кнопке “Finish”, после чего на рабочем столе появится соответствующий ярлык, двойной щелчок на котором запускает софт в работу.
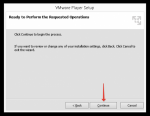
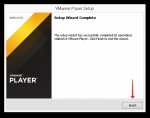
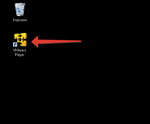
Вместо послесловия
Вот так легко, можно запустить виртуальную машину на вашем компьютере под Windows. Программное обеспечение позволит развернуть любую операционную систему без вреда для основной, и без ущерба для тестируемой. Возможно, в следующем материале Мы рассмотрим дальнейшие действия по запуску софта.
Как создать виртуальную машину VMware Workstation и установить на неё Windows
Среди программ-гипервизоров для Windows, реализующих возможность работы на физическом компьютере с виртуальными машинами (далее по тексту — ВМ) и их операционными системами (далее по тексту – ОС) , средства компании-разработчика VMware являются одними из лучших. Основной продукт VMware Workstation во многом превосходит и гипервизор от Microsoft Hyper-V , и стороннюю программу VirtualBox .
Чем Hyper-V VMware Workstation юзабильнее, функциональнее, гибче в настройках. Чем VirtualBox — стабильнее и надёжнее, в первую очередь в плане корректной работы сообщения хост-системы (ОС на физическом компьютере) и гостевой ОС (установленной на ВМ) . У средств виртуализации от VMware лучше других гипервизоров реализована EFI -прошивка ВМ – эмулятор BIOS UEFI .
Как создать ВМ в среде программы VMware Workstation и установить на неё Windows?
1. Аппаратные требования к хосту
Какой бы гипервизор ни использовался для работы с ВМ, реальный компьютер с хост-системой должен соответствовать минимальным требованиям:
• Как минимум двухъядерный процессор;
• Как минимум 4 Гб RAM;
• Поддержка процессором аппаратной виртуализации – технологий Intel VT (Intel Virtualization Technology) или AMD-V (AMD Virtualization, она же Secure Virtual Machine (SVM)).
Технология аппаратной виртуализации должна быть включена в BIOS компьютера. Лишь при этом условии возможна работа хоть с продуктами VMware, хоть с иными гипервизорами.
Необязательное, но желательное условие для работы с ВМ – наличие у компьютера минимум двух жёстких дисков и размещение файлов виртуальных дисков ВМ на другом жёстком диске, отличном от того, на котором установлена хост-система.
2. Гипервизоры от VMware
Компания VMware – это разработчик многих профильных продуктов, в частности, для работы с серверными технологиями и технологиями виртуализации. Из числа последних для использования на ПК – это гипервизоры Fusion для Mac OS и Workstation Pro в версиях для Windows и Linux . Всё это платные программы, стоит лицензия Workstation Pro для Windows порядка 20 тыс. руб. У программы есть месячная триал-версия, скачать её можно на сайте компании VMware:
Workstation Pro в актуальной версии программы 15 состоит из нескольких компонентов – редактора сетевых параметров Virtual Network Editor, самой программы Workstation Pro и урезанной её версии Workstation Player.
Workstation Player – это так называемый проигрыватель ВМ. С его помощью можно создавать, настраивать ВМ, работать с ними. Это более легковесная и шустрая программа, чем Workstation Pro. И стоит лицензия на проигрыватель дешевле – порядка 12 тыс. руб. Но проигрыватель лишён отдельных возможностей полноценного гипервизора, в частности, работы с функцией снапшотов. Workstation Player – это и входящий в состав Workstation Pro компонент, и отдельная программа. Она может быть скачана с сайта VMware и установлена отдельно от Workstation Pro. Триал-срок в проигрывателе активен по умолчанию.
При запуске же Workstation Pro факт использования триал-срока необходимо указать.
Продукты VMware, увы, не поддерживают русский язык. Но в Интернете можно найти и скачать бесплатный русификатор программы Workstation Pro.
3. Создание виртуальной машины в VMware Workstation 15 Pro
Итак, на момент написания этой статьи актуальной версией VMware Workstation является версия 15. Собственно, с её участием и будем демонстрировать процесс создания ВМ. На домашней страничке программы жмём функцию создания новой ВМ.
Нам предлагается два типа создания ВМ:
• Обычный — упрощённый вариант с большей частью заданных самой программой параметров;
• Выборочный – пошаговый мастер с возможностью выбора многих значимых параметров.
Рассмотрим выборочный тип.
Просто жмём «Далее».
С помощью кнопки обзора указываем путь к установочному образу Windows. В нашем случае это будет Windows 10. После указания файла ISO VMware Workstation вынесет вердикт в плане возможности задействования функции быстрой установки.
Последняя являет собой упрощённый тип установки Windows с автоматическим выбором места установки, созданием пользовательского профиля и постинсталляцией VMware Tools – ПО для гостевой Windows, отвечающее за её взаимодействие с хост-системой. Функция быстрой установки может быть недоступна при использовании кастомных дистрибутивов Windows или вышедших позднее обновлений Workstation Pro версий Windows 10. В таком случае нужно будет пройти полностью процесс установки Windows, как это делается на физическом компьютере. Если эта функция доступна, на следующем этапе создания ВМ необходимо указать редакцию Windows, если их в дистрибутиве несколько, указать имя учётной записи и при необходимости пароль. Гостевую Windows при желании можно сразу же и активировать, введя ключ её лицензии. Но это не обязательно.
Следующий этап – задание имени ВМ и места её расположения. Последнее не должно быть на системном диске С, а в идеале, как упоминалось, лучше, чтобы вообще на жёстком диске, отличном от того, на котором стоит хост-система.
Далее выбираем тип эмуляции BIOS . Это может быть либо обычная BIOS (Legacy) , либо UEFI . Тип UEFI можно выбирать для 64-разрядных Windows 7, 8.1 и 10.
Если у процессора компьютера 4 ядра, но программа сама не выбрала для ВМ 2 ядра, делаем это вручную.
Указываем выделяемый ВМ объём оперативной памяти. Минимум – 2 Гб. Больше – лучше, но только не в ущерб оставляемой хост-системе памяти. Ей для фоновой работы также необходимо не менее 2 Гб.
Тип сети оставляем выбранный по умолчанию.
Также по умолчанию оставляем выбранный тип контроллера виртуального диска.
Тип диска, опять же, оставляем указанный по умолчанию — SCSI.
Создаём новый виртуальный диск.
По умолчанию нам предлагается виртуальный диск на 60 Гб, но поскольку мы создаём диск динамического типа, а таковой предполагается изначально, можем увеличить размер, к примеру, до 100 Гб. Если выставить галочку выделения всего места на диске, VMware Workstation создаст виртуальный диск фиксированного типа. Ставим галочку сохранения диска в одном файле.
Здесь при необходимости можно указать отличный от папки с файлами ВМ путь сохранения виртуального диска.
И вот, собственно, всё. На последнем этапе должна стоять галочка включения ВМ сразу же после её создания. Оставляем эту галочку. И жмём «Готово».
Пару секунд VMware Workstation будет создавать виртуальный диск. Потом ВМ запустится, и в окне программы увидим установочный процесс Windows.
4. Установка Windows
Даже если используется функция быстрой установки Windows, всё равно необходимо отслеживать этот процесс. Не все его этапы могут быть автоматизированы, возможно, где-то потребуется наш, пользовательский выбор. Это зависит от дистрибутива ОС. Если функция быстрой установки недоступна, нам просто необходимо в окне VMware Workstation пройти обычный процесс установки Windows, как мы это делаем на физическом компьютере. Но с той лишь разницей, что местом установки ОС нужно указать незанятое пространство на диске – т.е. всё место на новом виртуальном диске ВМ. Загрузочный и системный разделы будут созданы автоматически в процессе установки Windows.
5. Установка VMware Tools
Если не использовалась функция быстрой установки Windows, после обычной её установки в среде ВМ необходимо установить упомянутое ПО VMware Tools. Оно адаптирует окно ВМ под разрешение физического экрана, делает возможным пропорциональное отображение гостевой ОС в свёрнутом окне VMware Workstation, реализует общий буфер обмена между системами и обеспечивает возможность включения общих папок. Для установки VMware Tools в меню «Виртуальная машина» кликаем «Установить VMware Tools. ».
Далее в среде гостевой ОС открываем DVD -привод и запускаем файл установки VMware Tools.
После инсталляции VMware Tools гостевую Windows необходимо перезагрузить.