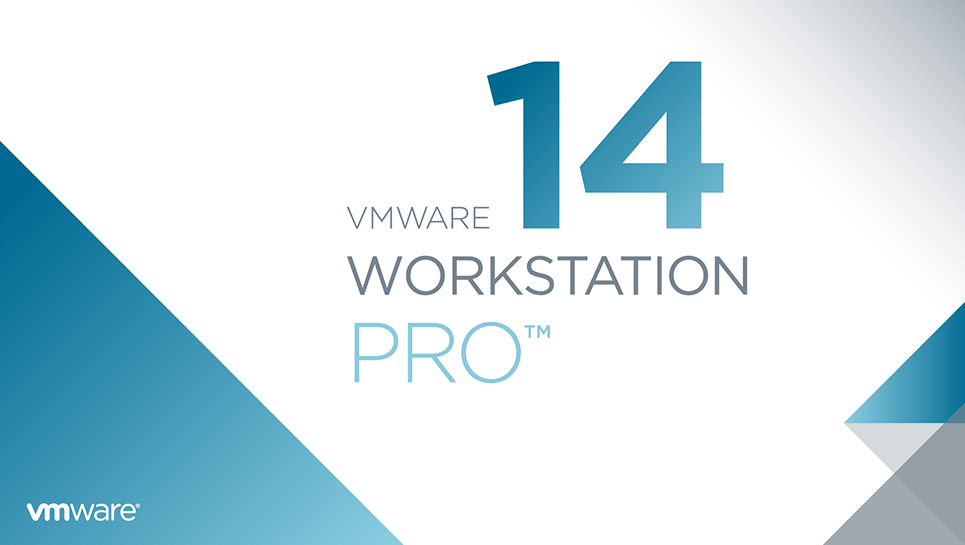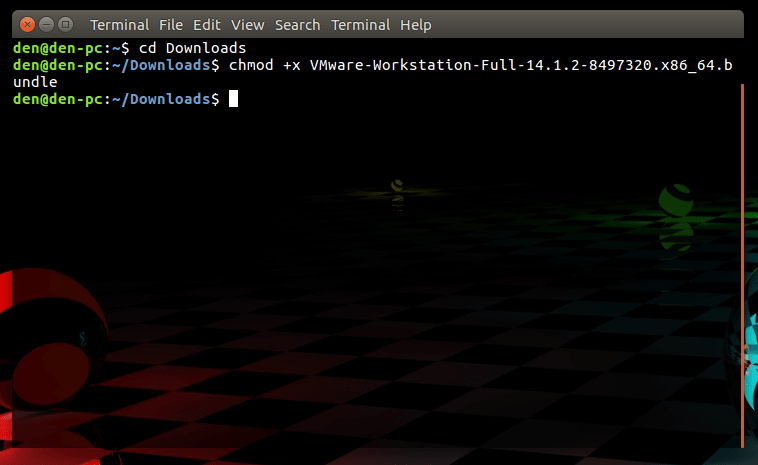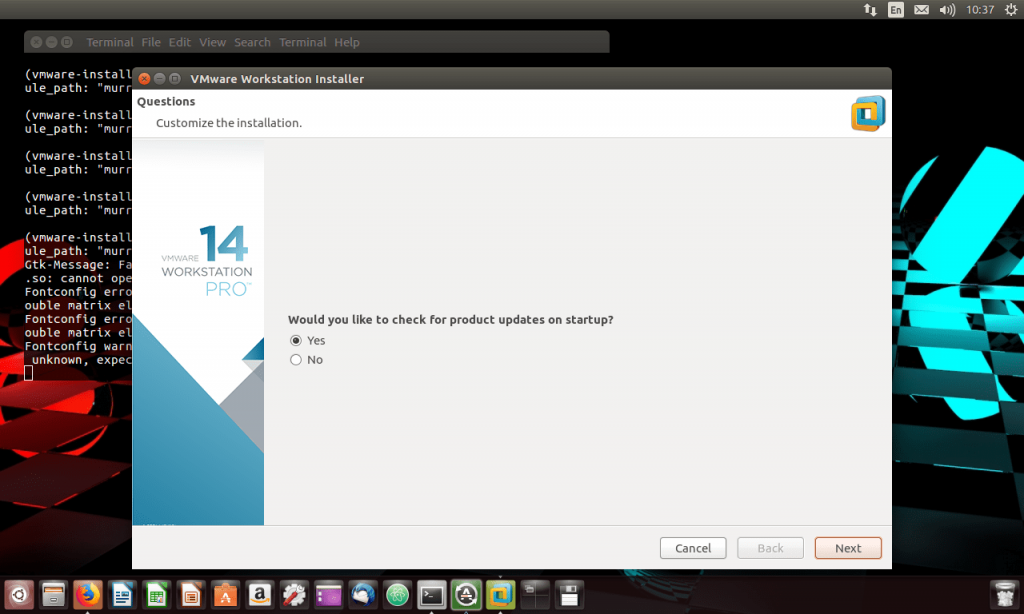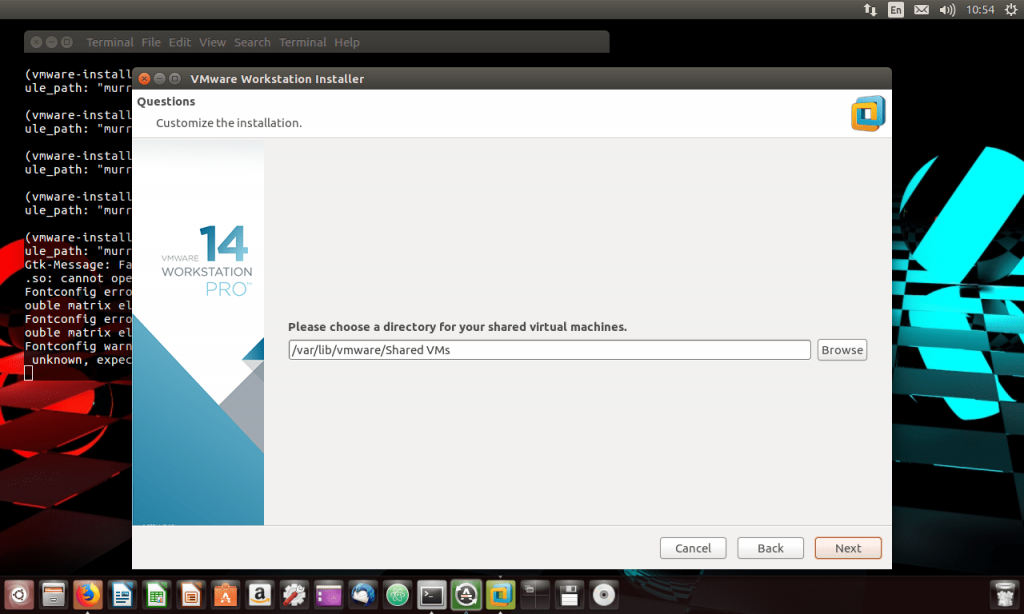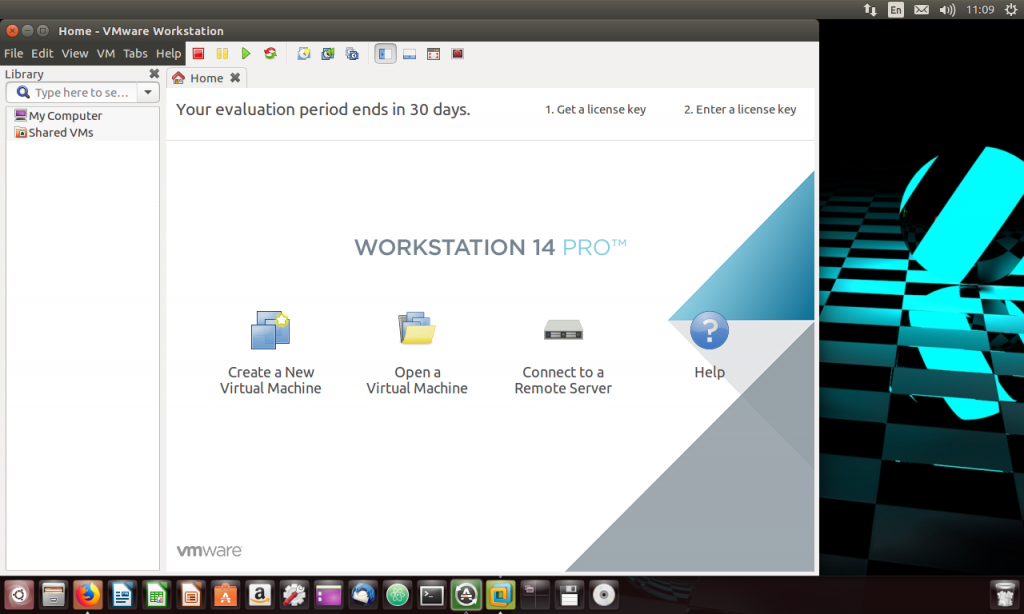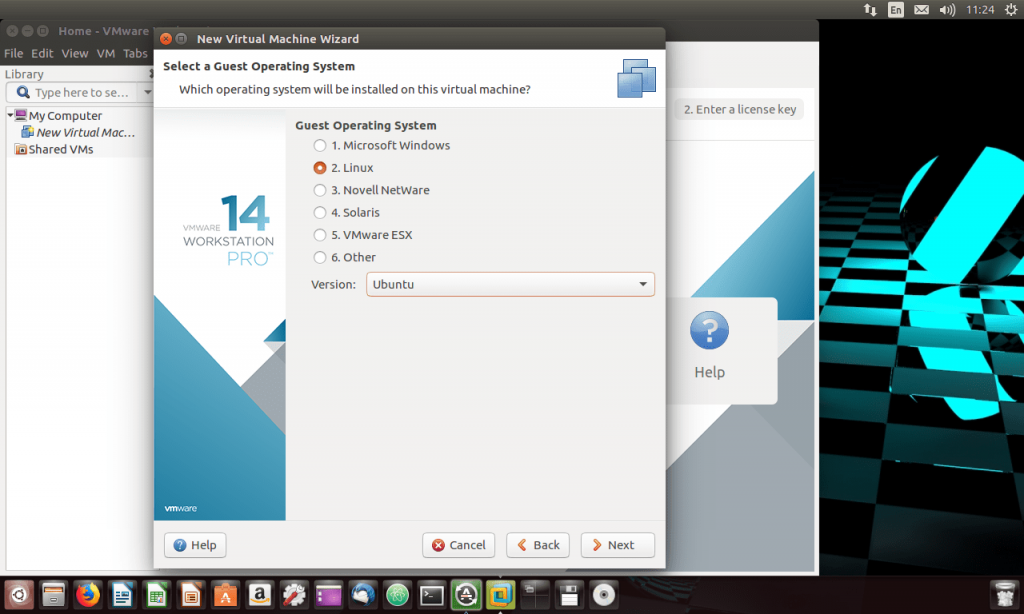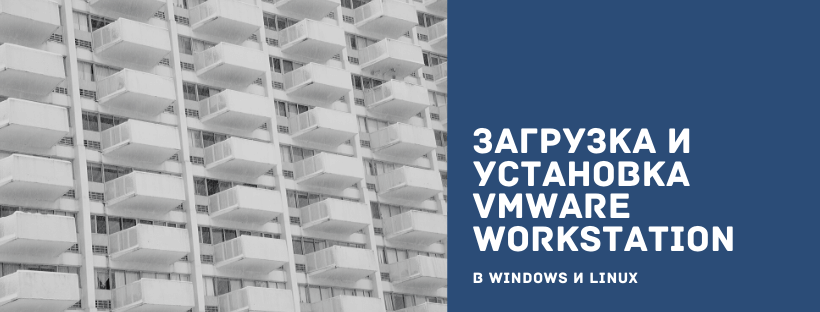- Как установить VMware Workstation в Linux
- Загрузка и запуск инсталлятора
- Установка VMware на Linux
- Запускаем VMware
- Создаем и запускаем «виртуалку»
- ИТ База знаний
- Полезно
- Навигация
- Серверные решения
- Телефония
- Корпоративные сети
- Загрузка и установка VMware Workstation в Windows и Linux
- Перед началом:
- Загрузка VMware Workstation
- Установка VMware Workstation
- Установка VMware Workstation в Windows
- Установка VMware Workstation в Linux
- После установки
Как установить VMware Workstation в Linux
VMware Workstation – один из самых популярных продуктов виртуализации для десктопа. Посредством него пользователь сможет создавать «виртуалки» с практически любой гостевой «операционкой» – Windows, Linux, Solaris и др.
Загрузка и запуск инсталлятора
Первым делом нужно скачать файл инсталлятора VMware по ссылке. На данный момент (версия 14.0) инсталлятор «весит» 440 Мб.
После загрузки инсталлятора нужно сделать его файл исполнимым, чтобы операционная система могла его выполнить. Для этого нужно перейти в папку Downloads – именно в нее будет загружен этот файл (если вы загружали его посредством браузера) – и выполнить команду chmod для изменения прав доступа к нему:
Рис. 1. Подготовка к запуску инсталлятора VMware Workstation Linux
Запуск самого инсталлятора осуществляется так:
Установка VMware на Linux
Учитывая размер файла установщика, нужно немного подождать, пока он запустится. На первом экране инсталлятора необходимо принять условия лицензии и нажать кнопку Next.
Рис. 2. Инсталлятор VMware Workstation Linux
Далее установщик спросит, хотите ли вы получать апдейты VMware при запуске. Здесь решать только вам, обычно обновления – штука хорошая, но если все устраивает и нормально работает, то особого смысла в них тоже нет.
Рис. 3. Проверять ли обновления VMware при запуске
Затем вас спросят, хотите ли вы участвовать в программе улучшения качества (CEIP). Как и в предыдущем случае – решать только вам. Если не желаете заморачиваться, просто выберите No. Далее более важный вопрос – нужно ввести имя пользователя, который будет подключаться к Workstation Server. Как правило, это пользователь, от имени которого вы сейчас работаете.
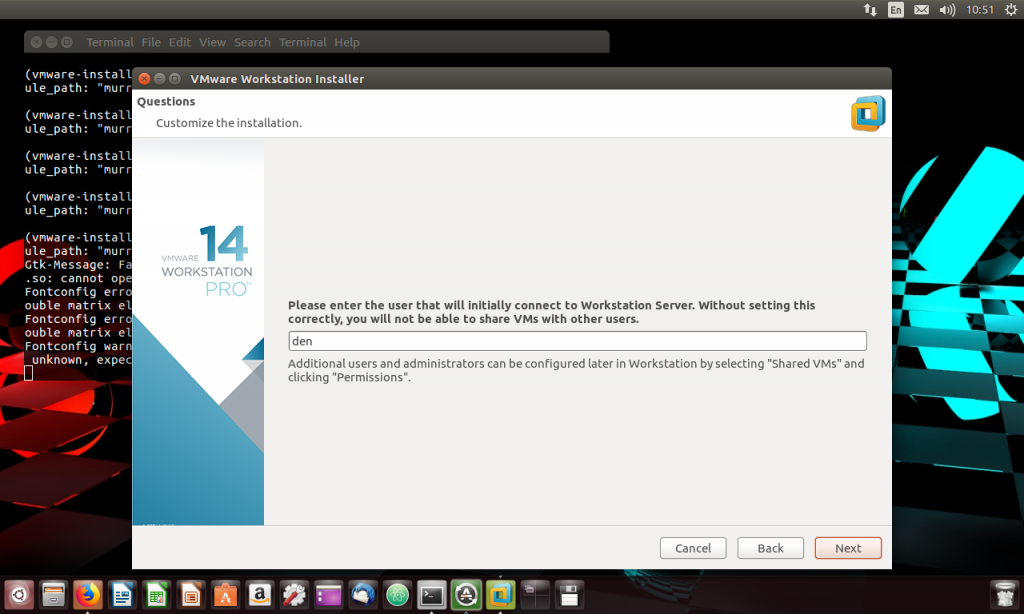
Рис. 4. VMware Workstation установка на Linux
Следующий шаг – выбор каталога для хранения общих виртуальных машин (далее — ВМ). Если имеется только один раздел, содержащий и файлы ОС, и пользовательские данные, то этот каталог можно не изменять. А вот создано несколько разделов, то желательно выбрать каталог, находящийся на самом большом и самом быстром накопителе. Для виртуальных машин должно быть достаточно дискового пространства (в среднем для Linux нужно 5-10 Гб, для Windows – от 20 Гб – в зависимости от поставленных задач). Что же касается скорости, желательно размещать файлы виртуальных машин на SSD-диске: так ВМ будут работать быстрее.
Рис. 5. Выбор каталога для общих (shared) ВМ
Следующие два вопроса – номер порта HTTPS — не нужно изменять это значение, особенно, если вы не понимаете, зачем это нужно – и серийный номер продукта. Если VMware Workstation пока не приобреталась, серийный номер можно не вводить.
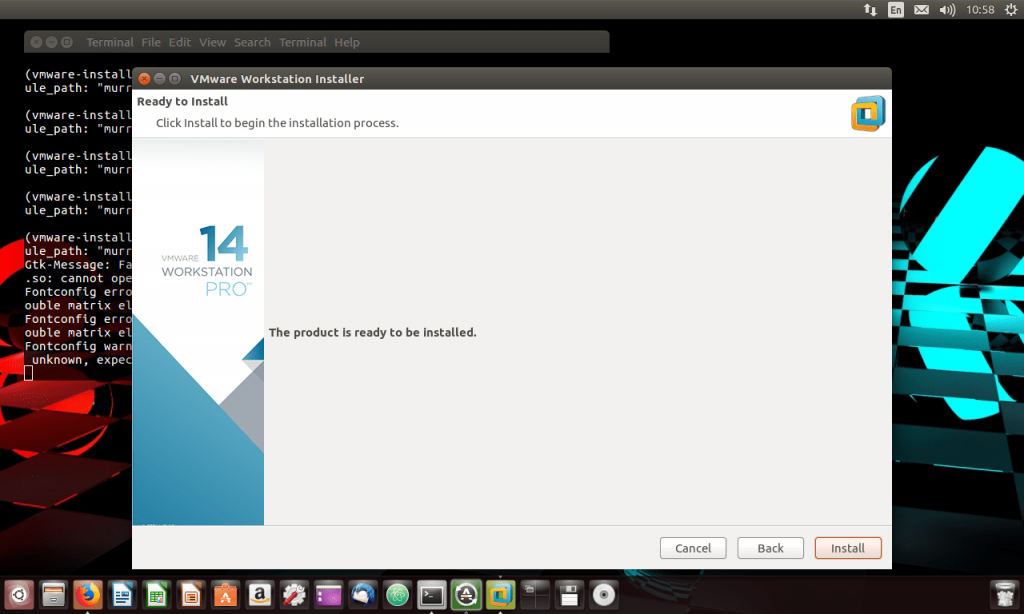
Рис. 6. Установка VMware на Linux: все готово к установке
Осталось только нажать кнопку Install для установки программы. Установка проходит быстро, поэтому долго ждать не придется – через несколько минут программа будет установлена. Как только установка будет завершена, нажмите Close, чтобы закрыть инсталлятор.
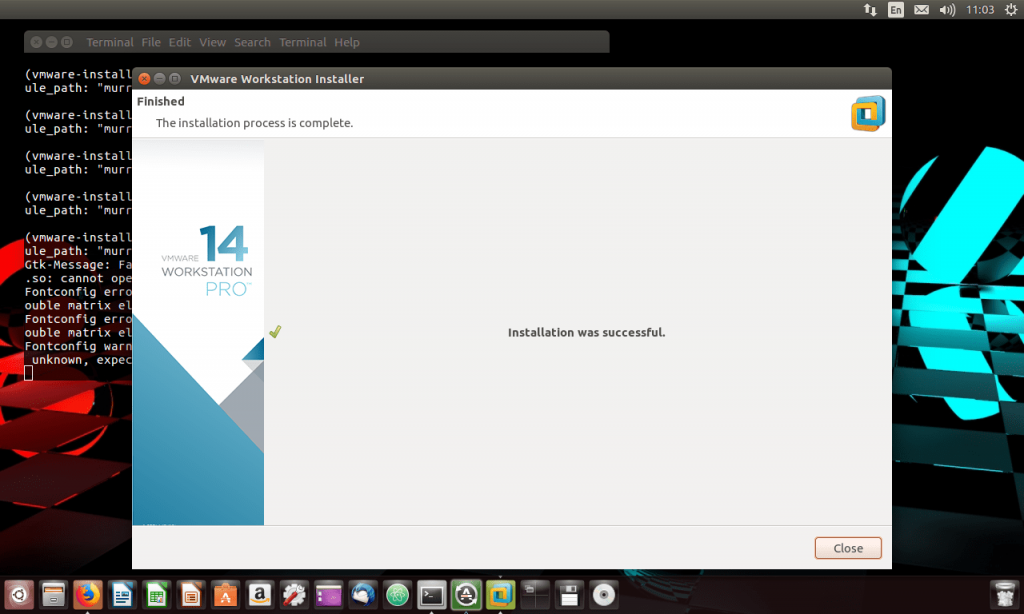
Рис. 7. Установка VMware Workstation в Linux завершена
Запускаем VMware
Воспользуйтесь средством поиска, чтобы запустить VMware Workstation. При желании можно добавить кнопку запуска на десктоп. При первом запуске программа попросит указать лицензионный ключ. Для тестового периода нужно выбрать I want to try VMware Workstation 14 for 30 days, что позволит бесплатно использовать программный продукт 1 месяц.
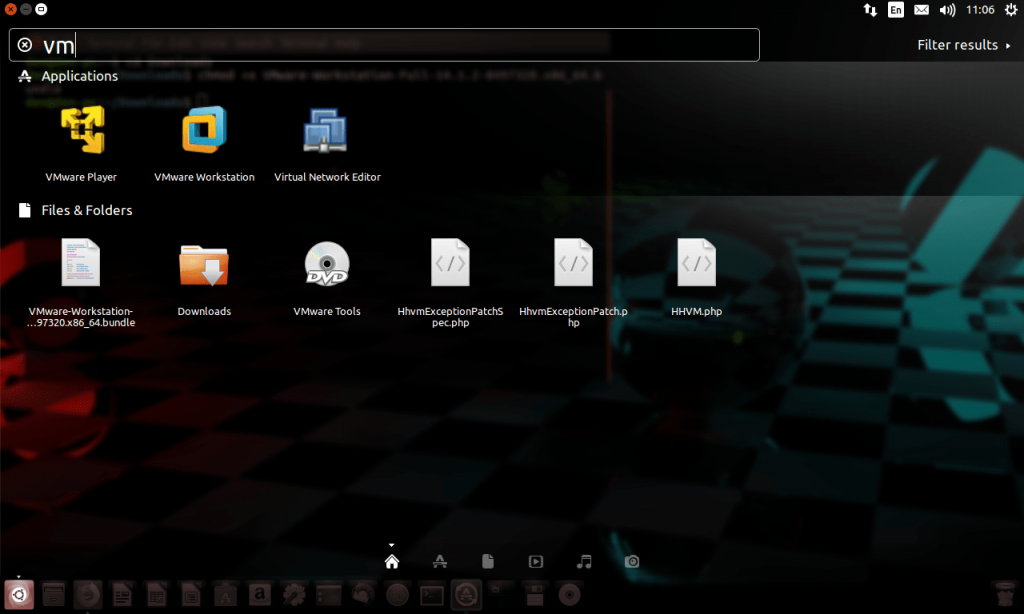
Рис. 8. Запуск VMware Workstation в Ubuntu
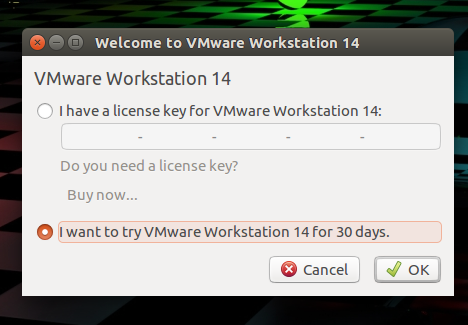
Рис. 9. Ввод лицензионного ключа
При запуске будет запрошен пароль пользователя. Нужно ввести пароль пользователя, указанного при установке программы.
Рис. 10. VMware Workstation запущена
Создаем и запускаем «виртуалку»
Нажмите кнопку Create a New Virtual Machine. В появившемся окне выберите метод конфигурации ВМ: Typical или Custom. В первом случае вам будет задано меньше вопросов, во втором – больше – все просто.
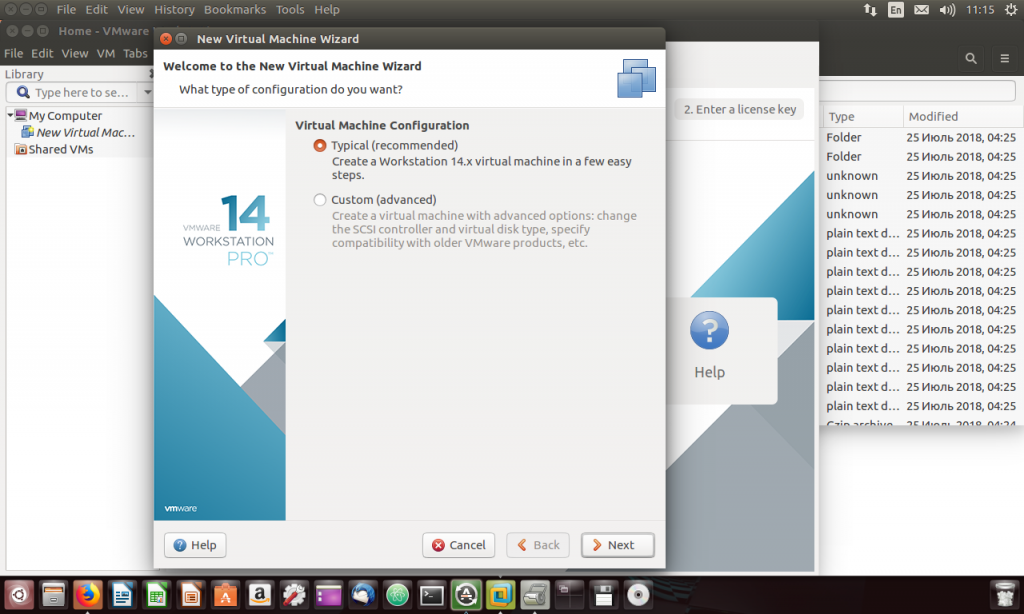
Рис. 11. Создаем виртуальную машину
Установка гостевой ОС может быть выполнена или с привода CD/DVD или путем указания ISO-файла инсталляционного DVD, который можно найти без проблем в Интернете. В первом случае нужно выбрать Use a physical drive и указать имя устройства CD/DVD (обычно это /dev/sr0), во втором – Use ISO image и нажать кнопку Browse для выбора ISO-файла с гостевой ОС. Можно также выбрать переключатель I will install the operation system later, если необходимо установить гостевую систему позже.
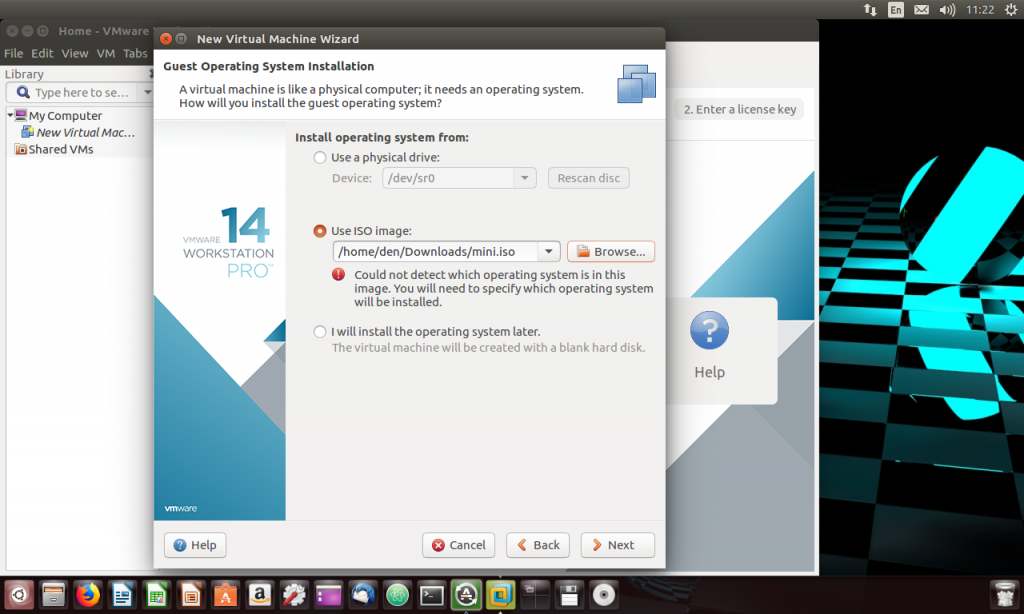
Рис. 12. Откуда установить гостевую ОС?
Затем нужно выбрать тип гостевой ОС (рис. 13). Поддерживаются различные варианты Microsoft Windows, Linux и другие системы.
Рис. 13. Выбор типа гостевой ОС
Следующий шаг – выбор имени виртуальной машины и каталога для хранения ее файлов. Обратите внимание: ранее мы выбирали каталог для общих ВМ, а сейчас выбираем каталог для конкретной виртуальной машины. Впрочем, рекомендации те же – должно быть достаточно дискового пространства и накопитель должен быть достаточно быстрым (желательно SSD).
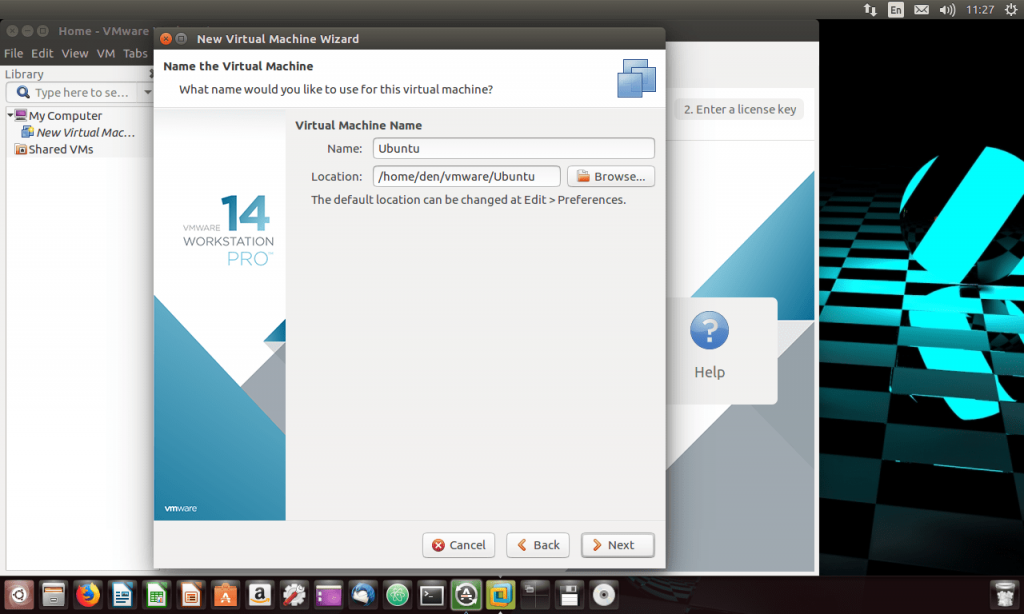
Рис. 14. Имя виртуальной машины и ее расположение
Размер дискового пространства – имеет значение. К счастью, VMware экономно расходует место на диске, поэтому можете указать размер дискового пространства с запасом – будет использовано ровно столько, сколько нужно. Другими словами, вы указываете верхнюю границу, а реально виртуальная машина займет дисковое пространство по факту потребления.
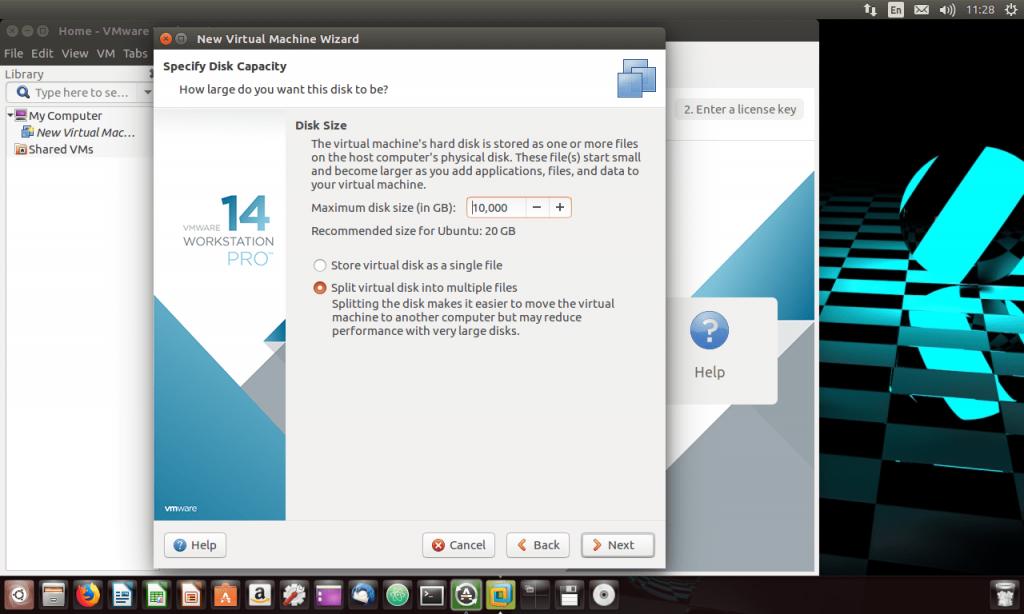
Рис. 15. Размер диска
Также выберите режим виртуального диска – Store virtual disk as a single file (хранить диск ВМ в одном файле) или Split virtual disk into multiple files (разбить диск ВМ на несколько файлов). В первом случае ВМ (из-за размера файла) будет сложнее перенести на другой компьютер, но ее производительность будет выше. Если не планируете переносить виртуальную машину, можно выбрать первый вариант.
Далее мастер предоставит сводку по параметрам виртуальной машины (рис. 16). Нажав кнопку Customize Hardware можно изменить параметры оборудования, например, указать количество процессоров, размер оперативной памяти, тип работы сетевого адаптера и т.д. В большинстве случаев мастер подбирает оптимальные параметры, исходя из выбранной гостевой ОС. При желании вы можете изменить данные параметры, а вообще можно прямо сейчас нажать кнопку Finish для завершения работы мастера.
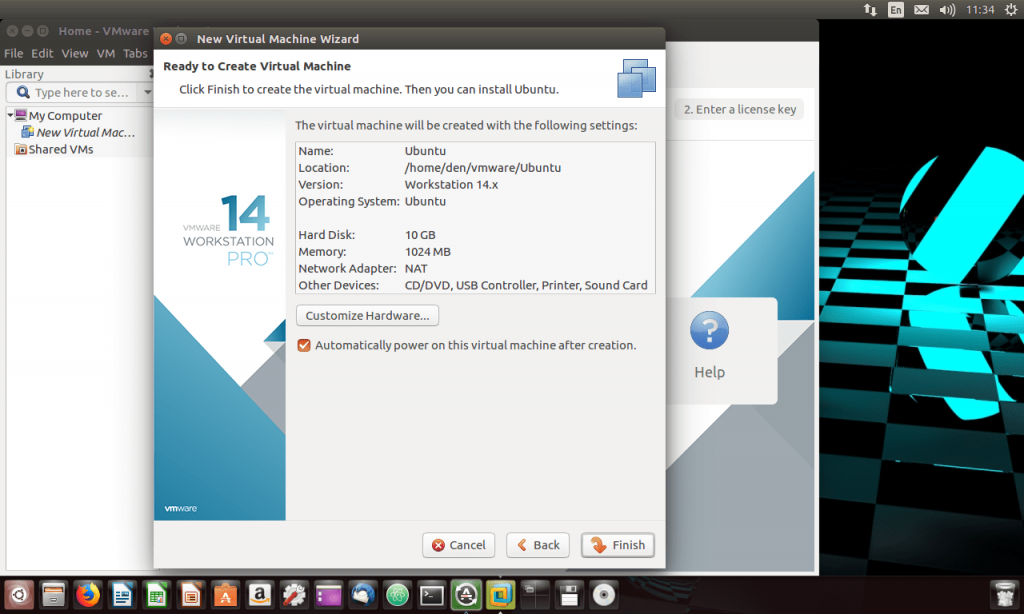
Рис. 16. Все готово: нажмите кнопку Finish
Переключатель Automatically power on this virtual machine after creation говорит о том, что виртуальная машина будет автоматически запущена сразу после создания.
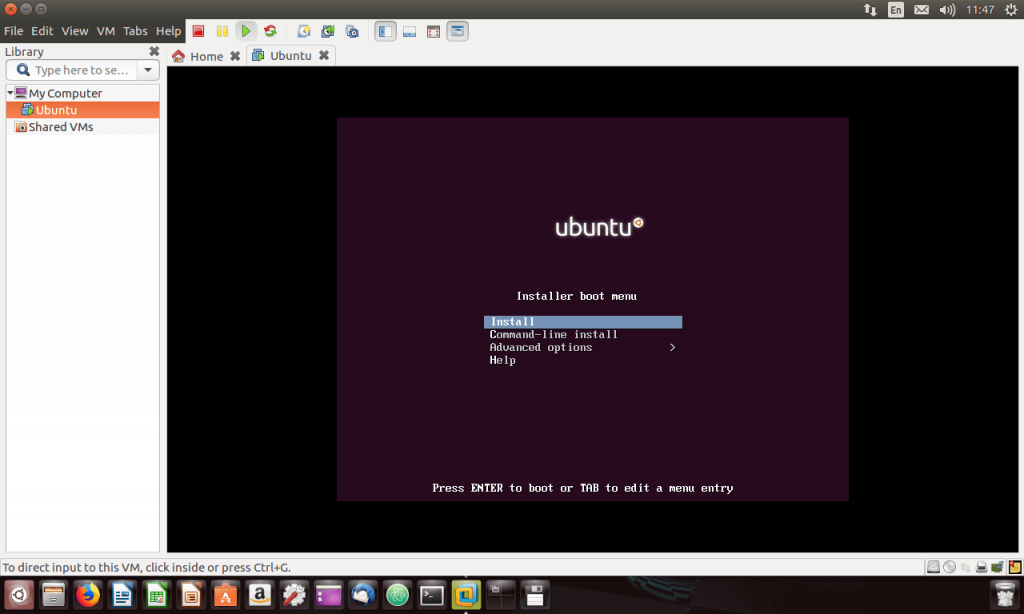
Рис. 17. ВМ создана и запущена
Поставленная задача выполнена: VMware установлена, создана виртуальная машина. Ваши вопросы и комментарии приветствуются.
Источник
ИТ База знаний
Курс по Asterisk
Полезно
— Узнать IP — адрес компьютера в интернете
— Онлайн генератор устойчивых паролей
— Онлайн калькулятор подсетей
— Калькулятор инсталляции IP — АТС Asterisk
— Руководство администратора FreePBX на русском языке
— Руководство администратора Cisco UCM/CME на русском языке
— Руководство администратора по Linux/Unix
Навигация
Серверные решения
Телефония
FreePBX и Asterisk
Настройка программных телефонов
Корпоративные сети
Протоколы и стандарты
Загрузка и установка VMware Workstation в Windows и Linux
Настало время виртуализации
Привет! Сегодня в статье мы расскажем как скачать и установить VMware Workstation. Процесс установки одинаков для разных версий. Начнем!
Мини — курс по виртуализации
Знакомство с VMware vSphere 7 и технологией виртуализации в авторском мини — курсе от Михаила Якобсена
Перед началом:
Перед загрузкой и установкой VMware Workstation:
- Убедитесь, что ваш компьютер соответствует системным требованиям VMware Workstation
- Убедитесь, что вы используете поддерживаемую гостевую операционную систему. Эти сведения можно найти в Руководстве по совместимости VMware.
Загрузка VMware Workstation
Чтобы загрузить VMware Workstation:
- Перейдите в центр загрузки VMware Workstation Download Center.
- В зависимости от ваших требований нажмите кнопку Go to Downloads для VMware Workstation для Windows или Linux.
- Нажмите Download Now.
- Если высветилась подсказка, войдите в свой профиль My VMware. Если у вас нет профиля, создайте его.
- Убедитесь, что ваш профиль заполнен, и введите все обязательные поля.
- Просмотрите лицензионное пользовательское соглашение и нажмите кнопку Yes.
- Нажмите Download Now
Если установщик не загружается:
- Удалите кэш в вашем браузере.
- Отключите блокировку всплывающих окон в вашем браузере.
- Загрузите с помощью другого приложения браузера.
- Отключите любое локальное программное обеспечение брандмауэра.
- Перезагрузите виртуальный компьютер.
- Загрузите установщик с другого компьютера или из другой сети.
Установка VMware Workstation
- У вас должна быть установлена только одна версия VMware Workstation. Перед установкой новой версии необходимо удалить предыдущую.
- Если установщик сообщает об ошибке при запуске, необходимо проверить скачанные файлы.
Установка VMware Workstation в Windows
- Войдите в хост-систему Windows как пользователь-администратор или как пользователь, являющийся членом локальной группы администраторов.
- Откройте папку, в которую был загружен установщик VMware Workstation. По умолчанию он располагается в папке Downloads (Загрузки) для учётной записи пользователя в Windows host. Название файла установщика выглядит как VMware-workstation-full-xxxx-xxxx.exe , где xxxx-xxxx это номер версии и текущего варианта программы.
- Правой кнопкой мыши щёлкните на установщик и выберите пункт Run as Administrator (Запуск от имени администратора).
- Выберите вариант установки:
- Стандартный: Устанавливает стандартные функции Workstation. Если в хост-системе есть встроенный виртуальный отладчик для Visual Studio или Eclipse, то устанавливаются соответствующие дополнительные модули Workstation.
- Пользовательский: Позволяет выбрать, какие компоненты Workstation установить, а также указать место их установки. Выберите этот параметр, если Вам необходимо изменить каталог общих виртуальных компьютеров, изменить канал сервера VMware Workstation или установить расширенный драйвер виртуальной клавиатуры. Расширенный драйвер виртуальной клавиатуры обеспечивает лучшее управление международными клавиатурами и клавиатурами с дополнительными клавишами.
- Следуйте инструкциям на экране, чтобы завершить установку.
- Перезагрузите размещающее устройство.
Установка VMware Workstation в Linux
VMware Workstation для Linux доступна в качестве .bundle загрузки в Центре загрузки VMware. Установщик пакетов Linux запускает мастер графического интерфейса в большинстве форм распространения Linux. В некоторых дистрибутивах Linux установщик пакетов запускает мастер командной строки вместо мастера графического интерфейса.
- Войдите в учётную запись пользователя Linux, которую вы планируете использовать с VMware Workstation.
- Откройте интерфейс терминала.
- Войдите рутом. Например: su root . Команда будет зависеть от дистрибутива и конфигурации Linux.
- Измените каталог на тот, что содержит установочный файл пакета VMware Workstation. По умолчанию используется каталог Download (Загрузки).
- Запустите соответствующий файл установщика Workstation для хост-системы. Например: sh VMware-workstation-Full-xxxx-xxxx.architecture.bundle [—option] , где xxxx-xxxx это номер версии и текущего варианта программы, architecture это i386 или x86_64 , option это параметр командной строки. В данной таблице описаны параметры командной строки:
Параметр Описание —gtk Открывает установщик VMware с графическим интерфейсом, опция по умолчанию. —console Используйте терминал для установки. —custom Используйте этот параметр, чтобы настроить расположение установочных каталогов и поставить жёсткое ограничение на количество открытых файловых дескрипторов. —regular Показывает необходимые вопросы по установке или те, на которые ранее не были даны ответы. Это опция по умолчанию. —ignore-errors или -I Позволяет продолжить установку даже при наличии ошибки в одном из сценариев установки. Поскольку раздел с ошибкой не завершен, компонент может быть настроен неправильно. - Примите лицензионное соглашение. Если Вы используете параметр —console или устанавливаете VMware Workstation на Linux host, который не поддерживает мастер графического интерфейса, нажмите клавишу Enter для прокрутки и чтения лицензионного соглашения или напечатайте q , чтобы перейти к полю да/нет.
- Следуйте инструкциям или подсказкам на экране, чтобы завершить установку.
- Перезапустите Linux host.
После установки
На хост-системах Windows:
- Установщик создает ярлык рабочего стола, ярлык быстрого запуска или сразу оба в дополнение к пункту в меню Пуск.
- Чтобы запустить VMware Workstation на системе Windows, выберите Start -> Programs -> VMware Workstation.
На хост-системах Linux:
- VMware Workstation можно запустить из командной строки во всех дистрибутивах Linux.
- В некоторых дистрибутивах Linux, VMware Workstation можно запустить в графическом интерфейсе из меню System Tools в разделе Applications.
- Чтобы запустить VMware Workstation на хост-системе Linux из командной строки, введите команду vmware & в окне терминала. Например: /usr/bin/vmware &
При первом запуске Workstation предложит вам принять лицензионное пользовательское соглашение. После запуска открывается окно Workstation.
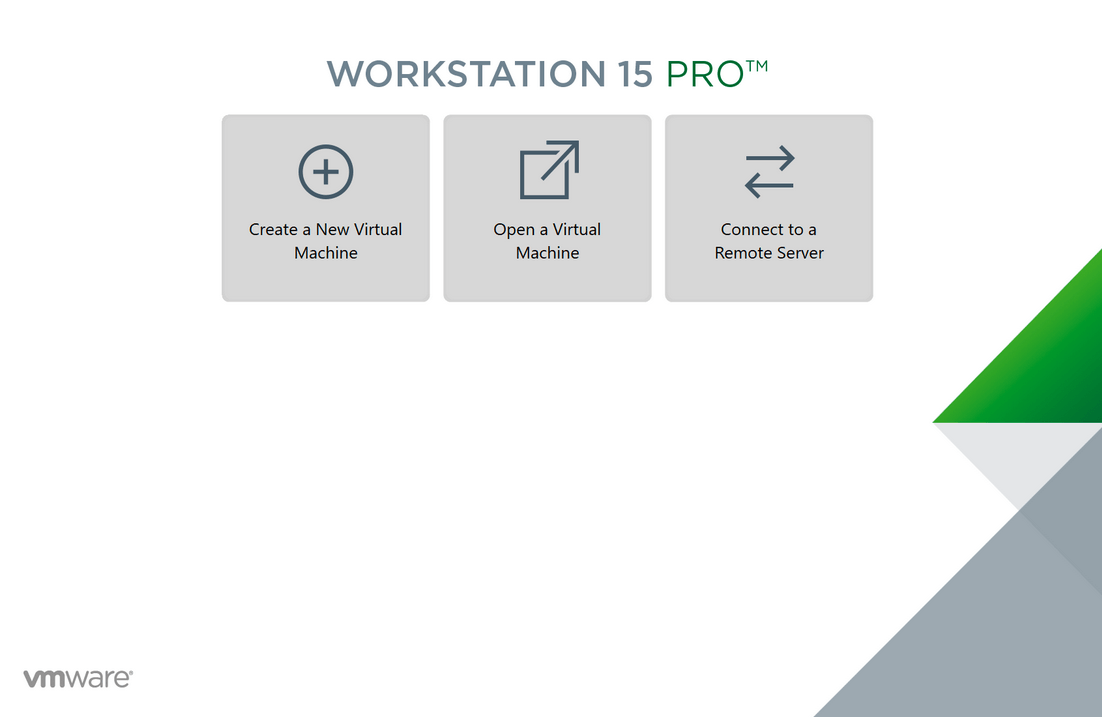
Готово! Мы успешно установили VMware Workstation.
Онлайн курс по Linux
Мы собрали концентрат самых востребованных знаний, которые позволят тебе начать карьеру администратора Linux, расширить текущие знания и сделать уверенный шаг к DevOps
Источник