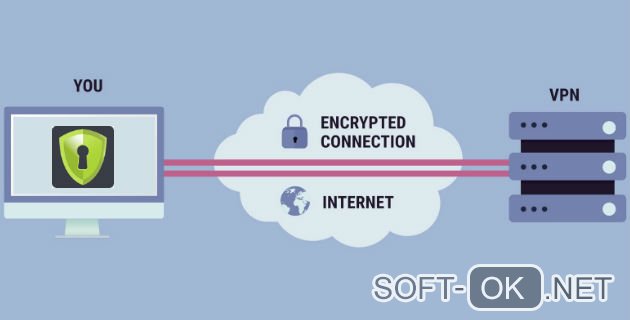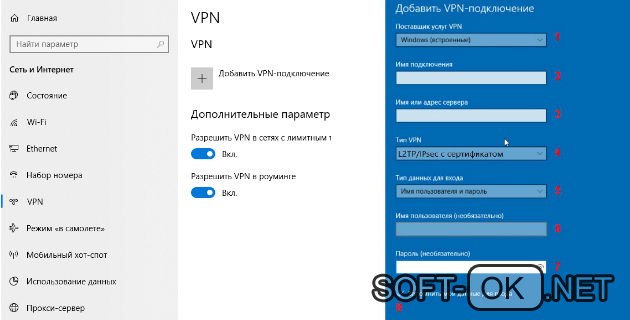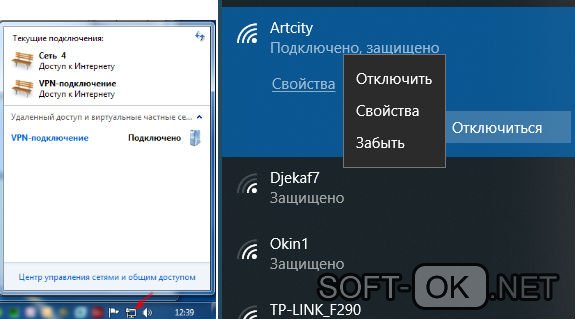- Подключение к сети VPN в Windows 10
- Создание профиля VPN
- Подключение к сети VPN
- Настраиваем VPN для Windows 10
- Настраиваем VPN соединение windows 10
- VPN клиент для Windows 10: самые популярные варианты
- Express VPN для Windows 10
- CyberGhost VPN для Windows 10
- Как настроить VPN Windows 10
- VPN подключение на Windows 10
- Выбор vpn
- Как создать подключение пошагово
- Как подключиться к vpn на Windows 10
- Особенности настройки подключения
- Отключение от VPN
Подключение к сети VPN в Windows 10
Вы можете подключаться к виртуальной частной сети (VPN) на компьютере с Windows 10 как для работы, так и в личных целях. VPN-подключение может обеспечить более безопасное соединение и доступ к корпоративной сети и Интернету, например, если вы работаете из кафе или похожего общественного места.
Создание профиля VPN
Перед подключением к сети VPN вам необходимо настроить профиль VPN на своем компьютере. Чтобы получить профиль VPN от вашей компании, вы можете либо создать профиль VPN самостоятельно или настроить рабочую учетную запись.
Прежде чем начать, выполните указанные ниже действия.
Если VPN-подключение будет использоваться для работы, проверьте наличие параметров и/или приложения VPN на сайте интрасети вашей компании во время работы или обратитесь к специалисту службы поддержки вашей компании.
Если вы подписываетесь на службу VPN в личных целях, посетите Microsoft Store , чтобы проверить наличие приложения для этой службы, а затем перейдите на веб-сайт службы VPN, где могут быть указаны необходимые параметры VPN-подключения.
Нажмите Start кнопку «Пуск», а затем выберите Параметры > сеть & Интернет > VPN > Добавить VPN-подключение.
В разделе Добавление VPN-подключения сделайте следующее:
В поле Поставщик услуг VPN выберите Windows (встроенный).
В поле Имя подключения введите понятное вам имя (например, «Мой личный VPN»). Это имя подключения VPN, которое будет нужно искать для подключения.
В поле Имя или адрес сервера введите адрес для сервера VPN.
Выберите Тип VPN-подключения, которое вы хотите создать. Вы должны знать, какой тип VPN-подключения или служба VPN используется в вашей организации.
В поле Тип данных для входа выберите тип данных для входа (или учетные данные), которые следует использовать. Это могут быть имя пользователя и пароль, одноразовый пароль, сертификат или смарт-карта, если вы подключаетесь к сети VPN для работы. Введите свое имя пользователя и пароль в соответствующие поля (при необходимости).
Нажмите кнопку Сохранить.
Если вам требуется изменить сведения о VPN-подключении или указать дополнительные параметры, например параметры прокси-сервера, выберите соответствующее VPN-подключение и нажмите Дополнительные параметры.
Подключение к сети VPN
Если у вас есть профиль VPN, вы можете подключаться к нему.
Выберите значок сети ( или ) в дальнем правом углу панели задач.
Выберите VPN-подключение, которое вы хотите использовать, а затем выполните одно из следующих действий в зависимости от того, что происходит при выборе VPN-подключения:
Если под VPN-подключением отображается кнопка «Подключить», выберите Подключить.
Если в «Параметрах» открывается раздел «VPN», выберите это VPN-подключение, затем выберите Подключить.
При появлении запроса введите имя пользователя и пароль или другие данные для входа.
После подключения имя VPN-подключения будет отображаться под ним. Чтобы проверить наличие подключения к сети VPN во время работы за компьютером, нажмите значок Сеть ( или ) в крайнем правом углу панели задач и убедитесь, что под VPN-подключением есть надпись Подключено.
Настраиваем VPN для Windows 10
Настроить VPN для Windows 10 проще, чем для предыдущих версий данной операционной системы. Интерфейс стал более понятен обычному, неопытному пользователю. В данной статье мы расскажем как настраивается VPN посредством функционала операционной системы. Также рассмотрим популярные сторонние программы.
Благодаря этому материалу, вы сможете беспрепятственно посещать заблокированные в вашем регионе сайты, пользоваться мессенджером Телеграм, менять свой ip в случае блокировки в игре или на каком-то сайте. Используя VPN, все ваши действия в Интернете становятся анонимными, никто не сможет отследить на какие сайты вы заходили, какие данные там вводили и так далее. Все это благодаря шифрованию всего исходящего трафика.
Настраиваем VPN соединение windows 10
Первым делом нужно выбрать протокол шифрования. Самый популярный и безопасный вариант — L2TP. Настоятельно рекомендуем не использовать PPTP, он не безопасен, морально устаревший.
Первым делом заходим в настройки и выбираем раздел «Сеть и Интернет».
Далее выбираем в левой колонке пункт VPN, добавляем новое VPN-подключение.
Вас попросит ввести следующие данные:
- Имя подключения (можете вводить все что угодно, данная информация нужна только вам, для выбора нужного подключения из списка созданных)
- Имя и адрес сервера. Тут может быть или ip-адрес, или имя хоста. Взять эти данные можно в выбранном вами VPN сервисе, в личном кабинете. (На нашем сайте в разделе «VPN для Windows» есть несколько статей с обзором самых популярных сервисов. Там перечислены все преимущества и недостатки, выбирать есть их чего).
- Тип VPN. Тут выбираем L2TP.
- Тип данных для входа — имя пользователя и пароль. Эти данные чаще всего совпадают с теми, что вы использовали при регистрации в VPN сервисе.
После введения всех данных нажимаем на кнопочку «Сохранить». Все, VPN соединение для Windows 10 создано, осталось только подключиться и произвести мелкие настройки.
Возвращаемся на страницу управления сетями и наблюдаем там уже созданное подключение.
С этой страницы нужно перейти в «Центр управления сетями и общим доступом». Там будут иконки всех созданных на вашем компьютере соединений. Выбираем VPN соединение (в нашем случае это net_1), нажимаем на него правой кнопкой мышки, далее «Свойства».
Далее проделываем такие действия:
Все, на этом настройка закончена. Теперь, при подключении к созданному VPN соединению, ваш ip-адрес будет меняться. Находясь, например, в Москве, ваш ip будет говорить о том, что вы находитесь в США, Индии, Польше, Италии и так далее (все зависит от того, какой сервер выберите). Теперь вы знаете как поставить VPN на Windows 10, больше не будет проблем с заблокированными сайтами и приложениями.
VPN клиент для Windows 10: самые популярные варианты
Выше мы рассказали как подключить VPN на Windows 10 внутри самой операционной системы, но если для вас это слишком сложно — есть масса программного обеспечения от VPN сервисов. Главное их преимущество — не нужно ничего настраивать, скачали, открыли, нажали одну или несколько кнопок и все, можно пользоваться. Это оптимальный вариант для людей, которые хотят беспрепятственно посещать любимые социальные сети или переписываться в телеграме, но не желают разбираться в нюансах настройки.
Express VPN для Windows 10
Один из лидеров на рынке VPN услуг в мире. Единственный недостаток — Express VPN Windows 10 платный, бесплатных версий нет. С ценовой политикой можете ознакомиться ниже.
Сначала может показаться что не дешево, но на самом деле это стандартная цена за качественный продукт. После оплаты подписки вам будут доступны 2000 серверов, расположенных в 148 странах мира.
Сеть серверов постоянно расширяется, добавляются новые. Нет никаких ограничений по отношению к скорости подключения и трафику. Кроме того, если вам что-то не понравится, в течении первых 30 дней можно вернуть деньги без объяснения причины.
Если нужен VPN на протяжении всего дня, если вы не хотите вообще нигде «светить» свой реальный IP-адрес — это лучший вариант.
CyberGhost VPN для Windows 10
А этот вариант популярен из-за того, что имеет бесплатную версию. Ее хватает чтобы посидеть в социальных сетях, посмотреть контент на заблокированных сайтах, переписываться в Telegram. Если же нужно постоянно качать объемные файлы — лучше смотрите на платную подписку.
СyberGhost VPN для Windows 10 — прост в эксплуатации, не урезает скорость соединения, весьма надежный сервис даже в бесплатной версии. Вы можете подключиться к одному из нескольких серверов, расположенных в самых разных странах по всему миру.
Даже если покупать платную подписку — это все равно очень выгодный вариант. Премиум стоит 6 баксов в месяц, а премиум plus — 10$.
После подключения к VPN серверу на карте будет отображаться местоположение сервера, к которому вы присоединились. В нашем случае, находясь реально в Москве, все сайты будут думать, что мы сейчас находимся в Вашингтоне (на скриншоте выше это видно).
Единственный недостаток бесплатной версии — реклама. Но она не слишком навязчивая, пользоваться можно не ощущая особого дискомфорта. В интернете можно найти CyberGhost VPN для Windows 10 крякнутый, но в этом особо нет смысла. Крякнутая версия далеко не всегда работает стабильно, лучше иногда просматривать рекламу чем мучатся с нестабильным софтом.
Если не знаете как установить VPN на Windows 10, CyberGhost — лучший вариант. Программа устанавливается за несколько минут, не требует никаких особых знаний.
Как настроить VPN Windows 10
VPN – это технология, которая организует сетевые связи поверх уже созданных. Появляется возможность подключения к интернету. используются для обеспечения доступа группы персональных компьютеров к частным сайтам, снабженных функцией защиты. Как производится настройка vpn windows 10? Поговорим об этом в нашей статье.
VPN подключение на Windows 10
VPN – частная виртуальная сеть, которая дает пользователям возможность отправки и получения информации в сетях общего доступа. Происходит это таким образом, что складывается впечатление того, что компьютер подключен к сети частного типа без посредников (Рисунок 2).
Помимо этого, такие соединения используются для скрытия части трафика интернета от провайдера. Это подходит для тех юзеров, кто не хочет разделять с продавцом сетевых услуг свои действия. Например, данные серфинга, закачек и другие.
С помощью такого подключения вы сможете обеспечить тайну ПК свойств и трафика, обеспечит конфиденциальность.
Для изменения параметров сети, необходимо знать ip адрес и иметь минимальные навыки пользования компьютером, чтобы создать профиль VPN.
Выбор vpn
Для настройки виртуального сервера в операционной системе Windows, пользователи скачивают приложения, которые помогают автоматизировать этот процесс. Рекомендуется заранее изучить перечень услуг VPN программ, и только потом определиться с тем, что скачивать (Рисунок 3).
Есть множество бесплатных утилит. Применение будет безопасным, но для того, чтобы быть полностью уверенным в качестве программы, необходимо использовать платные утилиты. Они дадут полноценный доступ к частным сетям.
Такие браузеры, как Opera и некоторые другие, могут предложить вам сервис, который уже будет интегрирован. Он бесплатный, однако, количество опций будет скудный. Самостоятельная настройка устройства даст гарантию защищенного соединения, автоматичные действия могут стать менее безопасными. Рекомендуем использовать для мобильных устройств приложение RusVPN.
Когда вы выберете подходящий адрес VPN сервера и программу для изменения настроек, необходимо будет сделать ряд перемен в конфигурации персонального компьютера.
Как создать подключение пошагово
Следует выполнить пять простейших действий, и вы сможете начать создавать собственное подключение:
- Меню Пуск.
- Запуск настроек.
- Открытие вкладки «Интернет» или зайдите в настройки подключения windows.
- Пункт VPN.
- «Добавить ВПН подключение» (Рисунок 4).
Перед вами всплывет окошко, куда нужно вписать информацию, которую вам предоставляет провайдер VPN.
В графе «Поставщик услуг» нажмите на подменю «встроенные». Это будет единственным доступным для выбора пунктом. «Имя подключения» можно ввести любое, которое вам нравится. Оно высветится в перечне разновидностей сетей для доступа.
Строчки имени и адреса сервера заполняются соответственно той информации, которая будет предоставлена вам поставщиком VPN услуг.
В подпункте определения типа сети необходимо сделать выбор в пользу подходящего в вашем случае.
Протокол pptp считается скоростным и простым для настройки. Но он не отличается высокой надежностью и не так безопасен в отличие от прочих протоколов сервера. Если у вас возникают сомнения, то можно не выбирать протокол самостоятельно. Для этого выберите параметр «Автоматически» и система все решит за вас.
Для того чтобы окончить настраивать сеть и начать ее использование, все прочие поля заполняются так, как у провайдера.
Строчка «Тип данных» предлагает несколько пунктов на выбор. Если вы установите смарт-карту или сертификат, то ничего вводить больше не надо.
Чтобы автоматизировано авторизоваться в сети после введения пароля и имени, следует поставить галочку возле «сохранить данные» и кликнуть на кнопочку «ОК».
Если не поставить флажок, то после каждого завершения сессии при создании новой, будет возникать необходимость введения своих регистрационных данных. Не делайте выбор в пользу сохранения данных, если устройством пользуются несколько пользователей.
Если вам придется вносить корректировки в параметры сети, то зайдите во вкладку «Дополнительных параметров» соединения. Вы сможете редактировать данные и изменять информацию о прокси-сервере.
Как подключиться к vpn на Windows 10
Разобравшись в том, как настроить vpn на windows 10 и сохранять виртуальную часть сети, важно понимать, как подключиться к ней.
- Перейдите в меню ПУСК.
- Зайдите в утилиту настроек, затем пройдите в «Интернет», далее, VPN.
- Найдите подключение, которое вы создали и кликните кнопку «Подключить».
- Если вам компьютер имеет несколько клиентов пользования, и вы не сохраняете пароли, то введите данные.
Для того чтобы проверить качество работы подключения к частным сетям, следует нажать левой клавишей мышки на «Доступ к интернету».Посмотрите соединение и последите за его статусом.
Совет: придумайте имя подключения, которое будет выделяться среди остальных доступных, это облегчит использование сети.
Настройка подключения на операционных системах Windows 8 и 10 можно настроить не только через главное меню, но и при использовании встроенной программы, где вводят название подключение и адрес сервера.
Особенности настройки подключения
В некоторых случаях может возникать ряд проблем или особенностей, связанных с подключением VPN.
Стоит понимать, что для компьютера или ноутбука требуется некоторое время установки связи. Если подключение создается медленно, то это не повод для изменения настроек, попробуйте немного подождать. Это обусловлено тем, что доступ к интернету обеспечивается постоянным процессом шифрования и кодирования передаваемых данных.
Проблемы параметров персонализации часто связывают с неправильными настройками системы или нерегулярным внесением данных в реестр операционной системы. Такая проблема решается установкой дополнительного программного обеспечения, которое сможет восстановить реестры и обновить настройки системы для ее стабилизации.
Если подключение выдает ошибку 809 (она является самой частой), то необходимо проверить модем, который установлен для этого соединения (Рисунок 5). Если с ним все в порядке, то зайдите в меню брэндмауэра, перейдите в пункт правил входящего подключения. В этом пункте необходимо изменить настройки порта, согласно данным вашего провайдера. Так же рекомендуем Вам использовать Telegram месенджер для безопасного общения с друзьями.
Отключение от VPN
Щелкните правой клавишей мышки на входящем подключении ВПН и выберите меню подключения-отключения. Перед вами возникнет окошко диалога под названием «Доступные сети». Однако там вы не сможете найти возможности отключить подключение к виртуальной сети. Что делать в такой ситуации?
Для отключения в системе виндовс впн, нужно кликнуть на то соединение, которое активно и выбрать пункт «Отключить» (Рисунок 6).
Чтобы удалить все конфигурации целиком следует нажать на пункт «Удалить».
Закройте меню сетевых подключений.
Существует множество разновидностей провайдеров виртуальной сети VPN. Попробуйте подобрать такой, который максимальным образом будет удовлетворять вашим требованиям в работе с ПК. Изучите отзывы и примите правильное решение. Обращайте внимание на безопасность сервиса. В остальном не должно возникать никаких трудностей, процедура проста, но требует внимательности.