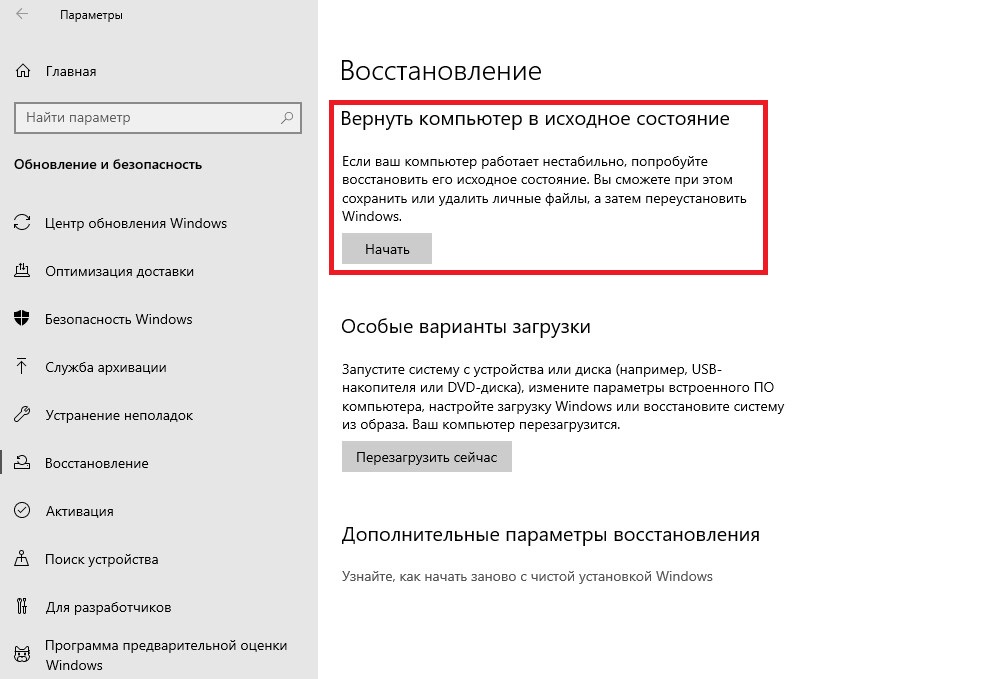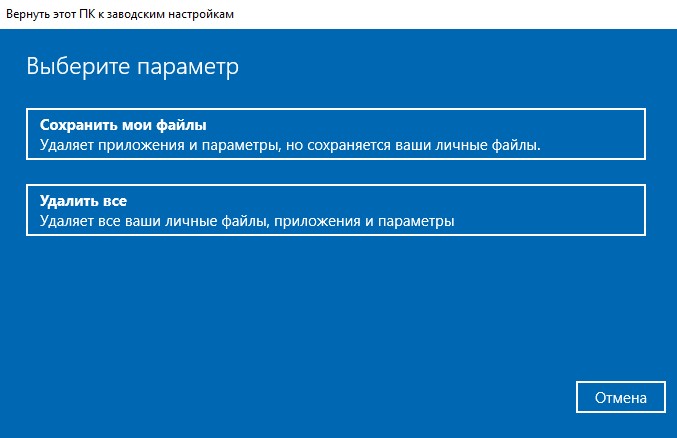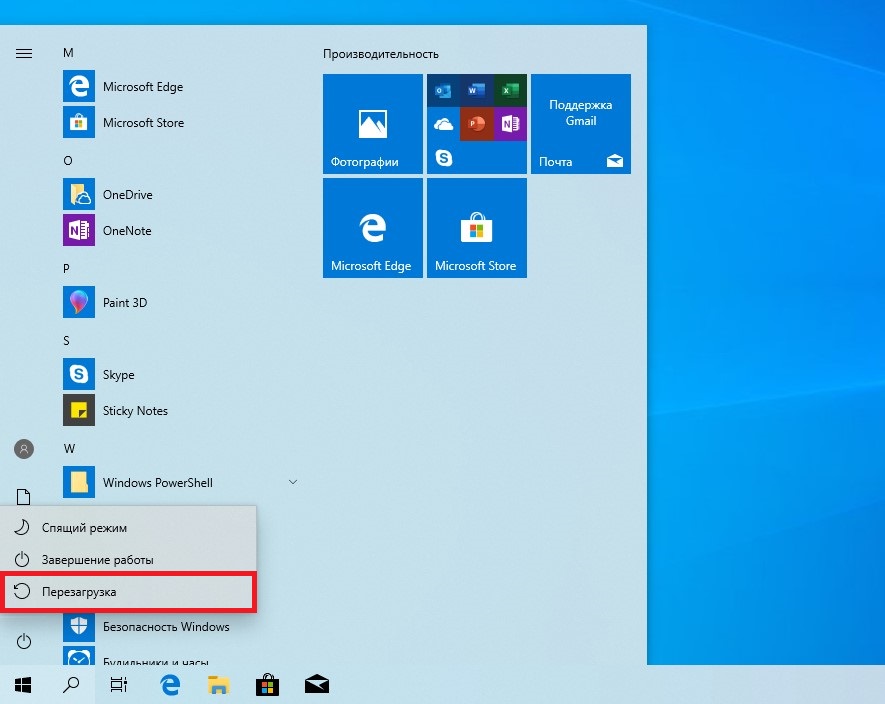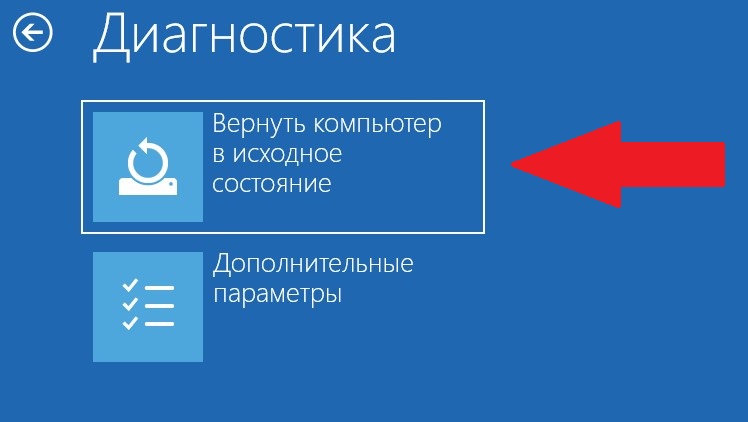- Как восстановить исходные настройки в Windows 10
- Сброс до заводских настроек из Windows 10
- 1. Откройте инструмент восстановления.
- 2. Начните сброс настроек.
- Сброс настроек без входа в систему
- 1. Перейдите к дополнительным параметрам загрузки.
- 2. Запустите сброс к заводским настройкам.
- 3 способа, как можно вернуть параметры настроек ОС Виндовс 10 по умолчанию
- Для чего сбрасывают систему
- Выполнение сброса
- Через Параметры
- Сторонние программы
- Меню восстановления
- Особенности сброса ноутбуков
- Samsung
- Как изменить стандартные приложения и настройки в Windows 10
- 2 min
- Что означает «Установить по умолчанию»?
- Как изменить программы по умолчанию в Windows 10
- Программы по умолчанию в панели управления
- Если вы не можете установить браузер Windows 10 по умолчанию
- Как изменить настройки автозапуска в Windows 10
- Как заменить Bing на Google на панели задач
- Как изменить настройки клавиатуры в Windows 10
- Как изменить вид папки по умолчанию в Windows 10
- Войдите в Windows 10 без учетной записи Microsoft
- Сброс настроек Windows 10 по умолчанию
- Ваш Windows 10 по умолчанию, ваш путь
Как восстановить исходные настройки в Windows 10
Есть много причин, по которым вам нужно точно знать, как восстановить заводские настройки компьютера в Windows 10. Например, вам понадобилось стереть всю информацию с вашего компьютера, поскольку вы решили его продать.
Вы также можете вернуть Windows к заводским настройкам, чтобы очистить его от следов эксплуатации. После чего начать работу с ним, как с новым устройством. Но нужно помнить, что Microsoft имеет несколько более простых опций, встроенных в операционную систему, которые могут эффективно восстановить заводские настройки Windows 10 без удаления всех ваших файлов. А так же ряд функций, которые желательно правильно настроить.
Здесь мы опишем возможные варианты действий, для того чтобы восстановить исходные настройки в Windows 10.
Сброс до заводских настроек из Windows 10
Чтобы приступить к выполнению сброса настроек к заводским настройкам, войдите на компьютер под управлением Windows и получите доступ к средству восстановления Windows. Если ваш компьютер не работает должным образом или вы потеряли доступ к своей учетной записи, мы предложим вам дополнительные способы. Однако, если у вас есть доступ к данному функционалу через Windows, вам нужно сделать следующее.
1. Откройте инструмент восстановления.
Вы можете получить доступ к инструменту несколькими способами. Самое быстрое это – в панели поиска Windows, ввести слово «Сброс» и выбрать «Вернуть компьютер в исходное состояние».
Вы так же можете попасть сюда через меню Пуск перейдя по следующему пути: «Параметры -> Обновление и безопасность -> Восстановление«.
2. Начните сброс настроек.
В меню восстановления вы увидите раздел под название «Вернуть компьютер в исходное состояние«. Найти его не сложно, поскольку он находится в самом верху. Под ним вы увидите кнопку с надписью «Начать«.
Нажмите «Начать«, и появится новое окно, предлагающее сохранить ваши файлы или удалить все. Для полного сброса настроек выберите удалить все. Если же вы просто хотите обновить свой компьютер и сохранить свои файлы, выберите «Сохранить мои файлы».
Примечание: если вы используете ноутбук, то убедитесь, что он подключен к зарядному устройству, поскольку Windows 10 может не начать сброс, без подключения к электрической сети.
После того, как вы выбрали нужный вариант, Windows подготовит сброс.
Если вы ранее решили удалить все, то появится еще один запрос. Здесь вам нужно будет выбрать между вариантами удаления. Их два: удалить только ваши файлы или удалить файлы и очистить диск.
Последний вариант более безопасен, так как снижает шансы того, что кто-то восстановит данные с вашего компьютера. Если вы продаете свой компьютер, вы должны выбрать эту опцию.
Примечание: если на вашем компьютере установлено несколько дисков, Windows может спросить, хотите ли вы также очистить их или вы хотите очистить только тот диск, на котором установлена Windows.
Сброс настроек без входа в систему
Если вы не можете войти на компьютер с Windows 10, не стоит переживать. У вас есть альтернативный путь для восстановления заводских настроек вашего компьютера. Результат будет таким же, как описанный выше метод, но способ его получения будет немного другим.
1. Перейдите к дополнительным параметрам загрузки.
У вас есть два способа получить доступ к дополнительным параметрам загрузки.
Если ваш компьютер включается, то для перехода в данное меню, вам нужно с зажатой клавишей Shift нажать по кнопке перезагрузки, из меню «Пуск». Ваш компьютер перезагрузится и перейдет к дополнительным параметрам загрузки.
Однако, если ваш компьютер не загружается в Windows должным образом, вы все равно сможете получить доступ к дополнительным параметрам загрузки. Для этого нужно включить\выключить компьютер, удерживая клавишу питания на системным блоке. Повторить данную процедуру нужно три раза. При следующем запуске ваш компьютер должен перейти в нужное нам меню.
2. Запустите сброс к заводским настройкам.
В появившемся меню переходим в раздел «Поиск и устранение неисправностей» и далее выбираем «Вернуть компьютер в исходное состояние«.
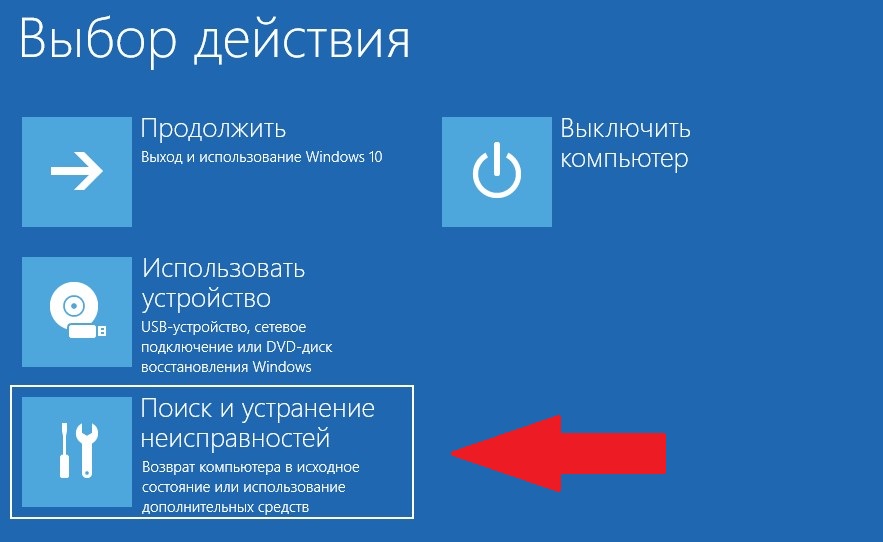
Теперь нужно выбрать «Удалить все» или «Сохранить мои файлы», в зависимости от того, с какой целью вы запускаете сброс. Опять же, последний вариант будет более безопасным, если вы планируете продать свой компьютер или отдать его.
Примечание: если на вашем компьютере установлено несколько дисков, Windows может спросить, хотите ли вы также очистить их или вы хотите очистить только тот диск, на котором установлена Windows.
3 способа, как можно вернуть параметры настроек ОС Виндовс 10 по умолчанию
Операционная система Windows 10 славится своей функциональностью и надежностью. Однако в определенных случаях возникает ситуация, когда приходится разбираться, как вернуть настройки ОС Виндовс 10 по умолчанию. При каких сценариях необходимо выполнять сброс, как откатить параметры без последствий и существует ли разница при выполнении операции на разных моделях ноутбуков?
Для чего сбрасывают систему
Операционная система играет важнейшую роль в организации работы компьютера. Процессор, видеокарта и другие элементы материнской платы не будут функционировать в полном объеме, если на ПК не установлена ОС. Операционная система представляет собой пользовательский интерфейс, который необходим человеку для взаимодействия с компьютером.
Среди функций Windows 10 предполагается возможность восстановить настройки по умолчанию. Эта операция приводит к полному удалению информации, которая хранится на внутреннем накопителе устройства. К перечню данных относятся как мультимедийные файлы, так и установленные ранее программы.
Важно. Чтобы не потерять важные файлы, перед сбросом параметров необходимо создать резервную копию.
Несмотря на всю опасность отката настроек для хранящихся файлов, выполнение операции является необходимым в следующих случаях:
- некорректная установка драйверов и программ;
- сбой в работе системы;
- наличие вирусов;
- резкое снижение производительности;
- сохранение остатков от ранее установленного софта;
- перепродажа устройства.
Это далеко не весь список сценариев, когда откат параметров представляется единственно верным решением проблемы. Все зависит от конкретной ситуации, в которую попал владелец компьютера. Как бы то ни было, сброс системы является универсальным способом устранения любых неполадок, связанных с работой ОС.
Выполнение сброса
Откат к настройкам по умолчанию возможен на любом компьютере с операционной системой Windows 10. Причем пользователю доступно сразу несколько способов восстановления. Все они равнозначны, а потому выбор того или иного варианта зависит от предпочтений пользователя в плане удобства.
Через Параметры
На Виндовс 10 есть специальное меню, которое позволяет владельцу ПК изменять настройки операционной системы. Это и установка обновлений ОС, и активация, и точечное редактирование отдельных элементов оболочки. Пункт настроек Windows 10 получил название «Параметры» и вынесен в качестве значка шестеренки в меню Пуск.
В числе функций раздела Параметры есть возможность сброса настроек. Для выполнения операции понадобится:
- Открыть Параметры через меню Пуск вручную или комбинацией клавиш «Win+I».
- Перейти в раздел «Восстановление и безопасность», а затем выбрать подпункт «Восстановление».
- Нажать кнопку «Начать» под заголовком «Вернуть компьютер в исходное состояние».
- Выбрать вариант отката настроек («Удалить все» или «Сохранить мои файлы»).
- Запустить выполнение операции нажатием кнопки «Сброс».
Еще один вариант отката системы через Параметры предполагает использование функции «Новый запуск». В данном случае следующее включение устройства будет распознано, как активация ПК новым пользователем. Для использования подобного способа в разделе «Восстановление» необходимо кликнуть по надписи «Узнайте, как начать заново с чистой установкой Windows», расположенной в правом нижнем углу экрана.
Сторонние программы
Если стандартным методом откатиться не получится, и в процессе выполнения операции выскочит ошибка, можно попробовать вернуть настройки по умолчанию через использование специального софта. Так, компания Microsoft разработала программу RefreshWindowsTool, специально созданную для сброса параметров.
Для отката понадобится:
- Скачать дистрибутив.
- Установить и запустить программу.
- Следуя инструкциям, восстановить настройки ПК.
Откат системы через сторонний софт происходит так же, как и через меню Параметры. Поэтому сложностей в процессе выполнения операции возникнуть не должно.
Меню восстановления
В случае, когда операционная система не запускается, и нет возможности справиться с задачей при помощи первых двух способов, необходимо выполнить сброс через меню восстановления.
Для сброса необходимо:
- Подготовить флеш-накопитель формата FAT32, рассчитанный минимум на 4 Гб.
- Загрузить на флешку утилиту MediaCreationTool, используя ссылку https://www.microsoft.com/ru-ru/software-download/windows10.
- Вставить накопитель в свободный USB-разъем компьютера.
- Нажать кнопку запуска и на первом экране нажать кнопку «F12» (может отличаться в зависимости от модели материнской платы).
- Перейти во вкладку «Boot» и поставить флешку на первое место в списке устройств для загрузки.
- Сохранить параметры и выйти.
- Если все сделано верно, на экране появится меню установки Windows Останется только следовать инструкциям, которые будут периодически высвечиваться.
В случае, когда не получается самостоятельно откатиться ни одним из рассмотренных способов, есть смысл обратиться за помощью в сервисный центр, где выполнением операции займутся профессионалы.
Особенности сброса ноутбуков
Рассмотренные варианты отката актуальны для всех ПК и ноутбуков под управлением Windows 10. Однако производители лэптопов предлагают дополнительные способы выполнения операции.
На ноутбуках Asus сбросить настройки можно через BIOS. Для этого понадобится нажать кнопку «F2» на первом экране режима и поставить значение «Выключить» напротив пункта «Boot Booster». Далее останется перезагрузить устройство и на первых секундах включения нажать «F9», чтобы перейти в режим восстановления.
На устройствах HP для сброса нужно перезагрузить ноутбук и на первых секундах включения нажать кнопку «F11». Далее останется следовать инструкциям, которые появятся на экране восстановления.
Для перехода в меню восстановления Acer пользователю нужно зажать клавиши «Alt+F10» на первом экране включения. Чтобы запустить процесс, понадобится ввести пароль (по умолчанию – 000000) и нажать кнопку «Factory Reset».
Samsung
На ноутбуках южнокорейского производителя переход в меню восстановления также происходит при запуске устройства. Пользователь должен зажать клавишу «F4», а затем выбрать пункт «Restore». Наконец, в разделе «Complete Restore» останется нажать кнопку «Computer Initial Status».
Как изменить стандартные приложения и настройки в Windows 10
2 min
Как только вы войдете в Windows 10, Microsoft предложит вам свои рекомендуемые приложения и настройки. Если вы не хотите использовать учетную запись Microsoft для входа в систему, вам не нравится поиск Bing, запущенный в ОС, и вы ненавидите Edge, вы будете рады узнать, что вы можете изменить все это.
Несмотря на то, что вы не можете изменить все, можно настроить многие из стандартных настроек Windows 10. Вот как изменить настройки по умолчанию и приложения в Windows 10.
Что означает «Установить по умолчанию»?
Если вы никогда не задумывались о программах по умолчанию, концепция довольно проста. Windows хранит список приложений, которые он всегда использует для открытия определенных типов мультимедиа или ссылок. Это так называемые программы по умолчанию.
Например, если дважды щелкнуть файл MP4, Windows откроет его в видеопроигрывателе по умолчанию. Из коробки это приложение Movies & TV, но вы можете изменить его на другой плеер с большим количеством функций.
Если вы хотите использовать приложение не по умолчанию для открытия файла, вам нужно щелкнуть по нему правой кнопкой мыши и выбрать «Открыть с помощью», чтобы выбрать другой файл.
Как изменить программы по умолчанию в Windows 10
Windows не будет автоматически устанавливать новые приложения по умолчанию при их установке. Чтобы изменить программы по умолчанию в Windows 10, выполните следующие действия для доступа к странице настроек приложений по умолчанию:
- Перейдите в Настройки> Приложения.
- Нажмите Стандартные приложения на панели слева. Здесь вы увидите стандартные приложения для общего использования, такие как электронная почта, музыкальный проигрыватель, веб-браузер и многое другое.
- Нажмите на приложение, чтобы увидеть другие установленные в вашей системе, которые могут занять его место, затем выберите то, которое вы хотите установить по умолчанию.
Если приложение, которое вы хотите использовать, еще не установлено, эта панель предложит вам найти его в Магазине Microsoft. Скорее всего, вам понадобится традиционное настольное приложение, а не приложение Store.
, по умолчанию, хотя. Установите новое приложение, затем вернитесь в это меню, чтобы установить его по умолчанию.
Чтобы изменить другие значения по умолчанию, прокрутите страницу до конца на странице настроек приложения по умолчанию, и вы увидите еще три меню:
Программы по умолчанию в панели управления
Старый интерфейс панели управления все еще присутствует в Windows 10, несмотря на то, что Microsoft переносит все свои функции в приложение «Настройки» с каждым крупным обновлением. В нем есть раздел «Программы по умолчанию» с четырьмя доступными меню, но все они, кроме автозапуска (см. Ниже), все равно перенаправляют в приложение «Настройки».
Однако, если вы все еще используете Windows 7, вы можете использовать этот раздел панели управления для изменения программ по умолчанию.
Если вы не можете установить браузер Windows 10 по умолчанию
Иногда вы можете столкнуться с проблемой, когда Windows 10 не запомнит браузер по умолчанию после его изменения. Если это произойдет, сначала попробуйте удалить соответствующий браузер и переустановить его.
Если это не помогло устранить проблему, откройте раздел «Установить значения по умолчанию для приложения» на странице «Приложения по умолчанию», как описано выше. Найдите браузер, который вы хотите установить по умолчанию, и выберите «Управление». Убедитесь, что для каждого типа файлов, перечисленных здесь, выбран предпочитаемый вами браузер.
Как изменить настройки автозапуска в Windows 10
Ваш компьютер автоматически открывает окно проводника, когда вы подключаете USB-накопитель или автоматически воспроизводите вставленные DVD-диски? Это называется автозапуском, что упрощает запуск съемных носителей.
Если вам не нравится текущее поведение, вы можете изменить его. Вот как:
- Перейдите в Настройки> Устройства.
- Нажмите Автозапуск на панели слева.
- Вы увидите поля для съемного диска, карты памяти и других устройств, которые вы недавно подключили (например, ваш телефон).
- Для каждого из них щелкните раскрывающийся список и выберите действие по умолчанию, например, импорт фотографий с помощью Dropbox, воспроизведение видео с помощью видеопроигрывателя или запрос каждый раз.
- Чтобы полностью отключить автозапуск, отключите слайдер «Использовать автозапуск» для всех носителей и устройств.
Если вам недостаточно этого контроля, вы можете изменить настройки автозапуска для определенных типов мультимедиа через панель управления. Найдите панель управления в меню «Пуск», чтобы открыть ее. Измените раскрывающийся список «Категория» в правом верхнем углу на «Маленькие значки», затем выберите «Программы по умолчанию»> «Изменить параметры автозапуска».
Здесь у вас есть еще много вариантов действий по умолчанию. Вы можете выбрать различные типы носителей и использовать автозапуск для компакт-дисков, DVD-дисков, программного обеспечения и многого другого.
Будьте осторожны с тем, что вы запускаете автоматически. Исторически, некоторые вредоносные программы использовали AutoPlay, что позволяет легко заразить ваш компьютер, если вы подключите случайную флешку.
Как заменить Bing на Google на панели задач
Функция поиска на панели задач может выполнять поиск в Интернете в дополнение к вашему компьютеру. Тем не менее, Microsoft заблокировала это, чтобы всегда использовать Bing внутри Edge.
Если вы предпочитаете поиск в браузере по умолчанию, вот как заменить Edge:
- Установите бесплатное приложение под названием EdgeDeflector и запустить его. Приложение не обновлялось с конца 2017 года, но на момент написания этой статьи все еще работает.
- Вы увидите подсказку с вопросом, какое приложение вы хотите использовать. Выберите EdgeDeflector, установите флажок Всегда использовать это приложение и нажмите ОК.
- Если вы закрываете это диалоговое окно или оно не появляется, вам необходимо настроить EdgeDeflector вручную. Для этого перейдите в «Настройки»> «Приложения»> «Приложения по умолчанию» и нажмите «Выбрать приложения по умолчанию по протоколу» внизу. Найдите протокол Microsoft-Edge и измените его на EdgeDeflector.
Теперь приложение будет работать в фоновом режиме и переключать веб-поиск на панели задач с Edge на браузер по умолчанию. Тем не менее, эти поиски все еще будут отображаться внутри Bing. Если вы предпочитаете использовать Google или другую поисковую систему, сделайте следующее:
- Если вы используете Chrome, установите Chrometana Pro расширение. Пользователи Firefox должны установить Фокстана ПроПорт от того же разработчика.
- После установки вы увидите инструкции по настройке браузера по умолчанию и установке EdgeDeflector, о котором мы уже позаботились.
- Нажмите значок Chrometana Pro в правом верхнем углу браузера и выберите «Параметры». Здесь вы можете выбрать, следует ли перенаправлять все запросы Bing или только Cortana. Вы также можете перейти с Google на DuckDuckGo или другую поисковую систему.
Как изменить настройки клавиатуры в Windows 10
Параметры изменения раскладки клавиатуры, языка и другие связанные параметры можно найти в разделе «Настройки»> «Время и язык» на вкладках «Регион» и «Язык». Убедитесь, что ваша страна или регион установлены правильно на странице «Регион», чтобы отображались правильные параметры, включая язык отображения Windows на языке.
В нижней части страницы «Язык» вы увидите языки, которые в настоящее время используются в вашей системе. Нажмите Добавить предпочитаемый язык, чтобы добавить новый. Однако, что более полезно для большинства людей, это щелкнуть по текущему языку и выбрать «Параметры». Здесь вы можете нажать кнопку Добавить клавиатуру, чтобы добавить другой язык или макет.
Даже если в качестве языка выбран английский, вы найдете все: от международных клавиатур, таких как японская и немецкая, до альтернативных раскладок, таких как United States DVORAK. Особый интерес представляет макет США International, который позволяет вводить ударные символы с помощью быстрых клавиш
Переключайтесь между клавиатурами в любое время с помощью комбинации клавиш Win + Space.
Как изменить вид папки по умолчанию в Windows 10
Проводник Windows 10 содержит несколько представлений, таких как «Детали», «Большие значки» и «Плитки». Он применяет представление на основе содержимого папки, и вы можете проверить, какой тип содержимого Windows считает папкой.
Для этого щелкните правой кнопкой мыши любую папку и выберите «Свойства». На вкладке «Адаптация» вы увидите опцию «Оптимизировать эту папку для».
Этими вариантами являются Общие элементы, Документы, Изображения, Музыка и Видео. Все это не требует пояснений, кроме общих элементов, которые Windows использует для папок со смешанным содержимым.
Если вы хотите установить согласованное представление по умолчанию для всех папок типа, используйте этот метод:
- Найдите папку того типа, который вы хотите настроить, и откройте ее.
- Используйте вкладку «Вид» в верхней части окна, чтобы применить нужные настройки. Вы можете переключить панель навигации, изменить макет, настроить сортировку и многое другое.
- Когда вы будете довольны своими изменениями, нажмите «Параметры» в правой части вкладки «Вид».
- Перейдите на вкладку «Вид» в окне «Параметры» и нажмите «Применить к папкам», чтобы изменить все папки данного типа на текущий вид.
Войдите в Windows 10 без учетной записи Microsoft
Использование учетной записи Microsoft для входа в Windows 10 имеет свои преимущества и недостатки. Windows дает вам возможность создать локальную учетную запись во время установки, но вы можете удалить свою учетную запись Microsoft и использовать локальную учетную запись
если вы передумаете позже.
Windows может настаивать на том, чтобы создать учетную запись Microsoft для синхронизации данных в приложениях, но Windows 10 прекрасно работает без нее. Для некоторых функций требуется учетная запись Microsoft, и вам нужно будет войти в нее, чтобы купить платные приложения в Магазине, но большинство функций не требует входа в Microsoft.
Кроме этого, убедитесь, что вы не забыли свой пароль, потому что сброс пароля в локальной учетной записи
Сброс настроек Windows 10 по умолчанию
Хотите восстановить все настройки Windows 10 по умолчанию? К сожалению, нет простого способа сделать это без полной перезагрузки. Вы можете изменить свои программы по умолчанию обратно на «рекомендуемые по умолчанию Microsoft» в «Настройки»> «Приложения»> «Приложения по умолчанию», но это ничего не меняет.
Если вы не возражаете против обновления, чтобы вернуться к настройкам по умолчанию, использование параметра для сброса Windows при сохранении ваших файлов не займет много времени. Следуйте нашему руководству по сбросу Windows 10
Ваш Windows 10 по умолчанию, ваш путь
Мы рассмотрели, как изменить большинство приложений и поведения по умолчанию в Windows 10. Когда ваш компьютер работает так, как вы этого хотите, вы будете намного продуктивнее. Не забудьте пересмотреть эти параметры еще раз после крупных обновлений Windows 10, так как они могут иногда меняться.
В меню «Настройки» Windows 10 есть что-то, чего мы здесь не изучали. Чтобы узнать больше, ознакомьтесь с нашим руководством к приложению «Настройки Windows 10».