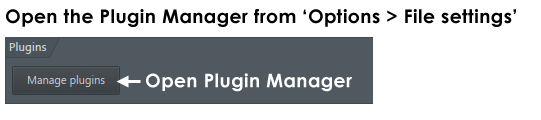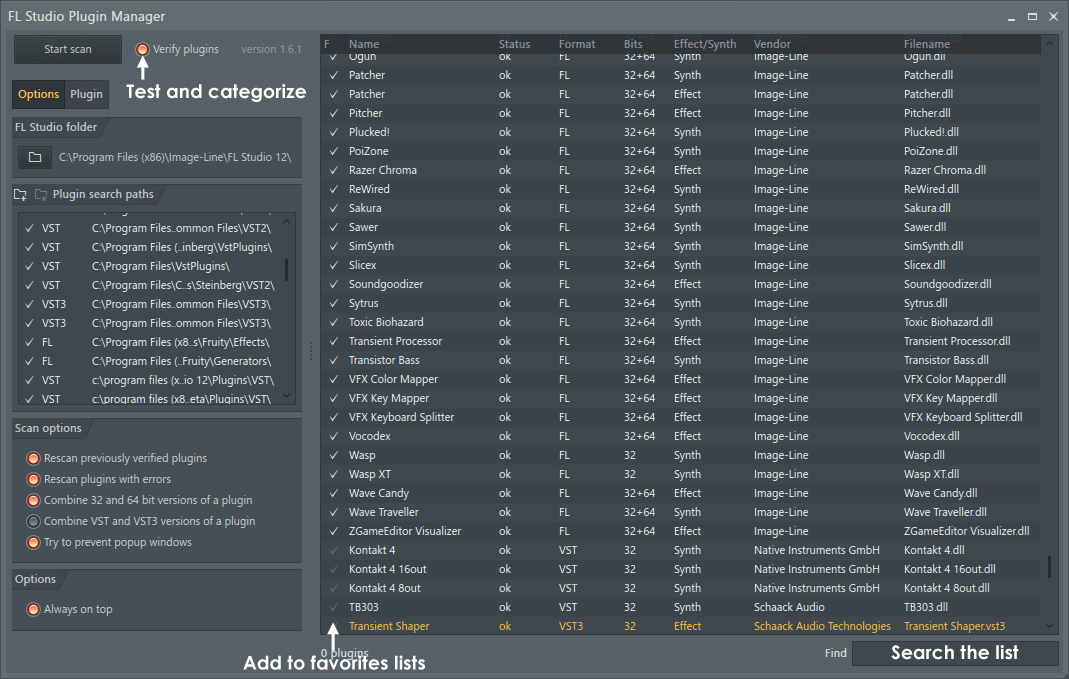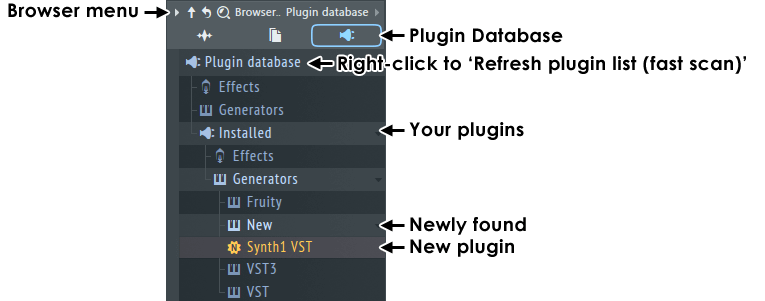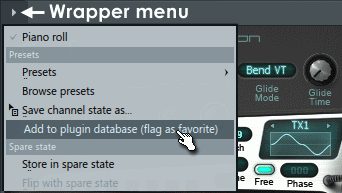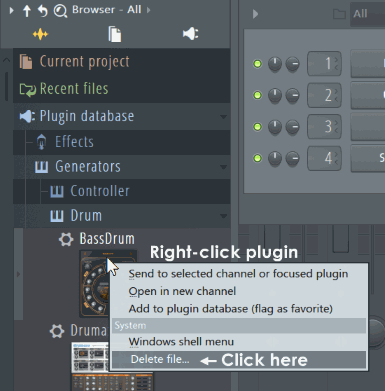- Fl Studio Установка и использование VST-AU плагинов
- Содержание
- Технология виртуальной студии (VST) плагины [ править ]
- Audio Units (только macOS) [ править ]
- Как установить VST плагины (инструменты и эффекты) [ править ]
- Места VST плагинов по умолчанию [ править ]
- Как установить VST на Macbook Pro
- Комментарии
- 2.10. Установка плагинов на PC и Mac
Fl Studio Установка и использование VST-AU плагинов
Данная статья является частью цикла статей «Fl Studio»
Эта страница предоставляет пошаговую инструкцию по установке VST/AU инструментов и эффектов. Следующие темы:
- Как установить VST плагины — инструменты и эффекты.
- 32 бит в сравнении с 64 бит VST плагинами — некоторая ‘технологичная’ информация которую вы должны знать.
- Audio Unit (AU) — только плагины macOS.
- VST/AU папки — более подробно о том, где могут быть расположены VST/AU плагины.
Содержание
Технология виртуальной студии (VST) плагины [ править ]
VST это стандартный интерфейс программного обеспечения который позволяет загружать сторонние «плагины» синтезаторов и эффектов в FL Studio. VST идёт в дополнение к «родному» формату плагинов FL Studio. VST плагины, как правило, бывают двух типов, инструменты (VSTi), которые предназначены, чтобы создавать звук и эффекты (VST), которые предназначены для обработки звука, хотя некоторые из них могут делать и то и то. FL Studio классифицирует VST инструменты, как «Генераторы», потому что некоторые из них также генерируют управляющие или нотные данные, а не звук. VST это автономные программы, которые «дополняют» FL Studio давая вам доступ к практически неограниченному источнику новых инструментов и эффектов. VST плагины предоставляются в «библиотеке динамической компоновки» формате (*.dll).
Важные замечания о 32 бит в сравнении с 64 бит VST плагинами
Индустрия компьютерной музыки находится в процессе перехода от 32 к 64 бит программному обеспечению. Это сделало вещи немного сложнее, что нового 🙂
- Совместимость плагинов — потому как FL Studio доступен в 32 и 64 бит версиях, VST плагины также могут быть в 32 или 64 бит формате. Это определяет, к какому количеству памяти может получить доступ плагин. Это не имеет ничего общего с «качеством звука», несмотря на то, что некоторые неряшливые маркетинговые мальчики, возможно, так говорят. Мы настоятельно рекомендуем использовать 64-битные плагины в FL Studio 64 Bit и 32 битные плагины в FL Studio 32 Bit. Если вы загружаете 64-битные плагины в FL Studio 32 Bit или 32 бит плагины в FL Studio 64 Bit, будет использоваться «битовый мост», и это дополнительно потребляет около 2% ресурсов процессора, на плагин. Конечно, несколько плагинов подключенных через мост не будет иметь ощутимого значения, но если их 10 или более, то безусловно это будет тратить много ресурсов процессора. Подключение через мост автоматическое, вам не нужно делать ничего особенного, чтобы это произошло, это одна из причин почему вы должны следить за этим. Вкладка настроек оболочки показывает, если плагин подключен через мост и его версию Bit. Примечание: Как правило, можно установить обе 32 и 64 битные версии плагина, если они имеются. Многие старые, бесплатные VST плагины которые можно найти в интернете, будут доступны только в 32-Bit версии.
- Совместимость проектов — вы можете загрузить проекты, сделанные с помощью FL Studio 32 Bit в FL Studio 64 Bit и наоборот. Когда вы загружаете проект от FL Studio 32 Bit в FL Studio 64 Bit, все плагины будут автоматически загружены с использованием 64-битных версий, если 64-битные версии существуют. При загрузке 64-битных проектов в FL Studio 32 Bit обратное также верно, FL Studio будет пытаться найти 32-битные версии всех плагинов. Если плагин нужной битности не доступен, то плагин будет загружен и подключен через мост (см. выше).
- Дополнительная информация — нажмите здесь, чтобы увидеть FAQ FL Studio 32 в сравнении с 64 бит.
- Масштабирование графического интерфейса VST — мониторы с высоким разрешением уменьшают интерфейсы VST плагинов. См. раздел «Изменение масштабирования VST плагинов», чтобы исправить это. Примечание: Родные плагины используют другую систему масштабирования, см. здесь.
- Названия VST плагинов — если вы не установили переключатель Настройки File > Manage plugins > Verify plugins, FL Studio выполнит «быстрое сканирование». Быстрое сканирование определяет VST плагины только по названию DLL файла (который является VST плагином). Если название плагина изменяется, либо вами, либо производителем, FL Studio не найдёт его при загрузке проектов использующих этот плагин. Параметр Verify plugins (проверка плагинов) собирает уникальные идентификационные коды каждого плагина, которые позволяют FL Studio загружать плагины, даже если название файла было изменено. Кроме того, проверка Verify plugins определяет плагины как генераторы (инструменты) или эффекты, упрощая управление плагинами, поэтому мы настоятельно рекомендуем использовать настройку Verify plugins.
Audio Units (только macOS) [ править ]
Audio Units (AU) — это стандарт Apple, привязанный к Core Audio, и поэтому он совместим только с FL Studio под macOS. AU — эквивалент VST для Apple. Поскольку существует много сходств между двумя стандартами, вы обычно можете найти под macOS как AU, так и VST версии плагинов.
Некоторые моменты, которые следует учитывать:
- Только 64 бит — FL Studio под macOS совместимо только с 64-битными AU и VST плагинами. Автоматического моста, такого как для VST в Windows нету. Смотрите здесь, почему мы не поддерживаем 32 бит под macOS.
- AU в сравнении с VST — мы рекомендуем использовать VST версию плагина, если она доступна под macOS. Есть две причины; 1. Это обеспечит совместимость Mac/Windows при совместном использовании проектов. AU плагины не используют одинаковые соглашения о названиях, поэтому FL Studio при загрузке проектов не сможет сопоставлять VST и AU плагин. 2. Большинство сторонних разработчиков создают свои плагины как VST, а затем добавляют дополнительный слой для обеспечения совместимости AU. Это означает, что VST плагины часто имеют немного меньше нагрузку при обработке по сравнению с их AU аналогами. Однако, если у вас есть проблемы с любым форматом, попробуйте альтернативный вариант AU или VST.
- Расположение AU и VST — если ваш плагин установлен в macOS в местоположение по умолчанию (см. ниже), всё, что вам нужно сделать для доступа к ним в FL Studio, это просканировать Verify plugins (проверка плагинов).
- Совместное использование проектов — если вы делите проекты с пользователями Windows, вы должны использовать VST версии плагинов. Это максимизирует совместимость между проектами, поскольку AU версии плагинов не будут сопоставляться с эквивалентом VST. VST плагины под macOS будут сопоставляться с VST плагинами под Windows.
- MIDI out — AU не поддерживает MIDI out.
Как установить VST плагины (инструменты и эффекты) [ править ]
- Установите плагин — запустите собственный установщик VST плагина или для плагинов без установки скопируйте файлы в том числе *.dll файл в паку которую вы установили в поле Options > File > Manager plugin > Plugin search paths. Примечание: Лучший метод — всегда устанавливать в одно из мест для плагинов по умолчанию (см. ниже). Используйте Manager plugin только чтобы добавить дополнительные места установки и поиска VST 1/2, если у вас есть определенная причина.
- Установленные инструменты — узнайте больше о инструментах (генераторах), предварительно установленных в FL Studio.
- Установленные эффекты — узнайте больше об эффектах, предварительно установленных в FL Studio.
- Стандарты плагинов — узнайте больше о стандартах плагинов, поддерживаемых FL Studio.
Места VST плагинов по умолчанию [ править ]
Здесь получается небольшая сложность, есть три VST стандарта (1, 2 и 3), плюс 32 и 64 битные форматы. Не бойтесь, FL Studio будет искать VST плагины в ряде мест по умолчанию, в дополнение к дополнительной папке поиска VST, в том числе:
- Windows
- VST 1 и 2 плагины (.dll):
- ..Plugins\VST в папке установки FL Studio (32 Bit плагины).
- ..\Program Files\Common Files\VST2 (64 битные плагины только для 64-битной Windows).
- В папках установленных в качестве дополнительного пути поиска, в Plugin manager (32 Bit плагины).
- VST 3 плагины (.dll):
- ..\Program Files\Common Files\VST3 и ..\Program Files\VST3 папки (32 бит плагины для 32-битной Windows или 64 битные плагины для 64-битной Windows).
- ..\Program Files (x86)\Common Files\VST3 и ..\Program Files (x86)\VST3 папки (32 битные плагины для 64-битной Windows).
- VST 1 и 2 плагины (.dll):
- macOS
- VST 2 plugins (.vst):
- [Macintosh HD]/Library/Audio/Plug-Ins/VST
- [Macintosh HD]/Users/Username/Library/Audio/Plug-Ins/VST (редко используемый)
Примечание: /User/Library скрыто по умолчанию.
- VST 3 Plugins (.vst3):
- [Macintosh HD]/Library/Audio/Plug-ins/VST и Library/Audio/Plug-ins/VST3
- [Macintosh HD]/Users/Username/Library/Audio/Plug-Ins/VST3 (редко используемый)
Примечание: /User/Library скрыто по умолчанию.
- Audio Unit Plugins (.au):
- [Macintosh HD]/Library/Audio/Plug-Ins/Components/
- VST 2 plugins (.vst):
- Пользовательские папки VST/AU:
- Вы можете установить свои собственные пользовательские папки VST/AU в поле Options > File >Manager plugin > Plugin search paths.

Источник
Как установить VST на Macbook Pro
Всем привет! Ради спортивного интереса попробовал установить Vanguard на Mac и открыть его в программе Logic Pro X.Неудача! Пробую установить Massive тоже самое).В инете ни чего внятного не нашел по этому поводу.Кто уже прошел эту мастурбацию,подскажите что сделать?)






Комментарии
нафига, если Мэссив есть в AU, а Лоджик работает как раз с AU плагами
да и все плаги фактически есть в AU, нафиг не нужны ВСТ
в виндовс основным форматом плагинов является VST, на макоси — AU. вст на макось тоже существуют, поддерживаются программами типа Аблетона и Куба. Но основной формат — AU, и я не помню, чтобы лоджик дружил с VST, хотя никогда таким вопросом и не задавался, я вст не устанавливаю никогда.
все плагины, которые выходят для макоси, обязательно есть в формате AU
так что скачивая тот же Мэссив для макоси, в комплекте всегда будут AU
с точки зрения работы вам абсолютно неважно, AU это или VST, разницы не почувствуете
располагаются AU плагины в папке Components, имеют расширение .component
вот вид этой папки
находится по пути /library/Audio/Plug-ins/Compon ents
Источник
2.10. Установка плагинов на PC и Mac
Рекомендации для установок VST-плагинов на Windows
- Версия Live : ВСЕ
- Operating System: WIN
Инсталляция
VST-plugin обычно имеет два различных пути установки. Есть версия stand-alone, которая обычно устанавливается в какую-либо подпапку «Program Files». Эта подпапка по обыкновению называется именем изготовителя плагина.
Второй путь задаётся для файлов VST-плагина с расширением *.DLL.
Ableton рекомендует выбирать путь при установке и закидывать *.DLL ваших VST плагинов в следующие папки на диске C:
C:\Program Files\Steinberg\Vstplugins\
32-х битный плагин на Windows 64-bit устанавливается в:
C:\Program Files (x86)\Steinberg\Vstplugins\
Большинство плагинов будут инсталлироваться в выше упомянутые папки по умолчанию, но по некоторым причинам иногда будет необходимо вручную указать путь к этим папкам.
Внимание: версия плагина «stand-alone» (работающая как самостоятельная программа) не должна быть инсталлирована в ту же папку что и VST с DLL.
Предупреждение: VST plug-in в некоторых случаях может прекратить свою работу, если ваша одноимённая stand-alone программа будет передвинута куда-либо, переименована или деинсталлирована.
Настраиваем Ableton Live 9 для работы с VST-плагинами
- Откройте Live’s Preferences меню. Вы можете вызвать его простым нажатием CTRL + «,» (CMD + «,») на вашей клавиатуре. Не забывайте, что большинство «горячих клавиш» в Ableton работает на английской раскладке;
- Переключитесь во вкладку File/Folder;
- Под надписью «Plug-In Sources» выберите ту папку, где ваши VST плагины с DLL-файлами были инсталлированы (об этом было написано выше). Помните: выбор целого жёсткого диска, системной папки Windows или целой папки «Program Files» в качестве места расположения плагина может стать причиной вылета программы при запуске;
- Кнопка «Use VST Plug-In Custom Folder» должна быть включена.
Решение некоторых проблем и советы
- Рекомендуется всегда ставить самые последние версии плагинов и постоянно делать их апгрейды.
- Если Live вылетает во время запуска после установки какого-либо плагина, то вы можете нажать и держать Alt во время показа загрузочного экрана при запуске Ableton. Это позволит вам пропустить процесс сканирования плагинов, и временно отключает поддержку сторонних VST плагинов.
- Некоторые плагины требуют, чтобы Live был запущен с правами администратора. Например, плагин EZDrummer, который может перетаскивать миди-клипы прямо из интерфейса плагина в Ableton.
Рекомендации для установки плагинов на Mac Os
- Версия Live : ВСЕ
- Operating System: Mac
Инсталляция
Плагины для Mac OS могут поставляться как в виде *.dmg-установочных файлов, так и в виде *.component и *.vst файлов. Для начала работы с ними в Ableton Live 9, данные файлы требуется положить в определённую папку на вашем Mac.
По умолчанию Ableton может выбрать следующие папки для установки плагинов в вашей библиотеке (Library). Эти папки должны использоваться для хранения ваших плагинов, и это то самое место, куда вы их будете устанавливать:
Для AU-плагинов:
Library > Audio > Plug ins > Component
Для VST-плагинов:
Library > Audio -> Plug ins > VST
На Mac также можно указать собственную папку для установки плагинов. Делается это также как и в Windows, в Preferences > File Folder > VST Plug-In Custom Folder. Вы можете прочитать подробности вверху.
В некоторых случаях не получается получить доступ к «Библиотеке» через меню «Переход» в Finder. «Библиотека» (или «Library») может быть скрыта настройками безопасности. В этом случае вы можете нажать и удерживать кнопку «Alt». Так папка станет видна, и вы можете щёлкнуть на неё, чтобы войти внутрь.
Где увидеть плагины в Ableton
Если установка прошла правильно, и Ableton успешно просканировал при записи ваши плагины, то вы сможете их увидеть в категории «Plug-Ins» браузера программы: 
Значок некоей «папки» с буквами VST с нарисованной миниатюрной клавиатурой будет означать, что это — виртуальный инструмент, способный воспроизводить звук (на скриншоте — ABL2, Absynth 5, Addictive Drums, и т.д.).
Значок «папки» без клавиатуры означает, что это — виртуальный эффект, который может применяться на каких-либо звуках для обработки (на скриншоте — A1StereoControl, Absynth 5 FX, Absynth 5 FX Surround).
Источник