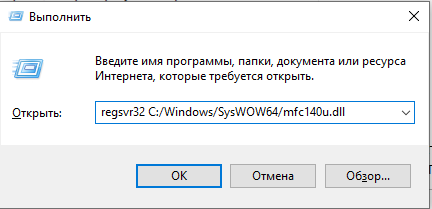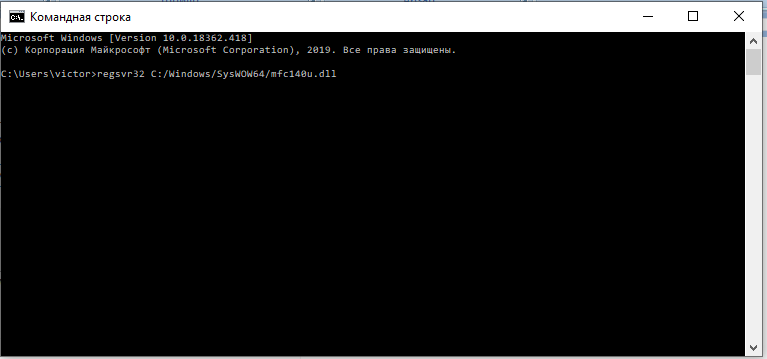- Как установить DLL-файлы?
- Шаг 1. Как установить dll-файл?
- Шаг 2. Как зарегистрировать файлы dll?
- Как установить DLL файлы на Windows?
- Как установить DLL файл
- Помещение и регистрация файлов библиотеки
- Второй способ регистрации
- Установка и регистрация библиотек DLL в Windows
- Как и куда копировать DLL файл
- Регистрация библиотеки в Windows
- Обновление библиотек DLL в Windows 7
- Определение текущей версии DLL-файла
- Обновляем библиотеки DLL в Windows 7
- Способ 1: Установка последних обновлений Windows
- Способ 2: Обновление DirectX
- Способ 3: Установка актуальных версий Visual C++
- Способ 4: Обновление .NET Framework
- Способ 5: Обновление драйверов комплектующих
- Способ 6: Обновление версий программ и приложений
- Способ 7: Ручное обновление конкретного DLL-файла
Как установить DLL-файлы?
При отсутствии необходимых компонентов DLL многие программы могут не запускаться, ссылаясь на отсутствие конкретных элементов с подгружаемыми ресурсами. Для решения этой проблемы необходимо добавить нужную dll-библиотеку в системную директорию.
Но как правильно установить dll-файлы на Winodws? В какую папку их поместить в зависимости от версии ОС и ее разрядности? Об этом и пойдет речь ниже.
Предлагаем вам познакомиться с простой инструкцией, где вы узнаете всю информацию о том, как установить и зарегистрировать файлы dll.
Шаг 1. Как установить dll-файл?
Для исправной работы программ при запуске exe-файла необходимо скачать и вручную установить отсутствующий компонент. Загрузить dll-библиотеку на свой ПК можно из любых открытых источников.
Перед установкой в корневую папку системы необходимо убедиться в том, что компоненты dll-файла имеют актуальную версию, цифровую подпись и соответствуют разрядности системы.
В противном случае даже после установки библиотеки и запуске программы снова появится ошибка.
Как это сделать?
- Узнать разрядность ОС через правую кнопку мыши на «Мой компьютер».
- Выберите «Свойства» и в появившемся окне прочтите информацию о системе (х32/х86 или х64)
Куда кидать dll файлы для Windows 7/8/10 в зависимости от разрядности системы?
- Для 32-битных систем – в директорию C:/Windows/System 32
- Для 64-битных систем – в директорию C:/Windows/SysWOW64
При копировании или перемещении файла с компонентами библиотеки в системную директорию может высветиться сообщения о замене файлов, которое необходимо подтвердить.
Шаг 2. Как зарегистрировать файлы dll?
Для того, чтобы новые добавленные библиотеки распознавались системой и использовались при загрузке других программ – необходимо выполнить их регистрацию в Windows.
Как это сделать? Существует два варианта:
Вариант №1. С помощью командной строки. Нажмите комбинацию клавиш «Win» + «R» или «Пуск-Выполнить». В строчке окна введите regsvr32 «имя скаченного файла» (в формате *.dll).
Также через эту команду можно для регистрации прописать путь вручную по типу regsvr32 C:/Windows/SysWOW64 и нажать «ОК».
Вариант №2. С помощью командной строки от имени администратора. Нажмите комбинацию на клавиатуре «Win» + «X» и выберите «Командная строка (Администратор)». В ней необходимо прописать команду regsvr32.exe + «Путь к установленной dll-библиотеки» и нажать кнопку «Enter».
После выполнения этих действий появится сообщение об успешной установке и регистрации файла. Необходимо перезагрузить ПК и запустить повторно программу, которая ссылалась на отсутствие dll-библиотек.
Как установить DLL файлы на Windows?
Файл DLL – компонент динамически подключаемой библиотеки, чьи элементы используют практически все программы. Библиотека DLL файлов расположена в корневой папке системы. Компоненты должны быть все в наличии, иметь цифровую подпись, правильно работать и быть актуальными по версии. Если одно из требований не соблюдено, при запуске программы пользователь получит информационное уведомление: ошибка DLL. Неисправность свидетельствует о том, что отсутствует DLL файл, поврежден или устарел.
Как установить DLL файл
Чтобы программы, приложения и игры снова начали работать, необходимо установить вручную недостающие компоненты библиотеки. Просто поместить файл в папку недостаточно ─ нужно знать как их зарегистрировать.
Помещение и регистрация файлов библиотеки
Перед тем как установить DLL файл на Windows 7,8,10, их нужно скачать, причем точно под разрядность системы.
Давайте определим, какая разрядность у Вашей системы (если вы точно знаете, может пропустить этот шаг)
Шаг 1. Кликаем правой кнопкой мыши по «Мой компьютер» и выбираем «Свойства»
Шаг 2. В открывшемся окне, мы может прочитать свойства компьютера, версию операционной системы и её разрядность 32 (х86) или 64 бит. В нашем случаи стоит 64-разрядная операционная система Windows 10.
·
Шаг 3. После скачивания файлов их нужно поместить в корневую папку, зарегистрировать
для х32 (х86) систем компонент необходимо заменить или поместить в папку C:\Windows\System32;
для х64 необходимо выполнить замену или переместить в папку C:\Windows\ SysWOW64;
Шаг 4. Файл нужно зарегистрировать в системе.
Сделать это можно, открыв командную строку комбинацией «Win» + «R», или нажать «Пуск» и «Выполнить»;
в открывшемся окне ввести через пробел следующее: regsvr32 имя файла.dll – где, «regsvr32» ─ команда для регистрации, а «имя файла.dll» – полное имя вставленного компонента;
или же можно прописать расположение файла вручную — regsvr32.exe + путь к файлу
Шаг 5. Нажмите «ОК», и перезагрузите компьютер, и новые параметры вступят в силу.
Сразу хочется отметить, что при регистрации возможны появления ошибок. Например: «Не удалось загрузить модуль». Обычно они возникают по 3 причинам
- Не правильно прописан путь к файлу, или файл не был перемещен в каталог System32 или SysWOW64
- Не все файлы DLL вообще нуждаются в регистрации, иногда достаточно просто скопировать их в каталок System32 или SysWOW64 или поместить в корень проблемной игры или программы
- Файлы уже были зарегистрированы ранее
Второй способ регистрации
Шаг 1. Зарегистрировать файл можно с помощью командой строки, которую нужно запустить от имени администратора.
Шаг 2. Пишем команду regsvr32.exe + путь к файлу и жмём «Enter»
Шаг 3. Появится сообщение что «Всё прошло удачно», и просто перезагружаем компьютер
Вот и всё, файл зарегистрирован, можете пробовать запускать вашу игру или программу
А вот, некоторые советы, которые могут вам пригодиться.
- Помещайте элементы только в указанную папку (возможно, она будет скрыта по умолчанию). Вам нужно убрать галочку «Не показывать скрытые папки» в настройках отображения.
- Если при замене файла требуется разрешение администратора – подтвердите действие.
- Выбирайте только актуальные файлы на момент загрузки и сохраните их себе в компьютер отдельно. Вам они могут еще пригодиться. В случае если проблема образуется вновь, вы быстро восстановите работоспособность системы.
Установка и регистрация библиотек DLL в Windows
Если на компьютере отсутствует или повреждена какая-либо библиотека .dll, связанная с ней программа или служба будет работать некорректно. Windows будет выдавать ошибку, что DLL-файл поврежден или отсутствует. Для решения проблемы нужно скачать требуемую библиотеку для своей версии Windows, скопировать её в нужную папку и зарегистрировать в системе.
Вне зависимости от того, какой программой и для чего используется dll-файл, установка и регистрация библиотеки всегда будет происходить по одному алгоритму. Все версии ОС Windows руководствуются одними правилами при подключении и регистрации динамических библиотек.
Пошаговая инструкция:
Как и куда копировать DLL файл
Ошибки с динамическими библиотеками DLL возникают по разным причинам: файл поврежден, несовместим с Windows или конкретной программой, заражен вирусами или удален. Решение всегда одно: загрузить корректную и полную версию библиотеки, после чего зарегистрировать файл в системе через командную строку. Обычно, весь процесс занимает не более 2-5 минут.
Сюда можно поместить (разархивировать и копировать) любые библиотеки dll, и установленные файлы будут работать:
- Для Windows 95/98/Me — файл копируется в папку C:\Windows\System
- Для Windows NT/2000 — файл копируется в папку C:\WINNT\System32
- Для Windows XP, Vista, 7, 8 — копировать в папку C:\Windows\System32
- Для 64-разрядных Windows — копировать dll файл в папку C:\Windows\SysWOW64
Где можно загрузить нужную библиотеку:
- Если это игра или программа: с другой сборкой игры, с другого ПК, на котором приложение работает, с диска (переустановить программу).
- Если это системная библиотека, проверьте актуальность драйверов, DirectX или иного компонента, если система пишет, в каком файле или программе допущена ошибка. Копировать dll можно с другого компьютера с аналогичной версией разрядностью и версией Windows (7, 8, 10). Ошибка может вызываться не самой библиотекой, но и программой, её использующей.
- Всегда можно загрузить нужную версию файла с архивов dll вроде dll.ru или ru.dll-files.com. Внимательно проверяйте, для какой версии ОС предназначена библиотека. Также следует внимательно смотреть, что скачивается: вместо нужной библиотеки многие сайты пытаются подсунуть свой платный софт для исправления ошибок с DLL.
- Попробуйте найти статью с решением проблем про нужный файл в разделе DLL, либо воспользуйтесь поиском по сайту.
Возможно, игра или софт несовместим с версией Windows, решением может служить запуск в режиме совместимости. Если файлы блокируются антивирусом, следует внимательнее присмотреться к безопасности приложения или добавить файлы в исключения антивируса.
Все изменения вступят в силу после регистрации библиотеки в системе и перезагрузки компьютера. До этого пытаться запустить что-либо бесполезно — система не подключится к файлу.
Для проверки разрядности системы нужно нажать правой кнопкой мыши на иконке «Мой компьютер» и выбрать пункт «Свойства». В открывшейся папке в разделе Система будет написано: «Тип системы: 64-разрядная операционная система, процессор x64».
Регистрация библиотеки в Windows
Проще всего зарегистрировать библиотеку DLL в Windows через командную строку или окно «Выполнить». Для открытия командной строки нужно: нажать Пуск -> Выполнить или комбинацию клавиш Win+R, ввести cmd.exe и нажать Enter. Можно ввести команду прямо в это поле, не открывая командной строки.
Для регистрации библиотеки нужно написать команду regsvr32 имяфайла.dll и нажать Enter. К примеру, regsvr32.exe msvcp110.dll.
Для того, чтобы изменения вступили в силу и библиотека начала работать, необходимо перезагрузить компьютер. Если Windows не хочет находить требуемый файл, можно указать полный путь: regsvr32.exe полный_путь_к_файлу.dll, например regsvr32.exe C:/Windows/System32/msvcp110.dll.
Обновление библиотек DLL в Windows 7
Динамически подключаемые библиотеки формата DLL в Windows 7 выполняют определенные опции во время функционирования самой операционной системы и при запуске программного обеспечения. Многие подобные файлы имеют версии, то есть разработчики периодически изменяют их, внося какие-то правки или задавая новые значения для объектов. Это приводит к тому, что файлы обновляются, но происходит это разными способами. Сегодня мы хотим затронуть эту тему, детально рассказав обо всех доступных методах инсталляции новых версий ДЛЛ.
Определение текущей версии DLL-файла
Для начала давайте поговорим об определении текущей версии установленного DLL-объекта. Сделать это может даже пользователь, не обладающий правами администратора, поскольку общие сведения предоставляются абсолютно всем. Рекомендуется проверить это сейчас, чтобы потом убедиться в успешном обновлении. В выполнении поставленной задачи нет ничего сложного, она заключается всего в четырех простых шагах и выглядит так:
- Отыщите необходимый объект и кликните по нему правой кнопкой мыши.
Дождитесь появления окна свойств, где переместитесь на вкладку «Подробно».
Теперь вы можете ознакомиться с текущей версией файла.
Точно такие же действия рекомендуется выполнить сразу же после инсталляции обновлений, чтобы проверить действенность метода.
Обновляем библиотеки DLL в Windows 7
Перед началом рассмотрения основных методов достижения поставленной цели мы хотим отметить, что зачастую пользователь не может узнать, действительно ли ему нужно обновлять библиотеку DLL, поскольку никаких уведомлений, свидетельствующих об этом, просто не появляется. В большинстве случаев подобные действия являются лишь попыткой оптимизировать функционирование ОС путем использования последних версий опциональных файлов. Дополнительно стоит знать, что динамически подключаемые библиотеки бывают встроенными и сторонними, что и зависит от типа их получения, а также некоторые разработчики используют уникальные файлы. Именно из-за этого существует огромное количество различных вариантов, которые будут подходящими только в определенных ситуациях. Со всеми ними мы и предлагаем ознакомиться далее.
Способ 1: Установка последних обновлений Windows
Первоочередно рассмотрим обновление встроенных в операционную систему DLL-элементов. Их новые версии выходят довольно редко, а если это и случается, то устанавливаются они вместе с общим апдейтом, выпускаемым разработчиками. Получается, что отдельно обновить нужный файл встроенными средствами не получится, остается только действовать таким образом:
- Откройте «Пуск» и перейдите в «Панель управления».
Запустите проверку апдейтов и при их обнаружении произведите инсталляцию.
Во время установки вы можете заниматься своими делами, а в конце будете предупреждены о том, что изменения вступят в силу после перезагрузки компьютера. Сделайте это и проверьте, действительно ли встроенные библиотеки DLL были обновлены. Если при выполнении этого метода у вас появились дополнительные вопросы или трудности, ознакомьтесь со специальными обучающими статьями по данной теме, перейдя по одной из указанных ниже ссылок.
Способ 2: Обновление DirectX
Со встроенными объектами мы разобрались. Все следующие методы будут посвящены сторонним динамически подключаемым библиотекам, и здесь вся трудность заключается в определении происхождения компонента. Эта информация часто отображается в свойствах файла все в том же разделе «Подробно» или находится в свободном доступе в интернете. Что касается получения апдейтов DLL-компонентов, входящих в состав DirectX, то это происходит так:
- Разработчики создали специальный веб-установщик DirectX, сканирующий систему и определяющий, каких именно файлов не хватает или какие из них устарели. Мы и предлагаем воспользоваться им, скачав инсталлятор с официального сайта.
В конце загрузки запустите исполняемый файл, щелкнув по нему ЛКМ.
Подтвердите открытие, если на экране появится предупреждение от системы безопасности.
Примите условия лицензионного соглашения, отметив маркером соответствующий пункт, и переходите к следующему шагу.
Отмените установку панели Bing, если это не требуется.
Ожидайте завершения инициализации.
Вы будете уведомлены о том, что все необходимые компоненты уже установлены или были обновлены только что.
После этой операции можно не перезагружать компьютер, а сразу переходить к проверке действенности варианта. Если необходимые файлы были действительно обновлены, значит в сведениях о них изменится версия.
Способ 3: Установка актуальных версий Visual C++
Как известно, сейчас Microsoft поддерживают огромное количество версий компонентов Visual C++, что у некоторых пользователей вызывает надобность инсталляции абсолютно всех сборок для обеспечения корректного функционирования программного обеспечения. Зачастую в новых сборках имеются обновления старых DLL-библиотек. Во время установки они просто заменяются, если это нужно, поэтому мы рекомендуем установить все поддерживаемые версии Visual C++, чтобы быть уверенным в актуальности всех DLL.
- Visual C++ тоже посвящена отдельная страница на сайте поддержки компании Microsoft. В рамках нее они предоставляют ссылки абсолютно на все актуальные версии этого компонента. Перейдите на эту страницу, воспользовавшись представленной выше ссылкой. В начале вы увидите версии 2015, 2017 и 2019 — они распространяются в виде одного EXE-файла. Обладателям 32-битной Windows нужно загрузить только x86, а для 64-битных сборок — оба исполняемых файла.
После скачивания запустите полученный объект.
Примите условия лицензионного соглашения и переходите к инсталляции.
После переместитесь снова на рассматриваемую страницу, чтобы получить оставшиеся версии. Порядок инсталляции при этом не имеет никакого значения.
Способ 4: Обновление .NET Framework
Завершает список важных дополнительных компонентов операционной системы, распространяющих DLL-файлы, библиотека под названием .NET Framework. Она отвечает за корректное взаимодействие сетевых ресурсов и иногда участвует в обмене информацией между программами. Обновлению .NET Framework посвящена отдельная статья на нашем сайте. Ознакомьтесь с ней, кликнув по расположенной ниже ссылке, если нуждаетесь в проверке апдейтов DLL-объектов, связанных с этой библиотекой.
Способ 5: Обновление драйверов комплектующих
Теперь поговорим о программном обеспечении, которое позволяет корректно взаимодействовать встроенным и периферийным комплектующим с Виндовс. Это ПО называется драйвером и инсталлируется как с помощью средств самой операционной системы, так и через официальные или альтернативные источники. Существуют DLL-библиотеки, входящие в состав драйверов, соответственно, их обновление происходит при инсталляции последних версий ПО. Как уже было сказано ранее, выполняться это может совершенно разными способами, поэтому пользователь легко найдет оптимальный для себя. Детальные инструкции по этой теме вы найдете далее.
Способ 6: Обновление версий программ и приложений
В качестве предпоследнего варианта мы хотим рассказать о сторонних программах и приложениях, которые выполняют разнообразные функции и устанавливаются по личным предпочтениям каждого юзера. В начале данной статьи мы уже говорили о том, что имеются определенные ДЛЛ, являющиеся уникальными разработками производителей софта. Обновления для них инсталлируются вместе с патчами или новыми версиями самого приложения. Это происходит через фирменный лаунчер, установщик, полученный с официального сайта, или сторонние решения. Всю необходимую информацию по этому поводу ищите в материалах далее.
Способ 7: Ручное обновление конкретного DLL-файла
Последним в нашей сегодняшней статье стал метод, который подойдет тем пользователей, кто заинтересован в обновлении одной конкретной динамически подключаемой библиотеки и не желает при этом задействовать ни
с одним из приведенных выше способов. Существуют разные продукты от сторонних разработчиков, позволяющие скачивать интересующие DLL из встроенных библиотек. Большинство таких ресурсов или программ платные, поскольку гарантируют безопасность и корректное функционирование компонента, в отличие от бесплатных сайтов, появляющихся на первой странице выдачи поисковика. Сейчас для примера мы воспользуемся популярной платной программой под названием DLL-FILES.COM CLIENT.
- После приобретения и установки DLL-FILES.COM CLIENT используйте строку поиска для ввода названия файла.
Запустите операцию поиска, кликнув по кнопке «Выполните поиск DLL файла».
Передвиньте ползунок в режим «Продвинутый вид», чтобы получить информацию обо всех доступных версиях искомого объекта.
Найдите среди всех подходящую (чаще всего она отображается первой) и щелкните по кнопке «Выберите версию».
Осталось указать папку для инсталляции и нажать на «Установить сейчас».
Есть и альтернативные варианты тому, который мы только что рассмотрели. Алгоритм их действий примерно такой же, а детально это описано в другой статье на нашем сайте по следующей ссылке.
В рамках сегодняшнего материала вы были ознакомлены с большим количеством методов обновления библиотек формата DLL в Windows 7. Как видите, каждый из них будет подходящим только в определенной ситуации, что и вызывает у юзера надобность определения происхождения файла перед его обновлением.