- Как установить wget на Debian или Ubuntu Linux
- Установка wget на Debian Linux
- Как использовать команду wget
- Команда Wget в Linux с примерами
- Установка Wget
- Установка Wget в Ubuntu и Debian
- Установка Wget на CentOS и Fedora
- Синтаксис команды Wget
- Как скачать файл с помощью wget
- Сохранение загруженного файла под другим именем
- Загрузка файла в определенный каталог
- Ограничение скорости загрузки
- Возобновление загрузки
- Загрузка в фоновом режиме
- Смена пользовательского агента Wget
- Загрузка нескольких файлов
- Скачивание через FTP
- Создание зеркала веб-сайта
- Пропуск проверки сертификата
- Загрузка на стандартный вывод
- Выводы
- How to Install Wget in Linux
- Install wget on Ubuntu/Debian
- Install wget on RHEL / CentOS / Fedora
- Install wget on OpenSUSE
- Install wget on ArchLinux
- If You Appreciate What We Do Here On TecMint, You Should Consider:
- 🐧 Как установить Wget на Linux
- Установка wget на Ubuntu / Debian
- Установка wget на RHEL / CentOS / Fedora
- Установка wget на OpenSUSE
- Установка wget на ArchLinux
- Добавить комментарий Отменить ответ
- • Свежие записи
- • Категории
- • itsecforu.ru
- • Страны посетителей
- IT is good
- Команда Wget в Linux с примерами
- Wget Command in Linux with Examples
- В этом руководстве мы покажем вам, как использовать команду Wget, на практических примерах и подробных объяснениях наиболее распространенных параметров Wget.
- Установка Wget
- Установка Wget на Ubuntu и Debian
- Установка Wget на CentOS и Fedora
- Синтаксис команды Wget
- Как скачать файл с помощью Wget
- Использование команды Wget для сохранения загруженного файла под другим именем
- Использование команды Wget для загрузки файла в определенный каталог
- Как ограничить скорость загрузки с помощью Wget
- Как возобновить загрузку с помощью Wget
- Как скачать в фоновом режиме с Wget
- Как изменить Wget User-Agent от Wget
- Как скачать несколько файлов с помощью Wget
- Использование команды Wget для загрузки через FTP
- Использование команды Wget для создания зеркала сайта
- Как пропустить проверку сертификата с помощью Wget
- Как скачать в стандартный вывод с помощью Wget
- Вывод
Как установить wget на Debian или Ubuntu Linux

Как решить эту проблему? Как установить инструмент wget на домашний сервер Debian Linux?
GNU Wget — это бесплатный инструмент с открытым исходным кодом для неинтерактивной загрузки файлов из Интернета. Он поддерживает протоколы HTTP, HTTPS и FTP, а также поиск через HTTP-прокси и многое другое. Давайте посмотрим, как искать пакет с именем wget для извлечения файлов из Интернета и установки их на вашем сервере.
Установка wget на Debian Linux
Вам нужно использовать команду apt-get command/apt command для установки любого пакета, включая wget. Вы можете найти имя пакета с помощью команды apt-cache. Синтаксис будет выглядеть следующим образом:
Примеры возможных выводов данных:

Второй последний результат указывает, что имя пакета — wget. Чтобы установить пакет wget, используйте следующий синтаксис:
Или запустите напрямую как корневой пользователь:
Например, установите wget с помощью командной строки команды apt-get command/apt command следующим образом:
Примеры возможных выводов данных:

Как использовать команду wget
После установки вы можете захватить или загрузить файл, используя следующий синтаксис
Источник
Команда Wget в Linux с примерами
GNU Wget — это утилита командной строки для загрузки файлов из Интернета. С Wget вы можете загружать файлы, используя протоколы HTTP, HTTPS и FTP. Wget предоставляет ряд параметров, позволяющих загружать несколько файлов, возобновлять загрузки, ограничивать пропускную способность, рекурсивные загрузки, загружать в фоновом режиме, зеркалировать веб-сайт и многое другое.
В этой статье показано, как использовать команду wget на практических примерах и подробных объяснениях наиболее распространенных параметров.
Установка Wget
Пакет wget предустановлен на сегодняшний день в большинстве дистрибутивов Linux.
Чтобы проверить, установлен ли пакет Wget в вашей системе, откройте консоль, введите wget и нажмите Enter. Если у вас установлен wget, система напечатает wget: missing URL . В противном случае он напечатает wget command not found .
Если wget не установлен, вы можете легко установить его с помощью диспетчера пакетов вашего дистрибутива.
Установка Wget в Ubuntu и Debian
Установка Wget на CentOS и Fedora
Синтаксис команды Wget
Прежде чем перейти к использованию команды wget , давайте начнем с обзора основного синтаксиса.
Выражения утилиты wget имеют следующую форму:
- options — Параметры Wget
- url — URL-адрес файла или каталога, который вы хотите скачать или синхронизировать.
Как скачать файл с помощью wget
В простейшей форме, при использовании без какой-либо опции, wget загрузит ресурс, указанный в [url], в текущий каталог.
В следующем примере мы загружаем tar-архив ядра Linux:
Как вы можете видеть на изображении выше, wget начинает с разрешения IP-адреса домена, затем подключается к удаленному серверу и начинает передачу.
Во время загрузки wget показывает индикатор выполнения, а также имя файла, размер файла, скорость загрузки и приблизительное время завершения загрузки. После завершения загрузки вы можете найти загруженный файл в своем текущем рабочем каталоге .
Чтобы отключить вывод, используйте параметр -q .
Если файл уже существует, wget добавит .N (число) в конец имени файла.
Сохранение загруженного файла под другим именем
Чтобы сохранить загруженный файл под другим именем, передайте параметр -O за которым следует выбранное имя:
Приведенная выше команда сохранит последний zip-файл hugo с GitHub как latest-hugo.zip вместо его исходного имени.
Загрузка файла в определенный каталог
По умолчанию wget сохраняет загруженный файл в текущем рабочем каталоге. Чтобы сохранить файл в определенном месте, используйте параметр -P :
Приведенная выше команда сообщает wget нужно сохранить iso-файл CentOS 7 в каталог /mnt/iso .
Ограничение скорости загрузки
Чтобы ограничить скорость загрузки, используйте параметр —limit-rate . По умолчанию скорость измеряется в байтах в секунду. Добавьте k для килобайт, m для мегабайт и g для гигабайт.
Следующая команда загрузит двоичный файл Go и ограничит скорость загрузки до 1 МБ:
Эта опция полезна, если вы не хотите, чтобы wget занимал всю доступную полосу пропускания.
Возобновление загрузки
Вы можете возобновить загрузку с помощью параметра -c . Это полезно, если ваше соединение прерывается во время загрузки большого файла, и вместо того, чтобы начинать загрузку с нуля, вы можете продолжить предыдущую.
В следующем примере мы возобновляем загрузку iso-файла Ubuntu 18.04:
Если удаленный сервер не поддерживает возобновление загрузки, wget начнет загрузку с самого начала и перезапишет существующий файл.
Загрузка в фоновом режиме
Для загрузки в фоновом режиме используйте параметр -b . В следующем примере мы загружаем iso-файл OpenSuse в фоновом режиме:
По умолчанию вывод перенаправляется в файл wget-log в текущем каталоге. Чтобы посмотреть статус загрузки, используйте команду tail :
Смена пользовательского агента Wget
Иногда при загрузке файла удаленный сервер может быть настроен на блокировку агента пользователя Wget. В подобных ситуациях для эмуляции другого браузера передайте параметр -U .
Приведенная выше команда wget-forbidden.com Firefox 60, запрашивающий страницу с wget-forbidden.com
Загрузка нескольких файлов
Если вы хотите загрузить несколько файлов одновременно, используйте параметр -i за которым следует путь к локальному или внешнему файлу, содержащему список URL-адресов для загрузки. Каждый URL-адрес должен быть в отдельной строке.
В следующем примере показано, как загрузить iso-файлы Arch Linux, Debian и Fedora, используя URL-адреса, указанные в linux-distros.txt :
Если вы укажете — в качестве имени файла, URL-адреса будут считываться из стандартного ввода.
Скачивание через FTP
Чтобы загрузить файл с FTP-сервера, защищенного паролем, укажите имя пользователя и пароль, как показано ниже:
Создание зеркала веб-сайта
Чтобы создать зеркало веб-сайта с помощью wget , используйте параметр -m . Это создаст полную локальную копию веб-сайта, следуя и загружая все внутренние ссылки, а также ресурсы веб-сайта (JavaScript, CSS, изображения).
Если вы хотите использовать загруженный веб-сайт для локального просмотра, вам нужно будет передать несколько дополнительных аргументов команде выше.
Параметр -k заставит wget преобразовать ссылки в загруженных документах, чтобы сделать их пригодными для локального просмотра. Параметр -p сообщает wget нужно загрузить все необходимые файлы для отображения HTML-страницы.
Пропуск проверки сертификата
Если вы хотите загрузить файл по HTTPS с хоста с недействительным сертификатом SSL, используйте параметр —no-check-certificate :
Загрузка на стандартный вывод
В следующем примере wget незаметно (флаг -q ) загрузит и выведет последнюю версию WordPress на стандартный вывод (флаг -O — ) и направит ее в утилиту tar , которая распакует архив в каталог /var/www .
Выводы
С помощью wget вы можете загружать несколько файлов, возобновлять частичные загрузки, зеркалировать веб-сайты и комбинировать параметры Wget в соответствии с вашими потребностями.
Чтобы узнать больше о Wget, посетите страницу руководства GNU wget .
Источник
How to Install Wget in Linux
In this article, you will learn how to install wget non-interactive network downloader in Linux. Wget is a tool developed by the GNU project used for retrieving or downloading files from web or FTP servers.
The command downloads files that are served with FTP, HTTP or HTTPS protocol. It’s an amalgamation of the words World Wide Web and the word get to form wget. It’s used in Unix/Linux systems to download files and packages on the terminal.
On this page
Install wget on Ubuntu/Debian
To install wget on Ubuntu/Debian distros, log in via SSH as root and run the command.

To confirm the installation of the wget tool, run the command.

Alternatively, you can check its version by running.

Install wget on RHEL / CentOS / Fedora
To install wget on RHEL, CentOS and Fedora distros, log in via SSH as root and run the command.

To confirm the installation, run the command.

Install wget on OpenSUSE
On OpenSUSE, install wget by running.

To confirm the installation run.

Install wget on ArchLinux
On ArchLinux, install wget by running the command.

To check if wget is installed and print more information about the tool run.

To know more about wget usage and examples, I suggest you read our following articles that explain how you can use wget command-line utility for downloading files from the web.
And with that, we have come to the end of this article. In this tutorial, you learned how to install wget in different Linux distributions.
If You Appreciate What We Do Here On TecMint, You Should Consider:
TecMint is the fastest growing and most trusted community site for any kind of Linux Articles, Guides and Books on the web. Millions of people visit TecMint! to search or browse the thousands of published articles available FREELY to all.
If you like what you are reading, please consider buying us a coffee ( or 2 ) as a token of appreciation.
We are thankful for your never ending support.
Источник
🐧 Как установить Wget на Linux
В этой статье вы узнаете, как установить неинтерактивный сетевой загрузчик wget в Linux.
Wget – это инструмент, разработанный проектом GNU, который используется для получения или загрузки файлов с веб-серверов или FTP-серверов.
Команда загружает файлы, по протоколу FTP, HTTP или HTTPS.
Она используется в системах Unix / Linux для загрузки файлов и пакетов на терминал.
Установка wget на Ubuntu / Debian
Чтобы подтвердить установку инструмента wget, выполните команду.
Установка wget на RHEL / CentOS / Fedora
Чтобы установить wget на дистрибутивы RHEL, CentOS и Fedora, войдите через SSH от имени пользователя root и выполните команду.
Чтобы подтвердить установку, запустите команду.
Установка wget на OpenSUSE
На OpenSUSE установите wget, запустив.
Для подтверждения установки запустите.
Установка wget на ArchLinux
В ArchLinux установите wget, выполнив команду.
Проверить, установлен ли wget, и выедите дополнительную информацию о запуске инструмента.
Добавить комментарий Отменить ответ
• Свежие записи
• Категории
• itsecforu.ru
• Страны посетителей
 IT is good
IT is good
Источник
Команда Wget в Linux с примерами
Wget Command in Linux with Examples
В этом руководстве мы покажем вам, как использовать команду Wget, на практических примерах и подробных объяснениях наиболее распространенных параметров Wget.
Установка Wget
Пакет wget уже предустановлен в большинстве дистрибутивов Linux.
Чтобы проверить, установлен ли пакет Wget в вашей системе, откройте консоль, введите wget и нажмите клавишу ввода. Если у вас установлен wget, система напечатает wget: missing URL , в противном случае он будет печатать wget command not found .
Если wget не установлен, вы можете легко установить его с помощью менеджера пакетов вашего дистрибутива.
Установка Wget на Ubuntu и Debian
Установка Wget на CentOS и Fedora
Синтаксис команды Wget
Прежде чем перейти к использованию wget команды, давайте начнем с обзора основного синтаксиса.
В wget полезности выражение принимает следующий вид:
- options — варианты Wget
- url — URL файла или каталога, который вы хотите скачать или синхронизировать.
Как скачать файл с помощью Wget
В простейшей форме, когда используется без какой-либо опции, wget загрузит ресурс, указанный в [url], в текущий каталог.
В следующем примере мы загружаем tar-архив ядра Linux:

Как видно из рисунка выше, Wget начинает с разрешения IP-адреса домена, затем подключается к удаленному серверу и начинает передачу.
Во время загрузки Wget показывает индикатор выполнения наряду с именем файла, размером файла, скоростью загрузки и предполагаемым временем завершения загрузки. После завершения загрузки вы можете найти загруженный файл в текущем рабочем каталоге .
Чтобы отключить вывод Wget, используйте -q опцию.
Если файл уже существует, Wget добавит .N (число) в конце имени файла.
Использование команды Wget для сохранения загруженного файла под другим именем
Чтобы сохранить загруженный файл под другим именем, передайте -O опцию, а затем выбранное имя:
Команда выше сохранит последнюю файл hugo zip из GitHub latest-hugo.zip вместо его исходного имени.
Использование команды Wget для загрузки файла в определенный каталог
По умолчанию Wget сохраняет загруженный файл в текущем рабочем каталоге. Чтобы сохранить файл в определенном месте, используйте -P параметр:
С помощью приведенной выше команды мы сообщаем Wget сохранить ISO-файл CentOS 7 в /mnt/iso каталог.
Как ограничить скорость загрузки с помощью Wget
Чтобы ограничить скорость загрузки, используйте —limit-rate опцию. По умолчанию скорость измеряется в байтах / секунду. Добавить k за килобайт, m за мегабайты и g за гигабайты.
Следующая команда загрузит двоичный файл Go и ограничит скорость загрузки до 1 Мб:
Эта опция полезна, когда вы не хотите, чтобы wget использовал всю доступную пропускную способность.
Как возобновить загрузку с помощью Wget
Вы можете возобновить загрузку, используя -c опцию. Это полезно, если ваше соединение разрывается во время загрузки большого файла, и вместо того, чтобы начать загрузку с нуля, вы можете продолжить предыдущую.
В следующем примере мы возобновляем загрузку iso-файла Ubuntu 18.04:
Если удаленный сервер не поддерживает возобновление загрузки, Wget начнет загрузку с начала и перезапишет существующий файл.
Как скачать в фоновом режиме с Wget
Для загрузки в фоновом режиме используйте -b опцию. В следующем примере мы загружаем iso-файл OpenSuse в фоновом режиме:
По умолчанию выходные данные перенаправляются в wget-log файл в текущем каталоге. Чтобы посмотреть статус загрузки, используйте tail команду:
Как изменить Wget User-Agent от Wget
Иногда при загрузке файла удаленный сервер может быть настроен на блокировку Wget User-Agent. В подобных ситуациях для эмуляции другого браузера передайте -U опцию.
Приведенная выше команда будет эмулировать Firefox 60, запрашивающий страницу у wget-forbidden.com
Как скачать несколько файлов с помощью Wget
Если вы хотите загрузить несколько файлов одновременно, используйте -i параметр, после которого укажите путь к локальному или внешнему файлу, содержащему список URL-адресов для загрузки. Каждый URL должен быть в отдельной строке.
В следующем примере мы загружаем iso файлы Arch Linux, Debian и Fedora с URL-адресами, указанными в linux-distros.txt файле:
Если вы укажете — имя файла, URL будут считаны из стандартного ввода.
Использование команды Wget для загрузки через FTP
Чтобы загрузить файл с FTP-сервера, защищенного паролем, укажите имя пользователя и пароль, как показано ниже:
Использование команды Wget для создания зеркала сайта
Чтобы создать зеркало сайта с помощью Wget, используйте -m опцию. Это создаст полную локальную копию веб-сайта, перейдя и загрузив все внутренние ссылки, а также ресурсы веб-сайта (JavaScript, CSS, изображения).
Если вы хотите использовать загруженный веб-сайт для локального просмотра, вам нужно будет передать несколько дополнительных аргументов команде выше.
Эта -k опция заставит Wget конвертировать ссылки в загруженных документах, чтобы сделать их пригодными для локального просмотра. -p Опция покажет Wget , чтобы загрузить все необходимые файлы для отображения страницы HTML.
Как пропустить проверку сертификата с помощью Wget
Если вы хотите загрузить файл через HTTPS с хоста, имеющего недействительный сертификат SSL, используйте —no-check-certificate параметр:
Как скачать в стандартный вывод с помощью Wget
В следующем примере Wget тихо (пометит -q ) загрузит и выведет последнюю версию WordPress в stdout (пометит -O — ) и tar передаст ее утилите, которая извлечет архив в /var/www каталог.
Вывод
С помощью Wget вы можете загружать несколько файлов, возобновлять частичную загрузку, зеркалировать веб-сайты и комбинировать параметры Wget в соответствии с вашими потребностями.
Источник



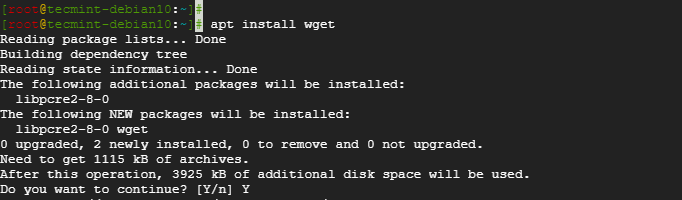

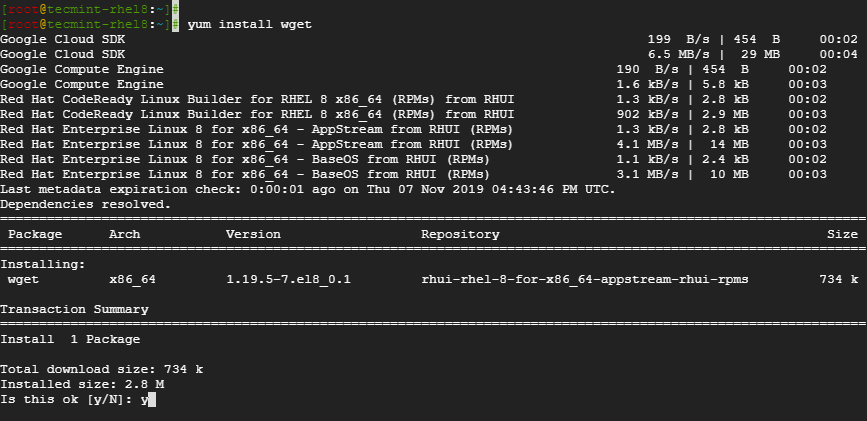
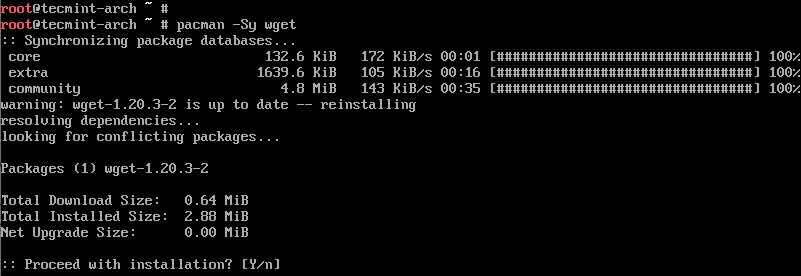

 IT is good
IT is good


