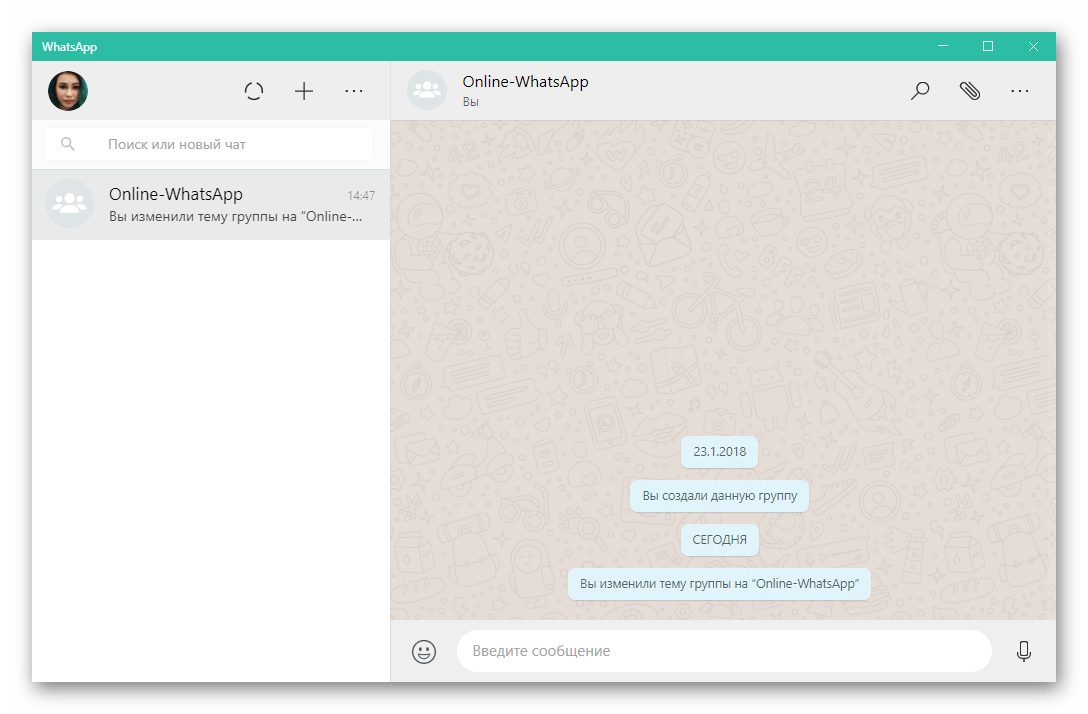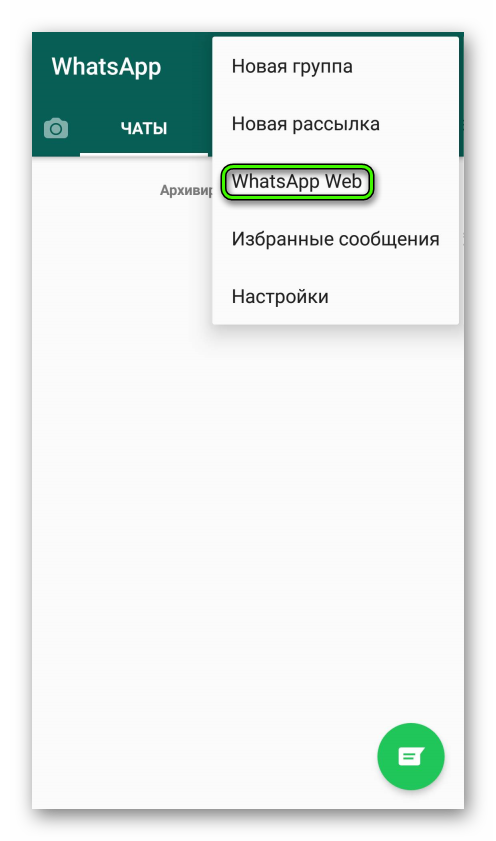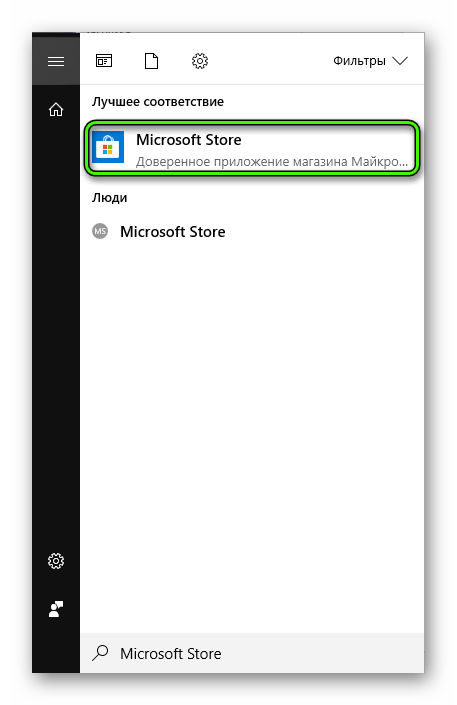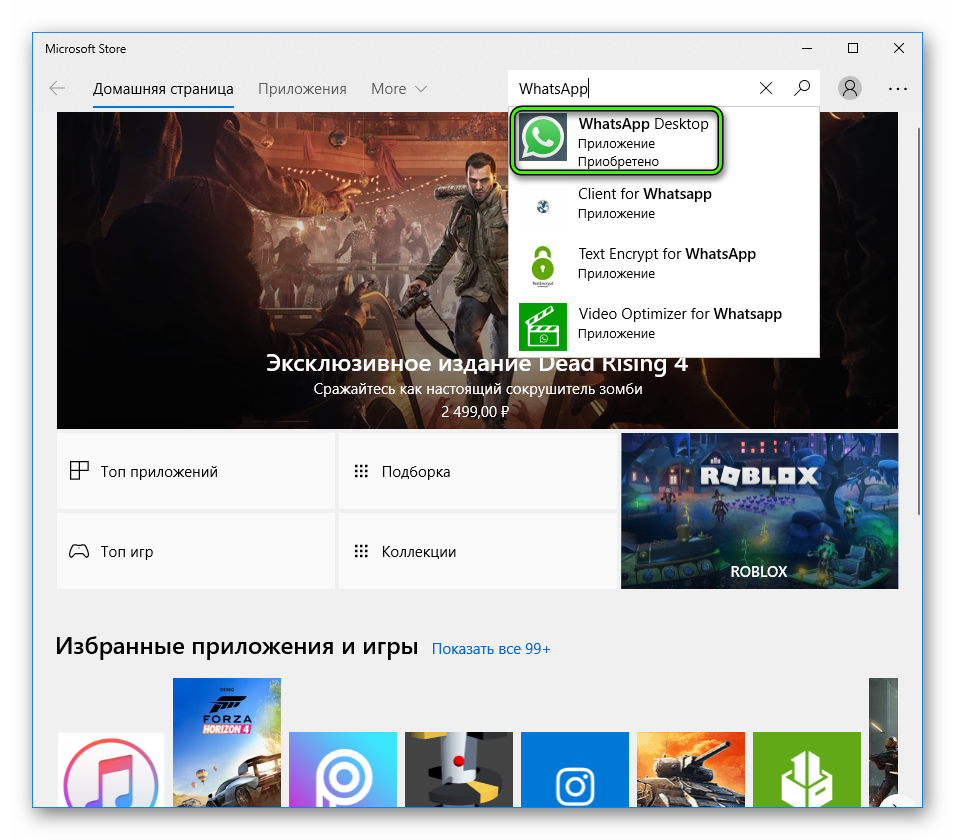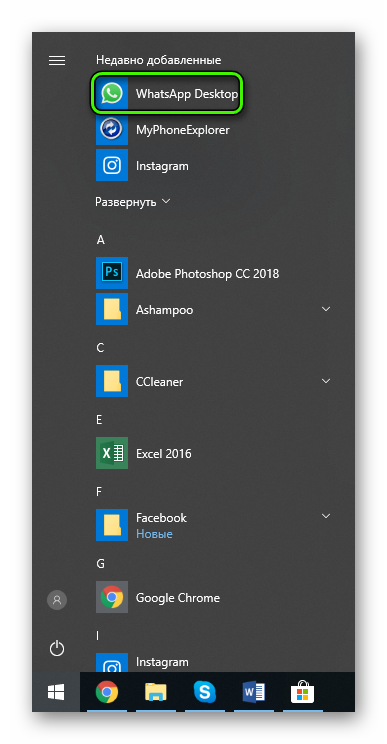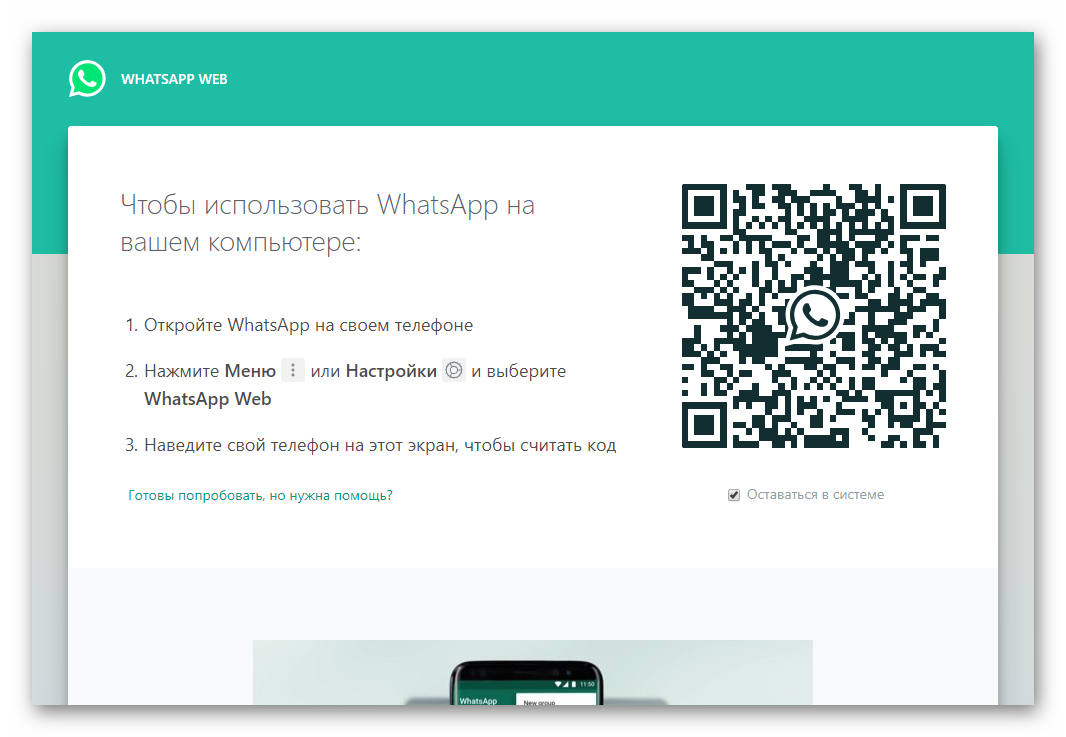- Как установить WhatsApp на компьютер
- Как установить Ватсап на компьютер с Windows
- Плюсы
- Минусы
- Использование ватсап без установки — WhatsApp Web
- Плюсы
- Минусы
- Установить WhatsApp на компьютер — пошаговая инструкция
- Скачать WhatsApp для компьютера
- Распаковка программы на ПК
- Ватсап Веб вход с компьютера
- Инструкция для авторизации в сервисе
- Что делать, если не получается скачать и войти?
- Скачать WhatsApp для Windows 10
- Загрузка
- Вариант №1: С сайта
- Вариант №2: Через Microsoft Store
- Вариант №3: Веб-версия
- Вариант №4: С помощью эмулятора
Как установить WhatsApp на компьютер
Установить WhatsApp на компьютер с Windows и Mac OS можно тремя способами. Скачать Ватсапп по ссылкам с официального сайта, установить эмулятор андроида или использовать онлайн версию. Последний вариант не требует установки на компьютер и прост в использование, если установлен ватсап на телефон. Рассмотрим каждый вариант по отдельности.
Как установить Ватсап на компьютер с Windows
Для установки WhatsApp с операционной системой Windows нужно знать разрядность компьютера: 32 или 64 bit. Если вы не знаете какая у вас система, зайдите на страничку чтобы скачать Ватсап для компьютера и нажмите зелёную кнопку вверху страницы. Наш сайт определит через браузер разрядность системы и нужный файл загрузиться автоматически. Далее следуйте инструкции на русском:
- Запустите загруженный файл WhatsApp_Setup.exe щелкнув 2 раза мышкой, как запускаете любую другую программу. В Google Chrome нажмите в левом нижнем углу экрана, в опере и Яндекс браузере в правом верхнем.
Откроется экран с просьбой запустить Ватсап на телефоне и небольшой инструкцией.
Если возникают сложности в установке, нажмите надпись «готовы попробовать, но нужна помощь». Откроется пошаговая видео инструкция по установке WhatsApp с официального сайта.
Если после запуска установщика вы не успели просканировать код сразу, нажмите на окошко для перезагрузки QR кода.
Запустите ватсап на телефоне как показано на скриншотах. В не зависимости от того Android у вас или iPhone, зайдите в настройки и выберите WhatsApp Web
Плюсы
Это стандартный вариант установки не вызовет проблем у начинающего пользователя компьютера и даст необходимый набор функций для общения. Установка проходит быстро и не требует знаний английского языка.
- быстрый доступ к ватсап на компьютерах с Windows 10
- низкая нагрузка на процессор не требует мощного компьютера
- сканируйте QR один раз, поставьте галочку «оставаться в системе» и приложение будет доступно до перезагрузки компьютера
- Отправляйте картинки, Документы и даже селфи, запустив веб камеру на ПК или ноутбуке
принимайте Файлы и сохраняйте на компьютере, не загружая память телефона
Минусы
Использование ватсап без установки — WhatsApp Web
Установить приложение не сложно, но еще удобнее пользоваться ватсапом в браузере. По функциям эти версии не отличаются, тогда зачем вообще устанавливать мессенджер чтобы войти в WhatsApp? Тем более его можно использовать из любого места где бы вы не находились.
- Перейдите на сайт web.whatsapp.com, предварительно установив приложение на телефон.
- Если нужно, ознакомьтесь с видео инструкцией
Для выхода из приложения нажмите на кнопку с тремя точками и выберите «выйти».
Плюсы
Минусы
Минусы онлайн приложения схожи с приложением для ПК: отсутствие звонков и урезанный функционал. Для обычной переписки и обмена файлами этот вариант удобнее версии с установкой.
Установить WhatsApp на компьютер — пошаговая инструкция
Чтобы установить WhatsApp на компьютер, потребуется пара минут свободного времени. Пользователю необходимо скачать установочный файл, запустить его, дождаться завершения установки и авторизоваться. Не запутаться в последовательности действий помогут пошаговые инструкции.
- Скачать WhatsApp для компьютера
WhatsApp для компьютера получил практически весь функционал, доступный в мобильном приложении. Программа позволит:
- Обмениваться текстовыми сообщениями.
- Отправлять и принимать файлы, видеоролики, фотографии.
- Участвовать в групповых чатах.
- Создавать комнаты для общения пользователей разных мессенджеров.
- Просматривать информацию о собеседниках.
- Просматривать статусы пользователей.
Не поддерживаются лишь голосовые вызовы и видеозвонки. Вполне возможно, что в ближайшее время этот функционал все-таки появится.
Скачать WhatsApp для компьютера
Скачать и установить WhatsApp для компьютера можно только с официального сайта разработчиков. Для установки потребуется установочный файл. Объем установочного пакета составляет около 150 Мб, в зависимости от скорости интернета он будет скачан за 2-3 минуты.
Системные требования программы Ватсап для компьютера:
- Процессор – Intel Core Duo U2400 с частотой 1067 МГц и выше.
- Оперативная память – 2 Гб и больше.
- Операционная система – Windows 8 и старше.
Чтобы скачать установочный файл, следуйте пошаговой инструкции – в ней нет ничего сложного, справится даже неподготовленный пользователь.
- Откройте в браузере официальный сайт.
- Найдите в верхнем меню раздел Скачать – кликните по ссылке.
- С правой стороны виден блок для скачивания WhatsApp на компьютер – кликните по кнопке Скачать для Windows .
Спустя мгновение браузер начнет скачивать установочный файл. Традиционное место сохранения загруженных файлов – папка «Загрузки», если не настроено иначе. Выберите более подходящее место, если браузер запрашивает путь к конечной папке.
Распаковка программы на ПК
Следующий этап – распаковка, а точнее, установка программы. Она автоматизирована, никаких манипуляций и никаких сложных настроек, что непременно понравится неопытным пользователям, не ладящих с компьютером.
Распаковка программы настолько проста, что не требует инструкции – просто запустите установочный файл и дождитесь появления окна с запущенной программой. На рабочем столе появится ярлык для запуска программы.
Обратите внимание – в системный трей программа не сворачивается (это место возле часов в правом нижнем углу). При нажатии на кнопку с крестиком она закрывается полностью. Для повторного запуска используйте ярлык на рабочем столе.
Ватсап Веб вход с компьютера
На последнем этапе необходимо установить связь между компьютером и смартфоном. Обойтись без этой связки невозможно – смартфон принимает непосредственное участие в отправке и приеме сообщений. В процессе общения к интернету должны быть подключены оба устройства – можно даже через разных провайдеров.
При необходимости, можно провести авторизацию сразу на нескольких компьютерах, но общаться можно будет только на одном – остальные будут временно отключаться. Переключение происходит во время запуска WhatsApp на другом компьютере – пользователь получит запрос.
Инструкция для авторизации в сервисе
Мы составили максимально подробную инструкцию, с которой сможет разобраться даже школьник. Следуйте каждому шагу и получите рабочую связку смартфона с компьютером. Делается это только один раз – при повторном запуске сработает автоматическая авторизация.
Пошаговая инструкция включает четыре шага.
- Подключите смартфон к интернету – подойдет как Wi-Fi, так и мобильный интернет.
- Запустите программу WhatsApp на компьютере – на экране появится окно с QR-кодом.
- Запустите приложение на смартфоне – коснитесь трех точек в верхней части экрана.
- Появится зеленый квадрат камеры – наведите его на QR-код.
Авторизация завершена, через секунду на экране появится список бесед – точно такой же, как на телефоне.
Во время общения смартфон должен оставаться подключенным к сети. При этом он может находиться где угодно, хоть на другом конце планеты. Компьютер и телефон могут быть подключены к интернету через разных провайдеров.
Иногда (крайне редко) авторизация слетает, программа демонстрирует QR-код и требует сфотографировать его с помощью смартфона. В этом случае необходимо выполнить повторную авторизацию по инструкции.
Что делать, если не получается скачать и войти?
Не получается скачать программу с официального сайта – попробуйте скачать позже или смените браузер (обычно на компьютере их не менее двух). Скачивать установочный файл с альтернативных источников настоятельно не рекомендуется – это часто приводит к заражению компьютера и утечке важных данных.
Не получается войти – перезагрузите компьютер и смартфон. Перезагрузка поможет восстановить работоспособность обоих устройств. Не забудьте покопаться в СМИ – возможно, на серверах WhatsApp произошла какая-то авария, в этом случае нужно просто подождать.
Скачать WhatsApp для Windows 10
В настоящий момент система Win 10 является последней разработкой компании Microsoft. И она нацелена исключительно на ее обновление. Это понимают и разработчики всех программ. Например, скачать WhatsApp для Windows 10 можно сразу же несколькими способами. Но давайте разберемся более детально с использованием мессенджера на компьютерах и ноутбуках.
Загрузка
| Рекомендуем! InstallPack | Стандартный установщик | Официальный дистрибутив WhatsApp Messenger | Тихая установка без диалоговых окон | Рекомендации по установке необходимых программ | Пакетная установка нескольких программ |
|---|
online-whatsapp.ru рекомендует InstallPack, с его помощью вы сможете быстро установить программы на компьютер, подробнее на сайте.
Стандартную версию Вацапа для «десятки» можно получить аж тремя способами. Но вот загвоздка, она работает в ограниченном режиме. Объясним, что к чему. Пользователю необходимо будет синхронизировать телефон или ПК для получения доступа к мессенджеру. Соответственно, если мобильник не под рукой, то початиться сидя за большим экраном не выйдет. Но есть отличное решение, которое мы тоже опишем. Подсказка: оно связано с эмулятором мобильного Android.
Вариант №1: С сайта
Самый очевидный вариант скачивания — зайти на сайт программы и найти там последнюю актуальную версию. В нашем случае достаточно посетить эту страницу https://www.whatsapp.com/download/. Либо же скачайте Ватсап с нашего ресурса: ссылка на скачивание.
Теперь откройте WhatsAppSetup.exe. Сразу же начнется инициализация программы, ничего устанавливать вам не придется. В приветственном окне отобразится инструкция по настройке. Предлагаем более удобный вариант:
- Не закрывая Вацап на ПК, запустите его на смартфоне или планшете.
- Перейдите в главную вкладку приложения.
- Тапните на иконку вызова меню.
- В списке нажмите на WhatsApp Web.
- Наведите камеру устройства на штрих-код, изображенный в окне программы на ПК.
- Дождитесь окончания синхронизации.
Вариант №2: Через Microsoft Store
В Win 10 присутствует официальный магазин приложений, чем-то напоминающий App Store и Google Play для мобильных устройств. Там разработчики публикуют свежие версии своих программ. И мессенджер Ватсап не стал исключением. Загрузить его выйдет следующим образом:
- Откройте меню «Пуск», кликнув по соответствующей иконке в углу экрана или нажав на клавишу Win.
- Убедитесь, что на клавиатуре активирована английская раскладка и начните набирать «Microsoft Store». Курсор мыши при этом никуда передвигать не нужно.
- Кликните по верхнему элементу из категории «Лучшее соответствие».
- Теперь нажмите на «Поиск».
- Введите в открывшуюся форму «WhatsApp».
- Откройте первое приложение из предложенных.
- Кликните на «Установить» и подтвердите действие, если это потребуется.
- Дождитесь конца процедуры.
Запустить данный клиент Вацапа выйдет через меню «Пуск». Там появится соответствующая иконка. Также вы можете перетащить ее на рабочий стол, чтобы открытие мессенджера стало еще удобнее.
Авторизация в нем такая же, как и в предыдущем случае: необходимо отсканировать код QR камерой смартфона или планшета, предварительно активировав соответствующую опцию в мобильном приложении.
Вариант №3: Веб-версия
В отличие от прошлых инструкций, здесь не потребуется установка. Вам достаточно посетить страницу https://web.whatsapp.com/ и пройти авторизацию таким же способом, как и в двух случаях выше.
Вариант №4: С помощью эмулятора
В отличие от трех прошлых вариантов, этот не требует синхронизации смартфона или планшета и компьютера. Ведь теперь запускаться будет именно мобильная версия Вацапа. А ее открытие становится возможным благодаря использованию эмулятора Android. В действительности их довольно много как для Windows, так и для Mac OS. Но мы рекомендуем обратить внимание на BlueStacks, совместимый с обеими операционными системами. Кроме того, он недавно обновился и стал еще более производительным.
Загрузить последнюю версию можно на этой странице или с нашего ресурса: ссылка на скачивание.