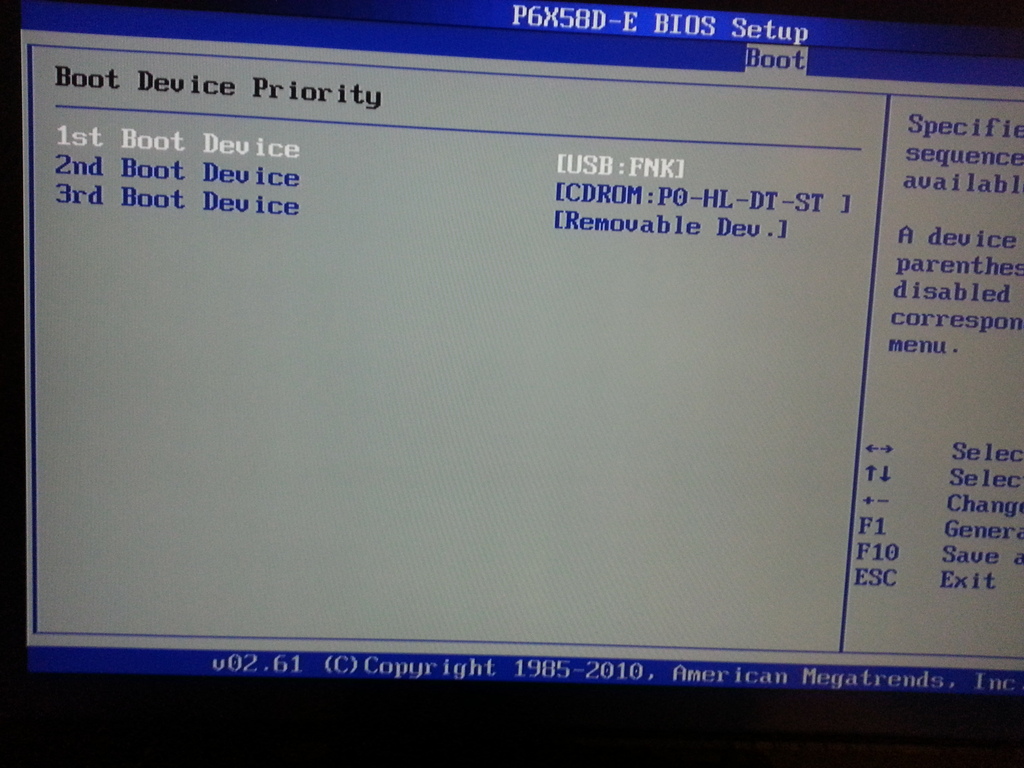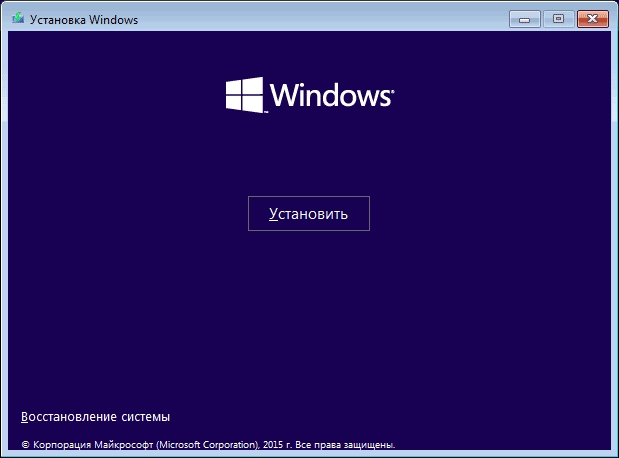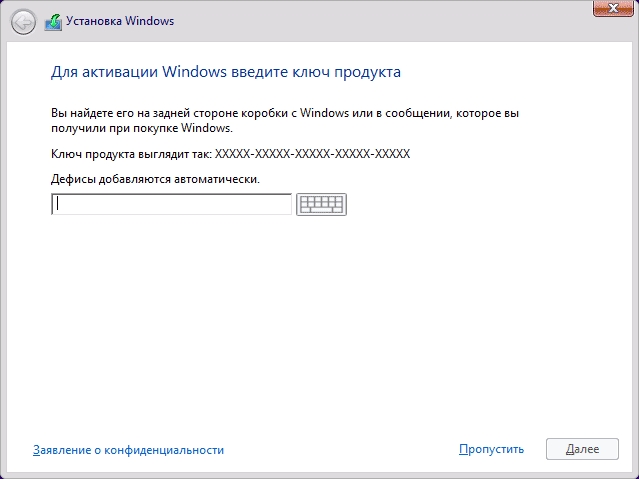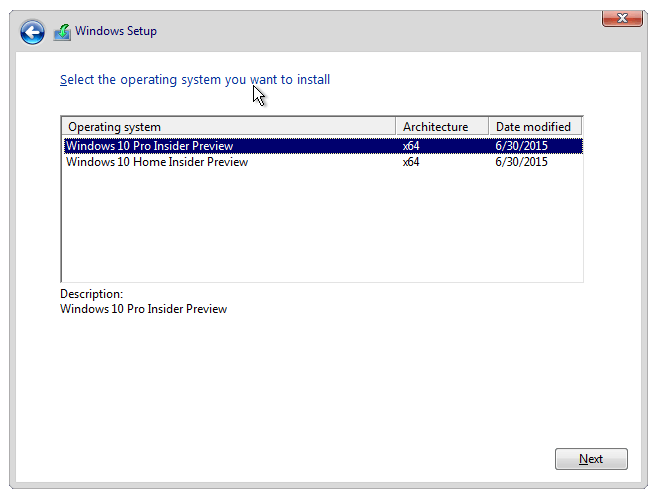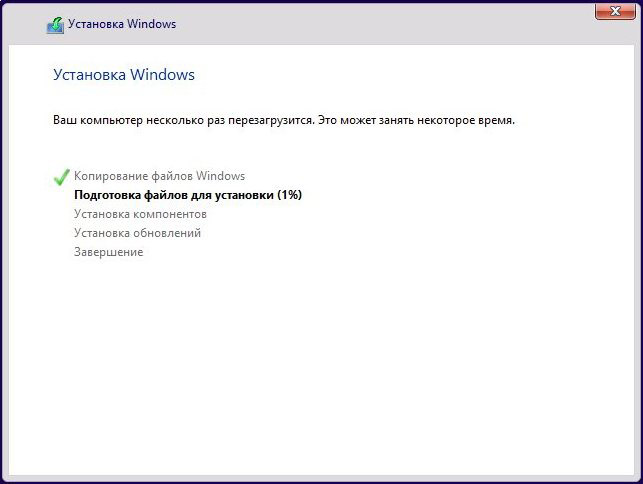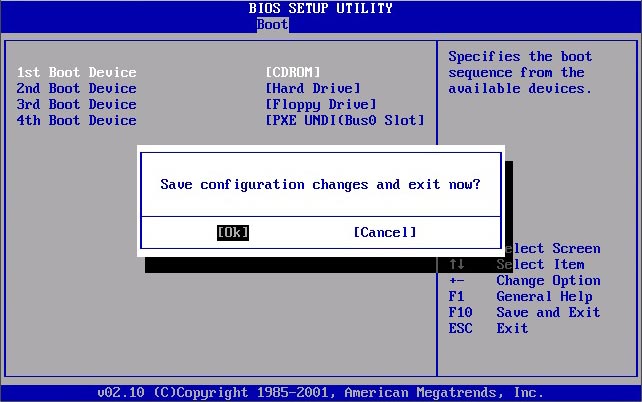- Установка Windows 10 с помощью файла ISO
- Как установить Windows 10 с монтированием файла ISO
- Установка Windows 10
- Что нужно знать
- Требования к оборудованию Windows 10
- Установка Windows 10 с флешки
- Установка Windows 10 с диска
- Пошаговая инструкция по установке Windows 10
- Подготовка к установке Windows 10
- Системные требования Windows 10
- Образ операционной системы Windows 10
- Подготовка компьютера к установке
- Процесс установки Windows 10 с загрузочного DVD-диска
Установка Windows 10 с помощью файла ISO
В Windows 10, когда вы выбираете загрузку файла ISO для обновления или переустановки операционной системы, вы обычно используете сторонние инструменты, такие как Media Creation Tool или Rufus, для создания USB-носителя для продолжения установки.
Однако, если у вас есть доступ только к ISO-файлу Windows 10, вам не потребуется USB-накопитель или диск для продолжения установки. Вы всегда можете смонтировать ISO с помощью проводника, чтобы запустить обновление.
В этом руководстве вы узнаете, как установить новую версию Windows 10 путем монтирования файла ISO без загрузочной флешки USB.
Как установить Windows 10 с монтированием файла ISO
Чтобы установить Windows 10 без USB, выполните следующие действия:
Если вы хотите начать с чистого листа с чистой установкой Windows 10 с последним обновлением функций, нажмите ссылку «Изменить, чтобы сохранить», выберите вариант «Ничего», нажмите кнопку «Далее», а затем нажмите кнопку «Установить».
После выполнения этих шагов начнется процесс установки, и устройство перезагрузится несколько раз. После установки вам нужно будет пройти готовую к установке (OOBE) настройку Windows 10.
Конечно, вы можете загрузить Media Creation Tool, чтобы выполнить обновление на месте, которое не требует создания загрузочного носителя или использования помощника по обновлению. Однако вы найдете этот вариант особенно полезным в тех ситуациях, когда у вас нет доступа в Интернет или компьютер на который вы пытаетесь установить Windows 10 не имеете дисковода, у вас нет флэш-накопителя USB для создания загрузочного носителя.
Установка Windows 10
Чистая установка Windows 10 — лучший способ начать работу вашего компьютера, когда возникают проблемы с производительностью. Простая установка поможет быстро избавиться от ошибок в Windows 10. Устранит проблемы связанные с вирусами и другими типами вредоносных программ.
В этом руководстве рассмотрены шаги по подготовке и выполнению чистой установки Windows 10 с загрузочной флэшки и установочного диска на ПК или ноутбук.
Прежде чем приступить к выполнению этих инструкций, необходимо выполнить несколько действий, включая полную резервную копию вашего компьютера, если что-то вдруг пойдет не так, и вам потребуется восстановить ОС.
Кроме того, не помешает сделать резервную копию своих личных файлов, так как процесс инсталляции удалит все на вашем компьютере.
Установка Windows 10 с DVD-диска и USB-флешки очень похожи, а единственная причина, почему предпочтение отдают USB — флешки в сравнении традиционным методом DVD — является скорость. В случае, если вы никогда не делали установку Windows 10, вы можете следовать инструкциям.
Что нужно знать
- Если вы устанавливаете впервые, то настоятельно рекомендуется проверить, является ли ваш компьютер или ноутбук, совместимый с операционной системой. Оптимален ли дискового пространства и оперативной памяти.
- Создайте резервную копию всех ваших персональных данных, которые хранятся в диске C потому, что во время установки, вы потеряете все данные, лежащие в диске C.
Требования к оборудованию Windows 10
Если вы пытаетесь перейти на Windows 10 с более старой версии, например Windows 8.1, Windows 7, Vista или Windows XP, вы должны быть уверены, что ваша машина соответствует минимальным требованиям к оборудованию.
Windows 10 имеет следующие минимальные требования к оборудованию:
- Процессор: 1 ГГц или SoC (система на чипе).
- Память: 1 ГБ для 32-бит или 2 ГБ для 64-битного.
- Емкость жесткого диска: 16 ГБ для 32-бит или 20 ГБ для 64-бит.
- Графическая карта: DirectX 9 или более поздняя версия с драйвером WDDM 1.0.
- Дисплей: 800×600.
Что требуется
- Вам требуется ISO-файл. Загрузите с Microsoft Официальный сайт .
- Загрузочный флешка, если вы хотите установить Windows 10, используя USB-накопитель (прочтите это руководство для создания Windows 10 USB-накопителя)
- Загрузочный DVD-привод, если вы хотите воспользоваться дисководом DVD. (Следуйте этому руководству для создания Windows 10 DVD-дисков)
Установка Windows 10 с флешки
Процесс установки Windows 10 с флешки, требует запуска вашего компьютера с помощью загрузочного носителя, а это значит, что вам нужно получить доступ к прошивке в BIOS на вашей материнской плате, чтобы изменить порядок загрузки.
Этот процесс обычно требует нажатия одной из функциональных клавиш (F1, F2, F3, F10 или F12), клавиши ESC или Delete, как только вы запускаете свое устройство. Однако эти настройки зависят от производителя и модели. Поэтому не забудьте проверить сайт поддержки производителя вашего ПК для получения более конкретных инструкций.
Получив доступ к интерфейсу BIOS, найдите меню Загрузка (Boot) и измените порядок загрузки, после чего, сохраните настройки с помощью клавиши F10.
Как только вы получите меню загрузки, выберите носитель и нажмите клавишу Enter. После успешной загрузки системы с установочного носителя Windows 10, вы увидите различные варианты соответствия вашим требованиям. Выставите их и нажмите «Далее».
Чтобы продолжить процесс. Нажмите кнопку «Установить сейчас».
Если вы устанавливаете Windows 10 в первый раз или обновляете предыдущую версию, введите подлинный ключ продукта.
Если нет ключа продукта, то вы можете нажать на кнопку Пропустить и введите ключ продукта позже.
Примечание: Если ввести ключ продукта, то вы не увидите дополнительное окно, где можно выбрать вариант установки на ваш компьютер.
Далее вы увидите окно «Лицензионное соглашение», если хотите, можете прочитать условия, отметьте опцию, что согласен с условиями лицензии и нажмите кнопку «Далее».
На выбор два типа. Чтобы сделать чистую инсталляцию Windows 10, выделите второй вариант: для опытных пользователей.
В следующем окне необходимо выбрать диск, на котором планируете установить копию Windows 10. Если на диске уже стоит Windows, и вы хотите удалить ее, то вам нужно отформатировать системный диск с ОС. К тому же это позволит высвободить пространство на диске.
Для форматирования системного диска необходимо выбрать диск и нажать на опцию «Форматировать» в нижней части окна.
Выберите диск, куда вы хотите установить и нажмите на кнопку «Далее». На этом этапе начнется установка ОС Windows 10 с флешки. Это займет около 20-25 минут. В процессе ваша система может перегрузиться два или три раза.
После завершения, нажмите на кнопку «Использовать стандартные параметры» если вы хотите выбрать настройки по умолчанию. Можно также щелкнуть кнопку «Настроить» если требуется настроить параметры.
Держитесь указаниям следующих инструкции как на экране и через несколько шагов появится домашний экран.
Установка Windows 10 с диска
Как уже я отмечал, что установка Windows 10 с диска, ничем не отличается от USB-флешки. Разница только в том, что необходимо будет создать загрузочный диск Windows 10 для, и поставить в биос (bios) загрузку с диска.
Далее процесс ничем не отличается от инсталляции с флешки. Смотрите инструкцию выше.
Вот так! Теперь вы можете самостоятельно установить Windows 10 с помощью флешки или диска.
Пошаговая инструкция по установке Windows 10
Процесс чистой установки Windows 10 на компьютер из загрузочного диска DVD состоит из нескольких шагов. Давайте рассмотрим каждый из них и последовательно осуществим установку Windows 10 на новый компьютер. Сам процесс можно условно разделить на два 2 этапа:
- Подготовка к установке Windows 10;
- Непосредственная установка Windows с загрузочного носителя (с DVD-диска или USB-флешки).
Подготовка к установке Windows 10
Системные требования Windows 10
Первым делом нужно проверить наш компьютер на соответствие системным требованиям Windows 10, а также совместимости оборудования. Для этого я рекомендую посетить официальный сайт производителя комплектующих компьютера и проверить наличие драйверов на операционную систему Windows 10. Чтобы не терять время даром, можно также закачать их для последующей установки.
Итак, минимальные системные требования для Windows 10 следующие:
- Процессор: не менее 1 ГГц;
- Оперативная память: 2 ГБ для 32-разрядных или 64-разрядных систем;
- Место на жестком диске: 16 ГБ (для 32-разрядных систем) или 20 ГБ (для 64-разрядных систем);
- Видеоадаптер: DirectX версии 9 или более поздней с драйвером WDDM 1.0;
- Дисплей: 800×600.
Образ операционной системы Windows 10
Для того чтобы установить Windows 10 на компьютер необходим образ операционной системы (iso файл, например WINDOWS-10_RUS_64BIT.iso). Откуда взять образ Windows 10? Конечно же, найти его в интернете. На выбор много вариантов – можно купить и скачать с официального сайта Microsoft, также можно искать образы на других сайтах (торрент-трекерах например). Мы предполагаем, что iso файл у нас есть и он официальный. Далее записываем образ на пустую болванку DVD.
Подготовка компьютера к установке
Перед началом установки нужно также подготовить компьютер, а именно настроить BIOS компьютера. Это делается, чтобы первым делом загрузка ПК пошла именно с DVD диска.
Для этого после включения компьютера нажимаем клавишу F2 или DEL, открываем окно BIOS, в котором нужно найти пункт BOOT, где выставляем приоритеты загрузок устройств. В нашем случае во вкладке Boot Device Priority делаем первым CD-DVD ROM.
Далее передвигаемся к пункту Exit и по запросу на экране нажимаем Y(YES) для сохранения сделанных изменений. На этом все подготовительные этапы завершены, можно приступать к установке Windows 10 из созданного нами загрузочного диска DVD!
Процесс установки Windows 10 с загрузочного DVD-диска
Итак, вставляем в DVD привод загрузочный диск Windows 10;
На мониторе появляется надпись «Press any key to boot CD or DVD», что в переводе означает Нажмите любую клавишу для загрузки с CD или DVD, нажимаем «Enter»;
Начинается процесс установки Windows 10, появляется окно загрузки;
Далее открывается окно, в котором необходимо определить выбор параметров:
- Устанавливаемый язык — Русский (Россия),
- Формат времени и Денежных единиц — Русский (Россия),
- Метод ввода (раскладка клавиатуры) – Русская. Нажимаем кнопку «Далее»;
На экране появляется окно с большой кнопкой «Установить», нажимаем ее и начинается процесс установки;
В окне ввода ключа продукта нажимаем кнопку «Пропустить» (этот процесс можно будет выполнить и после завершения установки);
Далее открывается окно с условиями лицензирования, где нужно принять условия лицензии Windows 10 и нажать кнопку «Далее»;
Следующим шагом установки Windows 10 является принятие решения о типе установки:
Обновление: установка Windows с сохранением файлов, параметров и приложений;
Выборочная: только установка Windows (для опытных пользователей). Так как мы производим установку Windows 10 на новый компьютер (или на пустой жесткий диск), то выбираем вариант «Выборочная»;
Далее задается вопрос – Где Вы хотите установить Windows? На этот вопрос предлагаю создать 100 ГБ для системы Windows 10, а оставшееся место использовать как пользовательский раздел (фото, видео). Таким образом, разделив жесткий диск на 2 раздела, Вы сможете использовать второй раздел диска для создания архивов и снимков Windows 10. И если во время эксплуатации компьютера, что то пойдет не так легко можно будет восстановить или переустановить Windows. Поэтому, создаем раздел 100 Гб, выделяем его и нажимаем кнопку «Далее»;
Начинается копирование файлов Windows 10 на компьютер — Подготовка файлов для установки, Установка компонентов, Установка обновлений и Завершение установки. Хочется отметить, что в это время компьютер может несколько раз перезагрузиться;
По завершении установки откроется окно настроек параметров, где предлагается изменить настройки либо согласиться использовать стандартные. Нажимаем кнопку «Использовать стандартные параметры»;
Далее система анализирует данные и начинает подготовку системы к первому запуску;
Так как компьютер не подключен к интернету, необходимо создать учетную запись для компьютера, а также ввести пароль и подсказку для восстановления пароля. Вводим данные и нажимаем кнопку «Далее»;
Далее Windows 10 выводит некоторые информационные сообщения и готовится к запуску;
Когда подготовка к запуску завершится, откроется Рабочий стол Windows 10.
Поздравляем, установка операционной системы Windows 10 завершена! Также читайте, как запустить командную строку в Windows 10 разными способами. Пишите комментарии, задавайте вопросы и не забудьте лайкнуть материал, если он Вам понравился.