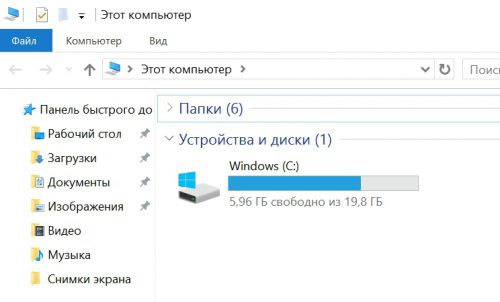- Обновление Windows 10 при недостатке свободного места на диске
- Что нужно для работы
- Установочная флэшка Windows 10
- Процедура установки
- Вместо послесловия
- Мало памяти для установке обновления Windows 10
- Не хватает памяти при установке Windows 10
- Установка Windows 10 на планшет с малым объемом памяти
- Освобождение места для обновления Windows 10
- Windows требуется место для обновления
- Расширение пространства с помощью внешнего хранилища
- Освобождение места на устройстве
Обновление Windows 10 при недостатке свободного места на диске
При обновлении Windows 10 на планшете можно столкнуться с проблемой нехватки свободного места на внутреннем накопителе. Главная проблема заключается в том, что объем папок с бэкапом старой системы достаточно большой, и он физически не помещается во встроенной памяти устройства. Попробуем разобраться, как обновить операционную систему в этом случае.
Что нужно для работы
- Для того чтобы на ваше устройство можно было установить крупное обновление «десятки» понадобится внешний накопитель, на котором будет находиться самая последняя версия Windows 10, уже включающая в себя требуемые обновления. Оптимальный объем флэшки – 16 Gb и более.
- Если устройство имеет только MicroUSB порт, позаботьтесь о наличии соответствующего переходника (OTG). Мы с вами уже рассматривали аналогичный способ подключения для смартфона.
- Перед началом процедуры необходимо полностью зарядить батарею устройства.
Установочная флэшка Windows 10
Мы с вами уже умеем создавать установочную флэшку с Windows 10, поэтому подробно описывать процесс создания не будем. При ее создании обратите внимание на следующие моменты:
- На вашем носителе должна быть та же редакция «десятки», которая установлена на устройстве, в противном случае вы рискуете потерять активационный ключ.
- Разрядность системы на планшете и флэшке должна быть одинаковой (32 или 64 бита), иначе ничего не получится.
Процедура установки
В Проводнике Windows открываем флэшку и запускаем исполняемый файл setup.exe. Открывается знакомый мастер установки «десятки», в котором нужно выбрать опцию «Сохранить личные файлы и приложения».
Далее просто следуем указаниям мастера. После получения сообщения «Windows требуется больше места» кликаем пункт «Выберите другой диск или подключите внешний диск» и, соответственно, выбираем установочную флэшку, которая теперь будет служить в качестве хранилища для временных файлов. Нажимаем «Установить» и дожидаемся окончания процесса.
Вместо послесловия
Как видите, в условиях дефицита дискового пространства можно достаточно просто установить крупное обновление Windows 10. Будьте внимательны при установке, чтобы ваши приложения и другие данные остались на месте.
Мало памяти для установке обновления Windows 10
Обновление операционной системы Windows 10 – это не просто обыденные пользовательские действия, а нечто большее, так как от данного процесса зависит гораздо больше, чем многие из пользователей ПК, могут даже представить. Суть обновлений, чаще всего сводится к тому, чтоб усовершенствовать не только визуальную составляющую часть ОС, но и функциональную. Таким образом, процесс обновления можно сравнить с процессом укладки кирпичей каменщиком, где каждый отдельно взятый кирпичик, в совокупности, образует монолитную стену. Вот только, не всегда процесс обновления ОС протекает беспроблемно, ведь относительно недавно, большинство пользователей сталкивалось с тем, что система их уведомляла о том, что: «Мало памяти для установке обновления Windows 10». Как итог, у тех, кто имел устройства с установленной «десяткой» на жестких дисках и не имел возможности высвободить ещё немного свободного места на используемых HDD-носителях, возникали самые настоящие «танцы с бубном» во время которых, приходилось проходить «семь кругов ада». Но все это было ранее, теперь же, в Майкрософт решили данную проблему и готовы предложить пользовательскому сообществу совершенно новые программные возможности Win 10.
В данный момент, компания разработчик операционной системы, готова предложить пользователям различных устройства два варианта действий, каждый из которых, кардинально отличается другого:
- Возможно использовать внутренние ресурсы системы, которые, позволят высвободить свободное дисковое пространство за счет очистки жесткого диска от ненужных файлов. Для этого действия, вам придется: используя «Параметры» → перейти в раздел системы «Центр обновления Windows» → воспользоваться предложением системы, которое звучит следующим образом — «Теперь мы поможем вам освободить. » → выбрать один из предлагаемых вариантов очистки областей системы: «Корзина», «Загрузки» или «Использование хранилища» → дождаться окончания процесса очистки → можно пробовать установить обновление.
- Возможно использовать, как имеющиеся у устройства дополнительно встроенные или «разбитые» на разделы жесткие диски, так и подключенные к устройству внешние носители, среди которых могут быть: SD-карты, USB-носители, HDD-носители и многое другое. Для этого действия, вам придется: используя «Параметры» → перейти в раздел системы «Центр обновления Windows» → воспользоваться предложением системы, которое звучит следующим образом — «Внешнее запоминающее устройство» → произвести выбор одного из подключенных внешних носителей → нажать на кнопку «Далее».
Как показывает практика, если ранее у вас была проблема — мало памяти для установке обновления Windows 10, то после того, как вы произведёте одно из вышеописанных действий, подобной проблемы не будет, так как она исчезнет раз и навсегда.
Кроме того, при возникновении в будущем ситуации, которая будет иметь отношении к невозможности установки очередного крупного системного обновления, вы всегда можете использовать вышеописанные способы для того, чтоб настроить систему и дополнительная установка обновления прошла успешно.
Не хватает памяти при установке Windows 10
Если у вас имеется планшет, который мягко говоря не совсем «новый», но вы хотите целиком и полностью обновить его программное обеспечение за счет установки современной операционной системы – это весьма хорошо и похвально, так как любимая вещь, всегда должна иметь возможность получить второй шанс на существование и продолжить работать. Вот только как быть в ситуации, когда казалось бы все имеется – планшет и лицензионная операционная система Windows 10, а все равно, с планшетом возникают разного рода проблемы, некоторые из которых, выглядят как сообщения системы о том, что не хватает памяти при установке Windows 10. Многие пользователи, сразу начинают думать, что с данной проблемой им не справиться и на этом этапе останавливаются, но мы вам рекомендуем этого не делать и попробовать то, что мы делаем сами в таких ситуациях.
Для начала, вам необходимо будет активировать функцию под названием «размещения временных файлов на другом диске». Соответственно, вам необходимо будет воспользоваться любым внешним носителем: USC-флешкой, SD-картой или чем-то ещё. Не важно какой внешний носитель с памятью вы будите использовать, важнее то, сколько свободной памяти на нем будет, так как носители с совсем маленьким размером внутренней памяти, мы не советуем использовать.
Как только вы определились с выбором внешнего носителя с памятью, предлагаем вам активировать функцию «размещения временных файлов на другом диске» и делается это следующим образом: производим запуск установки OC Windows 10 -> выставляем параметры установки «/tempdrive:D» (обратите внимание, что имя раздела «D» с памятью, вам скорее всего, придется заменить на имя своего раздела внешнего носителя, так как названия – буквы разделов, могут не совпадать). Соответственно, в итоге, вы должны получить вид командной строки следующего характера: «G:\setup.exe /tempdrive:D».
Если вы все сделаете правильно, то сообщение, что вам не хватает памяти при установке Windows 10, больше появляться не будет, а все от того, что во время установки, инсталлятор программного обеспечения, сможет создавать папку с именем «$WINDOWS.
BT», которая будет располагаться на внешнем носителе. После того, как операционная система будет полностью установлена, папка с временными файлами будет самостоятельно удалена операционной системой, а внешний носитель, можно будет изъять.
И на последок, хочется отметить, что подобного рода операцию, возможно проводить только при условии, что вы используете Windows 10 Anniversary Update (1607), так как только с выходом данной версии ОС, описанные выше возможности, были целиком и полностью реализованы для пользователей планшетов.
Установка Windows 10 на планшет с малым объемом памяти
Технический уровень : Экспертный
Краткое содержание
Установка Windows 10 с помощью команды DISM
Подробности
1. Необходимо загрузиться с установочной флэш карты. Как примерно это сделать должно быть описано на сайте производителя оборудования или можно посмотреть вот в этой вики статье .
2. Нажимаем на Установка и следуем стандартным действиям, выбирая по параметрам:
3. На этапе создании разделов, создаём раздел и форматируем основное место, куда будем делать установку:
4. После форматирования нажимаем сочетание клавиш Shift и F 10 — открывается командная строка. Вводим команду Notepad, далее жмем Enter — откроется обычный Блокнот. Далее щелкаем Файл- Открыть-Мой компьютер. В этом меню запоминаем букву диска, куда хотим установить систему (в нашем случае F ) и букву диска с установщиком Windows 10 (в нашем случае D ):
Данные буквы в последствии будут изменены на стандартные так как при установке создаётся временный раздел Boot(диск X).
5. Закрываем Блокнот и пишем в командной строке следующее:
Если в образе файл install.esd, то первую команду, а если install.wim, то вторую( найти этот файл можно в папке Sources)
dism /Get-WimInfo /WimFile:D:\sources\install.esd
dism /Get-WimInfo /WimFile:D:\sources\install.wim
Таким образом мы узнаем какие редакции есть в образе и в каком порядке они располагаются.
Далее приступаем к распаковке:
DISM.EXE /Apply-Image /ImageFile:»D:\Sources\Install.wim» /Index:1 /ApplyDir:F:\ /Compact:ON
DISM.EXE /Apply-Image /ImageFile:»D:\Sources\Install.esd» /Index:1 /ApplyDir:F:\ /Compact:ON
где:
«D:\Sources\Install.wim»– путь до файла с расширением .WIM или .ESD на установочном диске или флэш карте;
F:\ — наш диск, куда будет произведена установка;
/Index:1, /Index:2, /Index:3 и тд. редакции Windows 10- нужно выбрать одну.
После выполнения команды, должна появиться шкала загрузки распаковки папок:
6. После окончания пишем команду BCDBOOT F:\Windows и жмём Enter:
7. После подтверждения успешного ввода команды, закрываем командную строку и все остальное; далее система должна перезагрузиться.
8. Далее пропускаем загрузку с флэш карты; началась загрузка и подготовка устройств- ожидаем, а далее настраиваем систему при первом запуске:
После установки системы, объем занятого пространства будет составлять, всего 6.5ГБ для PRO редакции:
Освобождение места для обновления Windows 10
Обновления Windows 10 добавляют новые возможности и улучшают защиту, благодаря чему ваш компьютер всегда будет в актуальном состоянии. Перед началом установки Windows проверяет, имеется ли на устройстве достаточно места для процесса установки, а также для новых возможностей и улучшений системы безопасности.
Если на внутреннем диске недостаточно свободного места, вы увидите сообщение (как показано ниже) о том, что Windows требуется больше места.
Windows требуется место для обновления
Нам не удалось установить новейшие возможности Windows 10 и улучшения системы безопасности на вашем компьютере из-за нехватки места на диске.
Расширение пространства с помощью внешнего хранилища
Вы можете временно увеличить место на диске, используя внешнее запоминающее устройство, такое как USB-накопитель, SD-карта или внешний жесткий диск.
Вот что для этого понадобится:
внешнее запоминающее устройство с объемом памяти не менее 10 ГБ свободного пространства, в зависимости от того, сколько места вам нужно;
подключение к Интернету.
Вот как это сделать.
Выберите Пуск > Параметры > Обновление и безопасность .
На странице Центра обновления Windows выберите Исправить ошибки. Будет запущен инструмент обновления Windows, который позволяет обновить компьютер с использованием внешнего устройства хранения данных.
Обязательно создайте резервные копии важных файлов, хранящихся на внешнем запоминающем устройстве, прежде чем использовать его для обновления.
Подключите внешнее запоминающее устройство и выберите его в раскрывающемся меню.
Нажмите Далее и следуйте инструкциям для установки обновления.
После завершения установки можно безопасно отсоединить внешнее запоминающее устройство.
Если даже после выбора внешнего хранилища у вас недостаточно свободного места на внутреннем диске, вам может быть предложено освободить больше места.
Если вы не хотите использовать внешнее хранилище, выберите Я не хочу использовать внешнее хранилище.
Освобождение места на устройстве
Вот как можно освободить место на внутреннем жестком диске устройства.
Откройте корзину и очистите ее.
Откройте папку Загрузки и удалите все файлы, которые вам не нужны.
Примечание. Если вы не знаете, как найти корзину или папку «Загрузки», то найдите их в поле поиска на панели задач.
Если вам все еще нужно больше места, откройте раздел Использование хранилища.
При этом откроется раздел Параметры > Система > Хранилище.
Выберите Временные файлы и удалите все ненужные файлы.
Вернитесь в окно Windows требуется пространство для обновления.
Если вы все еще видите, что Windows необходимо место для обновления, повторите процесс или попробуйте удалить ненужные файлы из других папок. Кроме того, вы можете перенести некоторые файлы во внешнее хранилище, если вы еще не сделали этого.
После завершения выберите Пуск > Выключение > Перезагрузка.