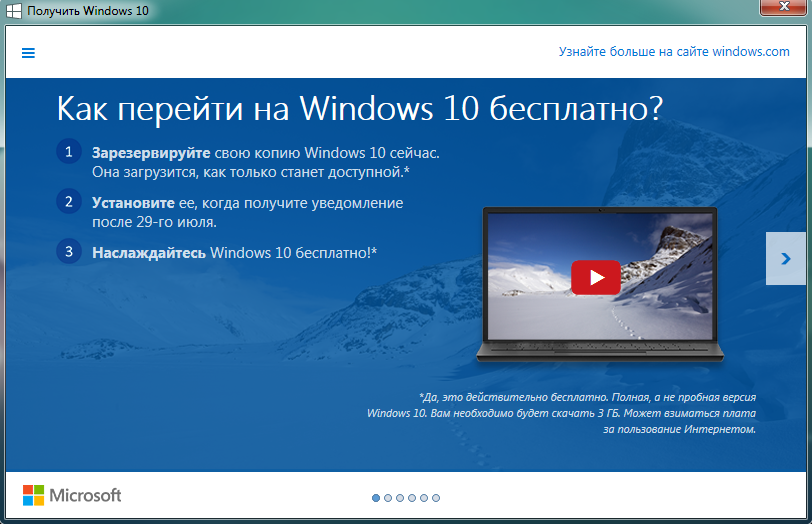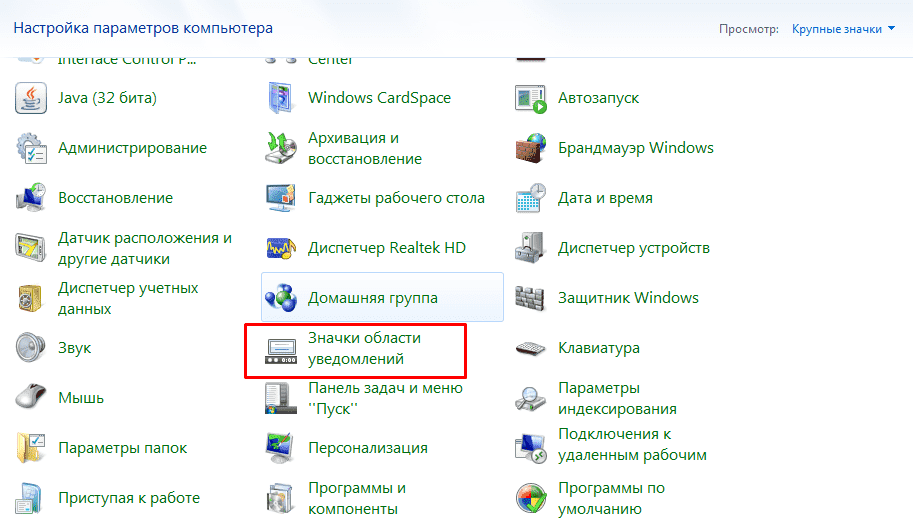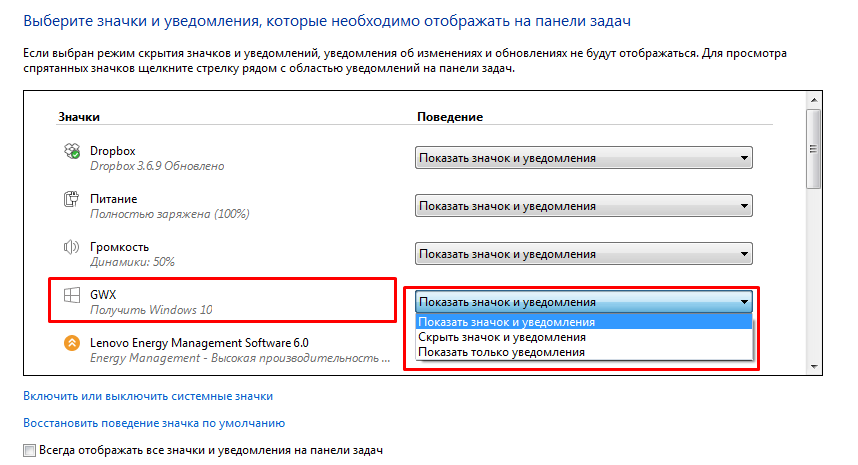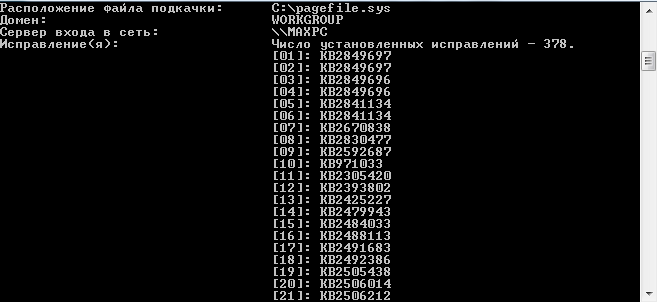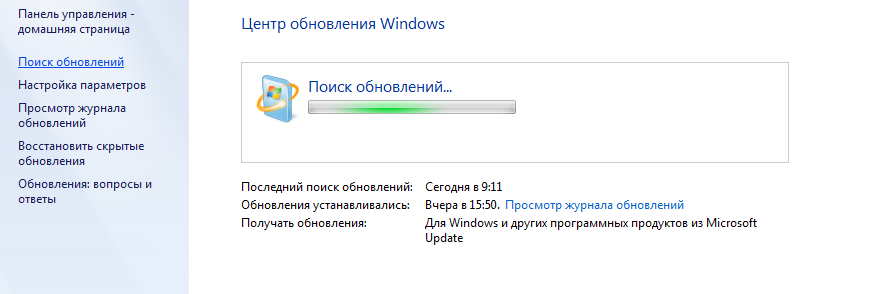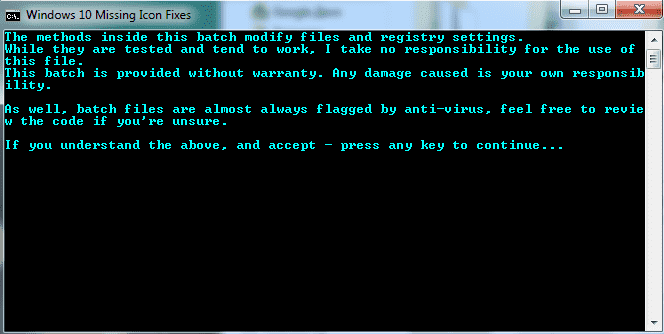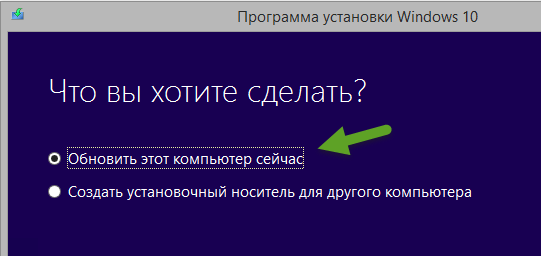- Резервируем новую ОС при отсутствии значка «Получить Windows»
- Резервирование новой операционной системы
- Значок о резервировании ОС скрыт
- Значок отсутствует
- Скрипт для проверки обновления
- Запуск обновления специальным инструментом
- Вывод
- Решение проблем с зависанием Windows 10 на логотипе во время установки
- Решаем проблемы с зависанием Windows 10 на логотипе во время установки
- Способ 1: Использование порта USB 2.0
- Способ 2: Проверка приоритета загрузки
- Способ 3: Удаление существующих разделов
- Способ 4: Создание таблицы разделов жесткого диска
- Способ 5: Обновление BIOS
- Способ 6: Повторное создание загрузочной флешки
Резервируем новую ОС при отсутствии значка «Получить Windows»
Использование лицензионного программного обеспечения – гарантия стабильной работы и своевременной технической поддержки. После выхода окончательного релиза Windows 10, стоимость лицензионной версии Home составит 109 долларов, а 149 долларов лицензия Professional. Если пользователь уже имеет лицензионную версию Windows 7 или 8.1, то компания Microsoft предлагает бесплатное обновление данных версий до 10-й версии.
Резервирование новой операционной системы
После установки обновлений, вышедших еще в конце мая для ОС Windows 7 и 8.1, в системном трее появляется значок с логотипом Windows.
При нажатии на него появляется всплывающее окно, предлагающее произвести резервирование Windows 10.
Но что делать пользователям, у которых не появляется значок «Резервирование Windows 10»?
Значок о резервировании ОС скрыт
Для начала следует убедиться, что нужный значок действительно отсутствует, а не скрыт. Для этого нужно:
- Перейти в меню «Пуск» — «Панель управления».
- Кликнуть по значку «Значки области уведомления».
- Проверить наличие необходимого значка «Get Windows 10» там.
Если и там нет значка резервирования Windows 10, тогда следует разобраться с причинами, из-за которых не предлагается обновление подробнее.
Значок отсутствует
Основные причины отсутствия значка резервирования Windows 10 следующие:
- ПК, на котором будет осуществляться резервирование не подходит по системным требованиям. Для решения данной проблемы необходимо убедиться (а в случае чего провести апгрейд) что системные требования совпадают с минимальными требованиями для Windows 10;
- на ПК установлена не Windows 7 SP1 или Windows 8.1. В этом случае потребуется установить лицензионную версию Windows и дополнительные обновления;
- отключено автоматическое обновление системы. В меню «Пуск» — «Панель управления» — «Администрирование» — «Службы» необходимо включить на автозапуск службу «Центр обновления Windows», после чего включить автоматическое обновление в меню «Пуск» — «Панель управления» — «Центр обновлений»- «Настройка параметров» — «Устанавливать обновления автоматически» и перезагрузить ПК;
- отсутствует подключение к интернету;
- на ПК присутствуют устройства, драйвера для которых ещё не готовы. В данном случае придётся только подождать, пока компания Microsoft выпустит необходимые дополнения.
В целом требования, предъявляемые Windows 10 к системе точно такие же, как и для 7SP1 или 8.1 версии, поэтому, если ранние версии работают без нареканий, тогда все проблемы с центром обновлений Windows.
Первым делом следует убедиться, что присутствуют обновления для Windows 7: KB3035583 и KB2952664 и для Windows 8.1: KB3035583 и KB2976978. Для этого следует:
- Открыть командную строку «Пуск» — «cmd».
- Ввести команду «systeminfo».
- В появившемся списке, в пункте «Исправление(я)» нужно найти нужные обновления.
- Если оно присутствует, тогда следующий шаг можно пропустить.
- Если обновление отсутствует, тогда его следует установить. Установить можно, скачав с сайта Microsoft, либо перейти в «Пуск» — «Панель управления» — «Центр обновлений». В центре обновлений выбрать пункт «Поиск обновлений» и установить нужное обновление.
Скрипт для проверки обновления
Существует ещё один простой способ проверить наличие и установить необходимое обновление. Для этого Microsoft выпустила специальный скрипт win10fix_full.bat. Найти его можно на официальной странице тех поддержки Microsoft.
Скрипт позволяет выполнить проверку наличия нужного обновления и предлагает три метода исправления отсутствующего значка «Get Windows 10».
Если нужные обновления не устанавливаются, возможно, нарушена целостность системных файлов Windows. Для их проверки необходимо:
- Открыть командную строку в меню «Пуск» — «cmd».
- Выполнить команду «sfc /scannow».
Данная команда проведёт сканирование всех защищённых системных файлов и произведёт их замену, в случае нарушения целостности.
Запуск обновления специальным инструментом
Есть еще один способ установить Windows 10 — это запуск обновления специальным инструментом. Установка данным методом не нуждается в резервировании через значок «Получить Windows 10». Для этого метода необходимо:
- Скачать программу для обновления (установки) Windows 10 на сайте Microsoft, выбрав правильную разрядность системы.
- Запустить скачанный инструмент и выбрать «Обновление».
Вывод
После того, как значок резервирования обновления Windows 10 появился, можно обновить систему до следующей версии, либо отложить обновление (о том, как отключить предложение о получении Windows 10 читайте тут). И следует помнить, если на компьютере установлена пиратская версия OS Windows, активировать новую версию всё равно придётся.
Решение проблем с зависанием Windows 10 на логотипе во время установки
Установка Windows 10 — процесс, с которым сталкивается практически каждый пользователь, желающий начать взаимодействие с этой операционной системой. К сожалению, успешно он проходит не всегда, а во время инсталляции возникают различные ошибки. К списку популярных проблем относится зависание на логотипе, например, после первого или второго перезапуска установщика. Сегодня мы бы хотели продемонстрировать доступные методы решения этой неполадки, чтобы каждый юзер смог подобрать оптимальный для себя.
Решаем проблемы с зависанием Windows 10 на логотипе во время установки
В большинстве случаев рассматриваемая проблема связана с установщиком или настройками компьютера, которые мешают продолжить нормальное добавление файлов. Все доступные варианты решения можно расставить по сложности реализации и эффективности, что мы и сделали. Вам остается только следовать инструкциям и путем перебора отыскать действенный метод.
Перед переходом к осуществлению следующих инструкций советуем убедиться в том, что процесс подготовки и инсталляции выполнен правильно. Для этого ознакомьтесь с руководством по ссылке ниже. Если какие-то настройки или другие действия вы пропустили, исправьте их и повторите установку. Вполне возможно, что в этот раз она пройдет корректно.
Способ 1: Использование порта USB 2.0
Как известно, сейчас практически все дистрибутивы Windows 10 устанавливаются на компьютеры или ноутбуки при помощи заранее созданной загрузочной флешки. Обычно она вставляется в первый попавшийся USB-порт, а затем запускается инсталляция. Однако этой детали следует уделить отдельное внимание. Иногда настройки BIOS или UEFI оказывают негативное влияние на считывание данных с порта USB 3.0, что влечет за собой появление зависаний на логотипе. Попробуйте вставить носитель в USB 2.0 и повторить установку. На изображении ниже вы видите разницу между USB 2.0 и 3.0. Младшая версия имеет черный окрас, а старшая — синий.
Способ 2: Проверка приоритета загрузки
В общих рекомендациях по установке Виндовс 10 практически всегда можно найти сноски, говорящие о необходимости настройки приоритета загрузки в BIOS. Он влияет на считывание носителей во время запуска компьютера. Для корректной инсталляции рекомендуется ставить флешку на первое место, а потом уже будет идти основной жесткий диск. Если вы этого не сделали или настройки случайно сбились, проверьте данный параметр и поставьте съемный накопитель на первое место, а затем уже проверяйте эффективность этого метода. Более детально об изменении приоритетов загрузки в BIOS читайте в отдельном материале на нашем сайте, перейдя по указанной далее ссылке.
Способ 3: Удаление существующих разделов
Не всегда установка Windows осуществляется на полностью «чистый» жесткий диск. Иногда на нем находится ранее созданные разделы с файлами старой операционной системы. Часто именно подобная ситуация ведет к появлению трудностей, поэтому желательно полностью очистить разметку накопителя, что осуществляется так:
- Запустите инсталлятор ОС, в окне укажите желаемый язык и переходите далее.
Нажмите по кнопке «Установить».
Введите лицензионный ключ или отложите это действие на потом.
Укажите вариант инсталляции «Выборочная».
Теперь время осуществить те самые действия, которые должны помочь в решении проблемы. Выберите первый раздел и нажмите по кнопке «Удалить».
С системным томом следует сделать то же самое, а оставьте только тот раздел, на котором хранятся пользовательские файлы, если такой существует.
Все разделы преобразовались в незанятое пространство. Именно его и следует выбрать, а затем нажмите на «Далее» и следуйте инструкциям для успешной инсталляции.
Способ 4: Создание таблицы разделов жесткого диска
Инсталлятор Windows 10 во время работы с пустым накопителем должен самостоятельно создать таблицу разделов GPT или MBR, отталкиваясь от версии BIOS или UEFI, но это происходит не всегда. Иногда из-за подобной неполадки и появляется зависание на логотипе. Исправить ситуацию нужно самостоятельно, полностью отформатировав диск. Для обладателей UEFI нужна таблица GPT. Преобразование в нее осуществляется так:
- Запустите установщик операционной системы, но нажимайте не на кнопку «Установить», а используйте «Восстановление системы».
В списке выбора действий кликните на «Поиск и исправление неисправностей».
Среди дополнительных параметров отыщите «Командная строка».
В ней придется запустить утилиту diskpart, введя ее название и нажав на Enter.
Просмотрим список доступных дисков через list disk .
В списке отобразятся все подключенные устройства. Обратите внимание на диск, который будет использован для установки Виндовс. Запомните его номер.
Введите select disk 0 для выбора накопителя, где 0 — его номер.
Напишите команду clean . Учитывайте, что после ее активации абсолютно все разделы на диске будут удалены вместе с хранящейся там информацией.
Конвертируйте таблицу разделов в GPT через convert gpt .
По завершении введите exit и перезапустите ПК для повторной попытки установки ОС.
Если на вашей материнской плате имеется стандартный BIOS без оболочки UEFI и инсталляция операционной системы будет производиться в режиме Legacy, таблицу разделов нужно форматировать в MBR. Для этого используйте приведенную выше инструкцию, но команду конвертирования замените на convert mbr .
Способ 5: Обновление BIOS
Старая версия BIOS не всегда оказывает негативное влияние на взаимодействие с компьютером, однако иногда это провоцирует появление глобальных проблем, например, рассматриваемой сегодня. Это означает, что требуется сначала обновить программное обеспечение, а уже потом переходить к инсталляции ОС. Сделать это будет проблематично, поскольку придется найти рабочий компьютер для записи нужных файлов, а некоторым пользователям даже понадобится обращаться в сервисный центр. Однако задача вполне выполнима, а на нашем сайте имеется инструкция, детально описывающая ее реализацию.
Способ 6: Повторное создание загрузочной флешки
В некоторых случаях программное обеспечение, записывающее образ ОС для дальнейшей установки, срабатывает не совсем корректно или же сам пользователь допускает ошибки на этом этапе. Подобное положение вещей тоже может провоцировать зависания во время инсталляции, поэтому важно создавать загрузочный накопитель в соответствии со всеми рекомендациями. Мы советуем воспользоваться отдельной статьей далее, в которой описывается полностью правильное осуществление поставленной задачи. Перейти к ней можно, кликнув по расположенной далее ссылке.
Это были все способы, о которых мы хотели рассказать в рамках сегодняшней статьи. Не стоит забывать и о том, что причиной появления зависаний может служить поврежденный или неправильно созданный образ, скачанный через torrent-источники. Внимательно подбирайте ISO-файл и читайте отзывы о нем, чтобы не сталкиваться с трудностями в самый неподходящий момент.