- Системное администрирование и мониторинг Linux/Windows серверов и видео CDN
- Статьи по настройке и администрированию Windows/Linux систем
- Windows 10. Установка с USB, настройка, активация и персонализация.
- 1 Установка Windows 10
- 1.1 В поисках образа Windows 10
- 1.2 Запись Windows 10 на USB
- 1.3 Установка Windows 10 с USB
- 2 Настройка Windows 10
- 2.1 Установка драйверов
- 2.1.1 DriverPack Solution
- 2.1.2 AIDA64
- 2.1.3 ИД оборудования
- 2.2 Отключение обновлений
- Процедура установки Windows 10 без ключа
- Реально ли обновление
- Устанавливаем пиратскую «десятку»
- Инсталляция
- Активация
Системное администрирование и мониторинг Linux/Windows серверов и видео CDN
Статьи по настройке и администрированию Windows/Linux систем
- Полезное
- Карта сайта
- Мой сайт-визитка
- Рубрики
- Linux
- VoIP
- Безопасность
- Видеопотоки
- Системы виртуализации
- Системы мониторинга
- Windows
- Интересное
- Сеть и Интернет
- Linux
- Мета
- Войти
- RSS Feed
Windows 10. Установка с USB, настройка, активация и персонализация.
В данной статье пойдет речь о установке такой популярной операционной системы как Windows 10. Хочу Вам сказать, что эта ОС явно круче 8-ки как не крути – но это сугубо мое личное мнение. Теперь, когда вышло несколько нормальных билдов Windows 10 – можно и протестировать в роли хостовой ОС. В этой статье я хочу написать, как можно детальнее, как все делалось. От поиска образа до установки драйверов и базовой настройки.
1 Установка Windows 10
1.1 В поисках образа Windows 10
Для начала нужно найти нормальный образ операционной системы Windows 10. Я помню, что был очень крутой образ Windows7 18_in_one, где были все виды 32-х и 64-х битных версий Windows 7, в связи с чем, я решил найти подобную сборку Windows 10. Поиск мене привел на всеми любимый nnm-club на образ Windows.10.x86-x64.+Office2016.20in1. Образ крутой, с активатором та еще и с активированным Office 2016 – красота.
Качаем образ (рис. 1.1). Если ссылка вдруг станет нерабочей, то ищите в Инете по названию – по любому есть, так же выложу скаченный торрент файл, если вдруг не нашли – вот он.

Рисунок 1.1 – Образ Windows 10 20in1 в папке
1.2 Запись Windows 10 на USB
Теперь у нас есть образ с активированным Windows 10. Теперь нужно найти флешку на минимум 8ГБ и записать этот образ на нее. Для записи я использовал rufus. Это очень простая и мощная вещь для записи образов на USB носитель и не только. Так как rufus весит менее 1МБ, вот прямая ссылка на файл — качаем.
Теперь запускаем rufus и прописываем все нужные поля. Должно получиться что-то вроде этого.
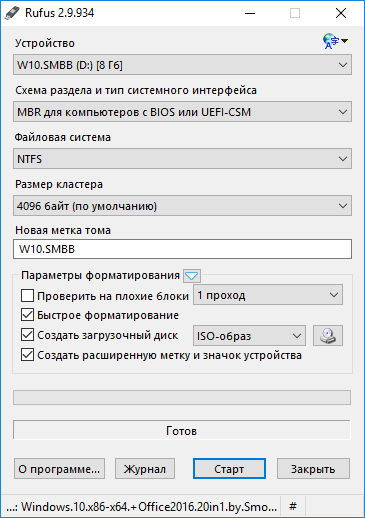
Рисунок 1.2 – Вид rufus интерфейса при создании Windows 10 USB
Нажимаем старт и по завершению у нас будет загрузочная флешка. Теперь у нас есть USB носитель с активированным Windows 10 и Office 2016.
1.3 Установка Windows 10 с USB
Теперь осталось установить записанную ранее ОС. Вставляем наш USB dongle в порт и перезагружаем компьютер. Для загрузки с флешки – нужно поставить USB устройства первыми в Boot Menu или же использовать горячею клавишу Boot Menu если таковая есть (по дефолту F8). Будем полагать, что Вы загрузились с флешки. Если это действительно так, то вы увидите следующею картину (рис. 1.3)

Рисунок 1.3 – Вид меню выбора ОС
Выбираем Установка Windows 10 (только x64) если у нас 4ГБ и больше оперативной памяти.
Далее выбираем Установка Windows 10 (x64) из предложенных опций (рис. 1.4).
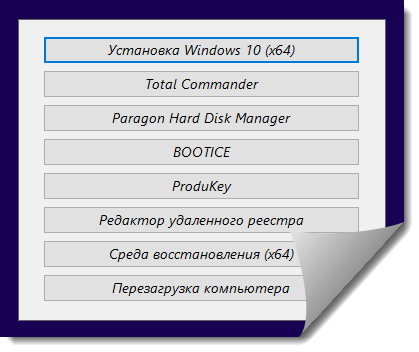
Рисунок 1.4 – Вид меню выбора действия
Теперь выбираем конкретную сборку (в нашем случаи — Профессиональная (рис. 1.5)
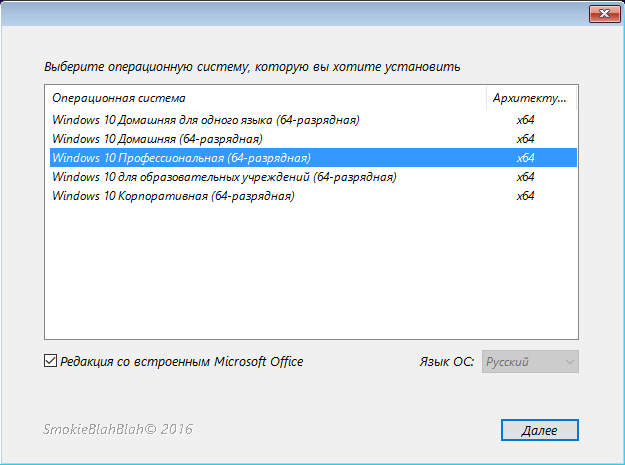
Рисунок 1.5 – Вид меню выбора сборки ОС
Прошу заметить, что у меня также поставлена галочка для установки MS office 2016.
Далее будет меню для разметки жесткого диска (индивидуально). После разметки диска нам предложат выбор Часового пояса и дополнительных опций (рис. 1.6).
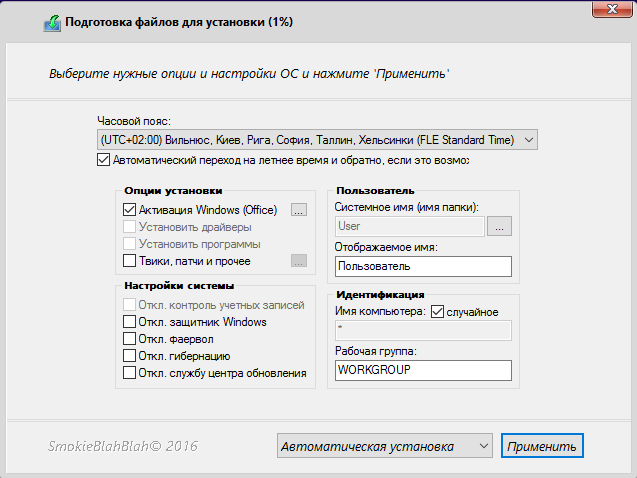
Рисунок 1.6 – Вид меню дополнительных опций
После нажатия кнопки Применить нужно дождаться завершения установки. В конце вы должны увидеть следующею картину (рис. 1.7).
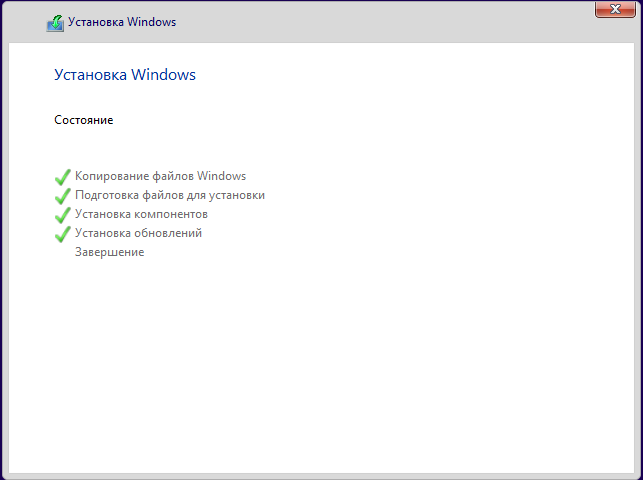
Рисунок 1.7 – Вид успешной установки Windows 10
Потом идет перезагрузка и режим Далее-Далее, на чем и завершается установка Windows 10.
2 Настройка Windows 10
После установки Windows 10 с USB носителя и перезагрузки мы попадаем в саму ОС и все выглядеть немного страшно (по крайней мере у меня на ноутбуке), так как не установлен драйвер видеокарты. Но я хочу сказать, что не одного его не хватает. Что меня бесит, это отсутствие значка Мой компьютер на рабочем столе – добавляем. Нажимаем кнопку Пуск и пишем: «Панель управления» (рис. 2.1) и запускаем. Сразу закрепляем ее на Панели задач, чтобы потом не искать.
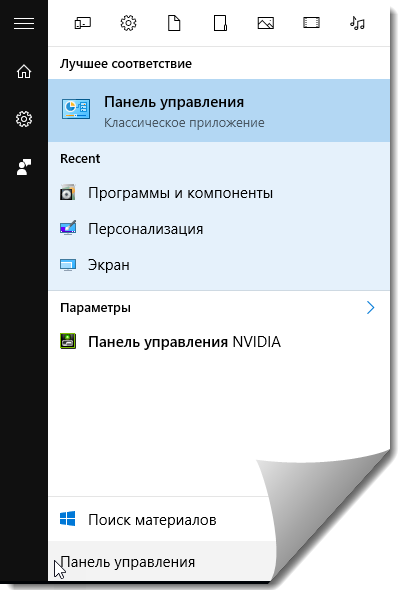
Рисунок 2.1 – Поиск Панели управления
В открывшимся окне, для удобства, выбираем Просмотр –> Мелкие значки (рис. 2.2).
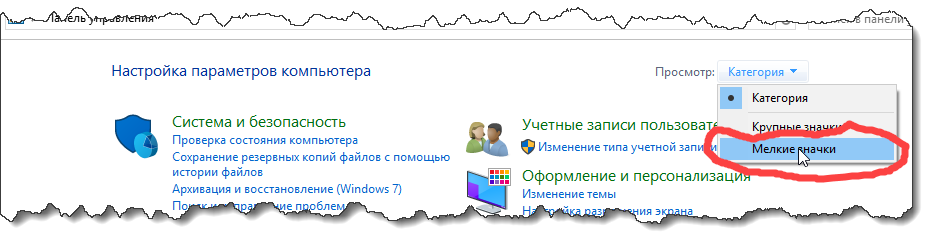
Рисунок 2.2 – Вид значков Панели управления
Теперь идем в Персонализация -> Изменение значков рабочего стола и ставим галочку на Компьютер (рис. 2.3).
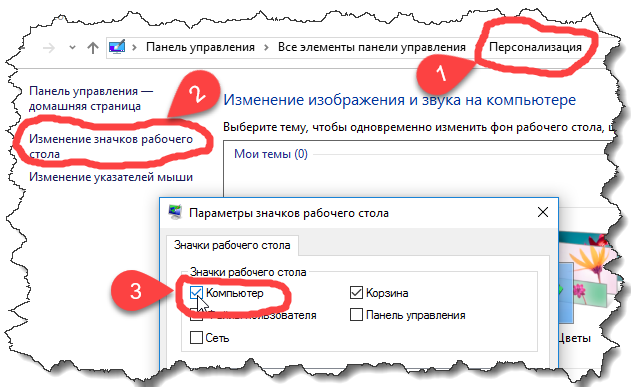
Рисунок 2.3 – Вид добавления значка Мой компьютер на рабочий стол
Жмем Ок – и теперь у нас есть Мой компьютер на рабочем столе.
2.1 Установка драйверов
Следующим делом нужно посмотреть какие драйвера небыли установлены вместе с системой. Для этого жмем правой кнопкой мыши на Мой компьютер и выбираем Управление (рис. 2.4).
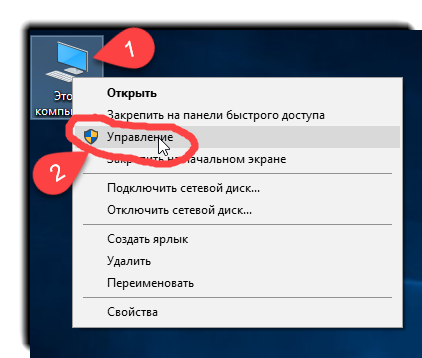
Рисунок 2.4 – Вид меню Управление
Далее переходим на меню Диспетчер устройств и все пункты, где есть желтый знак восклицания – это недостающие драйвера. Мой топ способов установки драйверов наведен ниже.
2.1.1 DriverPack Solution
Самый быстрый и простой способом установки ВСЕХ недостающих драйверов.
Переходим на сайт – качаем образ со всеми драйверами (на сегодняшней день это DriverPack_17.6.13_Offline.iso размером 11ГБ).
Далее монтируем или просто распаковываем образ, запускаем DriverPack.exe и нажимаем внизу на ‘Режим эксперта’ и мы увидим следующее окно (рис. 2.5).
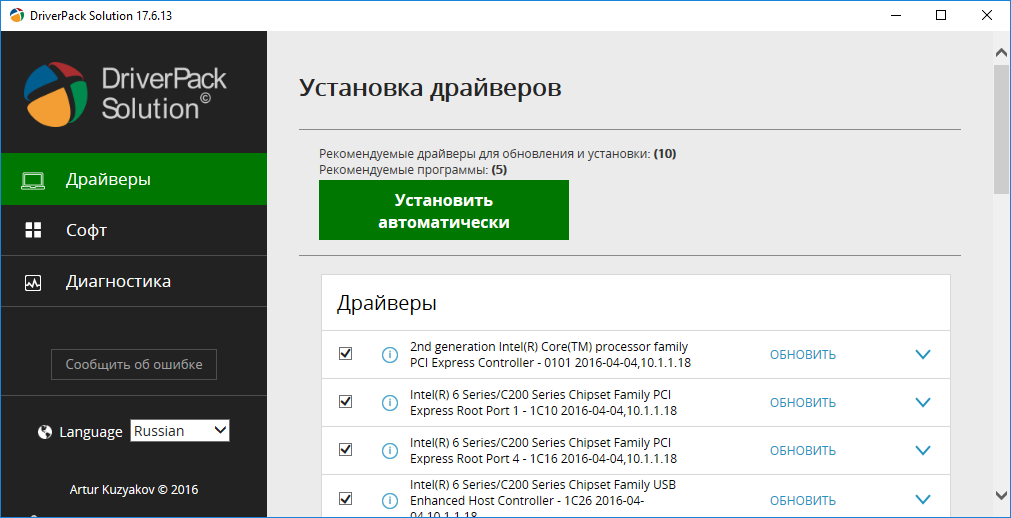
Рисунок 2.5 – Вид интерфейса программы DriverPack solution
Программа нам предложит установить недостающие драйвера и обновить существующие.
2.1.2 AIDA64
С помощью этой утилиты будет видно все устройства компьютера, их модель, производитель, и т.п. (рис. 2.6)
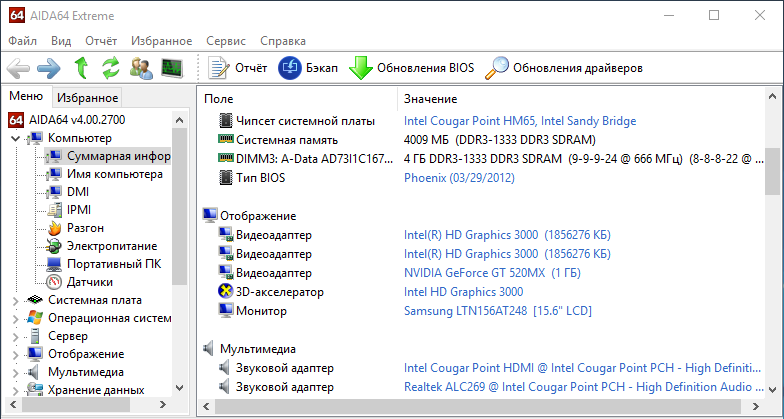
Рисунок 2.6 – Вид интерфейса программы AIDA64
Но это еще не все, утилита дает прямую ссылку на спецификацию устройства и его драйвер на официальном сайте производителя (когда сайт обновляется, то прямая ссылка может не работать). И нам нужно только перейти по ссылке и скачать нужный драйвер.
2.1.3 ИД оборудования
У нас есть неизвестное устройство, для которого система не смогла найти и установить драйвер. Заходи в Диспетчер устройств, выбираем неопознанное устройство. Потом, правой кнопкой мыши -> Свойства -> Сведения -> Свойство -> ИД оборудования (рис. 2.7).
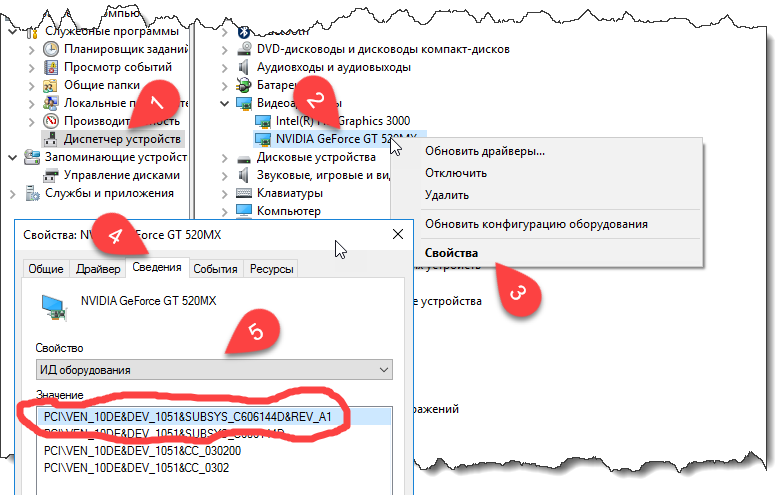
Рисунок 2.7 – Вид свойства устройства в Диспетчере
Далее нужно просто скопировать значение и закинуть в поисковую систему, и мы получим кучу ссылок на закачку драйвера + покажет, что это такое (рис. 2.8).
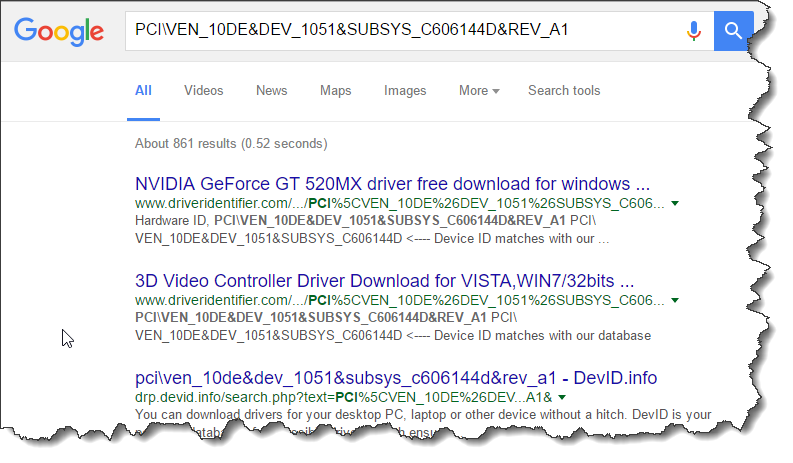
Рисунок 2.8 – Вид поиска драйвера по ИД
2.2 Отключение обновлений
Еще остался маленький нюанс связанный с обновлениями Windows, которые очень часто ломают систему. Я предпочитаю их сразу же отключать. Как отключить обновления в Windows 10 — все просто.
Первым делом останавливаем и отключаем автозагрузку сервиса. Для этого переходив в Панель управления\Все элементы панели управления\Администрирование\Службы или жмем комбинацию клавиш Win+R, вводим services.msc и жмем Enter. Далее находим службу Центр обновления Windows , заходим в нее, жмем Остановить и ставим Тип запуска — Отключена (рис. 2.9).
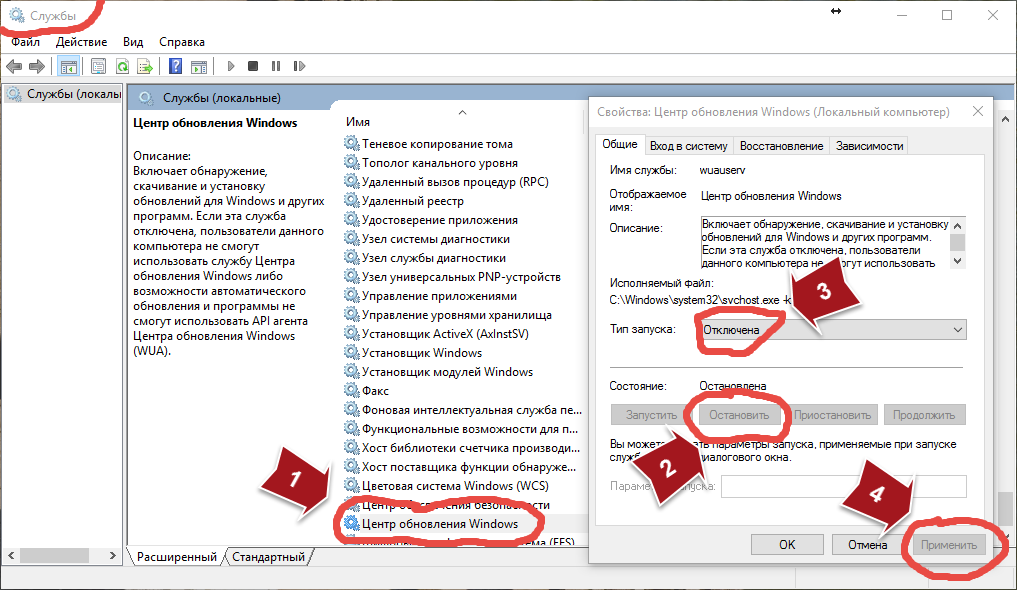
Рисунок 2.9 – Вид Служб
Также можно отключить через Редактор локальной групповой политики. Для этого переходив в Панель управления\Все элементы панели управления\Администрирование\Локальная политика безопасности или жмем комбинацию клавиш Win+R, вводим gpedit.msc и жмем Enter. Потом переходим в Конфигурация компьютера\Административные шаблоны\Компоненты Windows\Центр обновления Windows. Переходим во вкладку Стандартный и выбираем Настройка автоматического обновления и жмем Отключить (рис. 2.10).
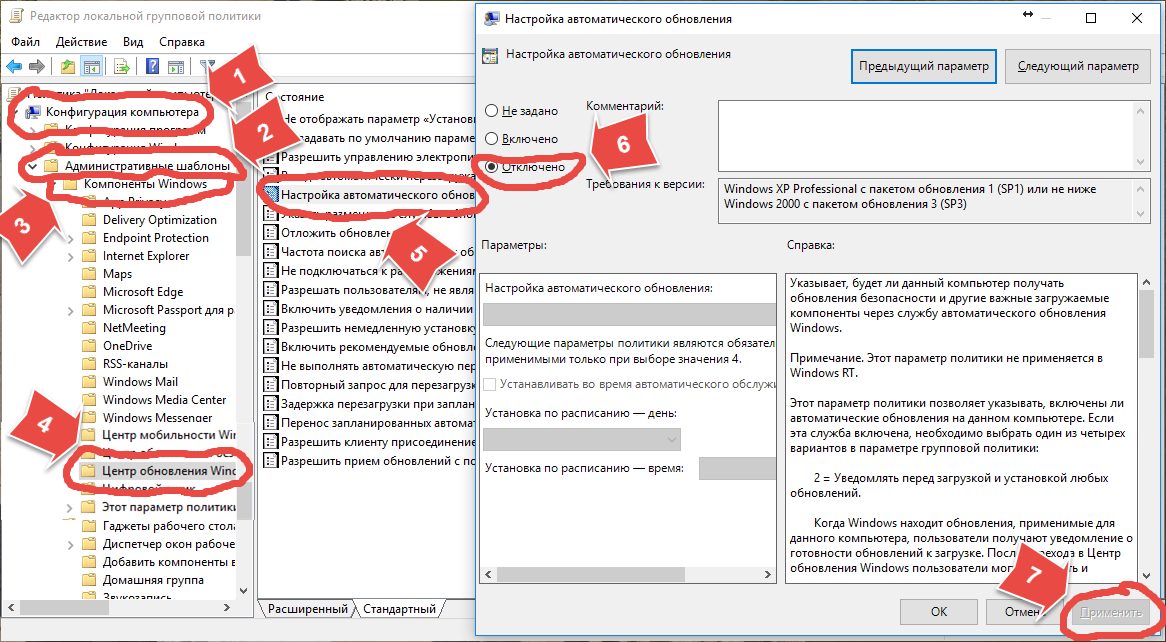
Рисунок 2.10 – Вид Локальной политика безопасности
Далее идет индивидуальная настройка ОС, т.е. добавление языков, сочетания клавиш для переключения между раскладками, заставки, настройки режима сна, установка пакета программ, и т.п. Это все уже сами. Тренируйтесь.
Процедура установки Windows 10 без ключа
Сеть пестрит статьями, где авторы утверждают, что смогли обновиться до Windows 10, имея пиратскую версию «семерки» с пакетом обновлений SP1 или Виндовс 8.1. Проверим, реальна ли установка «десятки» без ключа на практике.
Реально ли обновление
Если в Windows 7 был использован интегрированный механизм проверки подлинности, то с разработкой «десятки» Windows Genuine Advantage исчез. Но и Майкрософт пошла иным путем, ограничив пользователей, установивших не лицензионную Windows 10 (для которой отсутствует ключ), лишь незначительно. И главное отличие состоит в том, что во время обновления с «семерки» или «восьмерки» новая операционная система просит ключ, без которого осуществление процедуры невозможно. Без ввода ключа кнопка «Далее» не активируется, и у юзера нет выбора, кроме как завершить установку апдейта. Так что авторы любой пиратской сборки не более, чем пиарят свои творения, хотя обойти лицензионный ключ реально, но в очень редких случаях.
Но проблема быстро решается отключением сетевого соединения, когда происходит установка обновления до Windows 10. Если ключ в старой системе был, она активируется автоматически при первом входе в аккаунт.
Устанавливаем пиратскую «десятку»
Установка Windows 10, ключ на которую отсутствует, начинается с загрузки образа операционной системы. Для скачивания ISO-файла необходимо воспользоваться инструментом Media Creation Tools.
- Идем в раздел загрузок Windows 10 сайта Майкрософт и жмем «Скачать средство» для загрузки инструмента, позволяющего получить образ с установочными файлами «десятки» и развернуть его на флешке.
- Выбираем первый вариант и кликаем «Далее».
- Выбираем русский язык, в строке «Выпуск» лучше остановиться на Pro-редакции, и определяемся с разрядностью будущей «десятки».
- Кликаем «Далее».
- В окне создания флешки с установочными файлами выбираем формирование носителя для иного ПК, то есть переносим чекбокс в первое положение, чтобы создать флешку для инсталляции Windows 10 без ключа.
При загрузке образа его можно записать на любой USB-накопитель, в первом же случае флешка будет отформатирована, и на нее запишутся файлы установки.
- Выбираем накопитель и жмем «Далее».
Впоследствии запустится загрузка и развертывание дистрибутива на съемный накопитель, что может растянуться во времени.
По окончании записи появится окно, символизирующее успех.
Инсталляция
Процесс установки ничем не примечателен, но все же рассмотрим его ввиду наличия одной особенности.
- Перезагружаем компьютер и заходим в «Boot Menu», вызываемое F2, F9, F11 или другой клавишей после инициализации БИОСа.
- В нем выбираем вариант «USB Hard Drive» или подобный (в разных версиях BIOS название может отличаться, а в нем присутствовать наименование производителя вашей флешки).
- Кликаем по любой клавише, пока BIOS не передал управление загрузкой компьютера загрузчику, расположенному на HDD.
- Выбираем языковый параметры и жмем «Установить».
- Знакомимся и принимаем условия использования новой Виндовс.
- Выбираем приемлемый вариант инсталляции ОС.
Здесь и столкнемся с нюансом, ради которого стояло рассматривать шаги по установке «десятки» без ключа.
- В появившемся окне, где просится ввести полученный по почте во время покупки ОС ключ, вводим его. Если же у вас его нет, что является более распространенным вариантом, то просто кликаем «Пропустить», так как кнопка «Далее» не активна.
- Выбираем диск, на который необходимо распаковывать файлы Windows 10.
15 минут вмешательства пользователя в процесс копирования и обновления не требуется.
- Указываем ключевые параметры новой ОС, ключ для которой отсутствует, или используем стандартные параметры.
После входа в аккаунт вы не заметите странностей: все обновлено и исправно функционирует, но спустя несколько дней в нижнем углу появится предупреждение, что Виндовс требуется ключ.
При переходе в «Панель управления» или «Параметры» будет появляться надпись «Windows не активирована».
Ограничения в ОС без ключа касаются ее кастомизации, то есть, отключена возможность конфигурации внешнего вида рабочего стола, экрана блокировки, оформления окон, параметров звука и самовольного размещения ярлыков рабочего стола.
Но, как говорилось ранее, обойти такой запрет можно достаточно просто – отключить соединение с сетью. Вследствие этого получите полный доступ к меню «Персонализация» и сможете изменять что угодно. После появления выхода в интернет, как ни странно, настройки не сбрасываются, как это было, например, с удалением заставки в Windows 7 без ключа.
Во всем другом ваша Виндовс 10 практически не будет отличаться от купленной за несколько тысяч рублей: все будет исправно функционировать, изредка предлагая пользователю активировать операционную систему, напоминать, что ей требуется ключ при входе в «Панель управления» и «Параметры», а также никуда не исчезнет надпись в левой нижней части экрана.
Активация
Если появится желание поддержать не бедствующую корпорацию Microsoft и приобрести Windows 10, загляните в магазин. Pro-версия обойдется в 4600 рублей. Вдруг ключ для активации «десятки» получите иным путем, его можете ввести во вкладке «Активация» в пункте «Обновление, безопасность» параметров операционной системы.
Ключ Windows 10 для пользователей, купивших обновление через магазин или участникам программы Insider, не потребуется, ведь он привязан к оборудованию аппаратной части ПК. Paskolos-internetu.eu paskolos internetu

























