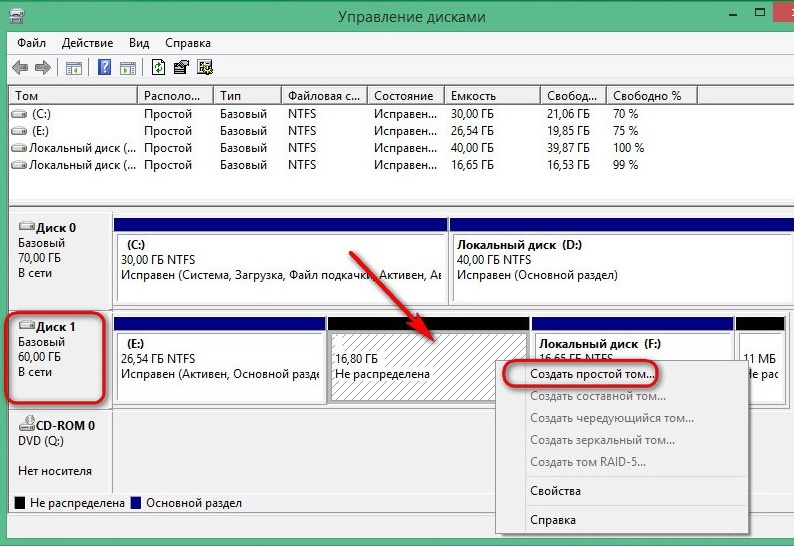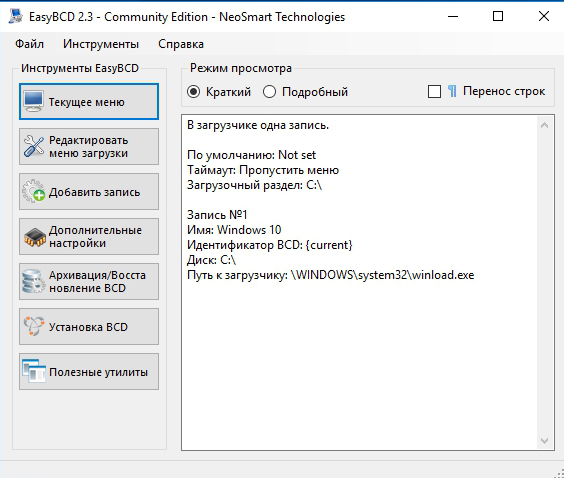- Установка и переустановка Windows без загрузочного носителя с программой WinToHDD
- 1. О программе
- 2. Переустановка
- 3. Установка на другой носитель
- 4. Клонирование
- Установка Windows с винчестера без флешки и диска
- Подготавливаемся к установке
- Запасаемся необходимым софтом
- Готовим загрузочный привод
- Приступаем к установке
- Заключение
Установка и переустановка Windows без загрузочного носителя с программой WinToHDD
На борту версий системы 8.1 и 10 имеется функционал для их переустановки без внешнего носителя, и это возврат ПК в исходное состояние. А в Windows 10 Creators Update даже предусмотрено использование для этих целей свежего дистрибутива (функция «Начать заново»). Но такая переустановка имеет свои недочёты. Во-первых, поскольку диск С не форматируется, внедрение файлов новой системы осуществляется поверх старой, и в итоге имеем головную боль с удалением папки «Windows.old». Во-вторых, в случае с актуальной «Десяткой» на её раздел закачивается свежий дистрибутив в формате образа ESD, а это явно лишняя операция для компьютеров с SSD на борту. В-третьих, из-за сохранения данных профилей по времени такая переустановка длится дольше, чем «чистая» (с форматированием диска С).
Переустанавливать Windows без внешнего носителя и без этих проблем умеет сторонняя программа WinToHDD от компании Hasleo Software.
1. О программе
Бесплатная программа WinToHDD предусматривает ряд операций с Windows, частично проводимых из среды работающей операционной системы. И это:
• Полная переустановка с форматированием диска С, но без использования загрузочного носителя;
• Установка на другой диск;
• Установка в файлы VHD/VHDX (преимущественно для виртуальных машин);
• Клонирование на другой диск.
WinToHDD работает с компьютерами на базе BIOS UEFI и с GPT-дисками. Поддерживает версии Windows Vista, 7, 8.1 и 10, их 32- и 64-битные редакции. Однако у бесплатной версии программы есть ограничения в части поддержки функциональных выпусков системы: с корпоративными и серверными Windows можно работать только в платной редакции WinToHDD Professional.
Для проведения поддерживаемых операций программа использует дистрибутив не только из ISO-образов, но также из образов ESD, WIM, SWM, VHD и VHDX. А в последних версиях WinToHDD ещё и научилась создавать мультизагрузочные флешки для установки разных версий или редакций Windows на базе загрузчика самой системы.
Рассмотрим основные возможности программы детально.
2. Переустановка
Мало того, что WinToHDD для переустановки Windows не требует наличия внешнего носителя, она ещё и существенно экономит время на проведение операции. В её окне кликаем кнопку «Переустановка».
С помощью обзорной опции указываем путь к образу, в окошке ниже выбираем доступные в конкретном дистрибутиве редакции Windows. Жмём «Далее».
Следующее окошко является универсальным для всех операций, проводимых программой, оно предполагает выбор дисков и разделов новой системы. Однако в случае с переустановкой выбор уже предопределён. Ничего не меняем, просто жмём «Далее» и подтверждаем операцию в следующем диалоговом окошке.
Затем ещё раз даём добро на старт процесса и соглашаемся на перезагрузку.

После перезагрузки компьютер запустится в предзагрузочном режиме с индикатором процесса установки.
По завершении снова произойдёт перезагрузка, и запустится уже новая, переустановленная система на этапе подготовки устройств компьютера. Затем останется проделать лишь несколько привычных шагов – выбрать локационные параметры, создать учётную запись и т.п.
WinToHDD избавляет от необходимости ввода ключа продукта в официальных дистрибутивах Windows 8.1 (как минимум временного, пригодного только для установочного процесса). Напомним, мастер обычной установки позволяет отложить ввод ключа только для версии 10, для версии 8.1 этот момент, увы, не предусматривается. WinToHDD решает вопрос: больше не нужно искать в Интернете временный ключ продукта. Или заморачиваться по поводу вырезания этого этапа из дистрибутива в процессе перепаковки образа, как предлагается на некоторых компьютерных сайтах для гиков.
Но программа учитывает не все обстоятельства: она откажется проводить переустановку, если загрузочный и системный разделы текущей Windows расположены на разных жёстких дисках. Всё должно быть только по стандартному шаблону.
3. Установка на другой носитель
В плане возможностей установки Windows на отличный от системного раздел диска WinToHDD уступает своему аналогу – программе WinNTSetup. Последняя может устанавливать систему и на другие диски, и на другие разделы одного и того же диска. А вот в WinToHDD реализована только функция установки на другой HDD, SSD, USB-HDD и т.п.
Обычному установочному процессу с флешки или DVD WinToHDD уступает неспособностью автоматического формирования нужной структуры разделов на чистом диске. Носитель с нераспределённым пространством программа попросту не захочет принимать в качестве целевого. От пользователя, соответственно, потребуются навыки разметки дискового пространства.
Такие условности сводят к минимуму случаи задействования этой функции. Тем не менее рассмотрим её. В окне программы жмём «Новая установка».
Выбираем образ с дистрибутивом, определяемся с редакцией. Жмём «Далее».
Указываем диск назначения. Далее в окне программы появятся два визуальных блока со структурой разделов. В первом блоке указываем раздел «Зарезервировано системой» на 350-500 Мб, который Windows при установке автоматически создаёт на MBR-дисках. Во втором блоке отмечаем галочкой будущий диск С. Если на этих двух разделах содержатся данные, дополнительно ставим галочку опции «Format». Жмём «Далее».
Кстати, на компьютерах с UEFI всё обстоит проще: EFI-раздел в первом визуальном блоке значится как единственный возможный выбор. Лишь во втором блоке нужно указать диск С устанавливаемой Windows.
И ещё нюанс: на этом этапе при необходимости вместо физического накопителя можно выбрать файлы VHD/VHDX. Для этого нужно выставить галочку возле одного из форматов и указать размер файла.
Далее запустится процесс копирования файлов новой Windows. По завершении операции перезапускаем компьютер. В отчётном окошке WinToHDD заботливо напоминает о том, что нужно не забыть выставить в BIOS загрузку с диска, на который только что установилась система.
Затем будем наблюдать череду завершающих установочных этапов.
4. Клонирование
Из преимуществ функции клонирования операционной системы на другой накопитель – увы, только возможность бесплатного осуществления этой операции. Для проведения этой операции программа также требует подготовленных ранее разделов. Она не умеет переносить имеющуюся структуру исходного диска на диск целевой, как это могут делать другие программы, предусматривающие в числе функционала операцию по клонированию Windows.
В главном окне программы кликаем «Клонирование системы».
Выбираем нужную систему, если их на диске установлено несколько. Жмём «Далее».
Указываем диск назначения. На визуальных блоках структуры диска отмечаем технический раздел и диск С по принципу, рассмотренному в предыдущем пункте статьи. Жмём «Далее» и подтверждаем операцию.
Далее нужно ещё раз подтвердить запуск операции и согласиться на перезагрузку компьютера. Клонирование проводится в предзагрузочном режиме. По завершении операции компьютер перезапускаем и выбираем в BIOS загрузку с диска, на который клонирована система.
Установка Windows с винчестера без флешки и диска
Традиционно операционные системы устанавливаются с внешних носителей, таких как USB-флеш-накопитель или оптических диск. Увы, не всегда есть возможность приобрести нужный накопитель, нередко у самого компьютера или ноутбука сломаны USB-порты или отсутствует дисковод. Поэтому в этой статье мы разберёмся, как установить Виндовс без диска и флешки.
Алгоритм создания установщика без диска или USB-накопителя отличается от стандартного.
Подготавливаемся к установке
Запасаемся необходимым софтом
Давайте попробуем подготовиться к установке Windows без диска и флешки и не потратить ни одной копейки наших кровных. Для этого нам нужно скачать ISO образ Windows. Открываем браузер и скачиваем любой приглянувшийся образ. Если не понимаете, как выбирать — жмите на любой попавшийся и качайте с помощью торрент-клиента.
Нам нужна программа для эмуляции виртуальных медиа. Качаем бесплатную версию Daemon Tools Lite. Ещё нам понадобится бесплатная программа EasyBCD, качаем её с официального или стороннего сайта. На официальном сайте для загрузки потребуется указать рабочий почтовый ящик, выбирайте сами. Браузер нам больше не нужен, закрываем его. Наши программы и ISO образ готовы к работе.
Готовим загрузочный привод
Как установить Винду без диска и флешки? Очень просто, нам нужно сделать свой аналог флешки! Обычно винчестер разбит на два виртуальных диска: с операционной системой (обычно (C:)) и с файлами для повседневного использования (обычно (D:)). Для того чтобы установить операционную систему с винчестера, нам необходимо «откусить» от диска с файлами пользователя около 10 Гб полезного пространства.
Для этого переходим в управление дисками. Попасть туда можно кликнув правой кнопкой мыши по иконке «Мой компьютер», если у вас Windows 7 и по панели «Пуск», если у вас Windows 10. Далее перейти в управление.
Находим раздел со свободным местом (он не должен быть системным) и кликаем по нему правой кнопкой. Выбираем «Сжать том». Нам будет предоставлено количество свободного пространства, готового к сжатию. Скорее всего, эта цифра будет в разы больше той, которой нам будет достаточно, поэтому вручную выставляем число 10000, например. Нажимаем кнопку «Сжать».
У нас появилось нераспределённое пространство, обычно оно выделяется чёрным цветом. Кликаем по области нераспределённого пространства правой кнопкой мыши и выбираем пункт «Создать простой том». Далее следуем указаниям мастера создания нового простого тома. В настройках можно выбрать понравившуюся букву и указать файловую систему, в которой будет производиться форматирование. По умолчанию файловая система будет NTFS, менять её не рекомендуется. Мы успешно создали новый том. Его можно переименовать уже в проводнике в окне «Мой компьютер», чтобы было понятнее.
Теперь начинаем работать с ISO образом операционной системы. Устанавливаем программу Daemon Tools Lite, активируем бесплатную лицензию. При установке не забудьте убрать горы ненужных галочек напротив различных гаджетов для рабочего стола и продуктов от Яндекс, например. Внутри программы нажимаем на кнопку «Добавить образ». Вспоминаем, где у нас лежит образ операционной системы, и указываем к нему путь. Монтируем образ.
Открываем виртуальный дисковод через проводник и копируем установочные файлы на ту область, которую мы недавно «откусили» от раздела (D:).
Настало время попросить помощи у программы по работе с загрузчиком. Запускаем EasyBCD обязательно от имени администратора. Открывается новое окно и в нём нам нужно нажать на кнопку «Добавить запись». Переходим во вкладку «WinPE». Поле «Имя» заполняем буква в букву так, как вы назвали недавно созданный диск. В следующем поле кликаем на иконку папки и идём к нему, указываем путь к загрузочному образу новой операционной системы. Скорее всего, он будет находиться в папке «Sourses» под именем boot.wim. Жмём кнопку «Добавить», после чего в загрузчике появится ещё одна новая запись для установки Windows.
На этом наши действия по подготовке к установке операционной системы с жёсткого диска можно считать законченными. Закрываем EasyBCD.
Приступаем к установке
Итак, установка Windows без диска и флешки. Из созданного загрузочного сектора мы будем устанавливать операционку на диск (C:), или на тот, который у вас является системным. В принципе, можно установить и на (D:), тогда у нас получится две операционных системы, и мы сможем выбирать, с какой загрузиться при запуске компьютера. Перезагружаемся.
После всего, что мы проделали, у нас появилось меню с дополнительным параметром. Появился загрузочный раздел, который мы создавали. Выбираем его и нажимаем «Enter».
Далее идёт процесс установки самым обычным образом, как всегда:
- Выбираем русский язык, жмём «Далее».
- Если нужно восстановить систему после фатальной ошибки, то жмём на кнопку «Восстановление системы», но нам не нужно ничего восстанавливать, жмём кнопку «Установить».
- Если у нас многовариантная сборка операционки с различными версиями, то следующим будет окно с выбором конкретной. Выбираем понравившуюся версию Windows и жмём кнопку «Далее».
- Принимаем условия лицензии.
- Далее выбираем обязательно «Выборочная установка для опытных пользователей», если соответствующее окно появилось. Так мы сможем настроить все параметры под себя.
- Следующее окно — управление дисками. Здесь мы можем отформатировать нужный диск, удалить, создать новый. Нам нужно отыскать системный, отформатировать его и установить на нашу операционную систему. Для этого выделяем раздел с пометкой «Системный», снизу ищем розовую кнопку «Форматировать», ждём несколько секунд. Жмём кнопку «Далее». Следите, чтобы перед нажатием на «Далее» был выделен именно системный диск, иначе Windows установится на другой раздел.
- Пошла установка операционной системы. Можно заметить, что она идёт гораздо быстрее, чем с какого-либо другого носителя: флешки или оптического накопителя.
- Основная часть закончилась, осталось разобраться с мелкими настройками вроде имени компьютера, цветовой схемы, разрешения и так далее, тут мы останавливаться не будем, все настройки сугубо индивидуальные.
Мы в новой операционной системе, установленной с винчестера. Оставшийся загрузочный диск мы можем удалить через то же управление дисками, если он нам больше не нужен.
Заключение
Итак, мы разобрались, как переустановить Windows без диска и флешки. Казалось бы, зачем столько манипуляций, если можно просто купить оптический накопитель или флешку? Но для некоторых пользователей этот способ может стать настоящей волшебной палочкой.
Если у вас появились вопросы — задайте их в комментариях!