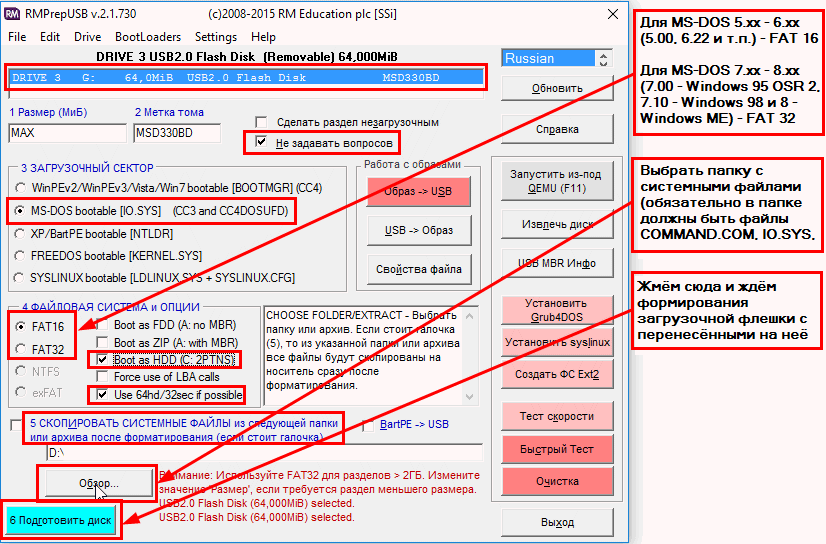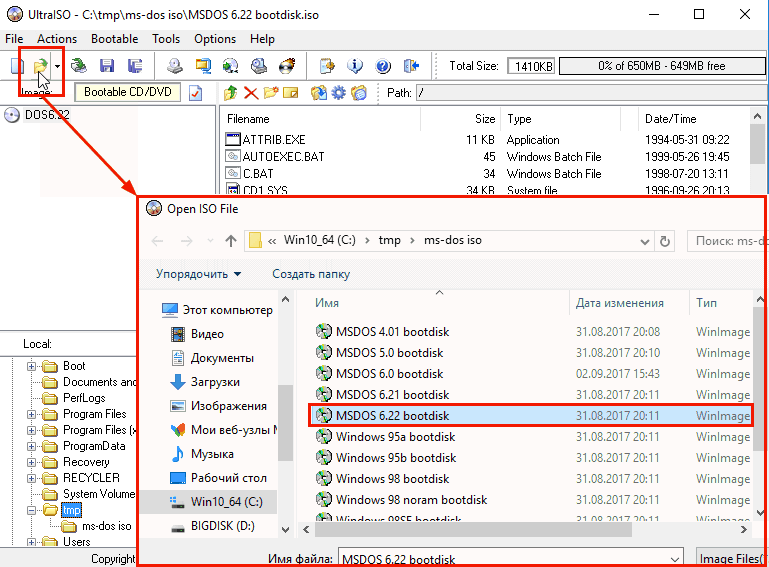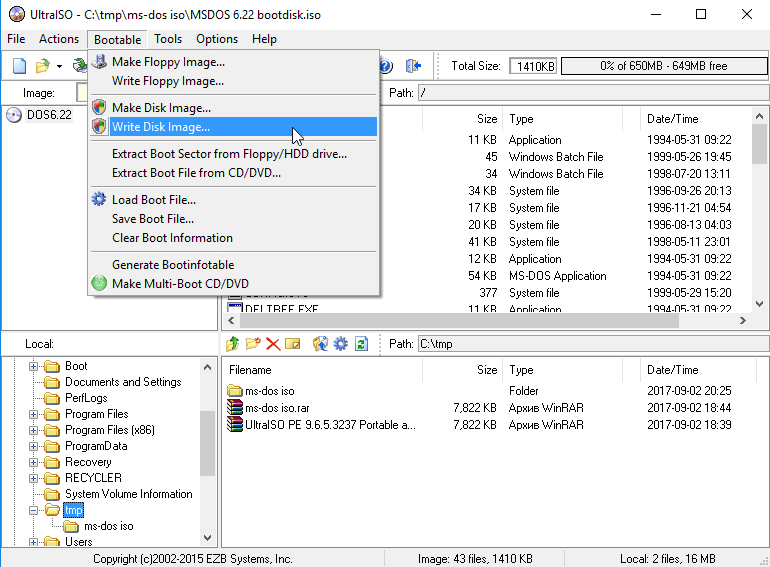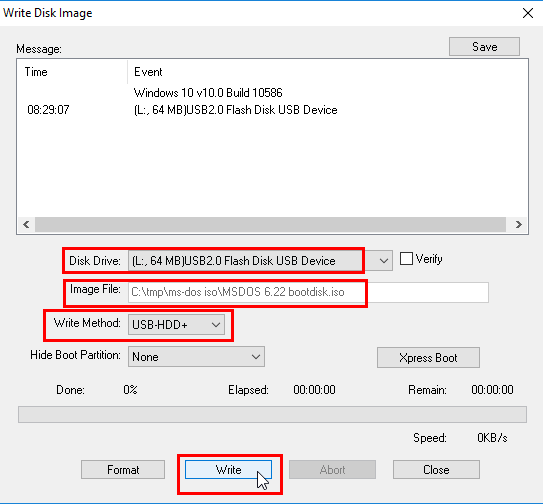- MS-DOS
- Загрузочная флешка MS-DOS 6.22.
- Ищем способы решения задачи.
- Загрузочная флешка MS-DOS 6.22 .
- Алгоритм создания загрузочной флешки DOS.
- MS-DOS
- Загрузочная флешка любой версии MS-DOS .
- Операционная система на флешке.
- Создаём загрузочную флешку с помощью UltraIso .
- ISO образы различных версий MS-DOS и Windows.
- Загрузочная флешка DOS — пошаговый алгоритм действий.
- Как установить Windows 10
- Установка Windows XP с флешки
- Установка Windows XP с флешки
MS-DOS
Операционные системы MS-DOS, Windows 95, Windows 98 и старое железо компьютера — установка, настройка, использование.
Загрузочная флешка MS-DOS 6.22.
Ищем способы решения задачи.
Загрузочная флешка MS-DOS 6.22 достаточно востребована, судя по статистике поисковых запросов в Гугле и Яндексе. Вместе с тем, практически 99% ответов на запросы выдаётся на статьи по установке на флешку MS-DOS 7.10 , то есть версии операционки, которая является составной частью Windows 98 и не выпускалась Microsoft как самостоятельная операционка. При этом рекомендуется использовать различные версии программ HP USB Storage Tool (файл HPUSBFW.exe), Rufus, либо UltraIso.
Загрузочная флешка MS-DOS.
Не преуменьшая достоинства указанных программ, нужно отметить, что все они имеют ряд существенных недостатков:
- HP USB Storage Tool (файл HPUSBFW.exe) — создаётся загрузочная флешка MS-DOS 7.10 (версия MS-DOS, являющаяся частью Windows 98). Сделать загрузочную флешку MS-DOS 6.22 , MS-DOS 5 не возможно.
- Rufus — создаётся загрузочная флешка freeDOS. Старые версии (1.6, 1.7) позволяют создавать загрузочную флешку MS-DOS 7.10, однако несколько «грязным» способом — для загрузки используются возможности linux (grab), а это не всегда уместно.
- UltraIso — требуется ISO образ установленной системы, что не совсем комфортно.
Быстро и легко найти во всемирной паутине простой и надежный алгоритм манипуляций, в результате которых получится загрузочная флешка MS-DOS 6.22 , не так просто, как хотелось бы. Нашей статьёй мы исправим этот пробел.
Чтобы определить версию MS-DOS необходимо набрать команду ver и нажать «Ввод».
В результате описанных далее действий у нас получиться полноценная загрузочная флешка MS-DOS 6.22 с файловым менеджером Volkov Commander в придачу. Работать с ней можно будет, перегрузив компьютер и загрузившись с USB Flash. Флешка будет восприниматься как жёсткий диск (HDD) C:\ — чистый дос без каких-либо проблем, лишних файлов и извращений с организацией загрузки!
Загрузочная флешка MS-DOS 6.22 .
Создавать загрузочную флешку dos мы будем с использованием замечательного набора утилит RMPrepUSB and RMPartUSB (http://www.rmprepusb.com). Архив с программой RMPrepUSB можно скачать у нас (ссылка в конце статьи, файл MS-DOS USB FLASH.rar). В архиве: папка RMPrepUSB — непосредственно утилита. Отдельная директория (. MS-DOS-ver.5-7. ) содержит операционки различных версий. Так как мы устанавливаем MS-DOS 6.22, нам понадобятся файлы в папках ms-dos6.22-vc-1×1.44 и ms-dos6.22-vc-min-1×1.44.
- ms-dos6.22-vc-1×1.44 — ms-dos 6.22 + Volkov Commander (VC) — файлы загрузочного флоппи диска + драйвер CD-ROM (драйвера мыши). Чтобы поместились на флоппи диск — удалить папку с VC.
- ms-dos6.22-vc-min-1×1.44 — ms-dos 6.22 + Volkov Commander (VC) — минимальная установка, только файлы COMMAND.COM, IO.SYS, MSDOS.SYS, HIMEM.SYS, SMARTDRV.EXE, config.sys, autoexec.bat.
Кстати, загрузочная флешка MS-DOS 5.00, 7.00, 7.10 и т.п. — создаётся подобным образом. Отдельные необходимые файлы найдёте в архиве.
Алгоритм создания загрузочной флешки DOS.
Настройки и последовательность действий указана на рисунке:
Загрузочная флешка ms-dos 6.22 — используем RMPrepUSB.
- Скачиваем MS-DOS USB FLASH.rar (ссылка в конце статьи).
- Распаковываем.
- Вставляем флешку, которую будем делать загрузочной. С учётом того, что файловая система FAT 16 (MS-DOS 6.22) поддерживает максимальный размер жёсткого диска в 2 гигабайта, использовать флешку большего размера не целесообразно.
- В директории RMPrepUSB запускаем RMPREPUSB.exe.
- Настройки — такие, как на картинке. Проверьте, правильно ли программа определила флешку, верно ли установлен загрузочный сектор, в настройках «Файловая система и опции» .
- Жмём кнопку «Обзор» из пятого пункта настроек и выбираем папку с нашей операционкой — ms-dos6.22-vc-1×1.44 или ms-dos6.22-vc-min-1×1.44 (должна стоять или появиться после объявления пути галочка «Скопировать системные файлы из следующей папки»).
- Наблюдаем за процессом создания флешки.
Загрузочная флешка ms-dos 6.22 — дождитесь завершения копирования.
Флешка готова. Загружаем с неё компьютер. Набираем комманду ver и жмём «Ввод». Должна появиться запись о версии операционки — MS-DOS 6.22 .
MS-DOS
Операционные системы MS-DOS, Windows 95, Windows 98 и старое железо компьютера — установка, настройка, использование.
Загрузочная флешка любой версии MS-DOS .
Операционная система на флешке.
Загрузочная флешка DOS необходима не только любителями старых машин и операционных систем (в том числе и для установки операционных систем MS-DOS, Windows 1.0 — Windows Me на жёсткий диск), но зачастую и владельцами современных компьютеров (например, при перепрошивки BIOS или для написания лабораторной работы на тему старых операционок).
В этой статье мы расскажем, как создаётся загрузочная флешка операционной системы MS-DOS 4.xx, 5.xx, 6.xx, 7.xx, 8.xx. Не будет лишним напомнить, что версии с 1.xx по 6.xx распространялись как самостоятельные операционные системы, версии 7.xx — 8.xx входили как составляющие части в различные операционные системы Windows 98 — Me.
Загрузочная флешка DOS.
Создаём загрузочную флешку с помощью UltraIso .
Достаточно легко и просто создаётся загрузочная флешка DOS с помощью программы UltraIso. Необходимую версию — два в одном: Portable (без установки) и Standart (с установкой) можно скачать с нашего сайта — ссылка выложена в конце статьи. В архиве также имеется серийный номер (код для регистрации полной версии).
UltraIso работает с ISO образами. Необходимые образы загрузочных CD можно также скачать у нас. Я не оговорился, — именно CD. У программы UltraIso есть возможность создать загрузочный флешь-диск, имея CD ISO образ. Эти же образы мы можем использовать для создания (прожига) загрузочного CD диска.
В результате описанных действий, у нас получится полноценная загрузочная флешка DOS .
ISO образы различных версий MS-DOS и Windows.
На нашем сайте (ссылка страницы файлов для скачивания в конце статьи) вы найдёте архив ISO образов (ms-dos iso.rar) со следующими версиями операционных систем:
- MS-DOS : 4.01, 5.0, 6.0, 6.21, 6.22
- Windows 95: 95a, 95b
- Windows 98: 98, 98 noram, 98SE, 98SE noram
- Windows Me: Me, Me noram
Загрузочная флешка DOS создается с использованием указанных образов (bootdisk.iso) и программы UltraIso очень просто! Все версии MS-DOS протестированы и работают, за исключением MS-DOS 4.01 . Возможно, какой-то конфликт с железом.
Загрузочная флешка DOS — пошаговый алгоритм действий.
Загрузочная флешка DOS создаётся по следующему алгоритму действий:
- Скачиваем UltraISO PE 9.6.5.3237 Portable and Full.rar, ms-dos iso.rar (ссылка в конце статьи).
- Распаковываем архивы.
- Вставляем флешку, которую будем делать загрузочной. Учтите, что файловая система FAT 16 (MS-DOS 4.xx — 6.xx) поддерживает максимальный размер жёсткого диска в 2 гигабайта, использовать флешку большего размера для указанных версий операционной системы не целесообразно.
- Запускаем UltraISO с правами администратора (первоначально можно установить Full версию или воспользоваться Portable без установки — регистрационный ключ прилагается в архиве).
- Главное меню->File -> Open (Ctrl+O) либо через соответствующий ярлык в виде папки, открываем необходимый нам образ ISO :
- Главное меню->Bootable -> Write Disk Image :
- Проверяем необходимые настройки и жмём «Write» :
Флешка готова. Загружаем с неё компьютер. Набираем комманду ver и жмём «Ввод». Должна появиться запись о версии операционки — MS-DOS 5.0, MS-DOS 6.0 и т.д. Вместо MS-DOS 7.xx и 8.xx будут появляться названия версий операционной системы Windows .
Напомним, что загрузиться с флешки можно после соответствующих настроек в BIOS материнской карты (смотрите инструкцию пользования материнкой). В современных компьютерах предусмотрена горячая клавиша при старте компьютера (обычно F8 или F11), которая выводит окно с возможностью выбора загрузки с флешки.
Ссылка для скачивания (ищите в разделах «Операционные системы» и «Программы») : MS-DOS iso, UltraISO.
Как установить Windows 10
- Просмотров: 585 783
- Автор: admin
- Дата: 22-09-2011
Установка Windows XP с флешки
Установка Windows XP с флешки
Вот такие письма пришли и на них надо отвечать, к тому же на работе у нас произошёл интересный случай.
- Примечание: на нашем сайте недавно вышла новая статья — как установить Windows XP с помощью обновленной программы WinSetupFromUSB 1.3 , так что имейте ввиду, если здесь у вас что-то не получится, можете обратиться к ней.
- Ещё вам пригодиться информация о том, Как создать мультизагрузочную флешку содержащую сразу три операционные системы Windows XP, Windows 7 и Windows 8!
- Флешку необходимо подсоединять в порт USB 2.0, так как Windows XP не поддерживает USB 3.0 (порты обычно закрашены синим цветом ).
Купил у нас на фирме парень нетбук, специально без операционной системы, мол дешевле и на самом деле так. При оформлении покупки, намекнул, что он может заюзать в инете любую винду и заинсталить её с флехи и на любой комп. Для Вас дорогие друзья перевожу (скачать в интернете любую операционную систему и самостоятельно установить её). Забрал покупку и ушёл. Есть такие умельцы, ничего не говорю, вот флудить (разбрасываться словами) только не надо было.
Приходит через два дня, глаза красные, не спал наверно, винду инсталил — намекнул мой коллега. Парень уже не был так самоуверен и сообщил что установка Windows XP с флешки у него не получается, наверное бракованный нетбук, коллектив у нас хороший, стали спрашивать какими пользовался программами, оказалось многими. Подсказали, что в первую очередь, нужно использовать лицензионную сборку Windows, а подготавливать дистрибутив программой PE Builder. Программа эта очень хорошая, сказать нечего, сам ей пользуюсь, только вот нашему покупателю разобраться с ней будет сложно. Вышли мы из ситуации другим и поверьте, проверенным не один раз методом, о нём и наша статья.
В первую очередь конечно нужно использовать оригинальные сборки Windows XP SP3 MSDN, никем не изменённые. Единственное, что можно изменить, это интегрировать в сборку драйвера Sata (читайте нашу статью Интеграция драйверов Sata в дистрибутив) и опять же повторюсь, лучше будет проделать это всё вам самим.
- Примечание : Вам нужно посмотреть в BIOS параметр Configure SATA As , возможные значения: Standard IDE, RAID, AHCI, если у вас режим работы современного IDE/SATA-контроллера IDE , можете пропустить отступление с интеграцией драйверов AHCI-контроллеров , но если AHCI , читаем дальше.
Интеграция драйверов Sata в дистрибутив Windows XP необходима, если у вас достаточно новый нетбук, материнская плата которого с AHCI-контроллером от Intel. AMD, Intel, JMicron, Marvell и др.
- Примечание : если подготовить сборку Windows XP без драйверов для AHCI-контроллеров, то в самом начале установки операционной системы вы увидите сообщение об ошибке.
Во вторых, есть у меня оригинальный образ Windows XP, но прежде чем его использовать, нужно обязательно интегрировать в него драйвера AHCI-контроллеров. В наше время на всех материнских платах, с контроллером жёстких дисков SATA II и SATA III (относится и к стационарным компьютерам, а так же ноутбукам), применена современная технология работы винчестеров AHCI. Придумана эта технология намного позже чем сама Windows XP, а это значит в оригинальном дистрибутиве XP специальных драйверов AHCI-контроллеров нет, такие драйвера есть только в Windows 7. При установке Windows XP на новый компьютер дело закончится синим экраном или инсталлятор XP не увидит жёсткий диск. Что делать?
Прежде чем пытаться установить Windows XP с флешки нужно:
Я за первый вариант — Интегрировать драйвера AHCI-контроллеров в сборку Windows XP, представьте ситуацию, в вашем системном блоке находится два жёстких диска, на одном установлена Windows 7 или Windows 8, а на втором Windows XP. Windows 7 или Windows 8 вы устанавливали по любому с включенным AHCI, а Windows XP с включенным режимом IDE. Так вот, вы работали в Windows 8, затем вам понадобилась Windows XP, вы перезагружаетесь, входите в БИОС UEFI и включаете старый режим IDE, иначе Windows XP не загрузится и вылетит в синий экран с ошибкой STOP 0x0000007B, а чтобы потом попасть в Windows 8 вам опять придётся заходить в БИОС UEFI и включать режим AHCI и так постоянно, как говорится — нафиг надо. Интегрируем в сборку Windows XP драйвера AHCI и в БИОС UEFI будем только переключать загрузку с нужного нам жёсткого диска с установленной Windows XP или Windows 8.
Интеграция драйверов AHCI-контроллеров в сборку Windows XP
В первую очередь берём компакт-диск с Windows XP или может быть у вас образ Windows XP.
Создаём на рабочем столе папку и называем её Windows XP, затем все файлы с компакт-диска Windows XP, копируем в эту папку. Если у вас ISO образ Windows XP, открываем его с помощью бесплатной (для личного использования) программе DAEMON Tools Lite 4 и также копируем все файлы дистрибутива в папку под названием Windows XP. Всё, это сделали.
Идём на oszone.net , ссылка
регистрируемся там, и скачиваем архив MassStor с драйверами всех самых распространённых AHCI-контроллеров: Intel, AMD, JMicron, Marvell, nForce, SiS и VIA. Если у вас операционная система 32-bit, что в большинстве случаев, скачиваем соответствующий пакет MassStor_x86_12.9.18.rar, если 64-bit, то другой MassStor_x64_12.9.18.rar. Скачали.
Разархивируем архив MassStor_x86_12.9.18.rar и запускаем файл MassStor.exe ,
открывается окно проводника, в нём нужно указать папку с файлами Windows XP и нажать ОК.
Интеграция драйверов SATA происходит несколько секунд, жмём ОК.
Создание загрузочной флешки Windows XP
Скачиваем, разархивируем и запускаем нашу программу. Я нахожусь в операционной системе Windows 8 64 бит. Наша программа WinSetupFromUSB может работать как в 32-разрядных операционных системах, так и 64 -разрядных операционных системах. Чтобы запустить WinSetupFromUSB в программе Windows 8 64 бит щёлкаем два раза мышью на файле WinSetupFromUSB_1-3_x64.exe .
В проводнике вы должны указать заранее приготовленную папку с файлами дистрибутива Windows XP 32 бит.
Если у вас есть установочный диск с Windows XP 32, то откройте его и скопируйте все файлы содержащиеся внутри в какую-либо папку и обзовите её например Windows XP. Если у вас имеется ISO образ XP, откройте его к примеру в бесплатной (для личного использования) программе DAEMON Tools Lite 4 и также скопируйте все файлы дистрибутива Windows XP в папку.
Итак, папку с файлами Windows XP 32 бит указали, жмём ОК.
Принимаем лицензионное соглашение.
Нажимаем кнопку GO
и начинается первая фаза создания нашей мультизагрузочной флешки, которая заканчивается успешно.
ОК. Загрузочная Windows XP 32 бит готова.
Далее как при обычной установке Windows XP, можете почитать Установка Windows XP, но одно но, после первой фазы установки и перезагрузки, перед вами опять пройдут два этих зелёных окна Grub4Dos , компьютер автоматически должен перейти во вторую фазу, вам ничего менять не нужно, но иногда во втором окне нужно вручную выставить, теперь уже Second part of 2000/XP/2003 setup / Boot first internal hard disk . Второй этап установки Windows XP, загрузка происходит с уже почти установленной операционной системы, которая находится на жёстком диске.