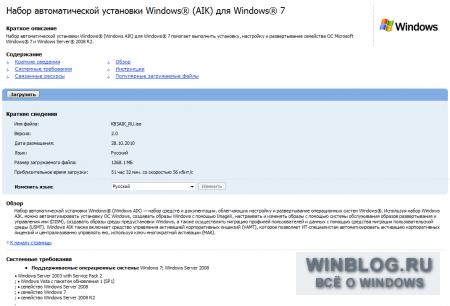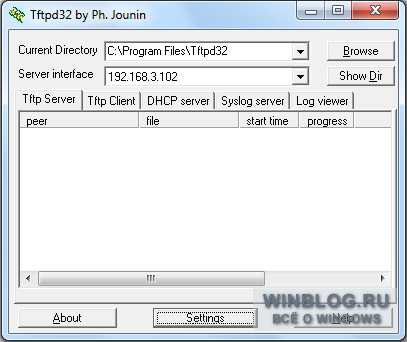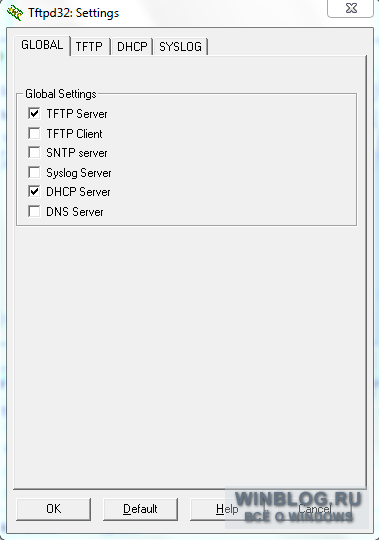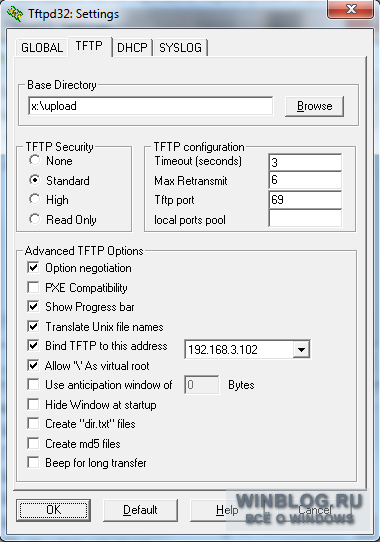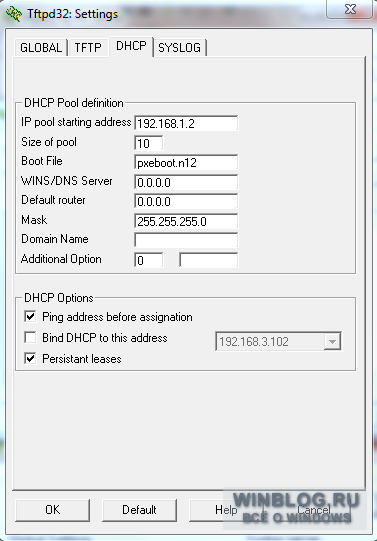Как установить Windows 7 из сети?
Можно ли установить Windows 7 (текущая РТМ версия) на компьютер без использования съемных носителей, таких как DVD или USB?
Первое, что приходит в голову-это через сеть, но у меня нет опыта делать свежую установку ОС Windows 7 через сеть.
Как установить Windows 7 через сеть без каких-либо съемных носителей?
Исходной ОС была Win7 x64.
Исходный компьютер:
Этот компьютер должен иметь статический IPv4-адрес. В этом примере будет использоваться 192.168.0.1 .
А так же должен иметь установку Windows в общей папке. Этот пример будет использовать .\win7
В этом примере будет выполнен вход на исходный компьютер с пользователем TEST и паролем test .
Используйте tftpboot для запуска сервера DHCP (дает IP компьютеру при запросе).
Это также запустит сервер TFTP для всех передач файлов.
В каталоге tftpboot должна быть папка boot\ содержащая установку Windows PE.
Запустите tftpd64.exe (или tftpd32.exe), откройте настройки, используйте настройки по умолчанию и измените:
- Начальный адрес пула IP: каким бы ни был пул IP-адресов для рисования
- Размер пула: должен быть & gt; 2
- Загрузочный файл: boot\pxeboot.com (сбрасывается в среду Windows PE)
- Маска: 255.255.255.0 работает отлично.
- Снимите флажок «Ping-адрес перед назначением»
- Проверить «привязку DHCP на этот адрес»
Перезапустите программу, чтобы изменения вступили в силу.
Приемный компьютер:
Запустите загрузку сети с устройства-получателя. (DHCP-сервер назначит IP-адрес).
Загрузочный файл будет передан и запущен. Нажмите F12, чтобы сообщить Windows PE, чтобы что-то сделать.
Подождите некоторое время (30-60 секунд). Появится командная строка и загрузится. Подождите, пока не появится курсор.
Привод должен быть назначен корневой папкой на исходном компьютере. Сделать это:
Необходимо ввести имя пользователя пользователя на исходном компьютере и пароль.
Перейдите к новому каталогу ( z:\ ) Команды будут иметь долгую задержку, но в конечном итоге должны работать.
Ссылки:
Ссылка удалена ОС «autorun.dll» не может быть загружена или повреждена установка не может продолжить, код ошибки (0xC1) . Это означает, что ваша версия WinPE несовместима с вашей Windows ISO. Тип ver в WinPE строке. Вы получите что-то вроде 6.*.**** .
Вот приблизительная таблица ver для версии WinPE для Windows ISO:
Ссылки на Windows AIK:
Установка Windows 7 по локальной сети в несколько шагов
Вероятно, что Вы не раз могли сталкиваться с ситуацией, когда необходимо установить на компьютер операционную систему, но на компьютере отсутствует DVD-привод, а USB-накопителя под рукой не имеется. Именно тогда на ум приходит мысль: не зря ведь в «биосе» существует возможность загрузки с сетевой карты.
Итак, все что нам понадобится для процедуры установки:
1. Компьютер с уже установленной ОС Windows 7/Windows Vista/Server 2003 или 2008
2. Сетевой кабель (патч-корд) — обычно об этой мелочи попросту забывают
3. Набор автоматической установки Windows® (AIK) для Windows® 7
4. Программа-эмулятор DHCP и TFTP серверов, например tftpd32
5. Дистрибутив с Windows 7, любой редакции
6. Программа, позволяющая работать с iso-образами дисков, например Daemon Tools
А теперь приступим к процессу подготовки к установке:
Шаг 1. Необходимо загрузить Набор автоматической установки Windows® (AIK) для Windows® 7 отсюда (проверка на подлинность ОС не требуется), далее смонтировать его iso-образ в виртуальный привод и запустить процесс установки (StartCD.exe).
Шаг 2. В главном меню «Пуск» находим Microsoft Windows AIK и запускаем «Командная строка средств развертывания» — откроется консоль
Шаг 3. В консоли средств развертывания вводим следующие команды (диск X — это любой диск на Вашем компьютере):
Теперь в каталоге x:\winpe\mount расположен смонтированный образ winpe.wim.
Шаг 4. Далее, чтобы избавиться от необходимости вручную подключать сетевой диск и инициализировать запуск исполняемого приложения, необходимо откорректировать командный файл startnet.cmd, расположенный в каталоге x:\winpe\mount\windows\system32. Структура файла должна быть такой:
В данном случае подразумевается, что IP-адрес компьютера, с которого будут загружаться файлы по сети, имеет значение 192.168.1.1, если он отличается от примера, то впишите ваш конкретный адрес. Подключение к компьютеру со стороны второго ПК, на который и производится установка, будет происходить на правах пользователя install с паролем install, поэтому необходимо заранее создать такого пользователя, например воспользовавшись командой:
Шаг 5. Теперь необходимо размонтировать созданный образ. Выполняем в консоли следующую команду:
Шаг 6. Создаем на компьютере папку, из которой в дальнейшем будут загружаться по сети файлы дистрибутива, например x:\upload, в ней создаем еще один каталог – boot (x:\upload\boot), в нем будут располагаться загрузочные файлы.
Шаг 7. Копируем в папку x:\upload каталог sources с имеющегося дистрибутива Windows 7.
Шаг 8. В консоли выполняем несколько команд, с помощью которых заполняем каталог boot и делаем возможным выполнение загрузки файлов по сети:
Шаг 8. Копируем недавно созданный образ winpe.wim в папку x:\upload\boot, например воспользовавшись командой:
Шаг 9. Открываем общий доступ к папке x:\upload для ВСЕХ пользователей
Шаг 10. Создаем хранилище параметров загрузки (Boot Configuration Data), для чего используем специальный скрипт createbcd.cmd, который необходимо создать в каталоге x:\winpe\. Содержание данного скрипта различается в зависимости от языка устанавливаемой операционной системы, в общем случае оно должно быть таким:
ДЛЯ РУССКОГО ДИСТРИБУТИВА
ДЛЯ АНГЛИЙСКОГО ДИСТРИБУТИВА:
Шаг 11. Необходимо выполнить следующую команду:
Шаг 12. Производим настройку утилиты tftpd32 в точности так, как показано на рисунках:
Теперь наша система подготовлена к тому, чтобы «помочь» второму компьютеру обзавестись новенькой ОС Windows 7 посредством локальной сети. Подключаем сетевой кабель, выставляем в «биосе» загрузку с сетевой карты и наслаждаемся!
В дальнейшем инсталляция Windows 7 происходит точно также, как и с обычного установочного DVD:
Особенности установки Windows через сеть
Бывает же, что необходимо переустановить операционную систему на нетбук или компьютер без привода, когда под рукой нет флешки для записи на нее установочного дистрибутива, потому разработчики Windows предлагают несколько методов инсталлировать операционную систему:
- со съёмного носителя, в роли которого может выступать компакт-диск или флешка;
- с раздела локального жесткого диска, подключенного к целевому компьютеру;
- через сеть, используя удаленный компьютер, если BIOS поддерживает загрузку компьютера через сетевую карту.
Сегодня рассмотрим, как выполняется удаленная установка операционной системы через интернет (3-й метод) во всех подробностях.
Инсталляция операционной системы посредством пакета автоустановки
Установка Windows 7 по сети потребует:
- образа с устанавливаемой Windows;
- пакета автоматической инсталляции AIK, загруженного с сайта Microsoft;
- TFTP и DHCP сервера;
- утилиту для виртуализации образов UltraISO, Daemon Tools.
Windows AIK – разработанный Microsoft пакет инструментов для автоматической установки операционки, ее конфигурации, загрузки и развертывания по локальной сети. Также с его помощью можно выполнять прожиг образов посредством ImageX и конфигурировать их. Этот набор средств значительно упрощает работу системным администраторам и IT-специалистам процесс установки Windows и ее лицензий на многочисленных компьютерах.
Перейдем к подготовительному этапу.
- Монтируем образ Windows AIK, загруженный с сайта Microsoft, в виртуальный дисковод или распаковываем его при помощи архиватора в удобную директорию в корне диска.
- Запускаем файл «StartCD.exe», если автозапуск дисков отключен или не сработал.
- Проводим инсталляцию AIK, кликнув «Установка Windows AIK».
- Затем выполняем предлагаемые инструкции. Сложностей или нюансов в процессе установки нет.
- Запускаем командную строку средств развертывания с администраторскими привилегиями.
- Прописываем «copype.cmd x86 d:\winpe» для 32-хбитной ОС или «copype.cmd amd64 d:\winpe» для х
- После этого появится каталог «WinPE».
- Выполняем команду:
- Изменяем файл «mount\windows\system32\startnet.cmd», внеся в него следующую информацию.
Для редактирования открываем документ через текстовый редактор.
в поисковую строку «Пуска».
- Создаем папку boot в любом корневом каталоге и расшариваем ее через «Свойства» папки (в примере это d:\winpe).
- Вводим следующие команды в консоли для копирования файлов.
- Открываем текстовый редактор и вводим в него расположенный ниже код.
- Сохраняем файл под именем createbcd.cmd в каталоге winpe.
- Выполняем его через консоль, введя:
Выполняем настройку серверов
DHCP поставляет данные удаленному ПК о свободном IP, маске подсети и имени скачиваемого файла с адресом TFTP. Задачей последнего является реализация передачи данных между сервером и компьютером, на который устанавливаем Windows.
- Загружаем миниатюрную утилиту TFTPD32 с сайта разработчика.
- Запускаем программу с администраторскими привилегиями через контекстное меню исполняемого файла.
- В настройках оставляем флажки только возле TFTP и DNS-серверов.
- На вкладке TFTP-сервер задаем путь к каталогу, где находится папка «boot».
- В DHCP вводим IP-адрес удаленного ПК, расположенного в вашей локальной сети.
- Вводим наш IP в строку DNS Server.
- Остальные параметры вводим как на скриншоте.
Задаем путь к файлу pxe загрузчика. Это будет pxe boot.n12 или pxe boot.com. Подробнее о PXE читайте в окончании статьи.
- Заходим в «Центр управления сетями» и выполняем настройку локальной сети.
- Вызываем «Свойства» активного соединения, если на ПК используется не одна сетевая карта.
- Заходим в «Свойства» протокола TCP\IP 4-й версии.
- Переносим переключатель в положение «Использовать следующий IP» и вводим адрес сервера.
- Вводим адрес сервера DNS и закрываем все окна с сохранением результатов.
Сервер для инсталляции Windows через интернет настроен.
Переключаемся к ПК, на котором будем осуществлять инсталляцию операционной системы посредством использования локальной сети в качестве интерфейса для передачи установочных файлов на целевой компьютер.
- Вызываем меню BIOS на компьютере посредством клавиши F2, Del или иной, полученной из руководства или сообщения на экране загрузки BIOS.
- Посещаем пункт базовой системы ввода/вывода, отвечающий за встроенное в материнскую плату оборудование.
- Активизируем опцию, отвечающую за загрузку компьютера посредством сетевой карты – переводим в положение «Enable».
- Возвращаемся на уровень выше и переходим в меню, отвечающее за настройку приоритета загрузочных устройств.
- В качестве первоприоритетного устройства выбираем сетевую карту – LAN или Legasy LAN.
- Выходим с БИОСА при помощи клавиши F10 и подтверждаем внесение изменений.
- Перезагружаем компьютер, после чего он начнет загрузку с локальной сети.
- После перезапуска компьютера сетевая карта получает IP-адрес, используя DHCP.
Далее начинается загрузка начальных файлов для инсталляции Windows.
Внизу, под центральной надписью, отображается адрес ПК, откуда производится загрузка установочный файлов.
Затем появится окно командной строки.
При правильной настройке будет выполнено автоматическое монтирование диска с установочными файлами и запустится процесс установки Windows. Если все верно, появляется окно с выбором языка, региональных стандартов и раскладки.
Далее следует обычная инсталляция Windows, потому подробно останавливаться на процессе ее установки не будем – уже были статьи с подробными инструкциями и руководствами.
Что собой представляет Preboot eXecution Environment
PXE – специальная среда, разработанная с целью реализации механизма загрузки ПК, используя сетевой адаптер, не требуя локального хранилища информации (оптического диска, флешки). В ней используется загрузчик PXE Linux. Именно для PXE мы настраивали TFTP-сервер.
Исполняемый код среды зашит в ПЗУ сетевого адаптера, он получает исполняемый файл по TFTP-протоколу из сети и передает ему управление системой.