- Как записать образ на флешку через UltraISO
- Особенности создания загрузочной флешки с использованием приложения UltraISO
- Можно ли сделать загрузочную флешку, используя DVD диск и как выполнить такой процесс
- Можно ли сформировать мультизагрузочную флешку, используя папку с файлами
- Установка Windows 7 с флешки в UltraISO
- Подготовка флешки для установки на нее образа Windows 7
- Установка программы UltraISO
- Запись образа операционной системы на флешку с помощью UltraISO
- Установка загрузки флешки в BIOS
- Установка Windows 7
- Установка Windows с флешки
- Как с помощью программы UltraISO создать загрузочную флешку
- Установка Windows с флешки
- Видео
Как записать образ на флешку через UltraISO
Одним из самых эффективных и оперативных методов, который позволяет выполнить запись установки Виндовс, является создание загрузочной флешки с использованием программы UltraISO. Прежде чем осуществить такую операции необходимо скачать и установить приложение. Сделать это можно, посетив официальный сайт разработчика программного обеспечения. О том, как записать образ на флешку через UltraISO, мы расскажем подробно в нашем материале.
Особенности создания загрузочной флешки с использованием приложения UltraISO
После того как установка программы UltraISO проведена, пользователь может приступать к созданию загрузочной флешки. Этот процесс не вызовет затруднений даже у новичков. Разработчик программного продукта сделал все возможное, чтобы было понятно, как создать загрузочную флешку с помощью UltraISO. Для наглядности мы приведем подробную инструкцию.
Для начала необходимо запустить приложение для флешки непосредственно от имени администратора.
После выполнения этой операции следует, используя клавиши Ctrl + O, или, выбирая пункт Файл – Открыть, открыть образ установочного файла Виндовс. Открываем именно тот образ, который нужно смонтировать.
Следующий этап – указание папки, где находится образ Windows. Для осуществления такой операции следует выбрать образ, нажать Открыть.
В итоге у пользователя перед глазами должно появиться следующее изображение.
Если все отобразилось корректно, то можно приступать к записи флешки. Начинать такую операцию необходимо с пункта Самозагрузка – Запись образа жесткого диска. На следующем скрине все видно.
Обратите внимание, что при выполнении записи с USB-флешки в автоматическом режиме будет удалена информация. Если данные имеют важное значение, то следует их предварительно сохранить. На этом этапе операция выглядит так – USB-HDD + и нажимаем Записать.
Программное обеспечение Ультра ИСО выдаст предупреждение о том, что информация будет стерта. Если данные не важны или пользователь уже выполнил их сохранение, то следует нажать Да.
Далее все зависит от технических характеристик компьютерного оборудования и HDD. Обычно процесс записи занимает несколько минут. Окончив работу, программа сообщит пользователю о завершении операции.
Можно ли сделать загрузочную флешку, используя DVD диск и как выполнить такой процесс
Как пользоваться программой Ультра ИСО стало понятно. Теперь необходимо разобраться, что делать в тех ситуациях, когда под рукой имеется лицензионный установочный диск, но нет образа Windows. Все очень просто. В третьем пункте, отмечено на картинке, следует отметить путь к дисководу. Для этого необходимо выбрать «Файл», а дальше «Открыть DVD».
Остальные действия проходят так, как на изображениях, представленных чуть выше.
Можно ли сформировать мультизагрузочную флешку, используя папку с файлами
Да, такой вариант также можно воплотить в реальность. Он является оптимальным решением в тех ситуациях, когда цифровая лицензионная копия есть на папке на компьютерном оборудовании на диске. Чтобы выполнить работу следует придерживаться следующей инструкции:
Запускаем программу Ультра ИСО для создания самозагрузочной флешки. Выбираем по порядку: «Файл», «Новый», «Самозагружаемый образ DVD».
В окне, которое появилось на экране, выбираем файл под названием bootfix.bin. Он располагается в папке boot.
Следующий этап – выбор папки, где находятся файлы Все файлы следует переместить в окно, расположенное сверху.
В тех ситуациях, когда индикатор справа (как на картинке ниже) окрашивается в красный цвет, необходимо встать на него мышкой и выбрать 4,7.
Далее пользователь должен руководствоваться пунктами, начиная с №5, которые отмечены на скринах выше. Выполнив все операции, можно быть уверенным, что автозагрузочная флешка готова к дальнейшему использованию.
Установка Windows 7 с флешки в UltraISO

Подготовка флешки для установки на нее образа Windows 7
В зависимости от того, какой объём образа с операционной системой, необходимо подобрать подходящую по размеру флешку. После этого, если у вас есть какие-либо файлы на ней, их нужно сохранить на другом носителе, так как (Важно!) все данные при форматировании и установке образа системы будут удалены.
После того как все нужные файлы с флешки были сохранены, ее необходимо отформатировать. Для этого заходим в Мой компьютер, выбираем флешку и, нажав на нее правой кнопкой мыши, в контекстном меню выбираем форматировать.
В появившемся окне в разделе «Емкость», необходимо проверить размер вашей флешки. В разделе «Файловая система» оставить формат NTFS. В разделе «Размер кластера» оставить по умолчанию. Обязательно поставить галочку напротив «Быстрое форматирование». После проделанных процедур необходимо нажать кнопку «Форматировать» и подтвердить начало процедуры. По окончании появится окошко с сообщение о завершении. Флешка готова для записи образа.
Установка программы UltraISO
Прежде всего, необходимо скачать дистрибутив программы. Рекомендуется это делать с официального сайта разработчика. Когда программа UltraISO будет скачана, запускаем файл.
В появившемся окне необходимо принять лицензионное соглашение и нажать кнопку далее.
После этого выбираем путь, куда будет устанавливаться программа или же можно оставить по умолчанию.
Не забываем подписать UltraISO,так как она должна отображаться в Меню «Пуск». После этого указываем необходимые параметры:
- ярлык на рабочем столе (как правило, он необходим для быстрого доступа к программе);
- ассоциировать .iso файл с UltraISO (поставить напротив этого пункта галочку нужно обязательно, чтобы файлы .iso открывались с помощью этой программы);
- установить ISOCD/DVD эмулятор (позволяет установить виртуальный привод, с помощью которого можно открывать файлы .iso).

Запись образа операционной системы на флешку с помощью UltraISO
Перед тем как Windows 7 записывать на флешку, необходимо убедиться в наличии файла образа с расширением .iso. Если такового нет, его нужно создать с диска или же скачать из интернета. Для того чтобы создать образ с имеющегося диска, можно использовать любую программу по созданию образа или же сделать его в программе UltraISO. Чтобы сделать его в данной программе необходимо:
- Вставить диск с операционной системой и запустить UltraISO в пробном периоде.
- В программе найти значок с созданием образа, или Инструменты/Создать образ CD, или нажать на клавиатуре кнопку F8.
- В появившемся окне нужно выбрать привод, на котором установлена система, место куда сохранять файл образа, выбрать формат .iso и нажать кнопку создать.

После этого заходим в меню Самозагрузка/Записать образ Жесткого диска.
В открывшемся окне, необходимо выбрать в поле Disk Drive вашу флешку и повторно ее отформатировать, и только потом нажать кнопку «Записать».
В следующем окне нужно подтвердить продолжение процесса. Ждем завершения установки образа системы на флешку, после окончания которой нажимаем кнопку «Назад» и закрываем программу UltraISO. Образ операционной системы Windows 7 установлен.
Установка загрузки флешки в BIOS
При включении компьютера необходимо зайти в BIOS с помощью кнопок Delete (Del), Esc или F2 на клавиатуре для установки приоритетов загрузки. Обязательно вставить флешку еще до включения, так как бывают случаи, что некоторая техника не определяет такой вид носителя и может его просто не увидеть, если ее вставить уже после включения.
После того как вы зашли в BIOS, заходим во вкладку Boot и выставляем приоритет запуска USB-HDD первым. Как правило, меняется все с помощью кнопок F5 и F6, но может быть и иначе (справа будет указано, как можно изменять).
После этого необходимо сохранить настройки и выйти, для этого нужно найти пункт с названием Save and Exit Setup. Подтверждаем сохранение изменения, нажав Yes.
Установка Windows 7
Приступаем непосредственно к установке операционной системы на компьютер. При выходе из BIOS должна быть перезагрузка компьютера и появиться запрос с нажатием любой клавиши для продолжения загрузки. Если же этого не происходит, значит, или информация на флешке записана неправильно, или привод не может ее прочесть, или же настройки в BIOS не были сохранены.
После нажатия любой клавиши, должна пойти загрузка необходимых файлов Windows 7. После окончания этой процедуры появится окошко с выбором языка, раскладки клавиатуры.
Выбираем необходимые параметры и нажимаем далее. В следующем окне нажимаем кнопку «Установить». Затем появится выбор операционной системы. Выбрав нужную нам Windows 7, нажимаем кнопку далее.
Обязательно соглашаемся с лицензионным соглашением и продолжаем, выбрав полную установку.
В появившемся окне будет представлен список дисков, на которые можно установить вашу систему. Перед установкой нужно обязательно произвести настройку нужного диска. Для этого нажать на кнопку «Настройка диска» снизу (в английском варианте «Drive options»).
На выбранном нажимаем кнопку «Форматировать» для удаления всех данных. Форматировать обязательно в формате NTFS. После окончания форматирования выбираем диск и нажимаем далее. Начнется установка Windows 7.
Во время установки компьютер может быть перезагружен, и процесс после этого продолжится. Когда установка будет завершена, система загрузит последнюю установленную систему и произведет настройку первого запуска Windows 7, проверит производительность видеоадаптера.
После этого появится окно, в котором необходимо указать Имя пользователя и Имя вашего компьютера.
После того как ввели имя, нажав кнопку далее, вам предложит установить пароль для входа в систему. Этот шаг можно пропустить, если пароль не нужен — нажимаем кнопку далее.
В последующем окне необходимо ввести ключ продукта, или же снять галочку автоматической регистрации в интернете. Жмем далее. Затем система предложит автоматически защитить компьютер и Windows 7 с помощью установок обновлений. Как правило, рекомендуется выбрать «Использовать рекомендуемые параметры».
Далее устанавливаем время и дату на компьютере. После чего будет подготовка рабочего стола и окончательная загрузка Windows 7. Теперь нужно всего лишь установить необходимые драйвера и программы. Установка завершена и компьютер готов к использованию.
Установка Windows с флешки
В настоящее время очень много людей приобрели нетбук, а дисковода в нём нету. Поэтому самый дешёвый способ установки операционной системы это установка Windows c флешки, но как Windows установить на флешку. Самый простой способ установки Windows на флешку это с помощью программы UltraISO создать загрузочную флешку.
Как с помощью программы UltraISO создать загрузочную флешку
Для начала если у вас нету программы UltraISO нужно скачать UltraISO и установить. Ещё нужно скачать образ операционной системы Windows 7.
Запускаем программу UltraISO Жмём «Файл» — «Открыть» находим нужный образ windows и тыкаем в него левой кнопкой мыши — «Открыть» файлы из образа появились в правой колонке программы.
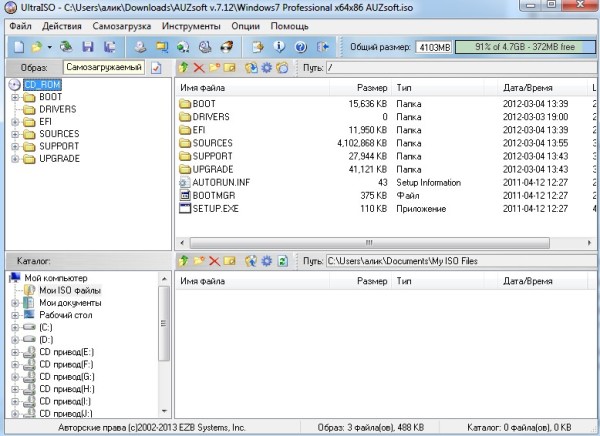
Далее жмём «Самозагрузка» — «Записать образ Жёсткого диска».
В появившемся окне жмём «Форматировать» начать и закончить форматировать флешку для установки Windows — жмём «Записать» по окончании записи программой UltraISO загрузочная флешка будет готова.
Установка Windows с флешки
Вставляем флешку в компьютер и перезагружаем Как только монитор включается тыкаем не переставая кнопку F8 пока не появится меню.
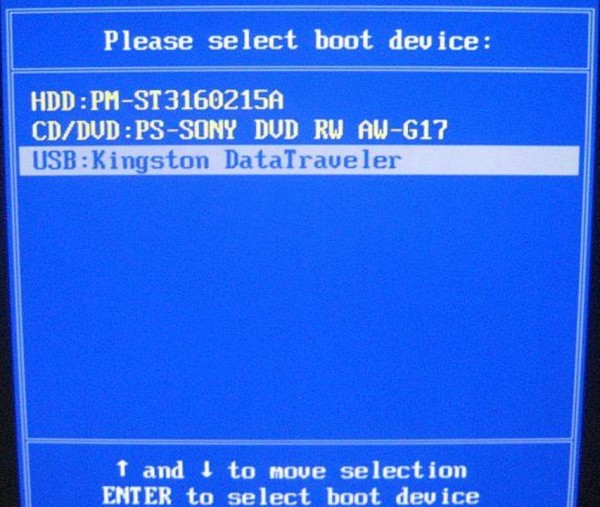
Выбираем USB и жмём «Enter» и дальше устанавливаем как с обычного диска Таким образом производится установка Windows 7 c флешки или установка Windows 8 c флешки но можно и другие системы например установка Windows Zver с флешки.
Видео
В этом видео показано как происходит установка Windows с флешки.


























