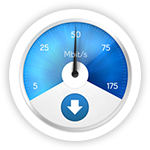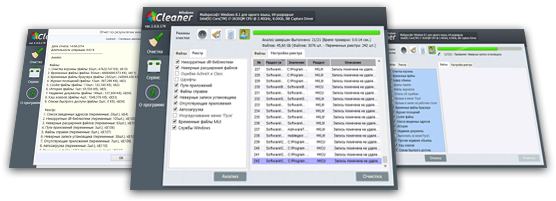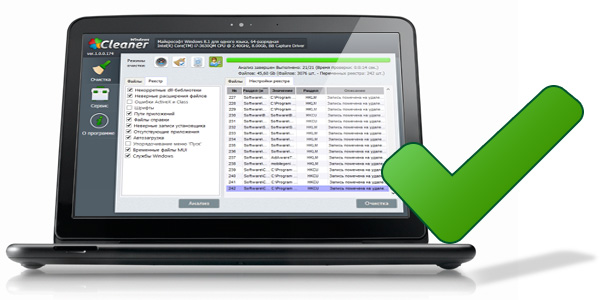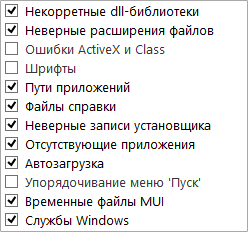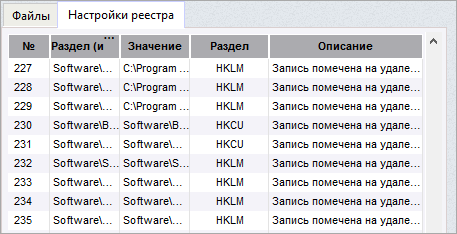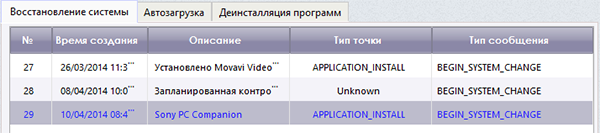- Windows Cleaner — бесплатная программа для очистки и оптимизации системы
- Качественная очистка операционной системы Windows
- Увеличение производительности компьютера
- Работа в Интернете станет быстрее
- Оптимизация автозагрузки программ
- Восстановление системы
- История ранее проведенных очисток системы
- Для чего нужен Windows Cleaner?
- Windows Cleaner – бесплатное решение десятков проблем!
- Результаты использования Windows Cleaner
- Последние новости
- Как установить CCleaner
- Шаг 1
- Шаг 2
- Шаг 3
- Как установить CCleaner бесплатно на русском языке
- Скачать программу WindowsCleaner
- Лицензионное соглашение WindowsCleaner
- Как удалить программу WindowsCleaner?
- Последние новости
- Как начать работу с программой Windows Cleaner?
- Не знаю, что надо удалять, а что нет. Как мне быть?
- Это не опасно работать с системным реестром? Я не испорчу всю систему?
- Почему так важно указать точки восстановления Windows?
- Что делать после того, как Windows Cleaner завершил анализ и чистку на моем ПК?
- Как часто нужно выполнять чистку ПК с помощью Windows Cleaner?
- Последние новости
Windows Cleaner — бесплатная программа для очистки и оптимизации системы
Windows XP / Vista / 7 / 8 / 10 Версия: 2.2.29 от 12 февраля 2020 Размер файла: 5,8 МБ
Качественная очистка операционной системы Windows
Бесплатная программа Windows Cleaner поможет Вам очистить свой компьютер от ненужных и неиспользуемых файлов, записей реестра и лишнего информационно-бесполезного мусора.
Увеличение производительности компьютера
Теперь ОС Windows будет загружаться быстрее, чем прежде. Будут быстрее открываться окна, запускаться программы и обрабатываться информация на компьютере.
Работа в Интернете станет быстрее
После прохождения полного цикла процедур очистки системы в программе Windows Cleaner, серфинг в Интернете станет значительно быстрее. Будут очищены захломляющие систему временные(temporary) файлы, log-файлы, cookie-файлы и кэш в браузерах.
Оптимизация автозагрузки программ
Все, что запускается в Вашей операционной системе — доступно к редактированию и удалению ненужных программ.
Восстановление системы
Всегда можно создать «свежую» точку восстановления, по которой можно восстановить систему, если какие-то нужные файлы были удалены.
История ранее проведенных очисток системы
По итогу каждого анализа и очистки системы программа выдаст полный отчет о проделанной работе и сохранит в таблицу истории.
Для чего нужен Windows Cleaner?
Операционная система Windows, какой бы угловатой она не была, занимает господствующее положение на рынке OS. Ее используют более 80% компьютеров во всем мире. Мы можем до хрипоты ругать «Винду» и ее сомнительные новшества, однако каждый раз за нажатием кнопки POWER следует появление на экране очередной стилизации «Окон». А это значит лишь одно: каждому отдельно взятому пользователю ПК предстоит оптимизировать работу детища Билла Гейтса по собственному разумению.
Все пользователи Windows уже привыкли к мистическим «зависаниям» и «тормозам» своих ПК без видимых причин. Система живет собственной жизнью и плохо поддается настройке со стороны пользователя. Чем старше ваша «Винда», тем монументальнее и продолжительнее будут глюки системы. Иногда ситуация доходит до того, что работать с легкими офисными приложениями и почтой становится почти невозможно.
Почему так происходит? В процессе работы любой операционной системы на ПК скапливается огромное количество «мусора» — осколки небрежно удаленных программ, «битые» файлы, получающиеся из-за прыжков напряжения в сети, набившие всем оскомину cookies и временные файлы, записи в системном реестре и т.п. Если не наводить порядок в собственном компьютере, с ним будет то же, что бывает в доме, где никогда не убирают. И вот тут без толкового чистильщика- клинера не обойтись.
Windows Cleaner – бесплатное решение десятков проблем!
Стоит вам скачать программу для очистки реестра своего ПК, и все изменится коренным образом! Программа Windows Cleaner совместима со всеми версиями «Окон», она настолько проста и понятна, что работать с ней сможет даже закоренелый технофоб.
Среди самых востребованных возможностей Windows Cleaner вы найдете следующие опции:
- ювелирная очистка реестра windows и его модернизация (некорректные DLL-библиотеки, неверные расширения файлов, ошибки ActiveX, пути приложений, файлы справки, неверные записи установщиков программ и служб Windows и т.п.);
- восстановление системы windows после сбоев и критических ошибок с возможность выбора подходящей вам точки возврата;
- полная очистка cookie файлов, дампов памяти, log-файлов, всевозможных журналов событий/посещений и любых временных файлов;
- радикальное избавление от «мусора» типа временных файлов и ярлыков, списков быстрого доступа и журналов событий;
- качественная очистка кэша и удаление недавних документов по всем директориям;
- оптимизация ПК под ваши предпочтения (работа с меню «Пуск», рабочим столом, автозагрузкой и т.п.).
Вы не уверены, как сделать восстановление системы windows или как убрать программу из автозагрузки? Не волнуйтесь – в программе Windows Cleaner настолько грамотно прописана секция «Помощь» и так хорошо работает техподдержка, что ответ на любой вопрос найдется очень быстро. Так что, не удивляйтесь, если убрать из автозагрузки нечто лишнее сможет даже ваш кот!
Результаты использования Windows Cleaner
Вам не нужно вникать в детали процесса оптимизации ПК – программа Windows Cleaner быстро и аккуратно проделает всю грязную работу за вас! В итоге вы сразу почувствуете, что видавший виды компьютер снова «летает», как новенький:
- ваша операционная система станет быстрой и перестанет безбожно красть ресурсы компьютера;
- ощутимо вырастет производительность ПК: Windows будет загружаться быстрее, окна станут открываться/закрываться молниеносно, время запуска программ и обработка информация сократится в разы;
- работа в Интернете станет сплошным удовольствием, и ваш провайдер облегченно вздохнет, поскольку ваши жалобы на скорость исчезнут;
- ненужные процессы, ярлыки и всплывающие оповещения не будут отвлекать вас от работы или развлечений;
- любой критический сбой в системе Windows не станет личной трагедией. Вы всегда сможете восстановить важные для вас файлы, папки, фотографии, видео и т.п., вернув систему к указанной точке возврата.
Сомнений нет, Windows Cleaner это то, что нужно вам уже сейчас!
Последние новости
— Изменен интерфейс для таблиц «Деинсталляция программ» и «Автозагрузка»
— Добавлена возможность одновременного удаления нескольких программ
— Закрыт доступ к действиям с точками восстановления системы
— Исправлена ситуация (при запуске программы), которая на некоторых версиях DirectX приводила к возникновению системных ошибок
— Увеличена скорость и качество очистки компьютера
— Исправлена ошибка при запуске процесса Очистки.
— Внесены изменения в анализ файлов, разрешенных на удаление.
— Корректная работа с вычислением индекса очистки.
— В программу добавлена возможность запуска процесса очистки по расписанию (см. меню «Настройки»), в таком режиме очистки главное окно программы не запускается.
— В алгоритм очистки внесены изменения. Цель – ускорить процесс анализа информации.
— Существенно изменен алгоритм формирования списка установленных программ (меню «Сервис», вкладка «Деинсталляция программ»).
— В программу добавлена история запусков очистки. Меню «История» содержит основную информацию по завершенным ранее действиям.
— В отчет результатов добавлен специальный Индекс очистки (чем больше значение коэффициента, тем меньше лишней информации на компьютере).
Запуск первой версии уникальной программы для очистки системы WindowsCleaner ver.1.0
Copyright 2013-2021 © Программа Windows Cleaner. Все права защищены.
Как установить CCleaner
В данной инструкции мы расскажем вам как установить CCleaner на Windows 10, 8, 7 и XP, на примере операционной системы Windows 10 (в других версиях ОС по аналогии). Устанавливать будем CCleaner Free.
Шаг 1
Скачайте CCleaner с главной страницы нашего сайта и запустите инсталлятор.
Шаг 2
Чтобы установить CCleaner на русском языке, а не на каком другом, выберите его из списка в первом диалоговом окне установщика.
Все надписи в окне после этого станут на русском. После этого можно нажать на кнопку «Установить», чтобы начать сам процесс установки или предварительно настроить, с какими параметрами будет установлен CCleaner. Давайте настроим.
В открывшемся окне параметров установки можно выбрать, где будут созданы ярлыки программы, будут ли добавлены команды CCleaner к Корзине на вашем рабочем столе, включить умное сканирование cookie-файлов и автоматическую проверку обновлений программы.
Если хотите отказаться от какой-то опции, снимите галочку напротив нее. Либо ничего не меняйте и нажмите на кнопку «More».
Здесь можно выбрать папку, в которую установится программа и определить доступ пользователей на вашем компьютере к ней.
После того, как выберете нужные параметры, нажмите на кнопку «Установить».
Шаг 3
Через пару секунд установка CCleaner на ваш компьютер будет завершена. В последнем диалоговом окне нажмите на кнопку «Запустить…».
Как установить CCleaner бесплатно на русском языке
Пользователи персональных компьютеров сталкиваются с тем, что со временем Windows или программы, ранее работавшие безупречно, начинают «тормозить». Стандартной утилиты Виндовс, ускоряющей работу компьютера, — нет. Переустановка системы с сохранением данных и повторная настройка программ – трудоемкий процесс, к которому большинство пользователей не готовы. Спасает положение Сиклинер. Установите CCleaner для Виндовс 7, 8, 10 бесплатно на русском языке, воспользовавшись голубой кнопкой в нижней части страницы. Пользователям всегда доступна последняя русифицированная версия, данный некоммерческий ресурс обеспечивает скачивание дистрибутива с официального сайта разработчика Piriform Ltd.
1. Перейдите в нижнюю часть страницы. Нажмите кнопку «Скачать CCleaner». В появившемся модальном окне нажмите на кнопку «Сохранить файл». Скачайте на компьютер установщик программы — ccsetup545.exe (файлы более новых версий будут иметь другой номер).
2. После завершения загрузки откройте установщик.
3. Нажмите на «English» справа сверху и в нижней части списка выберите «Russian». Нажмите кнопку «Установить».
4. После завершения установки Сиклинер для Windows на русском языке снимите галочку с пункта «Показать примечания к версии» и нажмите кнопку «Запустить CCleaner».
Программа готова к работе! Теперь необходимо правильно настроить «Чистильщика».
Скачать программу WindowsCleaner
Версия: 2.2.29, 5,8 МБ, 12 февраля 2020
В zip архиве 2.2.29, 5,8 МБ, 12 февраля 2020
Лицензионное соглашение WindowsCleaner
Как удалить программу WindowsCleaner?
Если вы решили скачать программу WindowsClenaer, установили ее, но затем хотите удалить программу из системы, то сделать это можно двумя способами:
Перейдите в панель управления и выберите меню «Программы и компоненты», где вы сможете удалить найти и удалить программу. Либо воспользуйтесь программным деинсталлятором, выбрав в каталоге установленной программы «Деинсталлировать WindowsCleaner».
После удаления программы все файлы и компоненты исчезают автоматически. На компьютере не останется никаких файлов программы.
Последние новости
— Изменен интерфейс для таблиц «Деинсталляция программ» и «Автозагрузка»
— Добавлена возможность одновременного удаления нескольких программ
— Закрыт доступ к действиям с точками восстановления системы
— Исправлена ситуация (при запуске программы), которая на некоторых версиях DirectX приводила к возникновению системных ошибок
— Увеличена скорость и качество очистки компьютера
— Исправлена ошибка при запуске процесса Очистки.
— Внесены изменения в анализ файлов, разрешенных на удаление.
— Корректная работа с вычислением индекса очистки.
— В программу добавлена возможность запуска процесса очистки по расписанию (см. меню «Настройки»), в таком режиме очистки главное окно программы не запускается.
— В алгоритм очистки внесены изменения. Цель – ускорить процесс анализа информации.
— Существенно изменен алгоритм формирования списка установленных программ (меню «Сервис», вкладка «Деинсталляция программ»).
— В программу добавлена история запусков очистки. Меню «История» содержит основную информацию по завершенным ранее действиям.
— В отчет результатов добавлен специальный Индекс очистки (чем больше значение коэффициента, тем меньше лишней информации на компьютере).
Запуск первой версии уникальной программы для очистки системы WindowsCleaner ver.1.0
Copyright 2013-2021 © Программа Windows Cleaner. Все права защищены.
Как начать работу с программой Windows Cleaner?
Скачайте Windows Cleaner на свой компьютер и запустите мастер установки программы. Следуйте подсказкам в диалоговом окне. По окончании установки программа полностью готова к работе. Запустите Windows Cleaner, используя ярлык или иконку программы. Запустите сканер Windows Cleaner и немного подождите, пока программа проанализирует ваш ПК на наличие временных файлов, точек восстановления операционной системы, файлов cookies и т.п. Внимательно изучите полученные результаты и решите, какие элементы вы можете безболезненно удалить с ПК для оптимизации его дальнейшей работы. Запустите чистку ПК и снова немного подождите. Готово! Ваш компьютер стал в несколько раз производительнее!
Не знаю, что надо удалять, а что нет. Как мне быть?
Как правило, совершенно безболезненно и даже полезно убирать временные файлы, записи журналов, файлы cookie и т.п. рабочие фалы, которые быстро теряют свою актуальность, но не удаляются самим компьютером в момент его выключения. Что касается прочих файлов и записей, тут все зависит от конкретного пользователя. Обратитесь к разделу «Помощь» или в техподдержку, чтобы получить точный ответ на свой вопрос!
Это не опасно работать с системным реестром? Я не испорчу всю систему?
Чистить системный реестр необходимо, даже если вы не особо владеете тонкостями вопроса, потому что именно тут чаще всего и кроются причины длительных «зависаний» и «глюков» вашего ПК. Просто позвольте программе сделать все в автоматическом режиме. Windows Cleaner отлично удалит обрывки старых записей и данных о работе системы без вашего вмешательства. Если же системный реестр не является для вас тайной за семью печатями, вы сможете в ручном режиме удалить даже самые мелкие «осколки» деятельности давно минувших дней.
Почему так важно указать точки восстановления Windows?
От «синего экрана смерти» на КП не застрахован никто. Но у вас ей весомый туз в рукаве, если вы грамотно пользуетесь программой Windows Cleaner. Точка восстановления системы это и есть мечта человека вернуться в прошлое и все исправить, которая уже воплотилась в реальность. У всех на ПК хранятся бесценные архивы семейных фото и видео, коллекции любимых фильмов и музыки, важные рабочие проекты и документы. Критический сбой системы может безвозвратно повредить файлы, которые были в работе на момент ошибки или вызвать более масштабную потерю данных. Если у вас нет «страховки» от Windows Cleaner, вас ждет переустановка всей системы и осознание того, что архивы утрачены навсегда, а работу нужно начинать сначала. С точкой возврата от Windows Cleaner вы можете вернуться в безоблачное вчера и получить полный доступ ко всем данным на КП.
Что делать после того, как Windows Cleaner завершил анализ и чистку на моем ПК?
Самым правильным будет выполнить перезагрузку компьютера. После этого можете с чистого листа получать удовольствие от быстрой, четкой и производительной машины!
Как часто нужно выполнять чистку ПК с помощью Windows Cleaner?
Однозначного ответа тут не существует. Все зависит от того, насколько активно вы работаете с ПК, и насколько разнообразные задачи приходится выполнять вашему верному помощнику. Оптимальной частотой анализа и чистки можно назвать еженедельное повторение процедуры для системы в целом и ежемесячная чистка для системного реестра.
Последние новости
— Изменен интерфейс для таблиц «Деинсталляция программ» и «Автозагрузка»
— Добавлена возможность одновременного удаления нескольких программ
— Закрыт доступ к действиям с точками восстановления системы
— Исправлена ситуация (при запуске программы), которая на некоторых версиях DirectX приводила к возникновению системных ошибок
— Увеличена скорость и качество очистки компьютера
— Исправлена ошибка при запуске процесса Очистки.
— Внесены изменения в анализ файлов, разрешенных на удаление.
— Корректная работа с вычислением индекса очистки.
— В программу добавлена возможность запуска процесса очистки по расписанию (см. меню «Настройки»), в таком режиме очистки главное окно программы не запускается.
— В алгоритм очистки внесены изменения. Цель – ускорить процесс анализа информации.
— Существенно изменен алгоритм формирования списка установленных программ (меню «Сервис», вкладка «Деинсталляция программ»).
— В программу добавлена история запусков очистки. Меню «История» содержит основную информацию по завершенным ранее действиям.
— В отчет результатов добавлен специальный Индекс очистки (чем больше значение коэффициента, тем меньше лишней информации на компьютере).
Запуск первой версии уникальной программы для очистки системы WindowsCleaner ver.1.0
Copyright 2013-2021 © Программа Windows Cleaner. Все права защищены.