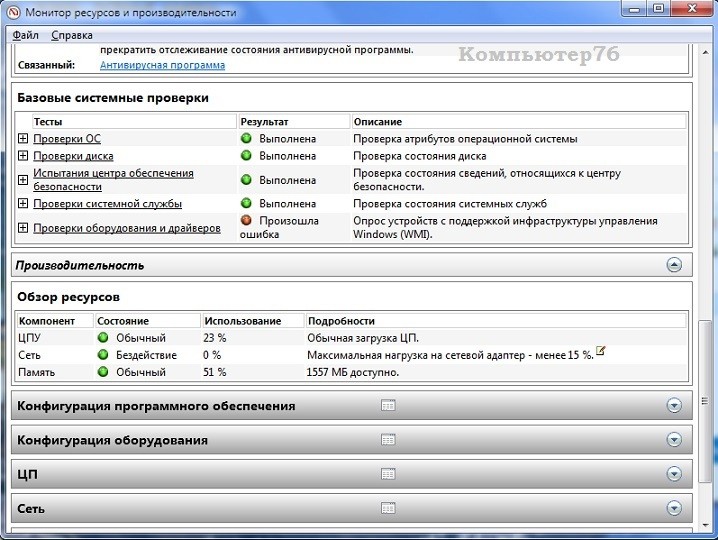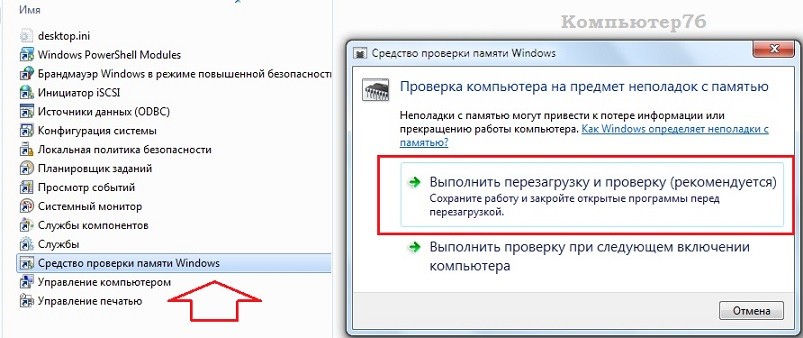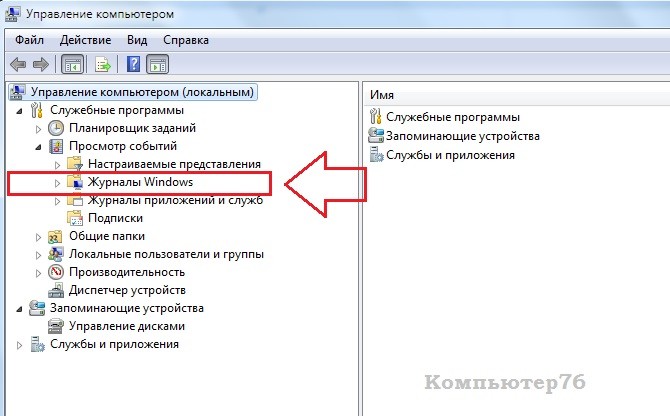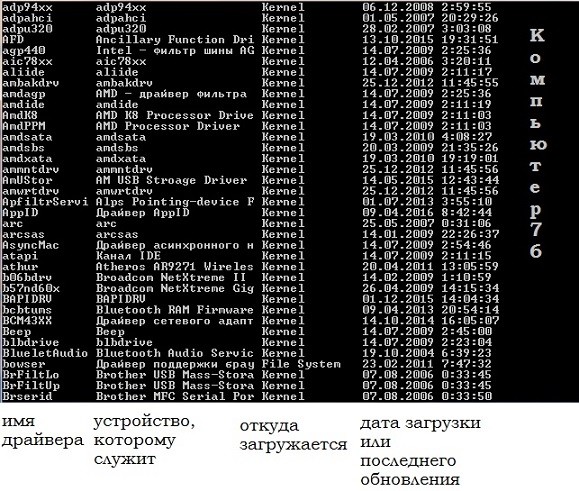- Оценка производительности в Windows 7
- Оцениваем производительность системы
- Способ 1: Winaero WEI Tool
- Способ 2: ChrisPC Win Experience Index
- Способ 3: Использование графического интерфейса ОС
- Способ 4: Выполнение процедуры через «Командную строку»
- Тестирование компьютера: встроенные утилиты Windows
- Тестирование компьютера: Монитор ресурсов и производительности
- Тестирование компьютера: Диагностика оперативной памяти
- Тестирование компьютера: Журнал событий Windows
- Тестирование компьютера: проблемы с воспроизведением видео и звука?
- Тестирование компьютера: Все драйверы Windows
Оценка производительности в Windows 7
Оцениваем производительность системы
Общая оценка Вашего ПК показывает наименьшую производительность оборудования в общем, учитывая возможности отдельных элементов. Производится анализ скорости работы центрального процессора (ЦП), оперативной памяти (ОЗУ), винчестера и графической карты с учетом надобностей 3D графики и анимации рабочего стола. Посмотреть данную информацию можно как при помощи сторонних программных решений, так и посредством стандартных возможностей Windows 7.
Способ 1: Winaero WEI Tool
Прежде всего, рассмотрим вариант получения оценки, используя для этого специализированные сторонние приложения. Изучим алгоритм действий на примере программы Winaero WEI Tool.
- После того, как вы скачали архив, содержащий приложение, распакуйте его или запустите исполняемый файл Winaero WEI Tool прямо из архива. Преимущество данного приложения в том, что оно не требует выполнения процедуры инсталляции.
Открывается интерфейс программы. Он англоязычный, но в то же время интуитивно понятный и практически полностью соответствует аналогичному окну Windows 7. Для запуска тестирования щелкните по надписи «Run the assessment».
После завершение тестирования его результаты будут выведены в окне приложения Winaero WEI Tool. Все итоговые показатели соответствуют тем, о которых шел разговор выше.
Способ 2: ChrisPC Win Experience Index
При помощи программного обеспечения ChrisPC Win Experience Index можно посмотреть индекс производительности любой версии Виндовс.
Производим простейшую установку и запускаем программу. Вы увидите индекс производительности системы по ключевым компонентам. В отличие от утилиты, которая была представлена в прошлом способе, здесь есть возможность установить русский язык.
Способ 3: Использование графического интерфейса ОС
Теперь давайте разберемся, как перейти в соответствующий раздел системы и выполнить мониторинг её продуктивности при помощи встроенных инструментов ОС.
- Нажимайте «Пуск». Щелкайте правой кнопкой мыши (ПКМ) по пункту «Компьютер». В появившемся меню выбирайте «Свойства».
Запускается окно свойств системы. В блоке параметров «Система» имеется пункт «Оценка». Именно он и соответствует общему индексу производительности, рассчитываемому по наименьшей оценке отдельных компонентов. Чтобы просмотреть подробную информацию об оценке каждого компонента, щелкайте по надписи «Индекс производительности Windows».
Если мониторинг продуктивности на данном компьютере никогда до этого не производился, то в этом окне будет отображаться надпись «Оценка системы недоступна», по которой и следует перейти.
Существует и другой вариант перехода в данное окно. Он осуществляется посредством «Панели управления». Щелкайте «Пуск» и переходите в «Панель управления».
В открывшемся окне «Панели управления» напротив параметра «Просмотр» установите значение «Мелкие значки». Теперь щелкайте по пункту «Счетчики и средства производительности».
Появляется окно «Оценка и увеличение производительности компьютера». В нем отображаются все оценочные данные по отдельным компонентам системы, о которых мы уже говорили выше.
Но со временем индекс производительности может изменяться. Это может быть связано как с апгрейдом аппаратной части компьютера, так и со включением или отключением определенных служб через программный интерфейс системы. В нижней части окна напротив пункта «Последнее обновление» указана дата и время, когда производился последний мониторинг. Для того, чтобы актуализировать данные на текущий момент, щелкайте по надписи «Повторить оценку».
Если же никогда до этого мониторинг не производился, то следует нажать на кнопку «Оценить компьютер».
Запускается инструмент выполнения анализа. Процедура вычисления индекса производительности, как правило, занимает несколько минут. Во время её прохождения возможно временное отключение монитора. Но не пугайтесь, ещё до полного завершения проверки он включится автоматически. Отключение связано с проверкой графических компонентов системы. Во время данного процесса постарайтесь не выполнять никаких дополнительных действий на ПК, чтобы анализ был максимально объективным.
Способ 4: Выполнение процедуры через «Командную строку»
Выполнение расчета продуктивности системы можно также запустить через «Командную строку».
- Щелкайте «Пуск». Перейдите во «Все программы».
Войдите в папку «Стандартные».
Найдите в нем наименование «Командная строка» и щелкните по нему ПКМ. В списке выберите «Запуск от имени администратора». Открытие «Командной строки» с администраторскими правами является обязательным условием корректного выполнения теста.
От лица администратора запускается интерфейс «Командной строки». Введите следующую команду:
winsat formal –restart clean
Начинается процедура тестирования, во время которой, так же, как и при тестировании через графический интерфейс, может гаснуть экран.
После окончания теста в «Командной строке» отобразится общее время исполнения процедуры.
Но в окне «Командной строки» вы не найдете оценок продуктивности, которые мы ранее видели через графический интерфейс. Для того, чтобы увидеть эти показатели снова нужно будет открыть окно «Оценка и увеличение производительности компьютера». Как видим, после выполнения операции в «Командной строке» данные в этом окне обновились.
Но можно просмотреть результат, вообще не используя для этого предназначенный графический интерфейс. Дело в том, что результаты теста записываются в отдельный файл. Поэтому после выполнения теста в «Командной строке» нужно найти этот файл и просмотреть его содержимое. Этот файл расположен в папке по следующему адресу:
Введите данный адрес в адресную строку «Проводника», а потом щелкните по кнопке в виде стрелки справа от неё или нажимайте Enter.
Будет выполнен переход в нужную папку. Тут следует найти файл с расширением XML, имя которого составлено по следующему шаблону: сначала идет дата, потом время формирования, а затем выражение «Formal.Assessment (Recent).WinSAT». Таких файлов может быть несколько, так как тестирование могло проводиться не один раз. Поэтому ищите самый последний по времени. Для того, чтобы легче было осуществлять поиск, щелкните по наименованию поля «Дата изменения» выстроив все файлы по порядку от самых новых к более старым. Найдя нужный элемент, щелкайте по нему дважды левой кнопкой мышки.
Содержимое выбранного файла будет открыто в программе по умолчанию на данном компьютере для открытия формата XML. Скорее всего, это будет какой-то браузер, но может быть и текстовый редактор. После того, как содержимое открыто, ищите блок «WinSPR». Он должен располагаться в верхней части страницы. Именно в указанном блоке и заключены данные об индексе производительности.
Теперь посмотрим, какому показателю отвечают представленные тэги:
- SystemScore – базовая оценка;
- CpuScore – ЦПУ;
- DiskScore – винчестер;
- MemoryScore – ОЗУ;
- GraphicsScore – общая графика;
- GamingScore – игровая графика.
Кроме того, тут же можно видеть и дополнительные критерии оценки, которые не отображаются через графический интерфейс:
- CPUSubAggScore – дополнительный параметр процессора;
- VideoEncodeScore – обработка кодированного видео;
- Dx9SubScore – параметр Dx9;
- Dx10SubScore – параметр Dx10.
Таким образом, данный способ, хотя и менее удобный, чем получение оценки через графический интерфейс, но более информативный. Кроме того, тут можно увидеть не только относительный индекс производительности, но и абсолютные показатели определенных компонентов в различных единицах измерения. Например, при тестировании процессора – это быстродействие в Мб/с.
Кроме того, абсолютные показатели можно наблюдать и непосредственно во время тестирования в «Командной строке».
Вот и все, оценить производительность в Виндовс 7 можно, как при помощи сторонних программных решений, так и при помощи встроенного функционала ОС. Главное — не забывать, что общий результат выдается по минимальному значению компонента системы.
Тестирование компьютера: встроенные утилиты Windows
Тестирование компьютера: комплектующие и программы.
Хороший владелец компьютера, это как хороший владелец авто: не просто использует по назначению, но и пытается хоть немного разобраться, какие модули для чего предназначены. Не нужно быть специалистом, чтобы разобраться в признаках элементарных проблем, которые возникают в процессе использования. А для этого можно всего лишь освоить тестирование компьютера с помощью функциональных, но простых в обращении программ.
В последних версиях Windows имеется целый ряд полезных утилит, о которых некоторые и не догадываются или не имеют представления, зачем они нужны.
Тестирование компьютера: Монитор ресурсов и производительности
Название говорит само за себя. Чтобы автоматически запустить утилиту, нажмите Win + R и введите команду
Процесс сбора данных о системе начнётся немедленно. Отчёт будет содержать огромное количество информации, которая на первый взгляд будет казаться чисто статистической. Первое, что вас наверняка заинтересует, это вкладка Предупреждение, содержащая ошибки текущего сеанса Windows. Это окно дублирует неисправности, например, диспетчера устройств, однако тут же, в отличие от первого, даёт простейшие советы, что можно по этому поводу предпринять:
Плюсом к тому являются дополнительные ссылки в каждом из пунктов, в которых новичку можно запутаться, что не мешает им нести много полезностей. Так, вкладка Обзор ресурсов содержит цветовую индикацию загруженности процессора, сетевого адаптера и планок ОЗУ. Зелёный – нормально, жёлтый – присмотритесь, красный – у вас проблемы:
Вобщем, описать утилиту полностью – бесполезно. Запустите команду и пробегитесь по вкладкам не спеша. Будете знать, куда вернуться, ежели что…
Тестирование компьютера: Диагностика оперативной памяти
А вы думали, что это прерогатива сервис-менов? Теперь это можете сделать и вы. Это произойдёт не в текущем сеансе – это просто невозможно – а при перезагрузке, или следующем включении компьютера. Утилита находится по пути:
Пуск – Панель управления – Администрирование – Средство проверки памяти Windows
Тест запустится в текстовом Стандартном режиме. Настройки можно будет изменить, и по окончании теста, если ошибки будут выявлены, система предложит варианты исправления и даже может указать на неисправный модуль.
Тестирование компьютера: Журнал событий Windows
Ещё одно мощное средство диагностики, точнее, средство чтения ошибок Windows, это журнал событий. Для того, чтобы правильно работать с этой чрезвычайно полезной программой, вам следует прочитать отдельно выделенную под эту тему статью Журнал событий Windows.
Этот журнал, если вкратце, позволит составить общую картину запускаемых приложений в сеансах Windows с указанием на точное время запуска и завершения программ, возможных неисправностей и даже отказов системы с указанием их причин. На неисправный модуль он, журнал, не укажет, но выводы можно будет сделать. Именно сюда идёт пользователь за причиной появления синего экрана смерти, внезапного отключения компьютера и т.д. По сути, это уже не тестирование компьютера , а его «чёрный ящик».
Тестирование компьютера: проблемы с воспроизведением видео и звука?
Следующее средство диагностики сопровождает нас в Windows уже долгое время. Это пресловутый DirectX – это технология, придуманная разработчиками Microsoft для описания всего спектра инструментов работы с API (application programming interfaces – интерфейс прикладных программ) программ, которые работают с видео и звуком. Так, начиная с Windows 98 мы знакомы с DirectPlay, отвечающей за звуки, видео – DirectShow и графикой – Direct3D.
Вобщем, посмотреть на результаты проверки Windows установленных видео-звуковых настроек можно прямо сейчас одной командой:
Система проведёт опрос всех устройств, которые задействованы в процессе воспроизведения видео и звука и выдаст окно с несколькими вкладками, в которых будет дано соответствующее резюме.
Тестирование компьютера: Все драйверы Windows
Хотите посмотреть на них всем списком? Легко. Откройте командную консоль и наберите команду:
Здесь вы можете полюбоваться на подробную информацию об установленных драйверах в системе. Там же вы можете проверить актуальность драйверов по дате установки или обновления. Однако не пугайтесь, если обнаружите даты 5-7-ми летней давности: вашей системе этих драйверов для некоторых устройств-мастодонтов (например, кард-ридер или привод оптических дисков) будет предостаточно, а иногда и дата не отражает в себе проделанные с ним изменения^
Однако, есть возможность проверить, какой из драйверов тормозит систему и нуждается в обновлении. Для этого нам придётся воспользоваться парочкой бесплатных утилит, которые с лёгкостью обнаружат битые драйвера устройств. Про это у меня подробно записано в статье Системные прерывания: перегрузка процессора. Прочтите на досуге.
На этом всё, тестирование компьютера от сторонних разработчиков рассмотрим в другой раз.
Успехов