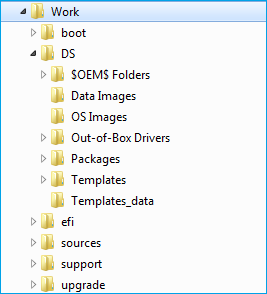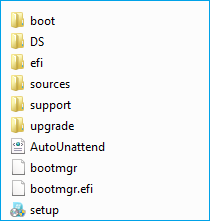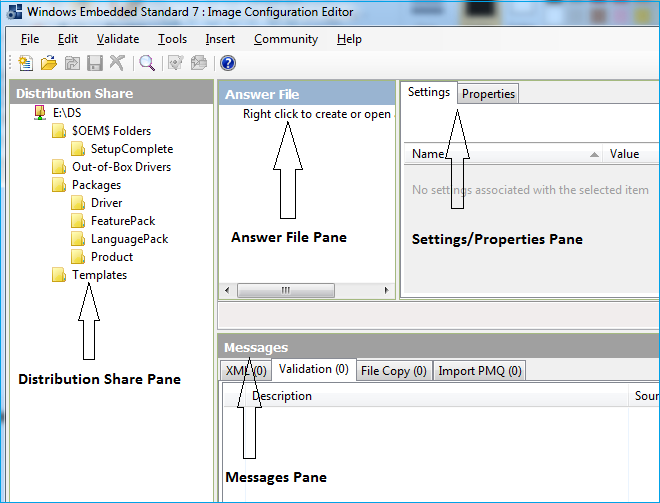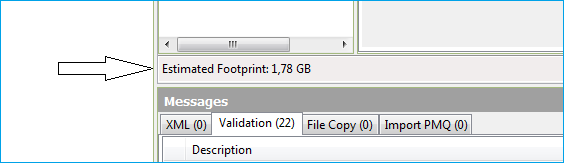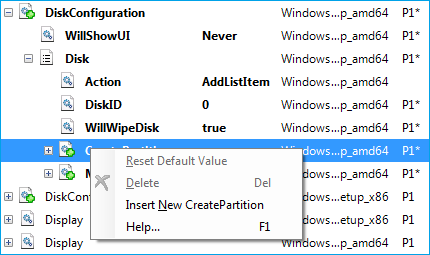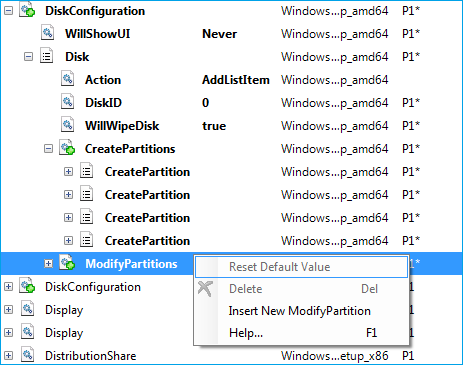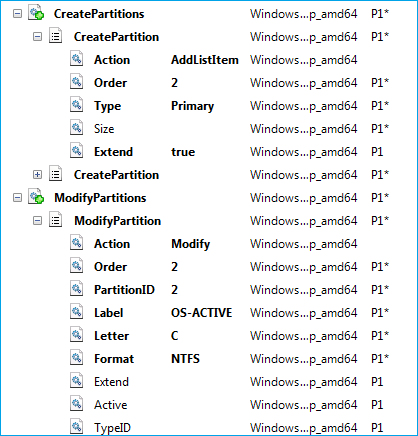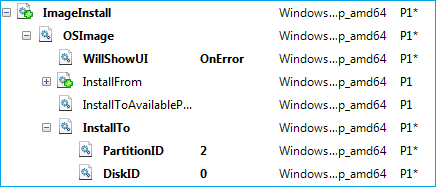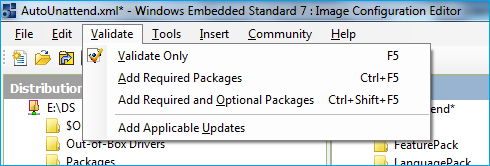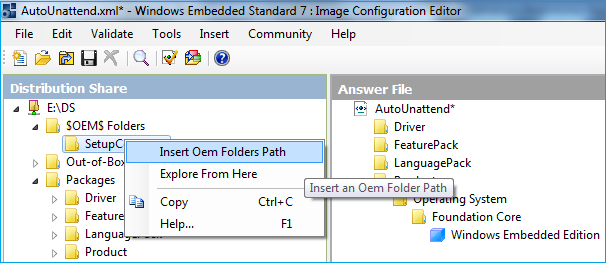- Пробуем Windows Embedded Standard 7 — версию Windows 7, которая будет получать обновления еще год
- реклама
- реклама
- реклама
- реклама
- WWW.LUSHNIKOV.NET
- windows
- Windows Embedded Standard 7 и как ее правильно готовить
- Где взять бесплатно
- Какой дистрибутив лучше выбрать
- Как приготовить
- Ставим
- Ставим Toolkit
- Запускаем
- Интегрируем русский язык
- Делаем установочный диск с полной Distribution Share
- Готовим свой дистрибутив.
- Как сделать загрузочный DVD
- Comments
- Автоматизированная установка ОС на примере Windows Embedded x64
- Пошаговая инструкция с примерами
- Требования к рабочей машине:
- 1. Создание файла ответов AutoUnattend.xml.
- 2. Добавление драйверов в процесс автоматической установки ОС.
- 3. Добавление дополнительных приложений и системных настроек с помощью файла ответов, скриптов и команд.
- 4. Создание тестового образа.
- 5. Снятие образа с тестовой машины и развертывание на целевых устройствах.
Пробуем Windows Embedded Standard 7 — версию Windows 7, которая будет получать обновления еще год
Последнее время среди пользователей Windows 7 царит уныние и расстройство, ведь с 14 января 2020 года Microsoft прекратит ее поддержку. Неплохая операционная система была, но всему свое время, надо давать дорогу молодым.
Windows 7 начала свой путь 22 октября 2009 года, то есть к 14 января 2020 будет уже больше 10 лет.
реклама
Что же делать тем пользователям, кто по тем или иным причинам не хочет уходить с Windows 7 на новую и продвинутую Windows 10? Ведь завершение поддержки — это смерть ОС. За год там накопится столько незакрытых уязвимостей, что пользоваться ею будет крайне опасно.
У меня есть старый ноутбук, Windows 7 для которого подходит гораздо лучше, чем Windows 10. Поэтому я тоже озаботился вопросом завершения поддержки Windows 7 и стал искать выход.
И выход нашелся, пусть и довольно неожиданный. Одна из редакций Windows 7, а именно — Windows Embedded Standard 7, будет получать обновления до 13 октября 2020 года, то есть еще больше года.
реклама
А ее редакции в виде Windows Embedded POSReady 7 и Windows Embedded Compact 7, будут получать обновления до 12 октября 2021 года и 13 апреля 2021 года соответственно.
Что же это за зверь такой — Windows Embedded и почему о нем мало кто слышал?
Microsoft Windows Embedded — семейство встраиваемых операционных систем Microsoft Windows для применения в специализированных устройствах. Существует несколько категорий продуктов для создания широкого спектра устройств, начиная от простых контроллеров реального времени и заканчивая POS-системами, такими как киоск самообслуживания или кассовый аппарат и промышленными системами. Windows Embedded доступна через специализированных дистрибьюторов Microsoft и должна поставляться конечному потребителю только вместе с устройством. Отличается более выгодной ценой по сравнению с настольными версиями, возможностями блокировки образа (Lockdown), продленным сроком доступности и продажи (до 15-ти лет).
Добавлю, что Windows Embedded еще и потребляет ресурсов меньше, чем обычная Windows 7, поэтому для слабых ноутбуков это то, что доктор прописал.
Неудивительно, что домашний пользователь никогда не слышал про нее. К счастью — отличия Windows Embedded Standard 7 от Windows 7 Professional небольшие, а трудности установки, русификации и обновления я сейчас вам подробно объясню.
Я не буду скачивать образ Windows Embedded Standard 7 с торрент трекера, так как это пиратство и в сборках от дяди Васи может быть что угодно: и троян, и майнер, которые не будут видеть антивирусы.
Поэтому идем на сайт Microsoft по ссылке и нажимаем «Download».
реклама
Сайт предложит несколько частей архива, выбирайте нужную вам разрядность галочками и скачивайте.
После скачивания, в папке загрузки будут лежать несколько частей архива.
Щелкайте по первой части архива и он распакуется в iso файл.
реклама
Теперь надо воспользоваться программами UltraISO или Rufus и записать образ на флешку.
Вот содержимое образа.
Но не торопитесь извлекать флешку! Надо сразу добавить и файл русификации.
Его тоже скачиваем с сайта Microsoft по ссылке.
Жмите «Download», в открывшемся списке выбирайте нужный язык галочкой.
Все готово к установке.
Меню установки отличается от такового у Windows 7 Professional, но каждый, кто хоть раз устанавливал Windows 7 — легко разберется.
Тут выбираем первый пункт.
Выбираем язык.
Далее идет установка. На мой старый ноутбук с медленным HDD устанавливалась довольно долго.
Стартовое окно отличается от обычной Windows 7.
Смотрим, что получилось.
Вот окно свойств системы и диспетчер задач. Памяти ест совсем немного. Пробный период равен 30 дням. Его можно законно продлить до 120 или 180 дней.
Теперь перейдем к русификации. Открываем панель управления.
Выбираем место хранения файла с языком.
Теперь надо включить файл подкачки, он по умолчанию отключен. Как и гибернация. Не придется вводить знакомые до боли powercfg -h off
Далее я опробовал обновление с помощью UpdatePack7R2 от simplix. Все прекрасно обновляется.
Но на таком медленном железе процесс длится очень долго, несколько часов, гораздо быстрее интегрировать UpdatePack7R2 в образ Windows.
После вышеописанных манипуляций мы имеем практически обычный Windows 7, но более шустрый и занимающий меньше места на жестком диске. И о поддержке обновлениями можно не беспокоиться еще больше года.
Я оставлю его у себя на ноутбуке и рекомендую вам попробовать.
WWW.LUSHNIKOV.NET
windows
Windows Embedded Standard 7 и как ее правильно готовить
Windows Embedded Standard 7 это операционная система, ориентированная на встраиваемые устройства. Она выглядит, как обычная Windows 7. Запускает те же программы, что и обычная Windows 7. Так что согласно утиному тесту, это обычная Windows 7. Но с нюансами:
- Продукт не требует активации. Достаточно просто ввести ключ. Оно и понятно, ведь встраиваемое устройство должно уметь работать там, где нет не только интернета, но и телефона.
- Есть возможность перевести диск в read only. Идеально для тонких клиентов и медиаплееров. Можно перезагружать компьютер резетом и возвращаться к гарантировано рабочему состоянию системы.
- Широчайшие возможности для кастомизации. В процессе инсталяции системы можно выбрать, какие компоненты устанавливать, а какие нет. Как вам полноценная система с браузером, занимающая всего 1 гигабайт?
- Добавление компонентов после инсталяции несколько усложнено. В панели управления в разделе Turn Windows features on and off пусто. Но если сильно приспичит, компоненты можно добавить через dism. Напомню, что программы ставятся и работют. Речь только о компонентах самой Windows.
- По-умолчанию выключен файл подкачки. Включается мышкой в том же месте, где и в обычной Windows 7.
- Нельзя сменить ключ. Что было введено при инсталяции, с тем и придется жить до следующей переустановки.
- Bluetooth у меня сходу не заработал. Но я особо и не пытался его запустить.
Где взять бесплатно
- Во-первых, есть триал на 30 дней. Он доступен каждому без регистрации
и смс. - Во-вторых, после регистрации можно получить триал на 180 дней.
- В-третьих, годовой годовой ключ может получить каждый студент, зарегистрировавшийся в DreamSpark. Студенту проще всего получить доступ к этому порталу, указав название своего учебного заведения в своем профиле ВКонтакте и выполнив несколько шагов из простой инструкции. Как дополнительный бонус, откроется доступ к еще нескольким интересным продуктам.
Важная оговорка: в интернет уплыли несколько OEM-ключей от некоторых крупных производителей оборудования. Эти ключи постоянные и не ограниченные по времени, но использование таких ключей нарушает лицензионное соглашение.
Какой дистрибутив лучше выбрать
Через DreamSpark распространяется дистрибутив с 32битной ОС, без SP1, но с возможностью выбрать русский язык. Поставить SP1 в уже установленную систему не получится, но можно интегрировать его в дистрибутив. Всё бы ничего, но после инсталяции такая система скачает несколько обновлений, после одного из которых будет грузиться только в черный экран. Совсем не годится.
Вместе с 30тидневным триалом скачиваются два дистрибутива: 32bit и 64bit. Оба с SP1, но без русского языка. Отдельно MUI скачивается тут для 32bit, тут для 64bit и может быть как добавлен после инсталяции, так и интегрирован в дистрибутив. Все необходимые для интеграции инструменты есть на третьем диске (Toolkit).
Как приготовить
Ставим
Итак, можно просто взять дистрибутив и установить с него систему (пункт Build an Image). В процессе установки будет предложено выбрать готовый шаблон (например, Application Compatibility, это наиболее полный вариант) и отталкиваясь от него настроить систему по своему вкусу.
Но ведь интереснее сделать свой дистрибутив.
Ставим Toolkit
Берем любую машину с Windows (например, виртуальную), подключаем к ней диск Standard 7 SP1 Toolkit.iso и запускаем setup.exe. При установке в качестве Setup Type стоит выбрать Custom. Тогда появится вот такое меню:
Самое время решить, какой именно версии и битности дистрибутив мы будем варить. Набор необходимых для сборки файлов называется Distribution Share. Доступны на выбор с сервис-паком и без него, 32 и 64 бит. Скопированы они будут в каталог C:\Program Files (x86)\Windows Embedded Standard 7\ в виде подкаталогов с именами DS, DS64, DSSP1 и DS64SP1. Предположим, что нам нужен AMD64 SP1 Distribution Share. Ставим только его. Для продолжения установки потребуется вставить диск Standard 7 SP1 64bit IBW.iso.
Запускаем
Пуск -> Программы -> Windows Embedded Standard 7 -> Image Configuration Editor.
Первое, что надо сделать, это подключить Distribution Share:
File -> Select Distribution Share… -> C:\Program Files (x86)\Windows Embedded Standard 7\DS64SP1.
Интегрируем русский язык
Файл с русским языком входит в состав MUI, ссылка на который была выше. Имя файла – lp.cab.
File -> Import -> Import Package(s)… -> выбираем этот файл.
Делаем установочный диск с полной Distribution Share
Из того, что получилось, уже можно приготовить диск, с которого возможна установка системы. Меню выбора компонентов системы так же будет доступным.
Tools -> Create Media -> Create IBW Image with full Distribution Share…
Указываем папку, в которую надо полжить файлы, указываем битность (x64) и жмем OK. Из того, что получится, можно сразу делать загрузочный диск. Об одном из способов создать загрузочный DVD – в конце статьи.
Готовим свой дистрибутив.
В качестве отправной точки я предлагаю использовать шаблон Application Compatibility. Для SP1 64bit все шаблоны лежат в каталоге C:\Program Files (x86)\Windows Embedded Standard 7\DS64SP1\Templates\IBW. Берем оттуда Application Compatibility.xml и копируем под новым именем на рабочий стол, например.
File-> Open Answer File -> выбриаем наш файл и соглашаемся на ассоциацию этого файла с открытой Distribution Share.
Validate -> Add Required and Optional Packages
Во вкладке Validation окна Messages останется всего одно сообщение об ошибке. Кликаем на него два раза и узнаем, что из неразрешенных зависимостей остались только языковые пакеты. Выбираем русский и английский, жмем OK. Повторный запуск валидации (например, кнопкой F5) ошибок не выявит.
Удаляем лишние пакеты. Например, я никогда не использовал Speech and Text. Находим его в колонке Answer File и раскрываем группу:
Feature Pack -> User Interface -> Microsoft Speech API
Кликаем на нее правой кнопкой и выбираем Delete. Таким же способом можно избавить дистрибутив от практически любого компонента. Периодически рекомендую нажимать F5, чтобы убедиться, что случайно не отключили что-то действительно необходимое. В этом случае на вкладке Validation появится сообщение об ошибке, двойной клик на котором откроет окно, в котором эту ошибку можно будет исправить.
Сохраняем получившийся Answer File:
Теперь его можно обратно скопировать в Distribution Share и снова сделать загрузочный диск, как в предыдущем пункте. Наш Answer File появится в списке тимплейтов при установке системы.
А можно сразу приготовить дистрибутив, который окажется компактнее и не будет задавать лишних вопросов при инсталяции:
Tools -> Create Media -> Create IBW Image From Answer File…
Указываем папку, в которую надо полжить файлы и жмем OK.
Как сделать загрузочный DVD
Проще всего воспользоваться программой WBI Creator. Интерфейс прост, назначение полей и кнопок очевидно. На выходе из программы получится iso, который можно сразу писать на болванку.
Кроме того, можно создать загрузочную флешку этим или этим.
Comments
Приветствую, спасибо за развернутую статью, случайно не осталось рабочей версии WBI Creator, ваши ссылки умерли. Если можно поделитесь софтиной
Автоматизированная установка ОС на примере Windows Embedded x64
Пошаговая инструкция с примерами
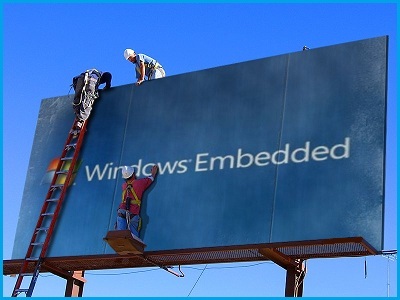
В этой статье описываются основные шаги и советы как создать «тихую», автоматизированную установку операционной системы, настроить ее и оттестировать результат. Безусловно, в сети можно найти достаточно большое количество статей и советов про отдельные фазы такой задачи, но общие инструкции и ответы на вопросы: С чего начать? Что необходимо подготовить? Какие основные шаги процесса? – к сожалению, редкость.
Поэтому, ответы на эти вопросы здесь найдут те, кто выполняют такую задачу впервые.
Windows Embedded Standard 7×64 выбрана в качестве операционной системы для примеров.
Требования к рабочей машине:
Должны быть установлены:
Должны быть доступны:
Основные инструменты:
- Windows Embedded Standard 7 SP1 (Tools)\Image Configuration Editor (ICE)
- Windows Embedded Standard 7 SP1 (Tools)\Windows PE Tools Command Prompt
- Symantec Ghost\Ghost Boot Wizard
Перед началом работы рекомендуется ознакомиться с данными инструментами и фазами установки Windows.
Структура папок в рабочей среде:
Создайте рабочую папку. Например, папку с именем “Work”.
Скопируйте содержание оригинального ISO-образа с установкой Windows в свою рабочую директорию. В результате должно получиться следующее:
Обратите внимание на две подпапки в Distribution Share (DS) folder: “$OEM$ Folders” и “Out-Of-Box Drivers”.
Создайте папку “Work\DS\Out-of-Box Drivers\”. Тут будут храниться необходимые для целевого устройства драйвера.
Создайте структуру папок “Work\DS\$OEM$ Folders\(CustomFolder)\$OEM$\$$”. Тут будут храниться дополнительные файлы, приложения, реестровые файлы, конфигурации и скрипты.
Содержание папки \$OEM$\$$ автоматически копируется в папку %WINDIR%, поэтому может быть использовано на любой фазе установки Windows. Более детально о $OEM$ папках.
Эти шаги можно поделить на подпункты со множеством деталей. Но в данной статье планируется дать только общее видение выполнения поставленной задачи.
1. Создание файла ответов AutoUnattend.xml.
Чтобы сделать установку полностью автоматизированной, нужно как минимум дать ответы на все вопросы мастера установки Windows. Файл ответов в XML-формате содержит все необходимые для этого поля.
Image Configuration Editor (ICE) может быть использован для создания и редактирования файла ответов автоматизированной установки. Конечно, для этого можно использовать любой текстовый редактор, но уже без удобств и графического интерфейса ориентированного на данную задачу ICE.
ICE позволяет создавать файл ответов, добавлять компоненты (features), драйвера и все необходимые опции, позволяющие сделать установку полностью автоматизированной.
Интуитивный пользовательский интерфейс и расширенная система поиска делают ICE приоритетным при выборе инструмента создания и редактирования файла ответа.
Для начала работы с ICE:
Features
Windows Features (в данном тексте здесь и дальше в качестве русского эквивалента используется слово «компонент») добавляются в соответствии с требованиями целевого устройства. ICE может автоматически добавить необходимые и опциональные компоненты после того, как вы добавите требуемый минимум.
Если Ваше устройство ограничено в размере дискового пространства – обратите внимание на показатель Estimated Footprint: это предположительный размер, который займет Windows на диске после установки.
Options
У всех компонентов есть одно или несколько свойств. Как минимум, необходимо определить ответы на вопросы стандартной установки: язык установки по умолчанию, подтверждение Microsoft Software License Terms, ключ продукта, на какой диск и в какой раздел будет установлена Windows, локальные установки.
Также автоматически можно задать следующие настройки Windows Welcome: язык и регион, имя пользователя, имя компьютера, обои рабочего стола, дата и время, текущее местоположение, домашняя группа, беспроводная сеть, пароль администратора.
Все опции настраиваются на одной или несколькоих фазах установки Windows. Обратите внимание на какой конкретной фазе Вы планируете настроить конкретную опцию.
Настройка дисков
На первой фазе установки Windows (Windows PE) можно настроить создание и удаление разделов физического диска. Набор опций позволяет удалить существующие разделы, создать новые разделы, указать типы, задать форматы, буквы и метки разделов, выбрать на какой диск будет установлена Windows.
Чтобы создать новый раздел на диске для опции DiskConfiguration/Disk/CreatePartitions в контекстном меню выберите действие «Insert New CreatePartition«.
В появившемся разветвлении CreatePartition введите:
- Порядковый номер создаваемого раздела (Order);
- Тип (Type) — Primary, EFI, Extended, Logical или MSR;
- Размер (Size);
- И будет ли раздел фиксированного размера либо расширяемый (Extend) — true или false. Если Extend=true, опцию Size задавать не нужною
Чтобы добавить дополнительные характеристики к созданным разделам для опции DiskConfiguration/Disk/ModifyPartitions в контекстном меню выберите действие «Insert New ModifyPartition».
В появившемся разветвлении ModifyPartition введите:
- Порядковый номер (Order) — он должен совпадать с порядковым номером в разделе CreatePartition;
- Метку раздела (Label);
- Букву раздела (Letter);
- Формат (Format) — NTFS или FAT32;
- Будет ли раздел фиксированного размера либо расширяемый (Extend) — true или false;
- Активность раздела (Active) — true либо false;
- Тип раздела (TypeID). Например, для системного раздела, используемого для хранения инструментов восстановления системы, TypeID следует присвоить 0х27.
Опция ImageInstall позволяет выбрать на какой из разделов будет устанавливаться операционная система.
Проверка и сохранение файла ответов
Чтобы проверить файл ответов на ошибки используйте F5. Предупреждения и ошибки будут отображены в панели сообщений.
Если были пропущены обязательные пакеты, их можно добавить автоматически с помощью сочетаний клавиш Ctrl+F5.
Ctrl+Shift+F5 добавляет все обязательные и опциональные пакеты. Используя эту опцию, следует обратить внимание на то, что footprint может быть значительно превышен.
Файл ответов должен быть назван Autounattend.xml и сохранен в корень рабочей директории.
2. Добавление драйверов в процесс автоматической установки ОС.
Чтобы включить в автоматическую установку драйвера, необходимо заранее скачать их с официального сайта и:
- Добавить в Out-Of-Box drivers папку с установочными файлами драйверов.
- Добавить в одну из фаз установки Windows путь к каждому драйверу. Внимание: определенный драйвер должен быть установлен на определенном этапе (в определенной фазе).
3. Добавление дополнительных приложений и системных настроек с помощью файла ответов, скриптов и команд.
Чтобы добавить дополнительные файлы в установку используется папка $OEM$. Директория $OEM$ и ее подпапки автоматически определяются установкой Windows и копируются на жесткий диск.
Например, все файлы и папки из “DS\$OEM$ Folders\\$OEM$\$$” будут скопированы в %WinDir%. Запускать скрипты и установку приложений можно прямо оттуда.
Для использования папки $OEM$ необходимо сделать следующее:
- В файле ответов свойству “UseConfigurationSet” присвоить значение “true”
- В панели Distribution Share в ICE развернуть $OEM$ Folders.
- Нажать правой кнопкой мыши на CustomFolder, и выбрать “Insert Oem Folders Path”.
Чтобы сразу после установки ОС автоматически установить приложения, задать их настройки, добавить записи реестра и файлы, можно использовать следующие способы:
- RunSynchronous и RunAsynchronous команды в файле ответов.
- FirstLogonCommands в файле ответов. Эти команды выполняются автоматически при первом логоне пользователя в систему.
- SetupComplete.cmd запускается автоматически в конце установки ОС. Установка Windows ищет файл с именем SetupComlete.cmd в директории “%WINDIR%\Setup\Scripts”, поэтому следует скопировать этот файл в директорию “DS\$OEM$ Folders\(CustomFolder)\$OEM$\$$\Setup\Scripts” в рабочей папке.
У каждого из этих способов есть свои плюсы и минусы. И обязательно следует учитывать контекст выполнения команд.
Для «тихой» установки приложений во время установки ОС используйте соответствующие ключи: /s, /silent или /r с setup.iss файлом для InstallShield установки, /qn для MSI-пакетов, /verysilent /SP — для InnoSetup, /s для Wiseinstaller и т.д. Используйте help и опцию /? чтобы ознакомиться с опциями командной строки установки приложения.
4. Создание тестового образа.
Тестовый образ может быть создан как ISO-образ или как загрузочный USB.
Пример создания ISO-образа, используя инструмент oscdimg (%ProgramFiles%\Windows Embedded Standard 7\Tools\AMD64\oscdimg.exe) для случая, если папка Work лежит в корне диска С:
oscdimg -bC:\work\boot\etfsboot.com -u2 -h m c:\work c:\work\wes7x64_test.iso
Для тестовых целей советуем включить в установку на время тестирования стандартные инструменты для проверки всех необходимых конфигураций (accessories, Microsoft management console и т.д.).
5. Снятие образа с тестовой машины и развертывание на целевых устройствах.
Если запланировано сделать образ с тестовой машины и применить его на целевых устройствах, для начала нужно подготовить тестовую машину с помощью SYSPREP. Это требование от Microsoft. Иначе Microsoft не предоставляет поддержку продукта.
Sysprep подготавливает установку Microsoft Windows к дублированию, аудиту и доставке клиенту.
Sysprep удаляет данные конкретной системы из Windows, такие как ComputerSID. Поэтому подготовка с помощью SYSPREP – важный шаг в создании образа.
Создать образ можно используя WindowsPE с инструментами ImageX или SymantecGhost.
Используя WindowsPE Tools Command Prompt можно создать загрузочный WinPE образ с автоматизированным созданием wim-файла.
Используя Symantec Ghost\Ghost Boot Wizard можно создать загрузочный Ghost образ с автоматизированным созданием ghost-файла.
Каждый из этих образов может быть использован для дальнейшей доставки на целевые устройства.
Образ, полученный в результате, может быть использован в lite-touch и zero-touch стратегии развертывания.