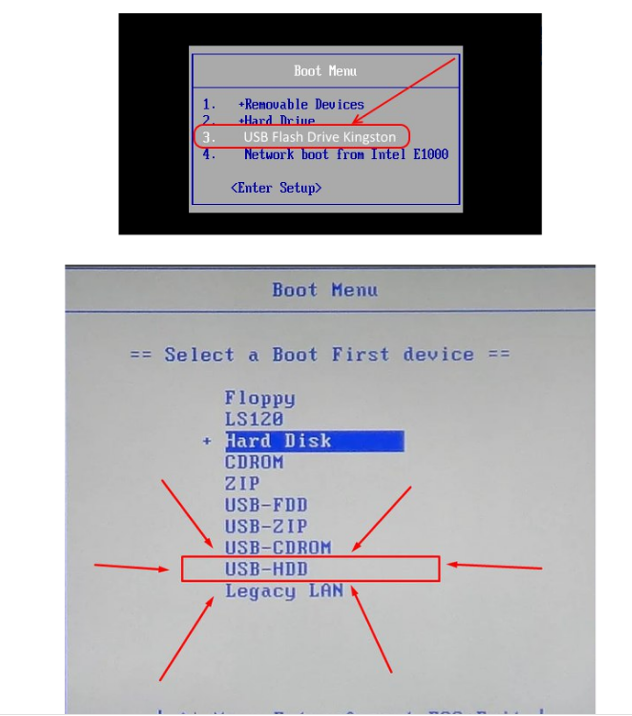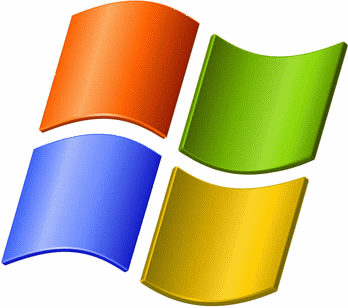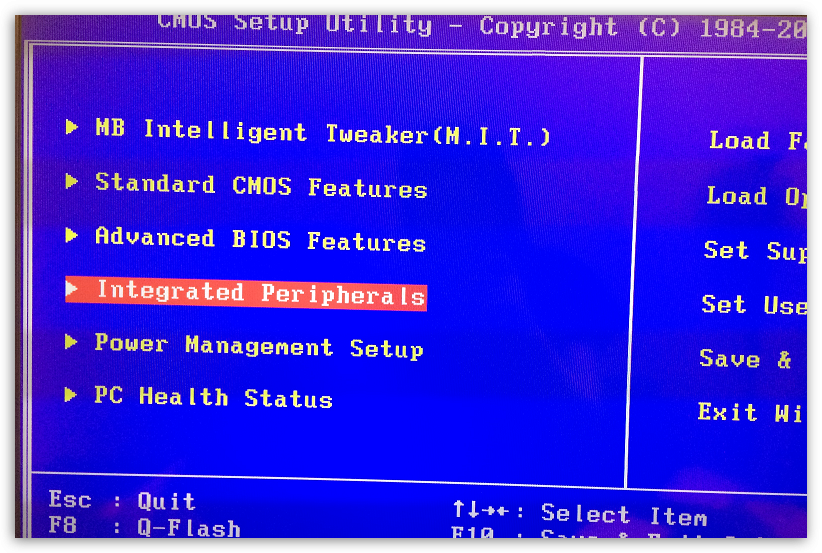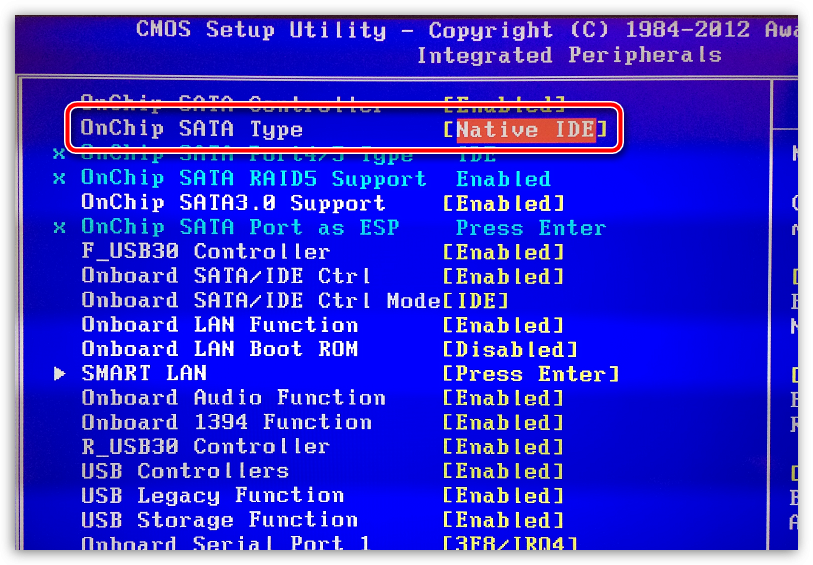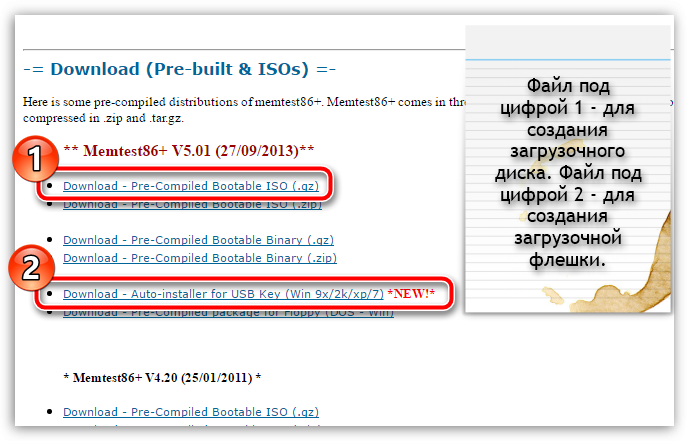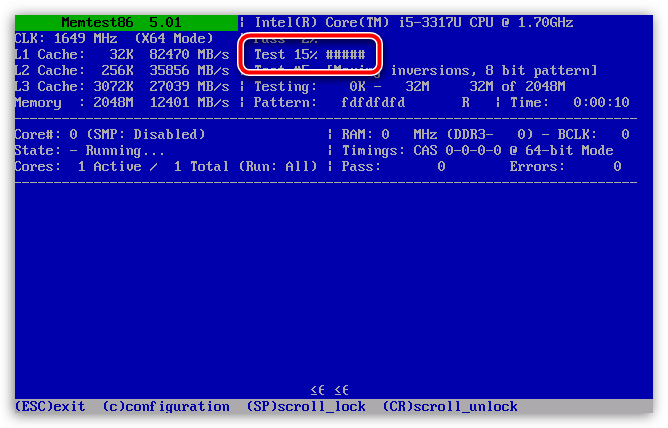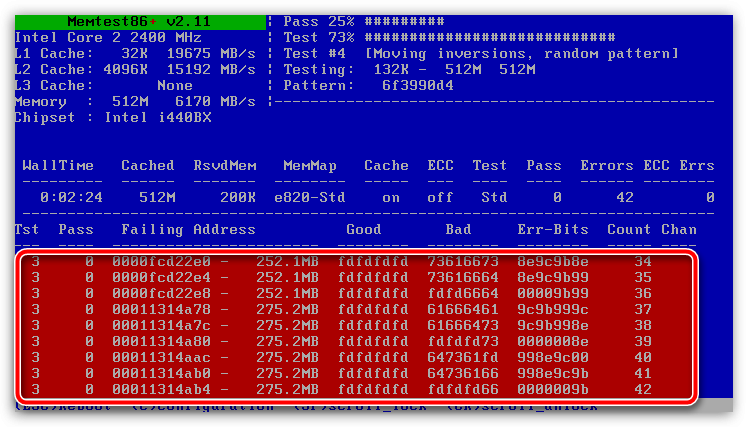- Как переустановить виндовс при синем экране? Помогите:3
- При установке Windows XP вылезает синий экран
- Небольшой совет
- Причина 1: несовместимость драйверов с Windows XP
- Причина 2: устаревшая сборка Windows XP
- Причина 3: наличие неисправностей в дисковом устройстве
- Причина 4: неполадки в оперативной памяти
- При установке Windows включается синий экран
- Что такое синий экран смерти nvlddmkm.sys в Windows
- Почему появляется синий экран смерти
- Коды синего экрана смерти
- Что делать, если появляется синий экран смерти в Windows
- Как исправить экран смерти
- Видеодрайвер nvlddmkm перестал отвечать и был восстановлен
- Как убрать синий экран смерти в Windows
Как переустановить виндовс при синем экране? Помогите:3
У нас выклюили свет а в то время я играл в комп когда включили свет включаю и тут бац и синий экран у меня подозрение на слёт винды помогите как переустановить?
Дополнено (1). Если что код первой ошибки 0x00000024
Через биос, с установочного диска или флешки.
Для начала можно попробовать систему восстановить,
если есть точки восстановления или резервный образ — то есть возможность восстановить вашу систему загрузившись с установочного носителя (диска аварийного восстановления). Если и тут облом, тогда тупо переустановить систему.
На синем экране есть код, он начинается после слова «STOP»
Пример «0*000000хх», где «хх» — цифры и буквы.
Гугли и выдаст результат твоей ошибки!
Если переустановить, то
Скачать образ ISO винды, которую хочешь установить с оф. Сайта или с торрентов.
Скачать драйвера с оф. Сайта производителя для той системы, которую будешь устанавливать (так как после установки новой винды — у Вас не будет доступ в интернет. Нужен будет драйвер на сетевую карту (Лучше скачать сразу все драйвера)). Также зайти на оф. Сайт видеокарты и скачать драйвер под свою систему.
сделать загрузочную флешку программой Rufus
Далее. Что бы установить Windows с носителя — НЕ НАДО ВЫСТАВЛЯТЬ В БИОСе загрузку с флешки!
Ваши действия теперь —
Выключить ПК или Ноутбук
USB ФЛЕШКУ надо вставить в USB 2.0, а не в 3.0
Далее вкл. ПК или Ноутбук и нажимать F12, что бы вызвать Boot Menu и выбрать загрузку с флешки!
На всех по разному оно запускается (при вкл. Ноута или ПК нажимай — Esc или F8 или F12,) Находим флешку и Enter. А далее разберётесь! (примерные картинки — как выглядит флешка в Boot Menu) скрин —
Безопасный режим? Загрузка последней удачной конфигурации? Восстановить запуск с дистрибутива ОС.
При установке Windows XP вылезает синий экран
Синий экран смерти – обобщенное понятие, которое характеризуется тем, что при установке или эксплуатации ОС Windows резко появляется экран синего цвета с различными надписями, в результате чего выполнение дальнейших действий с операционной системой становится невозможным. Ниже речь пойдет о том, как быть в ситуации, когда во время установки Windows XP на компьютере появляется синий экран.
Неполадка, когда при установке Windows XP вылезает синий экран, не дает никакой конкретики, а значит, теоретически, вызвать проблему могут самые разнообразные факторы. Ниже мы рассмотрим, как самостоятельно можно определить причину неполадки, а также какие основные причины могут ее спровоцировать.
Небольшой совет
Не зная кода ошибки, достаточно сложно предположить причину синего экрана. Поэтому внимательно изучите данные, приведенные на синем экране, в частности, вас должен заинтересовать код ошибки.
Найдя код ошибки, используйте любой поисковик в браузере, чтобы уточнить причину неполадки, а значит, приблизительно понять, в какую сторону смотреть. Нижеприведенные рекомендации пойдут в тех случаях, когда вы затрудняетесь понять, что стало причиной неполадки.
Причина 1: несовместимость драйверов с Windows XP
Прежде всего, если вы являетесь пользователем более или менее нового компьютера или ноутбука, то вы можете столкнуться с тем, что в вашем случае могла возникнуть несовместимость в драйверах для вашего жесткого диска с операционной системой Windows XP, которая, к слову, сильно устарела, и совсем перестала поддерживаться Microsoft.
В том случае, если ваш жесткий диск имеет современный разъем SATA, то проблему можно попробовать устранить, переключившись в BIOS на режим IDE, что позволит обеспечить совместимость между жестким диском и Windows XP.
Для этого отправьте компьютер в перезагрузку (или просто включите) и на самом раннем этапе включения начните нажимать клавишу, отвечающую за вход в BIOS. Как правило, в большинстве случаев в роли горячей клавиши может выступать F1, F2 или Del.
Войдя в BIOS, вам потребуется найти режим, отвечающий за смену режима SATA. В разных версиях BIOS он может располагаться и называться по-разному, в нашем же случае необходимая нам настройка нашлась в разделе «Integrated Peripherals».
В ней мы обнаружили опцию «OnChip SATA Type», щелкнув по которой, нам и предлагается выбрать требуемый параметр (нас интересует IDE). Сохраняем настойки, выходим из BIOS и снова пробуем установить Windows XP.
Причина 2: устаревшая сборка Windows XP
Старые сборки Windows XP не включают в себя обновленные версии драйверов, которые могут поддерживать устройства, вышедшие много позже данной версии операционной системы. В этом случае вам потребуется попробовать поискать в интернете другую сборку Windows XP, которая включает в себя обновленные версии драйверов.
Судя по многочисленным рекомендациям пользователей в интернете, одними из наиболее оптимальных вариантов сборок различных версий Windows являются версии авторства ZVER.
Причина 3: наличие неисправностей в дисковом устройстве
Предполагая данную проблему, она является куда более серьезной, поскольку подразумевает неполадку именно в самом жестком диске.
Проверить это несложно – попробуйте установить на компьютер более современную версию Windows, например, 7 или 10. Если и новые версии Windows никак не хотят вставать, проблема может действительно крыться в неисправности дисковых устройств.
Для начала вам потребуется заглянуть под корпус системного блока (ноутбука) и проверить подключение шлейфов ваших жестких дисков. Если все подключено нормально, следует проверить жесткий на битые сектора и, при необходимости, выполнить лечение. Для этого существует разнообразный выбор программ, которые могут работать как из-под Windows, так и в собственной среде, например, стоит выделить программу HDD Regenerator.
Если по результатам проверки жесткого диска было выявлено большое количество бэд-секторов, есть вероятность, что ваш жесткий диск вышел из строя. Проверить это можно, подключив к компьютеру другой жесткий диск и попробовав уже на него выполнить установку операционной системы.
Причина 4: неполадки в оперативной памяти
Нередко синий экран смерти при установке операционной системы сигнализирует о проблемах в работе оперативной памяти. Убедиться в этой причине неполадки можно, выполнив проверку оперативной памяти на наличие ошибок.
Для этого вам потребуется скачать на рабочий компьютер программу memtest86. На скриншоте ниже видно, какой файл программы вам потребуется загрузить.
Сделайте загрузочную флешку с программой. Записать ее можно в любой программе для создания загрузочных носителей, например, UltraISO.
Как только запись будет завершена, вам потребуется подключить флешку к проблемному компьютеру и выполнить вход в BIOS, установив флешку (или диск) в качестве основного загрузочного носителя.
Выполнив запуск с загрузочного носителя, на экране отобразится окно утилиты, после чего утилита автоматически, без каких-либо дополнительных действий с вашей стороны, приступит к сканированию оперативной памяти. Статус выполнения тестирования вы можете видеть около пункта «Test».
В том случае, если по результатам тестирования утилита обнаружит ошибки в работе оперативной памяти, они будут подсвечиваться красным цветом. Если вы подтвердили неполадку, вам потребуется внимательно осмотреть поверхность памяти – если контакты загрязнены, то чистка с помощью обычного ластика может помочь решить проблему. В более серьезных случаях потребуется замена проблемного модуля.
Собственно, это основные причины, которые могут повлиять на невозможность установить Windows XP. Надеемся, данные рекомендации помогли вам выполнить нормальную установку операционной системы.
При установке Windows включается синий экран
06.11.2017 [02:38], nastya
Если БИОС не подходит для той системы, которую устанавливаете, то включается синий экран.
Также обратите внимание на код, если появился синий экран смерти после установки Windows. Код поможет вам понять, в чём кроется причина появления ошибки.
Если появляется синий экран при установке Windows, то попробуйте отключить все USB-кабели от системного блока.
Бывают случаи, когда появляется синий экран после обновления Windows. Тогда советуем удалить обновления.
Что такое синий экран смерти nvlddmkm.sys в Windows
Как часто появляется синий экран смерти в Windows 10 (и версия младше)? Каждый хоть раз видел его на своём ПК. Синий экран при запуске может появиться с разными ошибками. В этой статье мы рассмотрим ошибки экрана смерти, а точнее – ошибку nvlddmkm.sys. Синий экран смерти nvlddmkm.sys сигнализирует вам о какой-то неисправности. Некоторые по названию ошибки смогут догадаться, что nvlddmkm.sys – это ошибка экрана смерти в Windows, которая связана со сбоем одного из компонентов драйверов NVIDIA.
Если появился синий экран при запуске Windows, необходимо провести стандартные действия диагностики. Но не всегда они к чему-то приводят.
Разберём именно такой случай, когда стандартная диагностика не помогает и синий экран смерти nvlddmkm.sys всё равно появляется.
Синий экран nvlddmkm.sys в Windows указывает на то, что подобную ошибку могут исправить три простых способа:
- Переустановка драйверов видеокарты
- Полная переустановка драйвера Nvidia с предварительной очисткой
- Чистка оперативной памяти
Все методы испробованы на практике. Если вдруг ошибка экрана смерти в Windows не исчезла, вам не помог ни один из методов, пишите в комментариях.
Почему появляется синий экран смерти
Актуальный вопрос на сегодняшний день: “Почему появляется синий экран в Windows”. Причины синего экрана смерти чаще всего кроются в неисправности оборудования. Давайте разберём, почему появляется синий экран смерти. Причины, почему синий экран смерти появился, могут быть не только в неисправности оборудования. Также:
- Сбой программного обеспечения
- Отсутствие драйверов
- Плохое соединение аппаратной части
- “Забитый” жёсткий диск
Коды синего экрана смерти
Коды синего экрана смерти – это шестнадцатеричный код ошибки. Коды ошибок синего экрана смерти помогут понять причину проблемы и, соответственно, вы будете знать, что исправлять.
- Найдите код экрана смерти
- Запишите его
- Найдите код в интернете
Так вы найдёте информацию по коду синего экрана смерти.
Некоторые коды ошибок экрана смерти в Windows:
- 0x00000001 – APC_INDEX_MISMATCH
- 0x00000002 – DEVICE_QUEUE_NOT_BUSY
- 0x00000003 – INVALID_AFFINITY_SET
- 0x00000004 – INVALID_DATA_ACCESS_TRAP
- 0x00000005 – INVALID_PROCESS_ATTACH_ATTEMPT
- 0x00000006 – INVALID_PROCESS_DETACH_ATTEMPT
- 0x00000007 – INVALID_SOFTWARE_INTERRUPT
Что делать, если появляется синий экран смерти в Windows
В интернете большое количество запросов по вопросу “Синий экран смерти, что делать”. Синий экран может появиться неожиданно. Мы знаем как ответить на вопрос “Синий экран, что делать”.
Если появился синий экран смерти в Windows, что делать:
- Вспомните какое комплектующее ПК вы меняли (часто экран смерти появляется из-за отсутствия драйвера для нового комплектующего)
- Проверьте соединение устройств внутри компьютера
- Проверьте ЦП и его температуру, а также температуру всех запчастей
- Протестируйте жёсткий диск
Чаще всего появляется синий экран nvlddmkm.sys. Что это такое и как исправить, читайте ниже.
Как исправить экран смерти
Если выскакивает ошибка синий экран, то нужно незамедлительно предпринять действия. Ошибка nvlddmkm может исчезнуть после полной переустановки драйвера Nvidia. Как исправить экран смерти через полное удаление драйвера:
- Чтобы исправить синий экран смерти, необходимо скачать и установить программы Driver Sweeper и Ccleaner
- Загрузить компьютер в безопасном режиме (нажатием F8 при включении компьютера)
- В безопасном режиме запустить программу Driver Sweeper, установить галочки напротив всех драйверов Nvidia, после чего нажать кнопку “Очистка” (Clean)
- После удаления драйверов, запустите Ccleaner и проведите очистку реестра
- После выполнения вышеуказанных действий, перезагрузите компьютер в нормальном режиме и установите самые свежие драйвера
Категорически не советуем использовать сборки драйверов вроде Driver Pack и подобных! В большинстве случаев именно этот способ оказывается рабочим. Если ошибка Windows синий экран не исчезла, то попробуйте другой метод, например, проверьте исправность видеокарты.
Вы нашли подходящий метод как исправить экран смерти?
Как исправить ошибку синего экрана, если код ошибки не nvlddmkm? Ниже мы расскажем, как избавиться от экрана смерти с помощью очистки памяти.
Видеодрайвер nvlddmkm перестал отвечать и был восстановлен
Пользователи замечают, что иногда всплывает ошибка “Видеодрайвер nvlddmkm перестал отвечать и был восстановлен”. В таком случае мы советуем провести полную диагностику аппаратной части ПК. После диагностики переустановить драйвера.
Также, если видеодрайвер nvlddmkm перестал отвечать, это может означать, к примеру, изначально установлен неправильный драйвер или он, банально, устарел. Для поиска самой свежей версии драйверов обратимся к сайту производителю, на страницу драйвера для видеокарты.
- В появившейся форме укажите свою видеокарту, операционную систему
- Нажмите “Поиск”
- На открывшейся странице нажмите “Загрузить сейчас”
- После нажмите “Принять и скачать”
- Когда файл драйверов будет загружен на ваш компьютер, запустите его и пройдите процедуру установки
Если после установки драйвера появился синий экран, то существуют и другие способы убрать.
Как убрать синий экран смерти в Windows
Если выскакивает синий экран на компьютере, то попробуйте очистить оперативную память. Оперативную память можно (и периодически даже нужно) чистить. В прямом смысле слова — чистить. Со временем контакты оперативной памяти покрываются окислительным налётом, пылью и т.д. Из-за этого возникает неустойчивый контакт с разъёмом материнской платы, что, в свою очередь, приводит к разного рода проблемам. Как убрать синий экран смерти в Windows путём очистки оперативной памяти:
- Снять боковую крышку системного блока
- Аккуратно отжать “защёлки” модуля оперативной памяти и достать память
- Сначала проведите визуальный осмотр, не присутствует ли трещин, нагара или другого налёта
- Протрите контакты оперативной памяти ватным тампоном, смоченным в спирте. Это снимет налёт окислов
- Затем возьмите ластик (обычный, школьный ластик) и аккуратно потрите контакты с обоих сторон
- После этого ещё раз протрите контакты ваткой со спиртом. Разъём на материнской плате трогать не нужно, если у вас есть возможность продуйте его баллончиком со сжатым воздухом или пылесосом с обратным режимом
Теперь вы знаете, как убрать экран смерти. Не забывайте, что всё что вы делаете, лежит в вашей зоне ответственности! Будьте аккуратны.