Как установить Windows 7
Если вы до сих пор считаете, что установка операционной системы – это занятие для компьютерных мастеров, то вы серьезно ошибаетесь.
Воспользовавшись данным руководством, Вы сможете установить Windows 7, даже если являетесь начинающим пользователем ПК. Итак, для начала подготовимся.
Подготовка к установке
- Откройте «Мой компьютер» и посмотрите, в каком разделе у вас в данный момент установлена система.
Запомните его размер и название, чтобы затем найти нужный том при установке.
- Заранее соберите на флешку или другой диск все необходимые драйвера для компьютера или ноутбука. Если нет диска с драйверами, их можно скачать на официальном сайте производителя оборудования. Если вы этого не сделаете, то рискуете после установки новой системы остаться без интернета.
- Какую разрядность windows 7 выбрать — x64 или x86? Нажмите «Панель управления -> Система и безопасность -> Система»
Если на вашем компьютере или ноутбуке установлено больше 3-х гигабайт оперативной памяти, однозначно стоит установить 64-х разрядную версию. Вообще, x86 рекомендуем ставить только на слабое или очень устаревшее железо во дворе 21-й век, все таки :). Обратите внимание, драйвера для одного и того же устройства в них отличаются, по сути это две разные системы!
- Скачайте установочный ISO образ Windows 7:
- Процессор: 1 GHz, 32-разрядный или 64-разрядный
- Оперативная память: 1 GB (32-bit) / 2 GB (64-bit)
- Свободное дисковое пространство: 16 GB (32-bit) / 20 GB (64-bit)
- Видеоадаптер: поддержка графики DirectX 9, 128 MB памяти (для включения темы Aero)
- Устройство чтения и записи DVD-дисков / USB Flash
- Подключение к Интернету (для загрузки обновлений)
Загрузка с флешки
Создайте загрузочную флешку по этой инструкции. Далее, вставляйте её в usb-порт и измените в БИОС-е материнской платы приоритет загрузки таким образом, чтобы первой загружалась эта флешка. Если возникают трудности на этом шаге — вот подробная инструкция как загрузиться с флешки. Если вы сделали всё правильно, изменив приоритет загрузки, то после выхода из BIOS и перезагрузки компьютера на экране появится сообщение «Press any key». Выполните это требование – нажмите любую клавишу, чтобы начать загрузку с установочного носителя.
После нажатия любой клавиши появится сообщение о том, что Windows загружает файлы.
Установка системы
Итак, приступим непосредственно к установке Windows 7. Подождите, пока завершится их извлечение, после чего на экране появится стартовое окно установщика. Поздравляем, самое трудное уже позади!
- Выберите язык, формат времени и раскладку. Нажмите «Далее».
- Кликните по большой кнопке «Установить», чтобы запустить мастер установки.
- Выберите версию и разрядность операционной системы.
Инструкция получилась достаточно внушительной по объему, зато вы теперь знаете основные нюансы при установке Windows 7 и сможете без труда сделать это самостоятельно. Внимательно следуйте указанным выше рекомендациям и установка обязательно пройдет успешно.
Как установить Windows 10
С нашей пошаговой инструкцией вы легко разберётесь, как установить Windows 10 и избежать при этом серьёзных ошибок. Систему будем устанавливать с загрузочной флешки на новый жесткий диск.
Подготовка
Самый надёжный способ установки Windows 10 – использование утилиты Media Creation Tool, которую можно бесплатно скачать на официальном сайте Microsoft (вот страница загрузки).
- Решите, какой разрядности систему будете устанавливать. Если установка планируется на новый компьютер, вам однозначно необходима 64-х разрядная версия.
Установка Windows 10
Теперь рассмотрим подробно сам процесс установки. Он очень похож на установку Windows 8.1, однако некоторые интересные моменты имеются.
- Загрузитесь с установочной флешки и выберите, какой разрядности система будет установлена. Мы выберем 64-bit.
- В первом окне установщика предлагают выбрать формат времени, язык и метод ввода. везде ставим «Русский»
- Появится экран с большой кнопкой «Установить». Ниже есть пункт «Восстановление системы» – этот раздел понадобится вам в будущем, если в работе Windows 10 обнаружатся ошибки. Пока же нажмите «Установить».
- Установщик может запросить ключ активации (не всегда). Если вы предварительно обновили старую систему до Windows 10 (как рекомендуют представители Microsoft), то пропустите этот шаг – активация будет выполнена автоматически по старому ключу.
- Согласитесь с условиями лицензионного соглашения.
- Выберите тип установки. Есть два доступных – обновление и выборочная установка. Первый вариант нам не подходит, поэтому выбираем выборочную установку, во время которой можно делить винчестер на разделы и затем их форматировать.
- Будьте внимательны! Появится окно разметки диска с имеющимися разделами жесткого диска. Вам нужно выбрать тот раздел, в котором хранятся файлы старой версии Windows. Если вы ставите систему на новый винчестер, который еще не разделен, то выделите под систему не менее 50 Гб (лучше больше).
Обратите внимание – у Windows есть небольшой раздел (от 100 до 570 Мб), зарезервированный системой. Не удаляйте его и не форматируйте: она нужна для стабильной работы «десятки». Отформатируйте только тот раздел, на который была установлена прежняя версия Windows, и затем выберите его для установки системы.
При установке на чистый диск система попросит создать дополнительный раздел, соглашайтесь.Желательно отвести под системный раздел не менее 25-30 ГБ.
- Ждём.После выбора тома начинается копирование файлов, после чего компьютер перезагрузится. Вам делать ничего не нужно: после перезагрузки будет производиться подготовка и настройка компонентов.
Поздравляем, вы установили Windows 10! Теперь осталось сделать всего пару мелочей: активировать систему, установить драйвера и софт. 🙂
Программы для Windows
Подробная инструкция как установить Windows 7Если вы перешли на данную страницу, значит вы решили переустановить Windows 7 и вам нужна помощь в установке. Ниже я детально рассажу вам все этапы, начиная с загрузки Windows на компьютер и заканчивая Активацией Windows и небольшим ознакомительным видео. И так приступим. Первое что вам нужно сделать – скачать сам образ Windows 7 их два типа 32х и 64х битная. Как понят какая битность вам нужна, очень просто в свойствах компьютера есть информация о вашем железе, нас интересует строка ОЗУ (установленная память). Если установлено 4 Гб и более вам нужна 64 битная версия, все что ниже 32ух разрядная. Когда уже определились с разрядностью, переходим к загрузке образа Виндовс 7. Кликаем по зеленной кнопке «Скачать Windows 7 Максимальная» на компьютер загрузится торрент файл с названием ru_windows_7_ultimate_with_sp1_x86.iso.torrent. Запускаем его что бы перейти к загрузке через торрент программу. Если файл запросит открыть его через какую либо программу, значит uTorrent у вас не установлен. Скачать uTorrent перейдите по ссылке для его загрузки. Пока Винда в процессе скачивания, мы загрузим и установим программу UltraISO. С помощью неё мы запишем образ на диск или флешку. После того как установили UltraISO и загрузился Виндовс приступим к записи на диск или флешку. Запускаем УльтраИСО и выполняем действия как на скриншоте: Открываем образ программой и выполняем запись. Ждем когда завершится процесс и закрываем окно программы. Теперь ваша флешка или диск готов запустится вне системы. Если вы все сделали правильно, вы уведите типа такого меню с выбором загрузки, управление с помощью стрелочек и клавиши ENTER. После выбора в БУТМЕНЮ начнется копирование файлов «loading in Windows file» для запуска установки Windows 7. В первом окне установки вы должны выбрать язык и нажать Далее. В следующем окне нажимаем Установить. Выбор типа установки нажимаем «Полная установка (дополнительные параметры) И вот самое главное окно , выбор раздела на который будет произведена установка. Для правильной установки вы должны отформатировать диск C системный где находится ваша старая Виндовс. В идеале лучше его удалить и еще раздел где хранится MBR он обычно весит 100 Мб. Для этого выделите раздел и нажмите Удалить . Появится «Незанятое место на диске» Нажимаем «Создать» указываем размер диска или оставляем без изменения и нажимаем «Применить» Теперь дело времени как только вы нажмете Далее начнется копирование файлов для установки Windows 7. Флешку или диск можно вытащить после первой перезагрузки и наблюдать процесс установки до момента когда появиться окно Выбора имя пользователя. Введите любое желаемое имя и нажмите Далее. В окне ввода ключа продукта Windows, убираем галочку «Автоматически активировать Windows при подключению к Интернету» и нажимаем Далее. Вот и весь не сложный процесс установки, перед вами появится привычный рабочий стол – значит что Windows 7 Максимальная установлена. Теперь дело за малым – установить драйвера для этого рекомендую воспользоваться Драйвер Паком — SDI скачать. Описывать процесс установки драйвером не стану так как там и все понятно ставите галочки и жмете установить. По итогу вы получаете чистый активированный Windows 7 Максимальная с уже установленными браузерами и программой Unchecky и WinRAR. Задавайте вопросы если что не понятно и пишите комментарии ! |
 Запомните его размер и название, чтобы затем найти нужный том при установке.
Запомните его размер и название, чтобы затем найти нужный том при установке. Если на вашем компьютере или ноутбуке установлено больше 3-х гигабайт оперативной памяти, однозначно стоит установить 64-х разрядную версию. Вообще, x86 рекомендуем ставить только на слабое или очень устаревшее железо во дворе 21-й век, все таки :). Обратите внимание, драйвера для одного и того же устройства в них отличаются, по сути это две разные системы!
Если на вашем компьютере или ноутбуке установлено больше 3-х гигабайт оперативной памяти, однозначно стоит установить 64-х разрядную версию. Вообще, x86 рекомендуем ставить только на слабое или очень устаревшее железо во дворе 21-й век, все таки :). Обратите внимание, драйвера для одного и того же устройства в них отличаются, по сути это две разные системы!





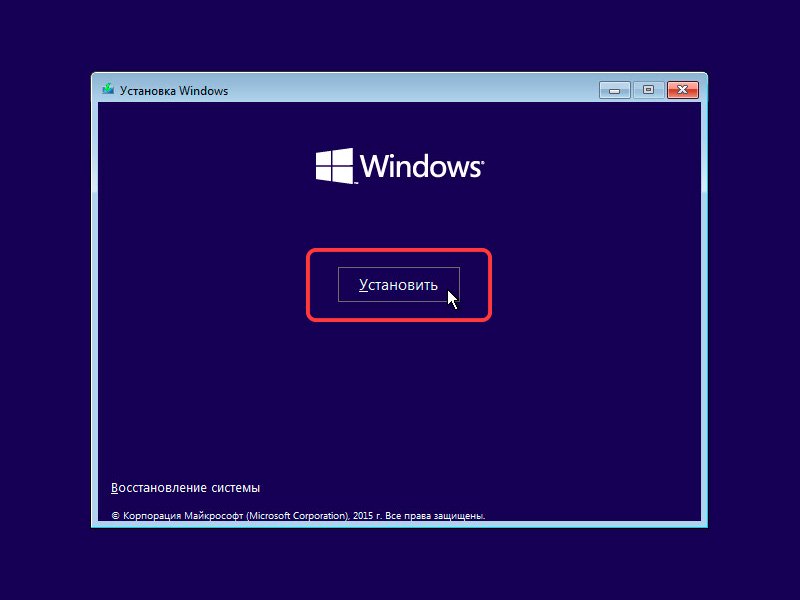
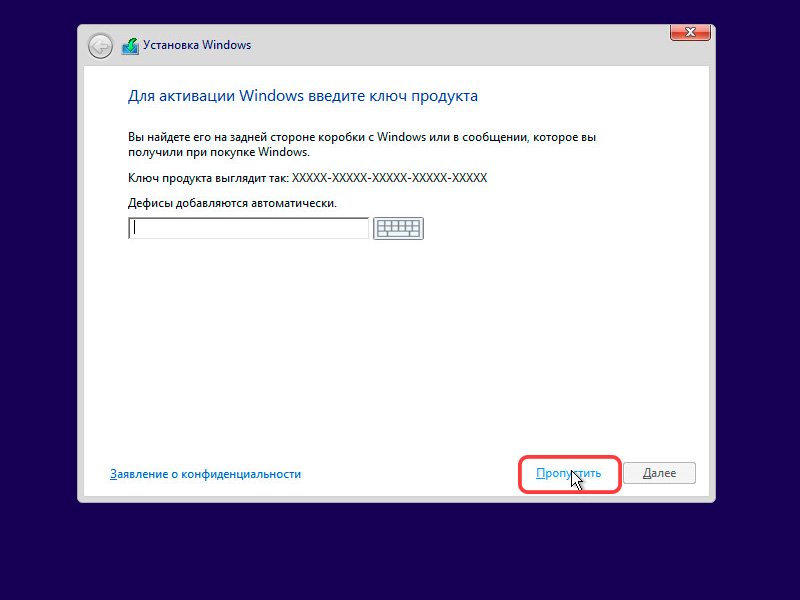
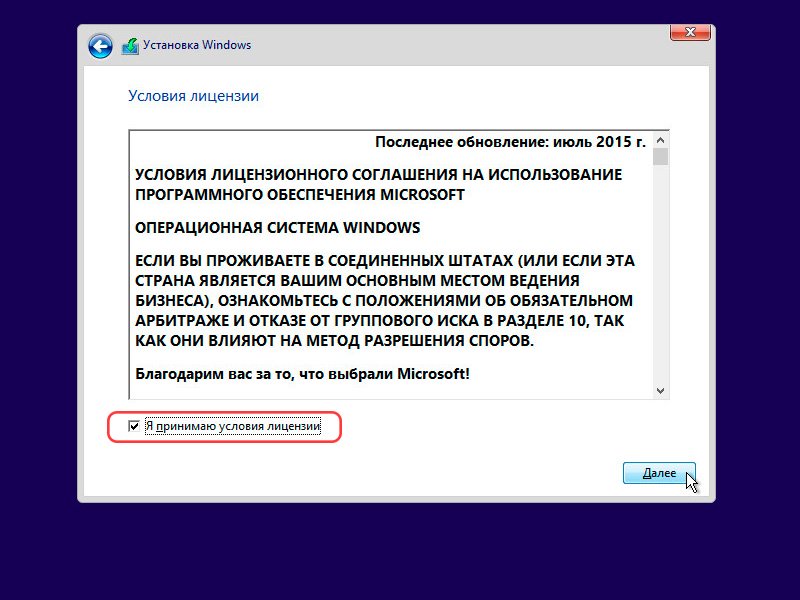
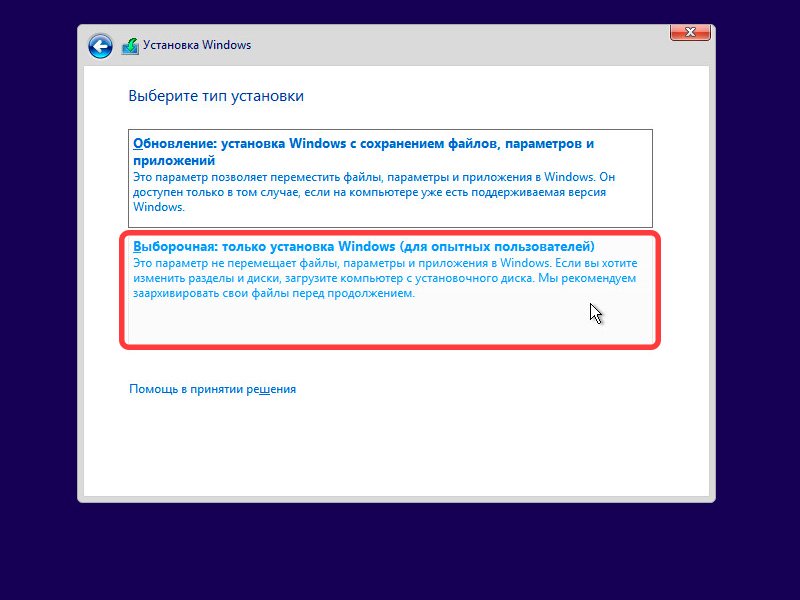
 Обратите внимание – у Windows есть небольшой раздел (от 100 до 570 Мб), зарезервированный системой. Не удаляйте его и не форматируйте: она нужна для стабильной работы «десятки». Отформатируйте только тот раздел, на который была установлена прежняя версия Windows, и затем выберите его для установки системы.
Обратите внимание – у Windows есть небольшой раздел (от 100 до 570 Мб), зарезервированный системой. Не удаляйте его и не форматируйте: она нужна для стабильной работы «десятки». Отформатируйте только тот раздел, на который была установлена прежняя версия Windows, и затем выберите его для установки системы.  Желательно отвести под системный раздел не менее 25-30 ГБ.
Желательно отвести под системный раздел не менее 25-30 ГБ.


 Андроид
Андроид























