- Решаем проблему с неработоспособностью Windows
- Слетела Windows
- Причина 1: Батарейка CMOS
- Причина 2: Жесткий диск
- Причина 3: ОЗУ
- Причина 4: Обновления и драйвера
- Причина 5: Пиратская сборка Виндовс
- Причина 6: Вирусы
- Заключение
- Как переустановить Windows: пошаговая инструкция
- Установка Windows 7 после Windows 10
- Способы возврата к Windows 7
- Подготовка к установке Windows 7
- Установка Windows 7
- Как установить две ОС Windows
Решаем проблему с неработоспособностью Windows
Слетела Windows
Причин, приводящих к утрате работоспособности Виндовс довольно много. Это могут быть программные ошибки, например, некорректно установленные обновления ОС или драйвера устройств, действия вирусов или самих пользователей. Кроме программных, существуют и аппаратные неполадки – проблемы с системным жестким диском и оперативной памятью, выработка ресурса питающего элемента CMOS на материнской плате, а попросту батарейки.
В первую очередь необходимо убедиться в том, что в наших проблемах не виновато «железо» — диски, ОЗУ и батарейка. С них и начнем.
Причина 1: Батарейка CMOS
CMOS, представляющий собой специальный чип, можно условно назвать хранилищем настроек BIOS. В его память записывается информация об установленном оборудовании и его параметрах. Для работы чипа требуется постоянное автономное питание, иначе все данные просто удаляются. Системе требуется некоторое время, чтобы прочитать то, что содержится в CMOS, что при севшей батарейке может происходить с ошибками. Для того чтобы исключить этот фактор, необходимо заменить питающий элемент.
Причина 2: Жесткий диск
Системный диск – это накопитель или раздел, на котором «лежат» все файлы операционной системы. Если с диском возникли проблемы, например, появились битые сектора, то как загрузка, так и последующая работа, могут стать невозможными. В таких случаях необходимо проверить «хард» специальными программами. Если окажется, что на нем имеются ошибки, то придется приобрести новый диск и уже на него установить ОС. Поскольку наша «винда» не работает, то описанные в статьях ниже действия нужно производить на другом компьютере.
Не лишним будет проверить надежность подключения шлейфов к разъемам диска и материнской платы. Существует вероятность выхода из строя портов подключения и коннекторов на кабелях SATA и блока питания. Решение простое: подключить диск к соседнему порту SATA, задействовать другой коннектор на кабеле питания, а также заменить шлейф данных.
Еще одна причина, связанная с жестким диском – сбой в настройках BIOS. Это может быть как неправильно выставленный приоритет загрузки (может сбиться при севшей батарейке, о чем мы говорили выше), так и неподходящий режим работы контроллера SATA. Для решения данной проблемы придется зайти в БИОС и изменить необходимые параметры.
Причина 3: ОЗУ
При загрузке системы все необходимые данные в первую очередь записываются в оперативную память. Крайне редко, но все же случаются неполадки непосредственно в модулях ОЗУ, что приводит к ошибкам чтения и записи информации. Для того чтобы убедиться в исправности планок, нужно воспользоваться специализированным софтом. Неисправные модули подлежат замене или удалению из системы.
После того как мы убедились в исправности системного диска, оперативной памяти и поменяли батарейку, можно переходить к выявлению программных причин.
Причина 4: Обновления и драйвера
В рамках данной статьи мы не будем описывать, каким образом некорректно установленные драйвера и обновления влияют на работоспособность системы. Достаточно сказать лишь, что в таких ситуациях поможет только удаление проблемных файлов или восстановление ОС разными способами.
Если при попытке загрузки возникает BSOD (синий экран смерти), то мы можем с высокой точностью определить причину неполадки и выяснить, какой драйвер или другой системный файл привел к невозможности запуска Windows. В этом случае BSOD становится нашим помощником в диагностике и решении проблем.
Причина 5: Пиратская сборка Виндовс
Нелицензионные сборки «винды», скачанные с торрентов или других ресурсов, распространяющих пиратские дистрибутивы, имеют одну неприятную особенность. Установленная с такого образа Виндовс может неадекватно отреагировать на изменения в файловой системе или параметрах и настройках. Чаще всего такое происходит при установке обновлений ОС, реже – при инсталляции драйверов или другого программного обеспечения.
Выхода здесь два. Первый подразумевает восстановление (см. причину 4) с последующим отключением автоматических апдейтов системы, а также исключением из обихода программ и «дров», после установки которых наблюдаются сбои. Второй и самый очевидный – использование лицензионных дистрибутивов Windows.
Причина 6: Вирусы
Вредоносные программы способны значительно усложнить жизнь пользователя, в том числе и привести к невозможности запуска системы. Борьба с вирусами при нерабочей «винде» — дело непростое, но нет ничего невозможного. Здесь главное определить последовательность действий при возникновении такой ситуации. Есть два варианта сценариев.
- Мы сначала восстанавливаем систему способами, приведенными в параграфе, описывающем причину 4. Затем, уже из работающей Windows, производим выявление и удаление вредителей с помощью антивирусных утилит.
Подробнее: Борьба с компьютерными вирусами
Второй вариант – чистим систему от вирусов с помощью загрузочного диска, например, Kaspersky Rescue Disk, а уже потом пробуем запустить «винду» или производим процедуру восстановления в случае неудачи.
В статье, доступной по ссылке ниже, необходимо обратить внимание на первый способ, но без использования утилиты Windows Unlocker.
Какой сценарий использовать, решайте сами. Заметим только, что в первом случае восстановление стандартными средствами (утилитой восстановления) может не привести к желаемому результату. Причиной неудачи являются вредоносные программы, которые располагают свои файлы в папках пользователя, а при откате данные элементы не подлежат изменению. Для таких вирусов подходит второй вариант.
Для того чтобы подобные проблемы возникали как можно реже, защитите свой ПК от проникновения вредителей. В этом поможет антивирусный софт и дисциплина.
Заключение
В рамках данной статьи мы разобрали самые распространенные причины «слета винды» и постарались привести наиболее универсальные способы их устранения. Обычно в таких ситуациях помогает восстановление системы, поскольку в сбоях чаще всего виновато программное обеспечение. Не стоит забывать и о «железных» факторах. Помните, что разъемы могут «отойти» даже при закрытой крышке системного блока из-за тряски или ударов при перемещении. То же самое касается и жесткого диска – он может выйти из строя в результате механического воздействия. С нелицензионной Windows все просто: старайтесь не пользоваться такими дистрибутивами, а что касается вирусов – читайте посвященные им статьи на нашем сайте, ссылки есть выше.
Как переустановить Windows: пошаговая инструкция
Всем салют, друзья!
Сегодня переустановим Винду, Погнали!
Рано или поздно любой ПК начинает зависать, тормозить, в прошлой статье я рассказывал «Как почистить компьютер от рекламы, удалить мусор и ускорить работу Windows» но это не всегеда приносит результат. Остается один выход — переустановить Windows полностью. Это не так сложно как вам может показаться, просто следуйте следующим пунктам:
1. Сохраните важные данные
Во время переустановки система предложит вам полностью отформатировать диск, на котором находится текущая версия Windows. Вам придется стереть с него все данные, освободив место для новой системы. Содержимое остальных дисков может остаться без изменений, это зависит от вашего желания. Но лучше перестраховаться и предварительно копировать в облако или на съемный жесткий диск всю информацию с ПК, которая может пригодиться вам.
Если на компьютере установлены платные программы, не забудьте прочитать в их документации правила работы с лицензиями при переустановке Windows, иначе можете их потерять.
2. Создайте загрузочный диск или флешку
Если вы хотите установить/переустановить лицензионную версию Windows, убедитесь, что у вас есть соответственный ключ активации. Даже если вы уже пользуетесь активированной системой и просто хотите установить эту же версию повторно, старый ключ активации может пригодиться снова.
Как создать загрузочную флешку описанно здесь
3. Загрузите систему с диска или флешки
Теперь, когда у вас есть готовый образ Windows, нужно зайти в специальную программную среду BIOS и выбрать здесь диск или флешку в качестве источника загрузки.
1. Вставьте загрузочный носитель с образом Windows в компьютер.
2. Перезагрузите устройство. Как только компьютер начнёт загружаться снова, жмите на клавишу перехода в настройки BIOS. Обычно это F2, F8, F9 или F12 — зависит от производителя оборудования. Чаще всего нужная клавиша высвечивается на экране во время загрузки BIOS.
3. Находясь в меню BIOS, перейдите в раздел загрузки Boot, если система не перенаправила вас туда сразу.
4. В разделе Boot установите флешку или диск с Windows в качестве источника загрузки (на скриншоте выше для примера выбран диск). Если не знаете, как это сделать, осмотритесь — на экране увидите подсказки по поводу управления.
5. Сохраните изменения.
Возможно, вместо классической BIOS вы увидите более современный графический интерфейс. Кроме того, даже в различных старых версиях BIOS настройки могут отличаться. Но в любом случае порядок действий будет примерно одинаковым: зайти в меню загрузки, выбрать источником нужный носитель и сохранить изменения. После всех этих действий компьютер загрузит образ с флешки.
4. Запустите мастер установки
Дальше обыкновенная установка, Windows полностью ведет вас от начала до конца, действия не превосходят по сложности установку обыкновенной офисной программы. Разве что придётся выбрать локальный диск для установки операционной системы и отформатировать его.
Кроме того, в процессе будьте готовы ввести ключ активации. Но если вы переустанавливаете уже активированную на вашем компьютере Windows 10, то шаг с ключом можно пропустить.
После завершения установки компьютер должен загрузиться в обычном рабочем режиме.
5. Установите драйверы
Современные версии Windows самостоятельно загружают драйверы. Но если после переустановки системы вы заметите, что видеокарта, динамики или что-нибудь ещё работает некорректно, можете воспользоваться утилитой для автозагрузки драйверов. Подойдёт, например, бесплатная Driver Booster .
Выполнив всё перечисленное выше, можете приступать к работе. Компьютер должен быть готов.
Установка Windows 7 после Windows 10
Последняя операционная система Windows 10, как и некоторые предыдущие, оказалась «сыроватой». Часто автоматические обновления к ней выводят систему из строя. Из-за этого многие пользователи хотят переустановить Windows 7 после Windows 10 обратно. Ведь седьмая версия на сегодняшний день для многих является привычной и стабильной.
Способы возврата к Windows 7
На момент выхода операционной системы Виндовс 10 в 2016 году для всех пользователей была возможность перейти на нее бесплатно в течении 6 месяцев. Если пользователю по каким-то причинам не нравилась новинка, компания Майкрософт позволяла откатиться до старой версии, которая была установлена до обновления в течении 30 дней с момента установки. Сегодня такой возможности у пользователей больше нет.
Исключением является случай, когда на ноутбуке была установлена «Семерка» разработчиком и вы можете откатиться на нее из любой установленной системы. В остальных случаях необходимо сделать бэкапы браузеров и других программ, после чего сохранить их на съемный диск. И установить ОС традиционным способом, отформатировав при этом жесткий диск.
Подготовка к установке Windows 7
Перед тем, как ставить Виндовс 7 после ОС Windows 10, необходимо записать образ на диск. Это будет сделать легко с утилитой UltraISO (или подобная). Чтобы создать загрузочный диск:
- нажмите правой кнопкой мыши на файле образа Windows 7 и выберите «Записать образ диска» из контекстного меню;
- затем выберите записывающее устройство, т.е. букву дисковода в системе;
- подтвердите запись.
При этом скорость записи диска желательно устанавливать минимальной. Это позволит исключить ошибки и сбои во время записи. Когда диск будет готов, нужно выставить загрузку со съемного диска. Делается это через подсистему BIOS. Для того, чтобы попасть в это меню, необходимо до загрузки ОС нажать соответствующую кнопку. Какую именно – зависит от модели и фирмы-изготовителя вашей Motherboard (материнской платы). Вы можете посмотреть эту информацию в документации, которая находилась в комплекте при покупке компьютера.
Когда вы окажитесь в меню BIOS, найдите раздел «Boot Priority» или что-то подобное (в зависимости от версии BIOS этот раздел может называться немного иначе). Здесь вы сможете увидеть список устройств хранения информации – список дисков компьютера. По умолчанию на первом месте стоит название винчестера, обычно название его фирмы-производителя. Поставьте на первое место диск, с которого вы будете устанавливать операционную систему. После этого нажмите «F10» и «Y».
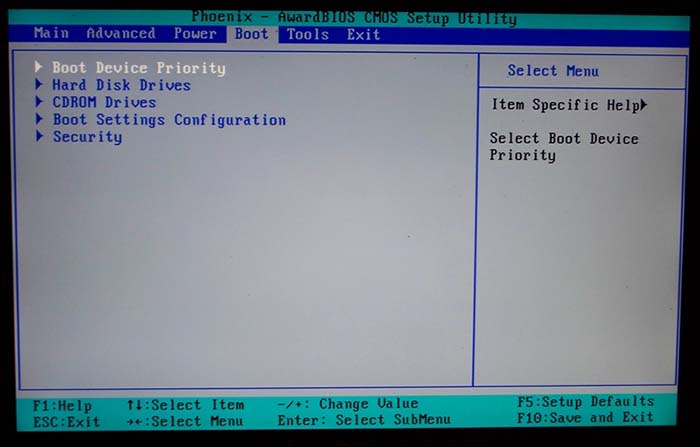
Важно также собрать все драйвера, которые шли в комплекте к модулям компьютера. Они понадобятся после того, как вы совершите установку Windows 7 после версии Windows 10.
Установка Windows 7
Вставьте диск с образом ОС, и перезагрузите компьютер.
- начнется установка временных файлов на винчестер компьютера;
- когда завершится процесс, вам будет предоставлено выбрать системные параметры – язык, часовой пояс и т.д.
- затем нажмите продолжить (в зависимости от сборки операционной системы шаги могут немного различаться);
- в окне выбора способа установки необходимо выбрать «Полная установка»;
- появится менеджер управления жестким диском, здесь нужно будет удалить старые разделы диска и создать новые с полным форматированием;
- чтобы удалить раздел, нужно его выбрать и нажать кнопку «Удалить», которая находится ниже на панели внизу;
- для системного диска вполне достаточно 60 Гб, создайте диск с этим значением. Остальное место отведите другому диску и присвойте ему название в виде латинской буквы;
- затем диски нужно будет отформатировать;
- в завершении выберите диск, на который установится Виндовс и нажмите «Далее».
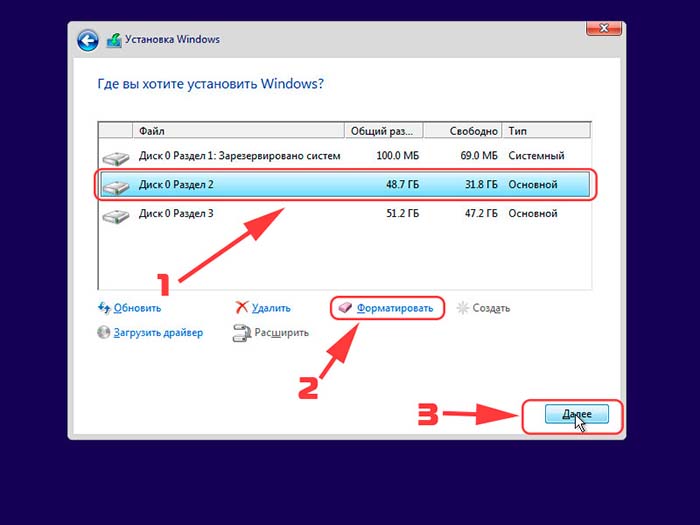
Очень важно при «чистой» установке ОС делить диск на 2 тома. Это делается для того, чтобы в дальнейшем при переустановке Windows 7, даже после Виндовс 10, можно было сохранить файлы на одном из разделов. Обычно все файлы пользователи хранят на диске D, операционная система устанавливается на диск C. При следующих переустановках нам нужно будет отформатировать только диск C, чтобы на нем разместилась нова система.
Как установить две ОС Windows
Если необходимо установить 2 системы и Windows 10, и Windows 7 на компьютер, для этого понадобится второй жесткий диск, предварительно подключенный к компьютеру.
- Наведите курсор на иконку «Компьютер» и выберите «Управление».
- В списке слева нажмите «Управление дисками», пункт расположен предпоследним.
- Внизу окна справа отобразится второй подключенный винчестер, выберите его и нажмите правой кнопкой мыши.
- Из списка выберите «Инициализировать диск» и в следующем окошке сделайте клик по «ОК».
- Выберите снова диск и нажмите правой кнопкой мыши. Выберите из списка «Создать простой том».
- После два раза укажите «Далее», выбрать букву тома и снова «Далее». Затем нажмите «Готово».
- Далее запустите диск с образом Windows 7 и продолжайте установку обычным способом. Только теперь необходимо указать новый диск.











