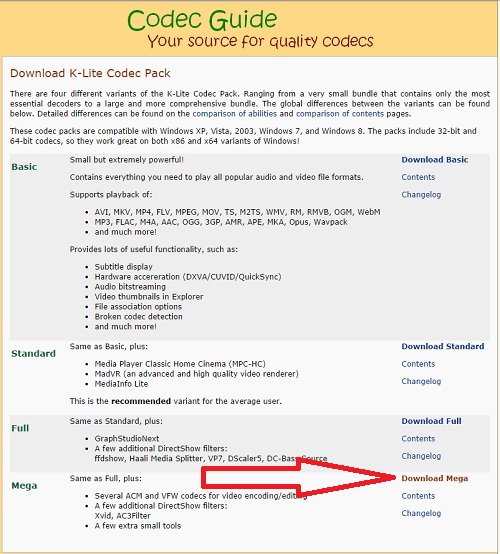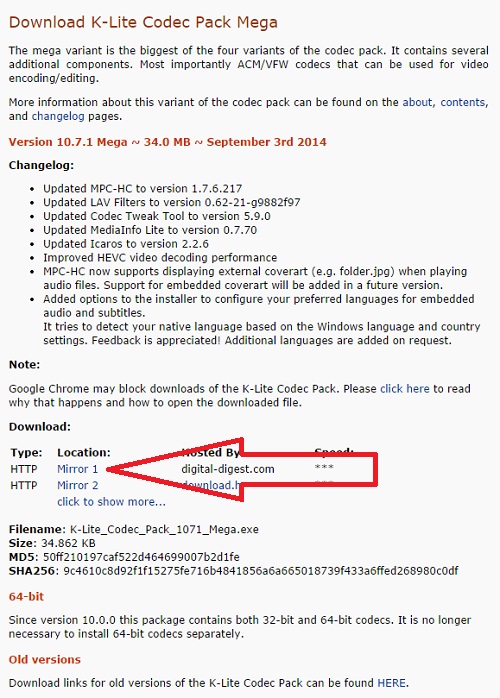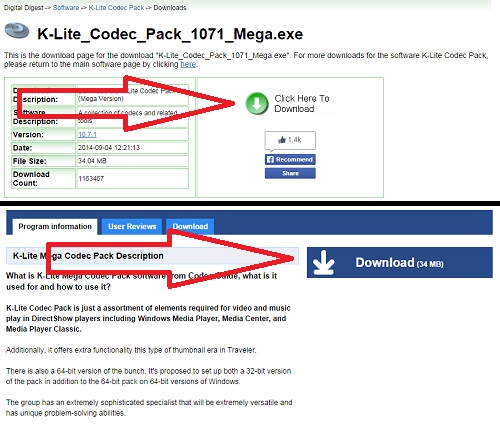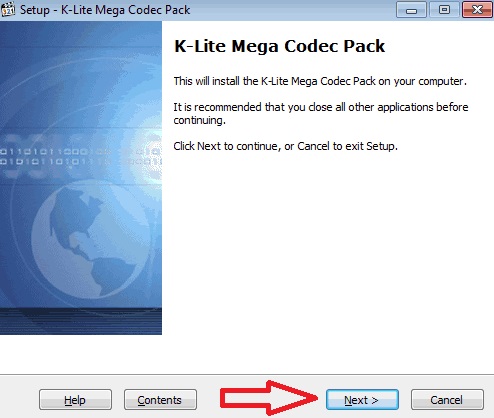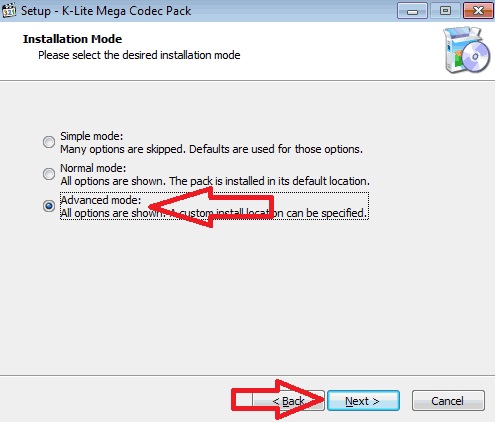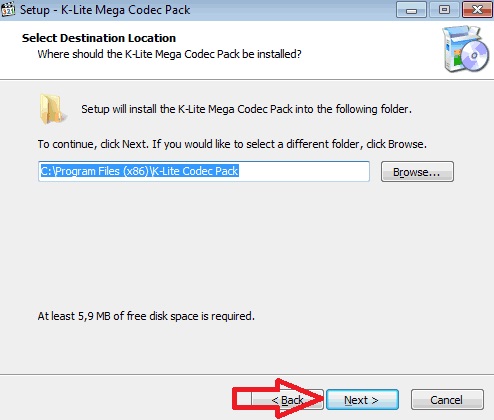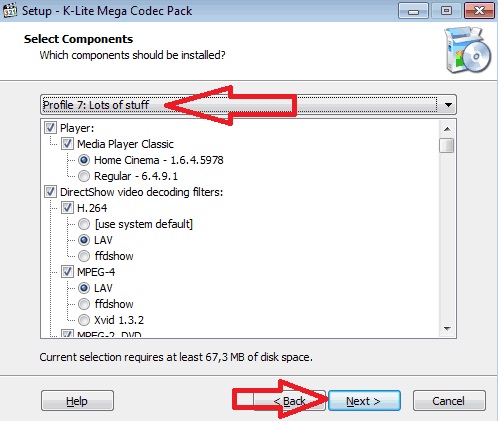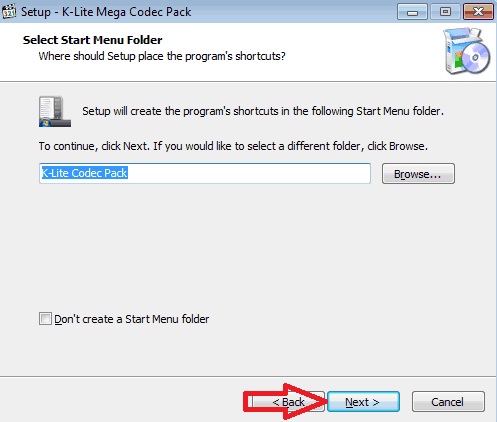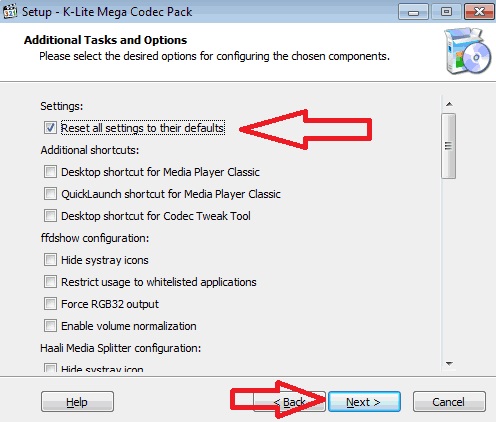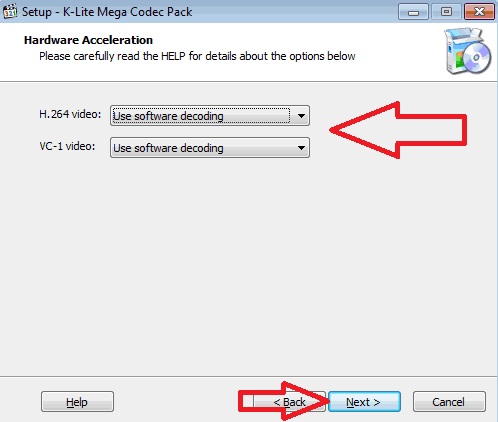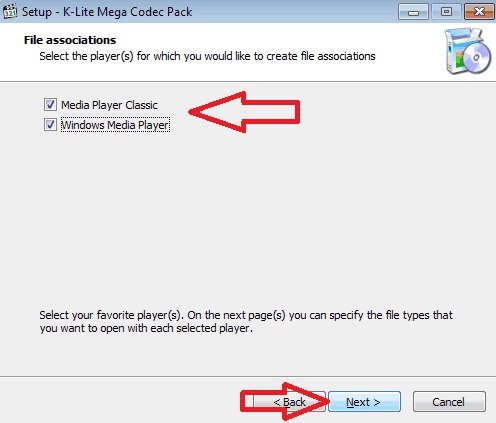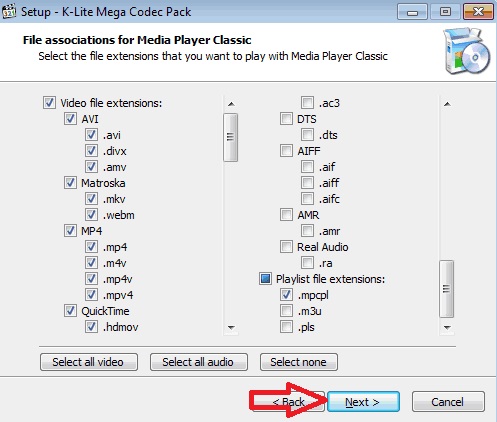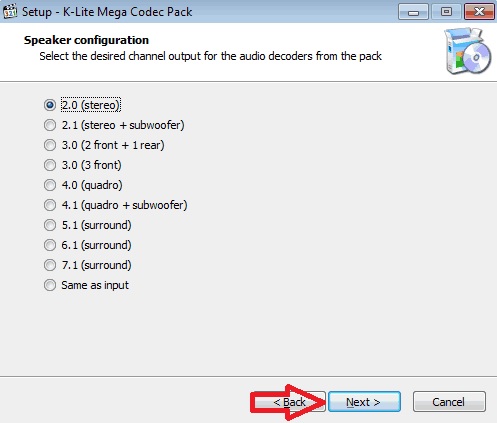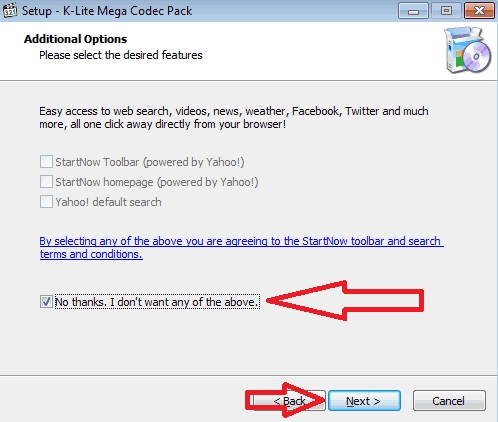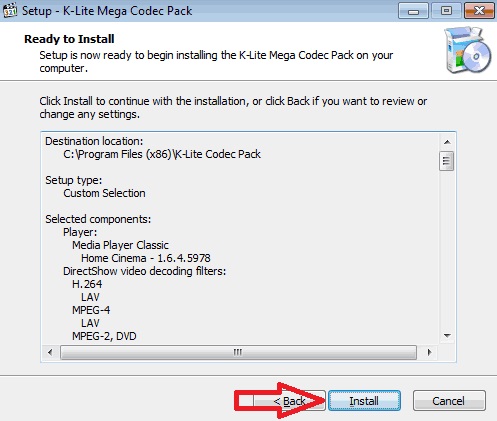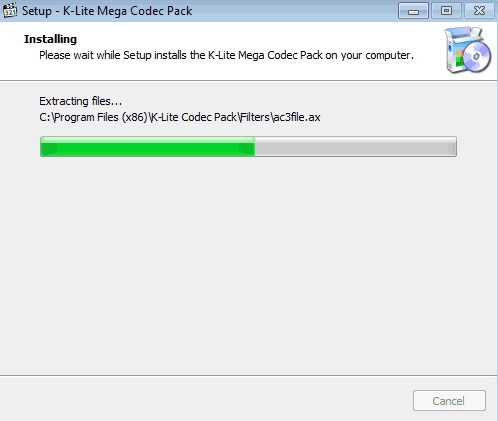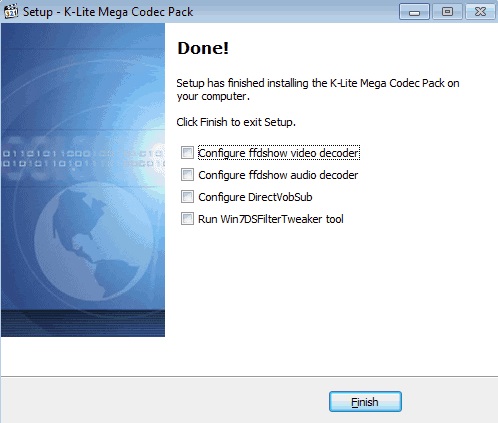Как установить кодеки K-Lite Codec Pack
Перед приобретением или самостоятельной сборкой персонального компьютера, у пользователя должен возникать важный вопрос — какую операционную систему он планирует использовать? Сейчас на рынке преобладают Windows и macOS X для дома, а также масса свободных, некоммерческих ОС, основанных на базе ядра Linux или являющимися потомками Unix-подобных систем, такие, как FreeBSD и OpenSolaris. У каждой операционной системы свои правила эксплуатации, где-то всё более чем работает «из коробки» или в режиме Live USB, в остальных случаях приходится не просто тратить немалое количество времени на установку драйверов, но и решать проблемы с программной частью использования. Особенно это может оказаться серьёзной проблемой для людей, любящих смотреть фильмы в высоком разрешении (например, Blu-ray) используя для этого файлы, которые по своему объёму могут достигать до 10-30 гигабайт памяти жесткого диска (зависит от используемого контейнера). Для воспроизведения фильмов с таким расширением (чаще всего это .mkv) недостаточно встроенных средств мультимедиа Windows, особенно в более старых версиях. Конечно, возможно файл и удастся воспроизвести, но вот изменить озвучку, субтитры или использовать какие-либо инструменты не удастся.
Поэтому приходится прибегать к установке дополнительных кодеков, выполняющих функции шифрования и дешифрирования данных. Ниже будет описана разница между сборками кодеков, а также, как правильно установить K-Lite Codec Pack.
Различие наборов
K-Lite Codec Pack — это сборка тех или иных бесплатных кодеков, которые входят в состав имеющихся четырёх наборов: «Basic», «Standart», «Full» и «Mega». Каждый следующих набор включает в себя предыдущий, имея в себе дополнения, например, плеер «Media Player CLassic Home Cinema» (сокращённо MPC-HC). Наборы предназначены для определённых задач и нужд. «Basic» идеально подойдёт для тех пользователей, которым нужны исключительно кодеки, способные взаимодействовать с другими плеерами, включая стандартный «Проигрыватель Windows Media». Набор «Standart» же включает в себя ранее упомянутый «Проигрыватель Windows Media». На самом деле есть куда больший смысл скачивать его отдельно, без предустановки кодеков, так как он по умолчанию включает в себя все нужные компоненты.
Также «MPC-HC» является по праву одним из лучших альтернативных и, что самое главное, бесплатных плееров. В большинстве случаев он обгоняет такие коммерческие проекты, как «KMPlayer», не уступая в производительности и возможностях воспроизведении фильмов с различными расширениями.
Откуда скачать
| Рекомендуем! InstallPack | Стандартный установщик | Официальный дистрибутив K-Lite Codec Pack Mega | Тихая установка без диалоговых окон | Рекомендации по установке необходимых программ | Пакетная установка нескольких программ |
|---|
kak-ustanovit.rf рекомендует InstallPack, с его помощью вы сможете быстро установить программы на компьютер, подробнее на сайте.
Скачать кодеки можно с официального веб-сайта codecguide, там же и находятся наборы с описаниями компонентов, которые в них входят. Помимо всего на данной сайте есть раздел новостей и изменений, где помимо обновлений основного ПО имеются и удобные ссылки на скачивание видеодрайверов, а также плагинов, связанных с работой flash-элементов. Все файлы загружаются при нажатии на гиперссылки.
Также существует другой веб-сайт, на котором можно скачать последний вышедший релиз MPC-HC.
Официальная разработка данного видеоплеера более не ведётся, однако, исходный код данной программы находится в свободном доступе на souceforge. По этой причине можно пользоваться неофициальными форками, которые заключаются в обновлении кодеков.
Установка кодеков
Прежде чем приступать к установке, пользователю нужно решить, для каких именно целей ему нужны кодеки. В ином случае он рискует засорить свою ОС ненужными компонентами, которыми он пользоваться не будет. В большинстве случаев достаточным является набор «Basic», которому без труда можно назначить любой плеер по умолчанию. В описании набора пишется, что воспроизводится будут все аудио и видео файлы с обычными расширениями, такими, как: AVI, MKV, MP4, MP3, FLAC, DVD, Blu-ray и так далее.
Запустив установщик, пользователю будет предложено воспользоваться одним из двух режимов: «Normal» и «Advanced». Для более тонких настроек был выбран последний вариант.
Выбор плеера по умолчанию.
Директория установки, её менять не нужно.
Теперь самое важное — компоненты. По умолчанию будут выставлены рекомендуемые значения, однако, пользователь может выставить те конфигурации, которые будут для него наиболее удобными.
Далее будут менее важные настройки, но всё также полезные: создание ярлыков, иконок в трее, ассоциации файлов, твики реестра и т.д.
Выбор декодера. Здесь не стоит ничего изменять, если пользователь не уверен, что другой декодер не окажется действеннее.
Настройки языка задаются автоматически.
Назначение кодеков на ту или иную разрядность плеера. Можно оставить как есть, действительно значительных изменений пользователь вряд ли заметит.
Аудио и видео ассоциации файлов. Если других плееров в системе нет, следует удостовериться, что ассоциации выставлены на все доступные расширения файлов.
Настройки аудио декодера. При отсутствии профессиональной звуковой карты и другого оборудования можно также ничего не менять.
Список файлов, для которых будут создаваться миниатюры изображений.
Итак, задав все настройки, установщик отобразит общую информацию. После можно нажать на кнопку «Install», чтобы начать инсталляцию. Происходит это в считанные секунды. Для взаимодействия с кодеками надо воспользоваться «Codec Tweak Tool», который автоматически устанавливается.
Установка завершена, теперь есть возможность воспроизводить аудио и видео файлы с необычным для Windows расширением, а пользователь знаком с тем, как установить K-Lite Codec Pack.
Как установить кодеки?
Компьютерные пользователи, а особенно киноманы, которые любят смотреть фильмы, сериалы, мультфильмы и т.п. — сталкиваются с проблемой, когда файлы с видео, определённого формата, не воспроизводятся. Видеоплеер может воспроизводить звук и не воспроизводить видео или наоборот, воспроизводить видео без звука, а иногда и вовсе выдавать ошибку при открывании файлов определённых форматов. Также такая ситуация может возникнуть и с некоторыми аудиофайлами.
В случае, когда у вас не воспроизводится видео, его изображение или звук, тогда следует воспользоваться нашей инструкцией по установке кодеков, которую мы предложим вашему вниманию ниже.
Выбор и загрузка кодеков
Для начала нам необходимо загрузить инсталлятор кодеков на компьютер или ноутбук. В качестве пакета кодеков рекомендуем использовать K-Lite Codec Pack – это самый лучший универсальный набор декомпрессоров и утилит для воспроизведения особых форматов видео и аудио.
У K-Lite есть и конкуренты, наиболее известные из них: Vista Codec Package и Windows 8 Codecs. Тем не менее, они не завоевали любовь пользователей, да и по качеству уступают K-Lite. K-Lite может быть установлен на любое поколение операционной системы Windows. Кроме того, есть ещё и другие, менее известные пакеты кодеков, их в большей степени собирают любители на софтовых ресурсах (сайтах, порталах, форумах и сообществах). Нас интересует стабильная работа и функционал, поэтому компьютерные эксперты Masterservis24.ru рекомендуют именно K-Lite Codec Pack.
Стоит отметить, что начиная с 10-ой версии K-Lite, он включает в себя как версию для 32-Битных систем, так и для 64-Битных. В предыдущих же версиях кодеки для 64-Битной системы были отдельной надстройкой и устанавливались поверх установленной 32-Битной версии.
Чтобы скачать пакет кодеков на своё компьютерное устройство, необходимо посетить официальный сайт K-Lite — Сodec Guide. Там вы увидите, что данный инсталляционный пакет имеет несколько вариантов:
- Basic;
- Standard;
- Full;
- Mega.
Рекомендуем выбрать пакет Mega, он включает в себя весь необходимый комплект декомпрессоров для воспроизведения всех основных типов аудио и видеофайлов. Загружайте самую последнюю финальную версию K-Lite, бета-версию выбирать не стоит.
Открыв сайт K-Lite, напротив версии Mega, справа, нажмите на «Download Mega».
На следующей странице нажимаем «Mirror 1» или «Mirror 2», можете выбрать любой из двух файлообменных ресурсов, на который загружен пакет кодеков.
В зависимости от выбранной ссылки нужно будет начать загрузку файла, как это сделать в первом и во втором случаях — указано на картинке.
Далее браузер либо сам начнёт загрузку файла в папку по умолчанию, или же предложит вам выбрать место для его сохранения.
Установка пакета кодеков
Теперь непосредственно коснёмся процесса установки пакета кодеков. Запускаем загруженный файл, и перед нами запускается окно инсталлятора. В нём нам нужно нажать кнопку «Next», чтобы продолжить установку.
Затем нужно будет выбрать режим установки, которых будет предложено три:
- Simple mode – Простой режим;
- Normal mode – Обычный режим;
- Advanced mode – Расширенный режим.
Мы же рекомендуем выбрать «Advanced mode», чтобы в процессе установки иметь возможность вносить свои настройки. Выбрав режим установки, нажимаем кнопку «Next».
Далее вам будет предложено выбрать директорию установки пакета кодеков. По умолчанию это: системный диск C, папка приложений Program Files (если же система 64-Битная, то устанавливаются кодеки в папку с меткой «x86»), в которой будет создана папка K-Lite Codec Pack. Рекомендуем оставить адрес для установки без изменений, и ничего не менять. Для продолжения установки нажимаем «Next».
Теперь установщик предложит вам выбрать вариант настройки параметров. Здесь нужно выбрать профиль №7 – «Lots of stuff». В редактировании профиля рекомендуем установить везде где можно метки на параметре ffdshow, если вы не особо разбираетесь в этом. Если же более-менее разбираетесь – можно выбирать между ffdshow и LAV. Для остальных файлов (Other audio formats) устанавливаем значение «Prefer ffdshow over LAV».
Особо стоит отметить настройки AVI и Matroska, где рекомендуется выбрать параметр «Haali». Для AAC выбираем — «LAV», для FLAC – «madFLAC». В общем, настройка кодеков это отдельная тема, поэтому писать длинный мануал по настройке каждого отдельного декодера мы не будем, упомянули только основные моменты.
Когда вы произвели настройки – нажимаем на «Next».
При необходимости вы можете установить папку «K-Lite Codec Pack» в меню «Пуск». Если она вам не нужна или же там и так их очень много, то установите галочку в пункте «Don’t create a Start menu folder», затем нажимаем «Next».
В следующем окне можно выбрать настройки дополнительных задач и опций. Можно установить галочку напротив пункта «Reset all settings to their defaults». В остальных же случаях, если вы понимаете, что означает тот или иной пункт – настраивайте под свои предпочтения. Установив нужные флажки, переходим в следующее окно нажатием кнопки «Next».
В окне настройки аппаратного ускорения оставляем значения по умолчанию. Этот режим позволяет настроить аппаратное ускорение процесса декодирования видео, путём снижения нагрузки с центрального процессора за счёт графического (тот который находится видеокарте). Для продолжения установки клацните на «Next».
Теперь установщик предложит ассоциировать те или иные файлы с установленными проигрывателями. Для начала рекомендуем установить флажок напротив проигрывателя Media Player Classic, который устанавливается вместе с кодеками. Также установите флажок напротив пункта Windows Media Player, который установился вместе с системой Windows.
Если на вашем компьютере уже установлены и другие проигрыватели, и вы хотите наделить их возможностью открывать файлы определённого формата, то ставим напротив них также галочку. Выбрав интересующие вас плееры – переходим далее, нажав на «Next».
В следующих окнах (а их будет столько, сколько плееров вы хотите настроить), нужно будет произвести ассоциацию форматов файлов с каждым плеером отдельно. Устанавливаем галочки напротив каждого формата файла, чтобы поручить его запуск определённому плееру. Данную привязку можно всегда изменить, нажав на файл нужного вам формата правой кнопкой мышки, и в свойствах изменить приложение открывающее данный формат медиафайла.
Лучше всего ассоциировать видеоформаты с одним видеоплеером, но если у вас есть свои предпочтения, то их можно разграничить. Аудиоформаты лучше поручить аудиоплееру, если его нет – закрепите их за Windows Media Player, либо же отдельно установите плеер для музыки (Winamp, Aimp, iTunes или др.) в таком случае, нужно убрать все галочки из раздела аудио. Для перехода к настройке аудиоустройства клацните «Next».
В этом окне нужно выбрать конфигурацию своего аудиоустройства. Если же у вас ноутбук или 2 простых стереоколонки – выбирайте 2.0, если же 2 колонки и сабвуфер – 2.1, когда имеется аудиосистема — посчитайте количество колонок + сабвуфер и выберете соответствующее значение. Нажимаем на «Next», чтобы перейти далее.
Так как данный пакет кодеков собран специалистами и постоянно обновляется, на одном энтузиазме не продержишься, поэтому в установщике создателями встроена реклама. В последней версии предлагается установить надстройки сервиса «Yahoo!». Чтобы не устанавливать ничего лишнего — установите галочку в пункте «No thanks», галочки автоматически уберутся с верхних пунктов и надстройка не установится. Затем переходим дальше, нажатием привычной кнопки.
Тут будет указан перечень выбранных вами настроек. Вы можете вернуться обратно, нажав «Back», чтобы внести коррективы, либо же продолжить процесс нажав кнопку «Install» для установки.
После всех произведённых действий, которых довольно-таки много, начнётся непосредственный процесс установки.
После завершения установки пакета кодеков высветится окно, в котором можно будет нажать галочки, чтобы просмотреть конфигурацию декодеров, а также запустить менеджер настроек (Tweaker tool), который был в процессе установки, при выборе параметров декодирования различных форматов видео.
Если же вы хотите запустить настройки – поставьте галочку в последнем пункте и нажмите кнопку «Finish». Если вы запустили Tweaker, то у вас запустится окно настроек, как на фото ниже. После того как вы внесёте корректировки – нажмите на кнопку «Apply», после этого на «Exit».
Если вы не устанавливали галочки, то после нажатия кнопки «Finish» окно настроек сразу будет закрыто.
Затем рекомендуем произвести перезагрузку компьютера, чтобы новые параметры вступили в силу. После этого основные форматы видео и аудио файлов будут запускаться на вашем компьютере без проблем, с учётом внесённых настроек.
На этом наша инструкция закончена. Перед тем как пожелать вам успехов в процессе установки кодеков, хотим напомнить, что перед тем, как устанавливать кодеки необходимо установить драйвера необходимые для работы системы в целом (особенно для видеокарты и звуковой карты). Удачи!