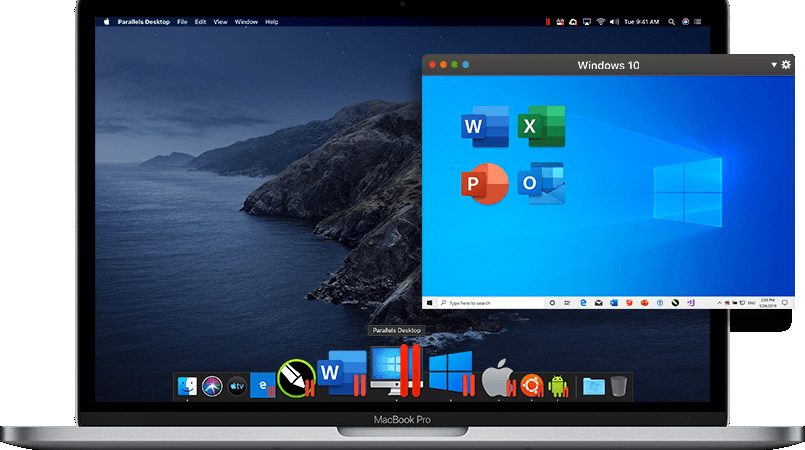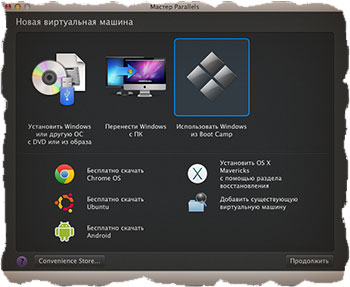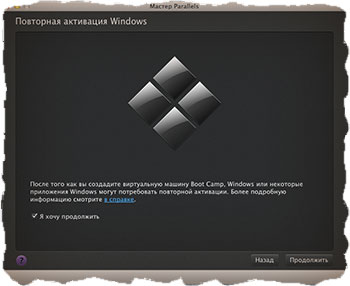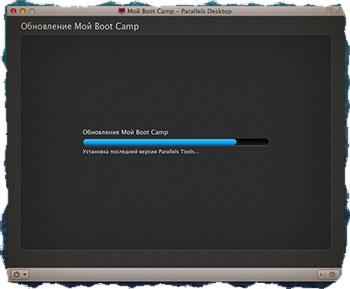- Установка Windows 7 на MAC с помощью Parallels Desktop [ШАГ-4]
- Что такое Parallels Desktop
- Установка Windows 7 с помощью Parallels Desktop
- Устанавливаем Windows 10 на Mac с помощью программы Parallels Desktop
- Устанавливаем Windows 7 на OS X при помощи Parallels Desktop 10
- Как установить Windows 7 при помощи Parallels Desktop 10:
- Ставим Windows 10 на Mac с чипом Apple M1. Советы и разбор проблем
- Как скачать Windows 10 для ARM
- Как скачать Parallels Desktop 16 для Mac на M1 (ARM)
- Установка Windows 10 на Mac с М1
- Как установить (обновиться) до Windows 10 Insider Preview Build 21277
- Тонкая настройка Parallels Desktop 16 для Mac на М1
- Как работает Mac на М1 с Windows 10?
Установка Windows 7 на MAC с помощью Parallels Desktop [ШАГ-4]
Привет всем «Виндузятникам»! Продолжаем Мега — Урок по установке Windows 7 на компьютеры MAC. В предыдущей части мы освоили утилиту BootCamp и в результате нам удалось установить, на созданный ранее раздел (10Гб), еще одну независимую операционную систему.
При этом свободного места осталось около 5Гб, а для того, чтобы перейти из MAC OS в Windows, необходимо перезагрузить компьютер. А теперь скажите мне честно, как часто вы запускаете Windows таким образом?
Наверное, не так часто как хотелось бы? ДА? Процесс перезагрузки «туда-сюда» немного, но все-таки напрягает.
Так вот, сегодня я научу вас запускать Windows 7 из-под MAC OS, а сделаем мы это с помощью программы для создания виртуальных машин Parallels Desktop (PD).
Что такое Parallels Desktop
Итак, что же это такое? Ну, во-первых, это приложение для MAC. Если у вас его еще нет, то обязательно установите. Приложение платное и стоит 80$ (официальный сайт).
Компания Parallels позиционирует свой продукт, как самое простое, быстрое и мощное решение для запуска Windows-приложений на Mac без перезагрузки. И поверьте, это действительно так!
Parallels Desktop просто уникальный продукт. Он очень прост в настройке — все делается в один-два клика. Благодаря поддержке 16 процессоров и 64 ГБ оперативной памяти в виртуальных машинах, вы практически не теряете в производительности.
Это означает, что вы можете запускать даже требовательные приложения, не беспокоясь о скорости.
В одной их последних версий PD появилась возможность использовать (запускать) Windows, установленный ранее с помощью BootCamp Assistant. Это ОЧЕНЬ крутая опция, за которую огромное спасибо Parallels.
Вы поняли, о чем идет речь? Теперь не надо устанавливать еще одну копию Windows на вновь созданную виртуальную машину и еще больше засорять HDD. Достаточно сделать пару кликов, и PD сама «подтянет» все необходимое ПО из раздела BootCamp. Как это сделать, читайте ниже.
Установка Windows 7 с помощью Parallels Desktop
ШАГ 1 — Запускаем Parallels Desktop. Перед вами появится окно Мастера Parallels. Из этого окна нам необходимо выбрать пункт «Использовать Windows из Boot Camp». Нажимаем кнопку Продолжить.
ШАГ 2 — Программа предупредит вас о том, что, возможно, потребуется повторная активация Windows или некоторых программ. Ставим галочку напротив «Я хочу продолжить» и нажимаем Продолжить.
ШАГ 3 — Parallels сама найдет необходимые ей файлы из раздела BootCamp и настроит виртуальную машину. Windows запустится автоматически. Скорее всего, придется еще раз пройти активацию всех продуктов Microsoft (включая Windows и Office).
Ну вот и все! Теперь мы можем запускать Windows, не покидая MAC OS X. При этом в Windows будут работать все комбинации трекпада и верхний ряд функциональных кнопок (подсветка, яркость, громкость и т.п.)
Для перехода в Windows, запустите приложение Parallels Desktop и кликните пиктограмму с цветными окошками.
Если вы не ознакомились с остальными частями этого урока, обязательно сделайте это:
Устанавливаем Windows 10 на Mac с помощью программы Parallels Desktop
OS X прекрасна, но у вас может быть 100500 причин, чтобы установить Windows. Мы не будем спрашивать вас, зачем и почему – просто расскажем, как просто, быстро и без заморочек поставить последнюю Windows 10 на Mac с помощью Parallels Desktop 11. Поехали!
Историческая справка: Parallels Desktop – виртуальная машина, эмулятор. С ее помощью вы можете установить на Mac любую операционку, вплоть до Chrome OS и Android. Он позволяет одновременно работать с приложениями OS X и Windows без перезагрузки.
- Шаг 1. Приготовления. Скачайте и установите пробную версию ParallelsDesktop 11 (http://www.parallels.com/ru/). Также скачайте ISO-образWindows 10 (https://www.microsoft.com/ru-ru/software-download/windows10), язык – русский, версия x64. Впрочем, если у вас есть установщик винды 7 или 8, можете поставить вначале их, а потом обновиться.
- Шаг 2. Запускаем Parallel Desktop и нажимаем самую первую иконку – «установить Windows или другую ОС с DVD или из образа».
- Шаг 3. В «Найденных операционных системах» вы увидите скаченный вами образ Windows. В 95% случаев мастер находит его сам, но если этого не произошло, то осуществляем поиск вручную и перетягиваем файл в окно программы.
- Шаг 4. Ключ Windows. Если у вас есть лицензия, введите лицензионный ключ. Если такого у вас нет – ставим галку «Экспресс-установка» и убираем галку с поля «Для этой версии необходим ключ продукта».
- Шаг 5. Ваше главное применение Windows. На выбор нам предлагают: офисные программы, игры, дизайн, разработка ПО. Не волнуйтесь – после установки вы можете изменить эти настройки в любое время.
- Шаг 6. Имя и расположение. Придумайте, как назвать виртуальную машину, и при желании измените место установки (по умолчанию, это /Users/username/Documents/Parallels). Тут же можете открыть доступ к системе для других пользователей.
Начнется установка Windows. В зависимости от модели Mac, она занимает 10-20 минут и не требует от нас никакого вмешательства.
По окончанию установки вы увидите стартовый экран Windows 10. Основные настройки системы перекочуют из OS X, а все остальное можно подогнать в центре управления Parallels Desktop. А теперь за работу!
Устанавливаем Windows 7 на OS X при помощи Parallels Desktop 10
OS X — прекрасная операционная система и на нее очень много отличного софта, однако что же делать, если нужного приложения просто нет по операционную систему Apple? В яблочной компании это продумали и предоставили любому пользователю Mac возможность уставки BootCamp, однако это позволяет пользоваться только одной ОС одновременно, но выход есть!
Компания Parallels создала отличную программу, которая недавно обновилась до 10-ой версии. Продукт называется Parallels Desktop 10. Долго рассказывать о приложении нет смысла, поэтому можно сказать так – программа позволяет создавать и работать в любых виртуальных машинах прямо из OS X.
Скачать Parallels Desktop 10 можно с официального сайта, тестовая версия будет работать 14 дней, далее придётся заплатить. В нашем случае мы будем устанавливать официальную операционную систему Windows 7 при помощи Parallels Desktop, полная установка займет не более 15 минут. Главный плюс использования такого метода, это возможность одновременно работать в среде Windows, Linux и OS X, причем ресурсы каждой виртуальной машины можно настроить на свое усмотрение.
Как установить Windows 7 при помощи Parallels Desktop 10:
Шаг 1: Скачиваем образ Windows 7, можно с официального сайта Microsoft.
Шаг 2: Запускаем Parallels Desktop 10 и выбираем «Установить Windows или другую ОС».
Шаг 3: Выбираем «Образ» и перетягиваем .iso файл операционной системы в программу
Шаг 4: Если все сделано верно, то кнопка «Продолжить» станет доступной, нажимаем на нее.
Шаг 5: Чтобы активировать тестовую 30-дневную версию Windows, то просто убираем галку с «Для этой версии необходим ключ продукта» и нажимаем «Продолжить».
Шаг 6: Выбираем предназначение виртуальной машины. Потом характеристики можно будет изменить.
Шаг 7: Вводим любое желаемое название виртуальной машины, остальное настраиваем по желанию. Изменить размер жесткого диска можно будет после полной установки ОС.
Шаг 8: Так как в предыдущем пункте мы выбрали «Настроить параметры до начала установки», то сейчас можно изменить любые характеристики виртуальной машины. Выбрав нужные характеристики и настройки, просто закрываем меню настроек.
Шаг 9: Нажимаем «Продолжить», затем сразу начнется установка Windows 7.
Шаг 10: Выбираем необходимую конфигурацию Windows 7. В нашем случае это «Максимальная».
Шаг 11: После завершения установки Windows 7 рекомендуется поставить все обновления системы и перезагрузить ОС.
Все настройки операционных систем необходимо изменять при выключенной виртуальной машине. Не забывайте, что если Parallels Desktop чем-то не устраивает, то все проблемы можно решить через настройки программы.
Важно отметить, что если нужна максимальная производительность Windows, то лучше будет поставить ОС через BootCamp.
Внимание! До 6 декабря все желающие могут бесплатно получить Xiaomi Mi Band 5, потратив на это всего 3 минуты.
Присоединяйтесь к нам в G o o g l e News , Twitter, Facebook, ВКонтакте, YouTube и RSS чтобы быть в курсе последних новостей из мира технологий будущего.
Ставим Windows 10 на Mac с чипом Apple M1. Советы и разбор проблем
Автор Ольга Питель · 12:14 24.12.2020
Здравствуйте, уважаемые читатели сайта Uspei.com. С переходом на собственные процессоры Apple у пользователей отвалились виртуальные машины и главное Boot Camp. Этой утилиты на macOS Big Sur для M1 просто нет.
Boot Camp — это утилита для переключения между macOS и Windows, то есть возможность установки операционной системы в качестве второй полноценной и их раздельного запуска. Причем утилита мега крутая, она подтягивает скачанный образ и в пару кликов позволяет накатить Windows, а после установки также в пару кликов позволяет обновить все драйвера.
И если отсутствующий Boot Camp — это вопрос, который относится не к Apple, то вот виртуальные машины начали обновляться. На простом языке, это когда в macOS запускается программа, в которую можно накатить Windows.
К недостаткам такого решения можно отнести существенно снижающуюся производительность. Это логично, ведь помимо винды ресурсы нужно тратить еще и на саму macOS, в которой собственно виртуальная машина запускается. К достоинствам можно отнести возможность работать в двух операционках одновременно, причем практически бесшовно.
Первопроходцем стала компания Parallels, которая теперь позволяет накатить Windows на Mac с процессорами ARM, но есть нюансы, о которых я расскажу в этом обзоре.
Как скачать Windows 10 для ARM
Для начала нужно зарегистрироваться в программе Windows Insider, чтобы вы могли скачивать и устанавливать предварительные версии тестируемых операционок. Для этого необходимо перейти на специальную страничку. Далее войдите в свою учётную запись и согласитесь с условиями программы.
Важный момент: виртуальная машина Parallels не поддерживает обычную версию Windows под архитектуру x86 (то есть для процессоров intel и AMD), а только специальную версию Windows 10 для ARM. Она запускает приложения, разработанные для ARM, то есть под мобильные процессоры, а также запускает через эмулятор только 32-битные программы разработанные под x86.
64-битные программы (а их большинство) не работают. То есть тот же VLS плеер с пометкой win64 не запустится, а с win32 пожалуйста.
Но есть и хорошая новость Microsoft уже выпустила свежий билд 21277 Windows 10 для ARM, в котором есть возможность запускать через эмулятор программы разработанные под 64 бита. Если будете качать эту сборку, количество поддерживаемых программ вырастет в разы и в этом обзоре я тоже расскажу как это все дело накатить.
Итак, нам нужна специальная версия Windows 10 для ARM — Insider Preview. После того, как вы залогинились и зарегистрировались в программе Insider Preview у вас не возникнет никаких проблем при скачивании. Образ весит чуть больше 8 Гб.
Как скачать Parallels Desktop 16 для Mac на M1 (ARM)
Теперь необходимо скачать виртуальную машину Parallels Desktop 16. Программа платная, но имеет бесплатный 14-дневный триальный период, чтобы вы могли все попробовать и протестировать, чем мы собственно и займемся.
После скачивания установите программу и если во время установки у вас появится сообщение «Эта версия Parallels Desktop не поддерживаться на компьютерах Mac на платформе Apple Silicon» это значит, что разработчики еще не выпустили финальную общедоступную версию для Mac на M1.
Не беда, есть работающая версия со статусом technical preview, там разработчики оставили и ключик для тестирования. В таком случае во время установки никаких проблем уже быть не должно и вы увидите сообщение о том, что эта версия программы предназначена именно для Mac на платформе Apple Silicon.
Установка Windows 10 на Mac с М1
После установки Parallels Desktop программа предложит установить виртуальную машину. Обычно образ Windows 10 для ARM подтягивается автоматически, но в случае чего путь к нему можно указать вручную.
Приложение предложит войти в учетную запись Parallels и активироваться. Если вы скачивали тестовую версию Parallels Desktop для M1, то ключ есть на страничке, где вы скачивали программу.
Далее начнется автоматический процесс установки Windows, который у меня занял меньше 10 минут. Драйвера на внешнюю периферию, например, на мышку или клавиатуру, установятся автоматическим и все будет работать без какого-либо участия пользователя.
Как установить (обновиться) до Windows 10 Insider Preview Build 21277
Ну а для того, чтобы установить самую последнюю сборку, которая поддерживает 64 битные программы (а их сейчас большинство) необходимо выполнить обновление. Пройдя в меню: Пуск-Параметры-Обновление-Безопасность. При проверке обновления сборка 21277 поддерживающая запуск через эмулятор программ разработанных под 64 бита будет недоступна. Идем в раздел Windows Insider Program и добавляем зарегистрированный аккаунт.
Дальше необходимо в разделе диагностика и обратная связь активировать пункт Optional diagnostic data. Остальное можете не включать.
Возвращаемся в раздел Windows Insider Program и меняем beta канал на канал для разработчиков Dev Channel. После этого в разделе Windows Update жмем проверить обновление и скачиваем заветную сборку с поддержкой x64.
Тонкая настройка Parallels Desktop 16 для Mac на М1
Версия Windows 10 под ARM пока доступна только на английском языке, если вам удастся накатить и русский языковой пакет — пишите в комментариях.
Parallels выделила для Windows в автоматическом режиме 2-х ядерный процессор с частотой в 1,5 Ггц, 4 Гб оперативной памяти и 256 Гб пользовательской памяти. Сведений о видюхе нет совсем.
На Macbook Pro 13 дюймов 2020 года на M1 монитор в винде был настроен в нативном разрешении 2560/1600 точек. Windows в виртуальной машине вне режима паузы и без каких-либо запущенных программ практически не сжирает мощность чипа.
А вот оперативку потребляет будь здоров — больше 8 гигов из 16 доступных, а на версии с 8 гигабайтами оперативки съест больше 6, еще и в своп неплохо залезет. Так что если планируете баловаться с виндой обязательно берите Mac с 16 гигабайтами оперативки.
Если покажется мощности мало, чтобы выделить больше ресурсов необходимо выключить виртуальную машину и перед новым запуском открыть меню «действия» пункт «настроить». Во вкладке «оборудование» вы сможете самостоятельно увеличивать производительность процессора и графики, которые будут использоваться в Windows.
Предупреждаю: некоторые значения могут привести к не запуску винды, придется ставить некоторые параметры по умолчанию.
Как работает Mac на М1 с Windows 10?
Тачбар в винде запущенный из под спад Parallels выглядит куда лучше, чем на macOS. В него опущена панель задач и как же я там тоже хочу увидеть Doc на macOS. А если запустить программу, то отобразятся классические F1-F12, а также вспомогательные необходимые клавиши, которых нет на клавиатуре макбука. Ну, например, PrtScn.
Парочка советов по работе. Чтобы запустить окно на весь экран, нажмите на зеленую кнопку в левом верхнем углу или сочетание клавиш Ctrl + Cmd + F, таким образом вы сможете быстро переключаться между двумя операционными системами нажатием Cmd + Tab.
И да, не путайте этот режим с голубой кнопкой переводящий в режим Conference, он позволяет запускать окно приложения Windows в интерфейсе MacOS. Это очень прикольная штука, когда ты одновременно можешь пользоваться программами Mac и Windows. Чтобы выйти из этого режима нажмите «Вид» и «Выйти из conference» или сочетание клавиш Ctrl + Cmd + С.
Если вы временно не пользуйтесь виртуальной машиной вы можете поставить ее на паузу, чтобы она не потребляла ресурсы Mac. Делается это через иконку Parallels в строке меню. Также виртуалка через какой-то период времени бездействия автоматически это сделает. Выключить виртуальную машину можно как через сам Windows, так через строку состояния, но это менее безопасный вариант, чем обычное выключение винды.
На рабочем столе есть папка Mac Files открывающая пользовательскую папку macOS и вы можете иметь доступ ко всем файлам. После установки любых программ на Windows Parallels по умолчанию создает их иконки на рабочем столе macOS.
Правда режим конференции они сразу не запускают, а открывают просто окно виртуальной машины. Суть в том, что рабочий стол виртуальной машины и macOS становится общим и файлы размещенные на рабочем столе Mac будут отображаться и на столе Windows.
В целом операционка работает, но стабильной ее работу назвать нельзя, особенно все, что касается запуска тяжелых 64-битных программ и уж тем более игр — тут все надо индивидуально тестировать. Если с древним GTA: San Andreas проблем не будет, то запустить что-то современное на данный момент не получится.
Это нормально — у нас по сути бета виртуальной машины Parallels, бета винды и все это пока выглядит как дикие костыли. Что же, для старта неплохо, будем следить за развитием событий. В идеале, чтобы Microsoft дала добро на работу полноценного буткемп и начала интенсивно развивать Windows 10 для ARM. А подвижки уже есть, видимо за этим и в правду будущее, что же, поживем увидим.
Не забудьте подписаться на YouTube канал источника!