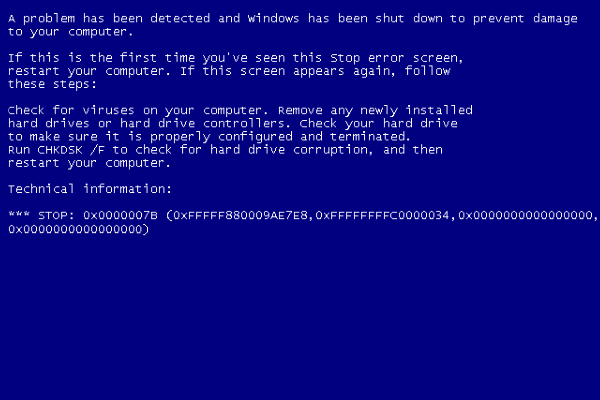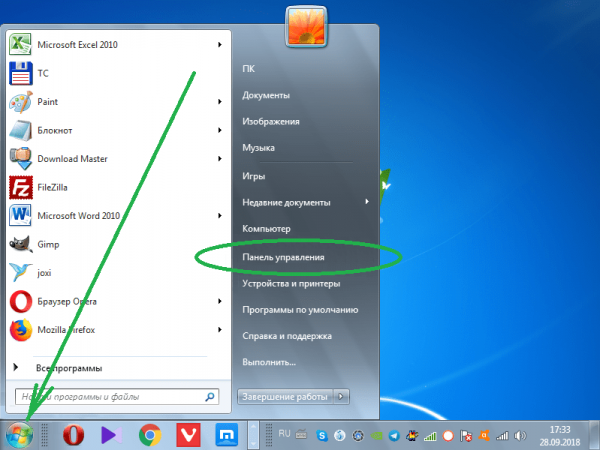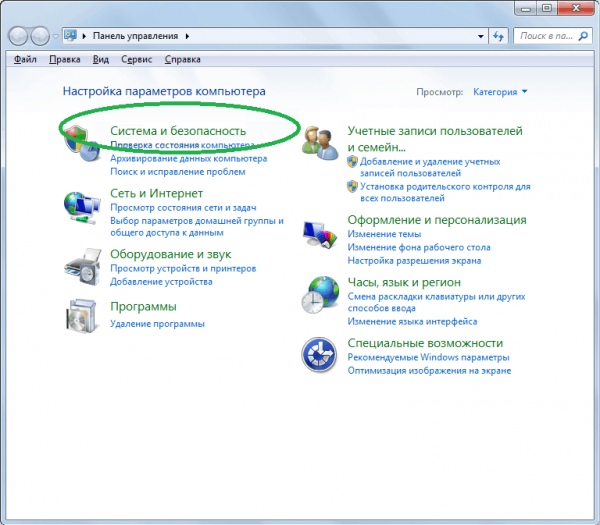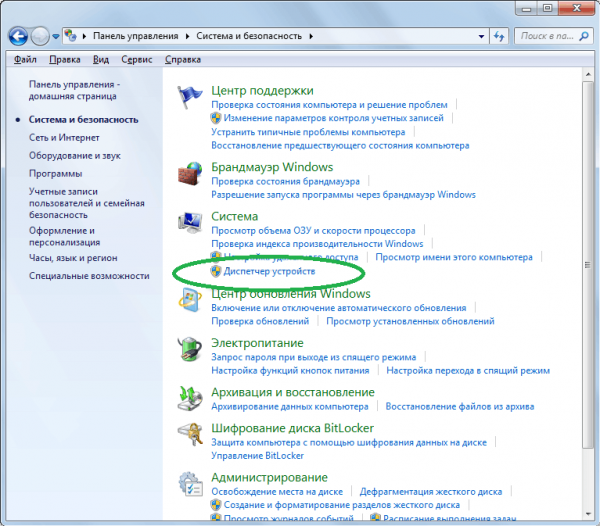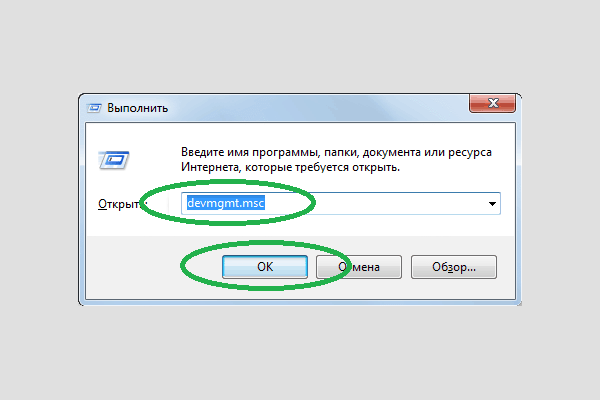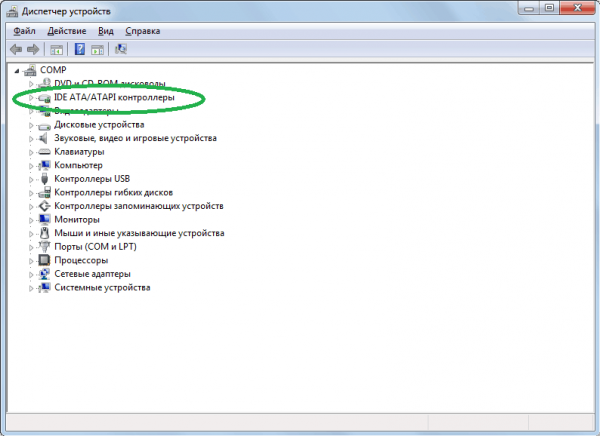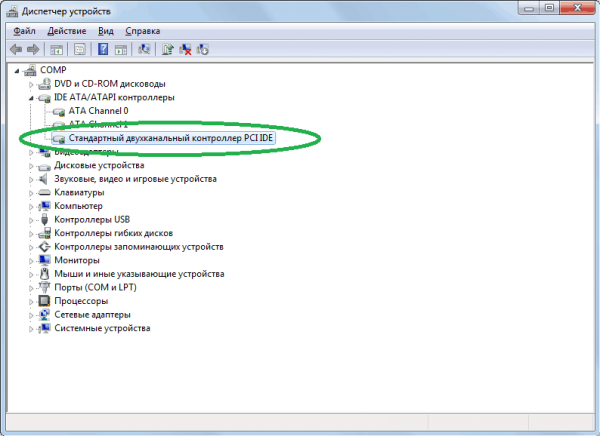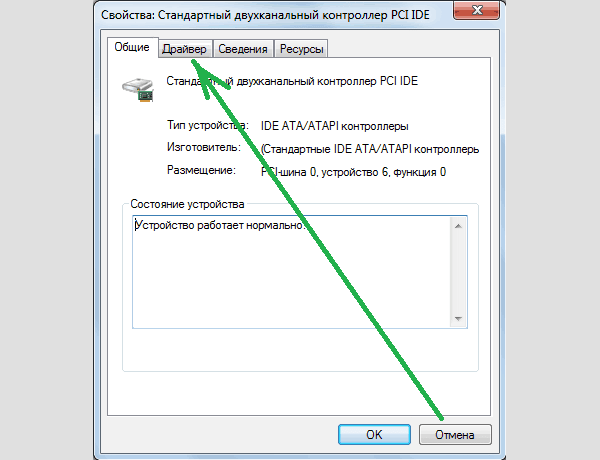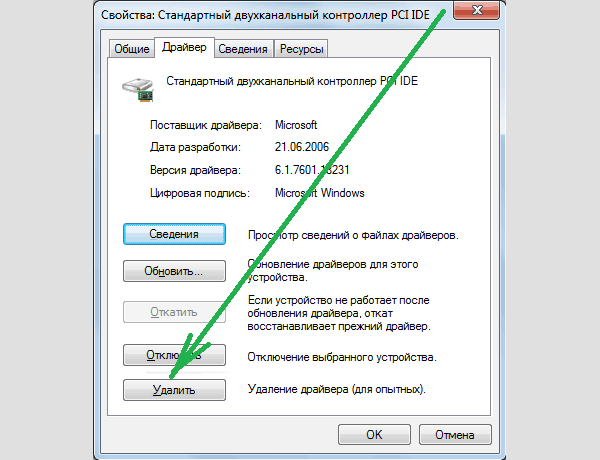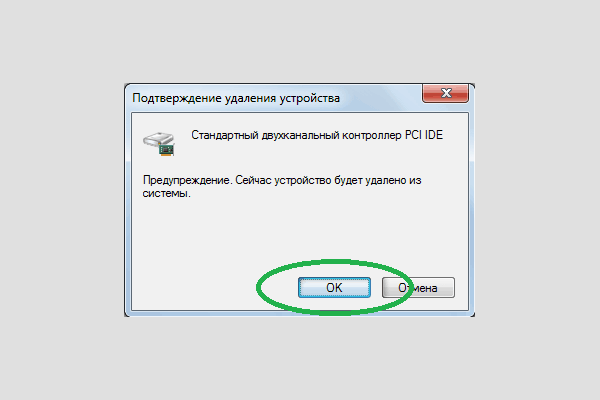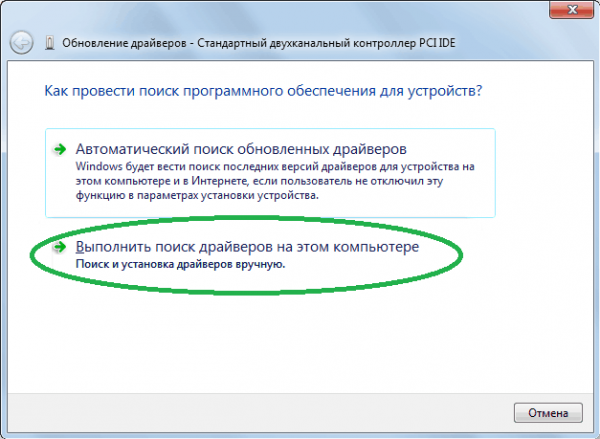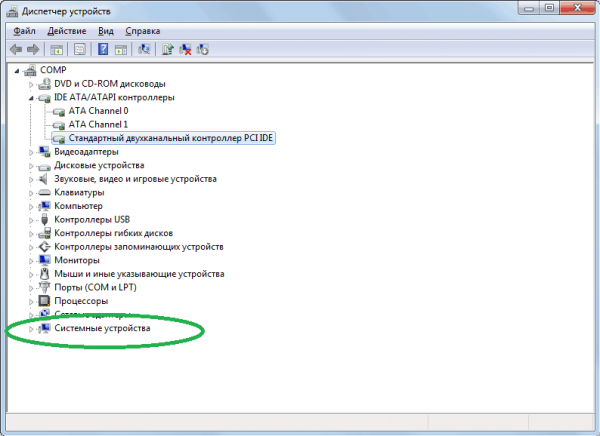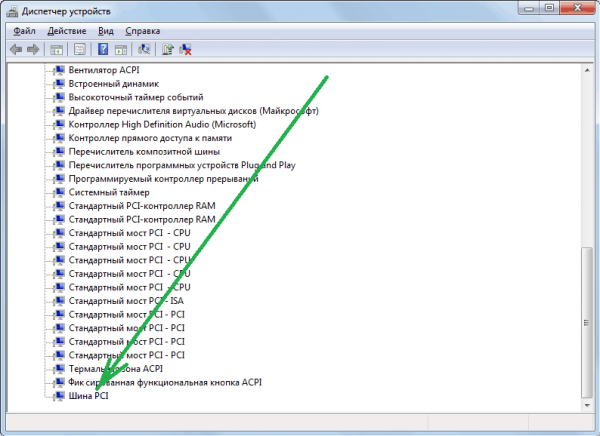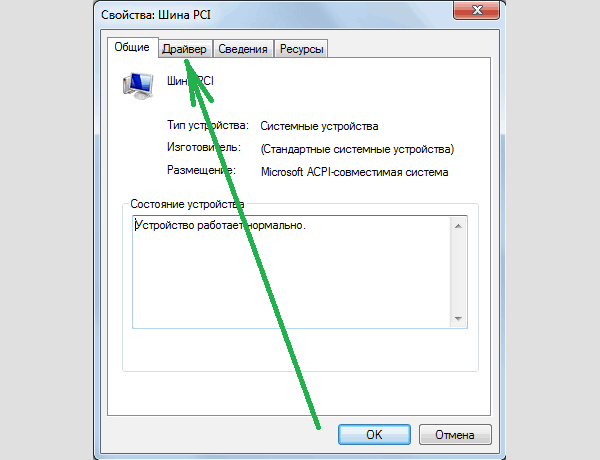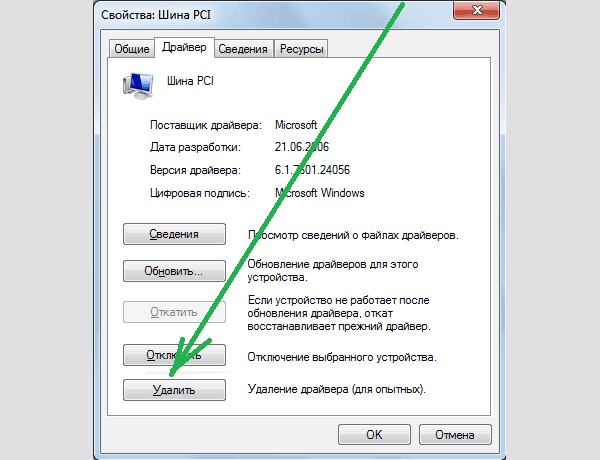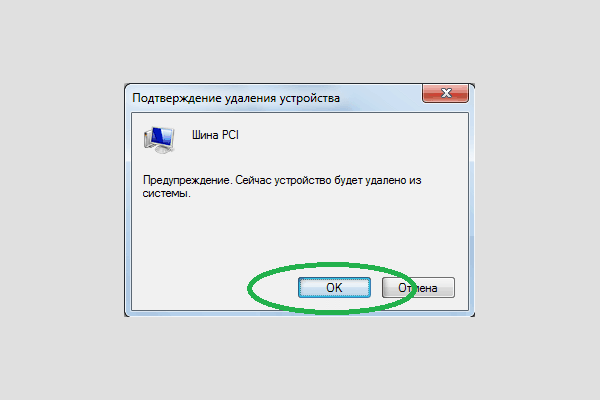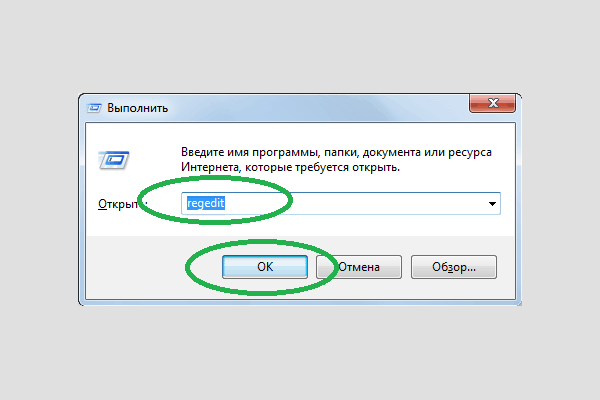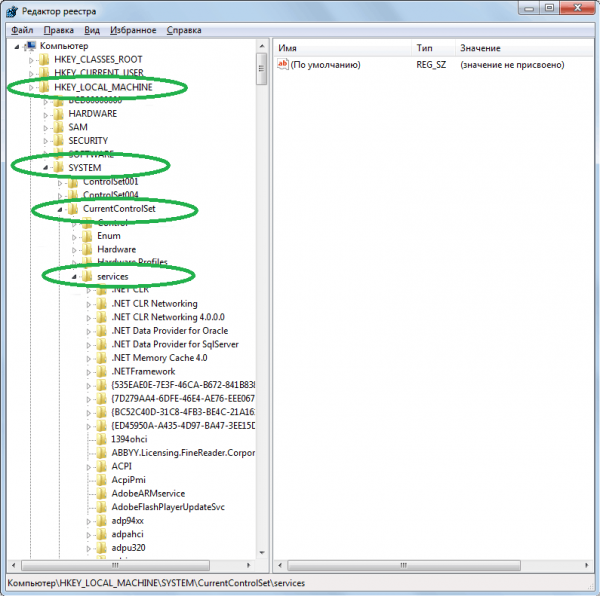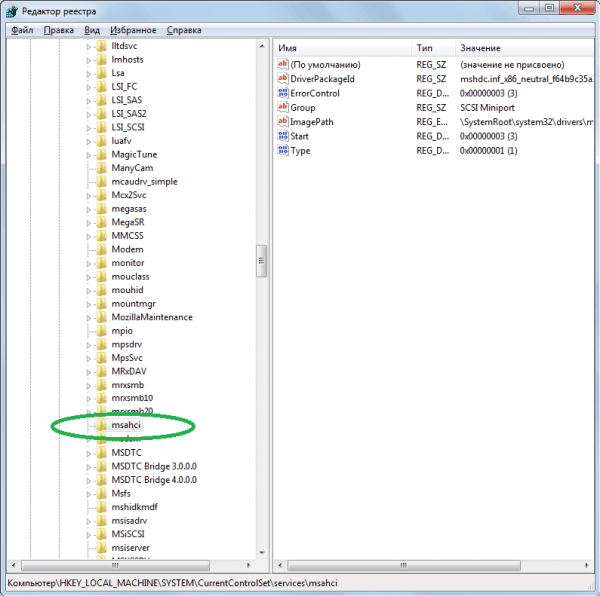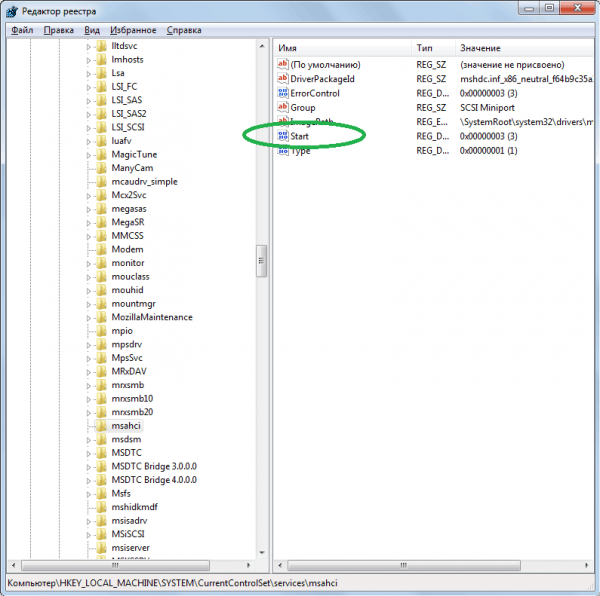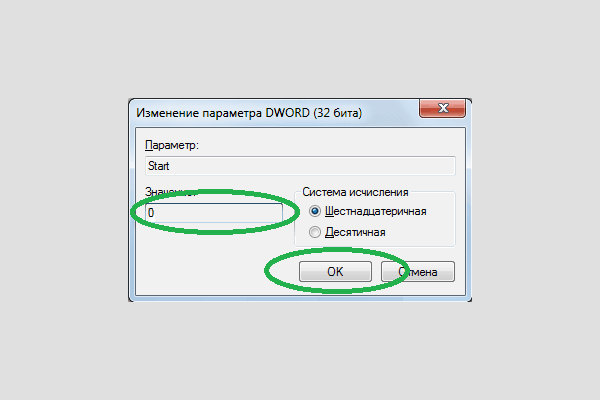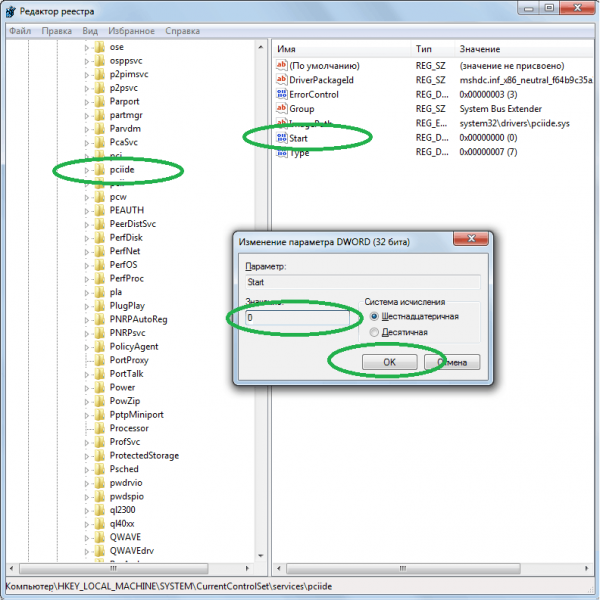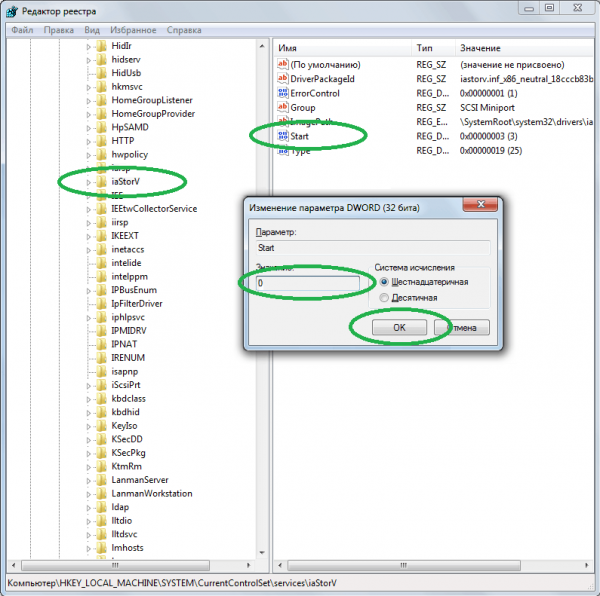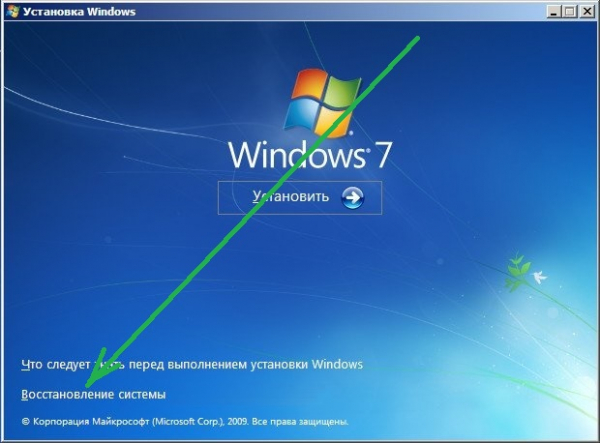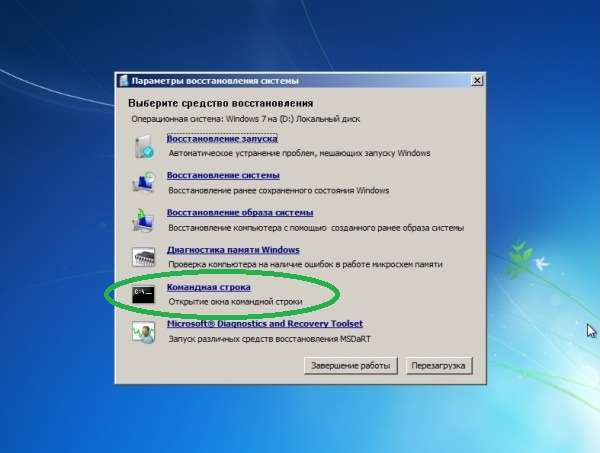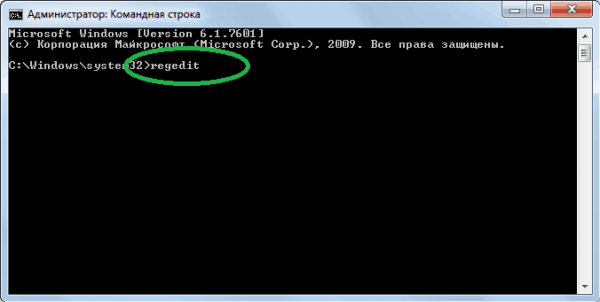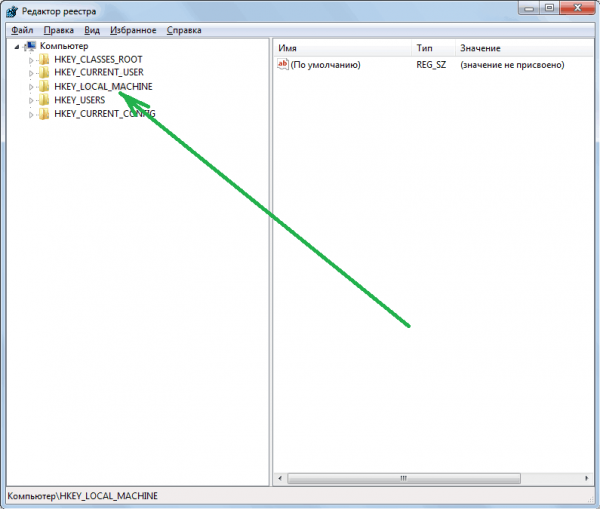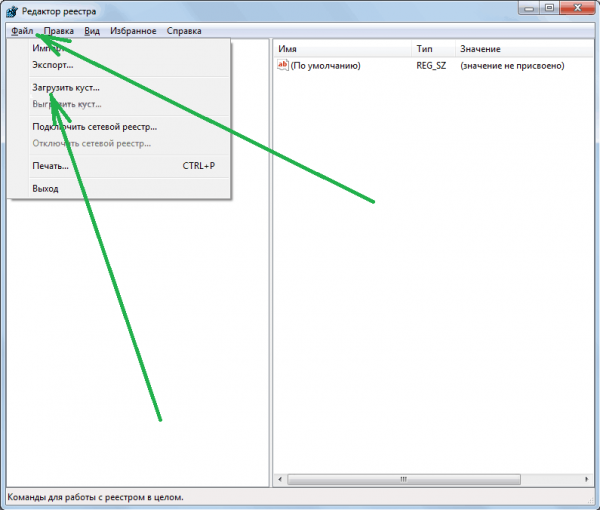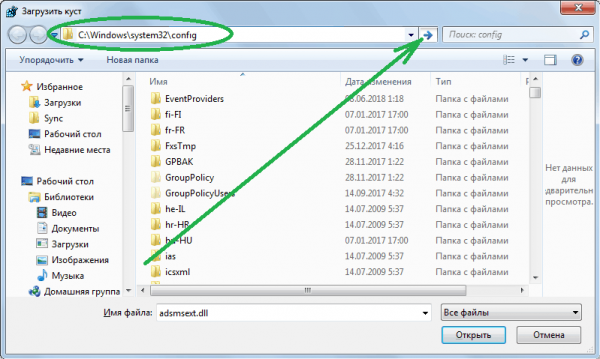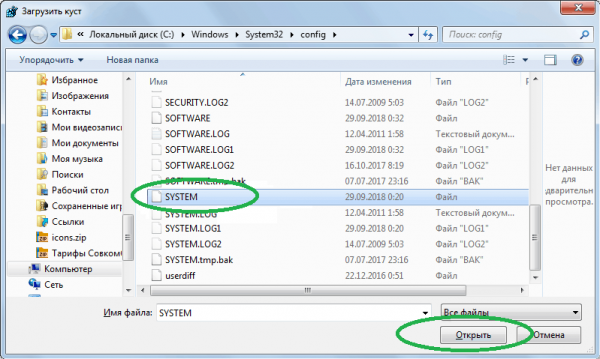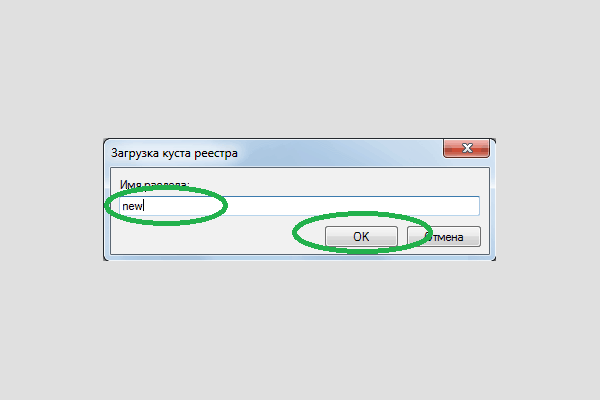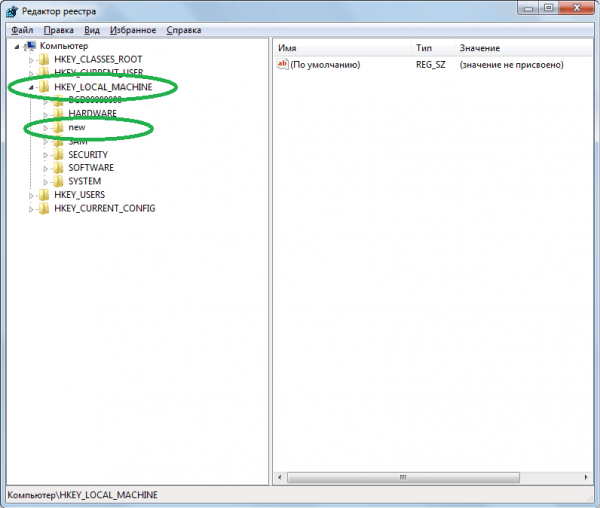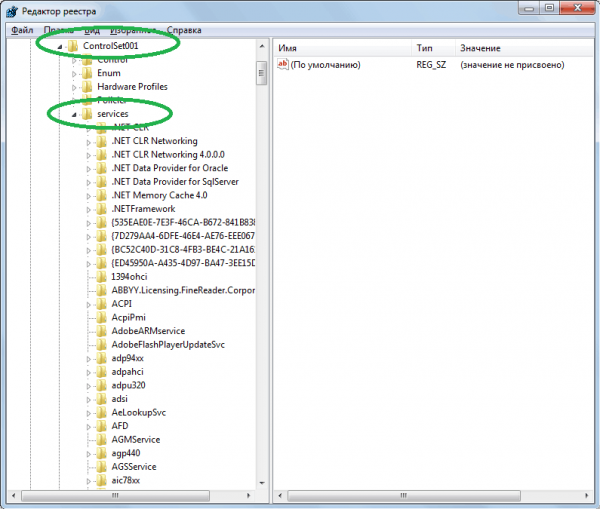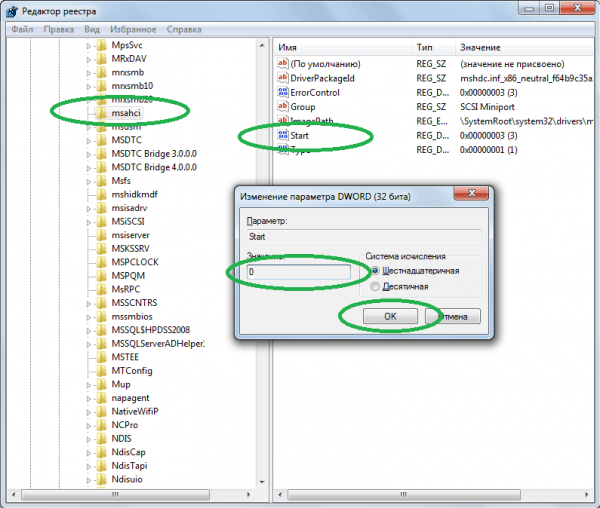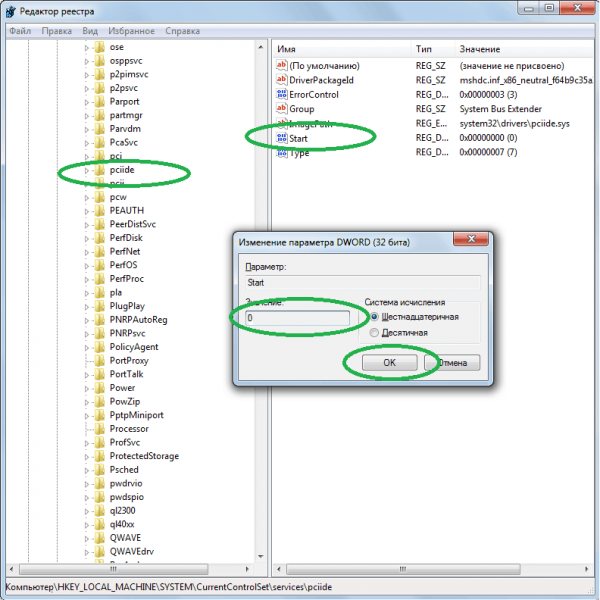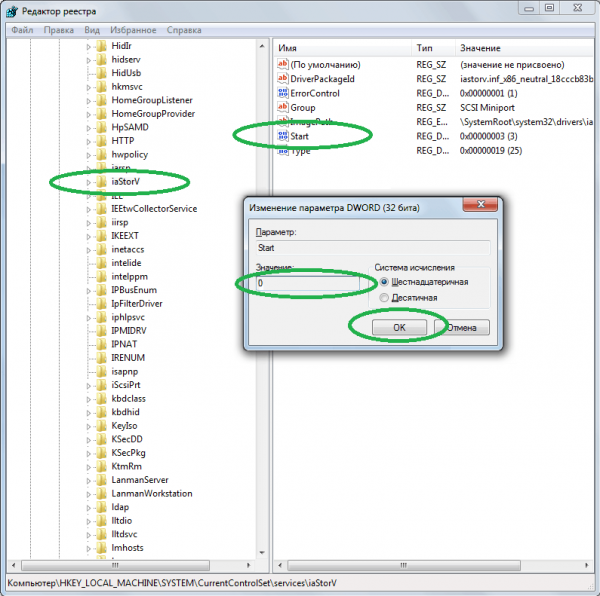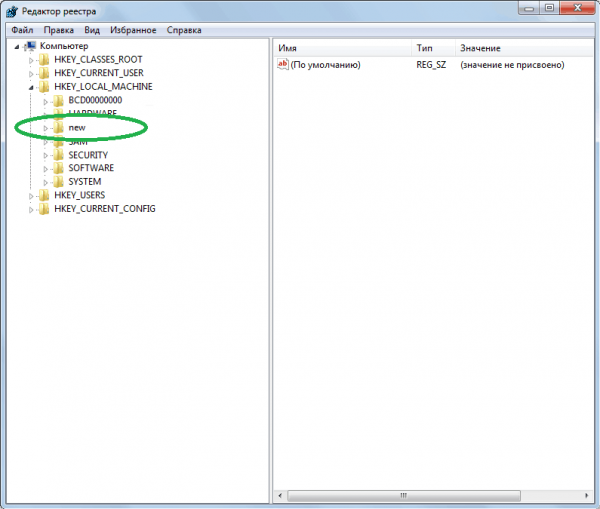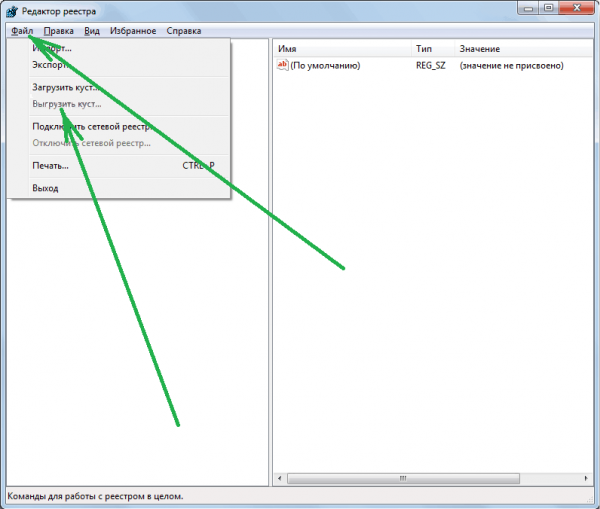- Замена материнской платы без переустановки Windows 10
- Замена материнки без переустановки Windows 10
- Шаг 1: Подготовка реестра
- Шаг 2: Сохранение лицензии
- Шаг 3: Замена материнской платы
- Шаг 4: Изменение реестра
- Шаг 5: Обновление активации Windows
- Способы замены материнской платы без переустановки для Windows 7
- Алгоритм замены системной платы без переустановки Windows 7
- Отладка ОС до замены платы: способ 1
- Настройка до замены «материнки»: способ 2
- Материнская плата установлена: система не запускается
Замена материнской платы без переустановки Windows 10
При замене материнской платы на ПК установленная до этого Windows 10 может прийти в негодность на почве изменений информации о SATA-контроллере. Исправить эту проблему можно как путем полной переустановки системы со всеми вытекающими последствиями, так и добавив информацию о новом оборудовании вручную. Именно о замене материнки без переустановки далее пойдет речь.
Замена материнки без переустановки Windows 10
Рассматриваемая тема свойственна не только для десятки, но и для других версий ОС Виндовс. Из-за этого предоставляемый список действий окажется действенным в отношении любой другой системы.
Шаг 1: Подготовка реестра
Чтобы без каких-либо трудностей заменить материнку, не переустанавливая при этом Виндовс 10, необходимо подготовить систему к обновлению. Для этого придется воспользоваться редактором реестра, изменив некоторые параметры, связанные с драйверами SATA-контроллеров. Однако данный шаг не является обязательным и, если у вас нет возможности загрузить компьютер до замены материнки, переходите сразу к третьему шагу.
- Используйте сочетание клавиш «Win+R» и в поле поиск введите regedit. После этого нажмите «ОК» или «Enter» для перехода к редактору.
Дальше необходимо развернуть ветку HKEY_LOCAL_MACHINE\SYSTEM\CurrentControlSet\Services .
Из представленных параметров дважды кликните по «Start» и укажите значение «0». Для сохранения нажмите «ОК», после чего можно продолжить.
В той же ветке реестра найдите папку «storahci» и повторите процедуру изменения параметра «Start», указав в качестве значения «0».
Применив последние корректировки, закройте реестр и можете приступать к установке новой материнской платы. Но перед этим также не будет лишним сохранить лицензию Windows 10, чтобы избежать ее неработоспособности после обновления ПК.
Шаг 2: Сохранение лицензии
Так как активация ОС Windows 10 напрямую связана с оборудованием, после обновления компонентов лицензия наверняка слетит. Во избежание подобного рода сложностей следует заранее до демонтажа платы привязать систему к аккаунту Microsoft.
- Нажмите ПКМ по логотипу Виндовс на панели задач и выберите «Параметры».
Дальше воспользуйтесь разделом «Учетные записи» или поиском.
На открывшейся странице кликните по строке «Войти с учетной записью Майкрософт».
Выполните вход, используя логин и пароль от аккаунта на веб-сайте Майкрософт.
При успешном входе на вкладке «Ваши данные» под именем пользователя появится адрес электронной почты.
Дальше вернитесь на главную страницу «Параметров» и откройте «Обновление и безопасность».
После этого на вкладке «Активация» кликните по ссылке «Добавить учетную запись», чтобы завершить процедуру привязки лицензии. Тут также потребуется ввести данные от аккаунта Microsoft.
Добавление лицензии является последним желательным действием перед заменой материнской платы. Завершив это, можете переходить к следующему шагу.
Шаг 3: Замена материнской платы
Процедуру установки новой материнской платы на компьютере мы рассматривать не будем, так как этому на нашем сайте посвящена целая отдельная статья. Ознакомьтесь с ней и произведите смену комплектующего. С помощью инструкции вы также можете устранить некоторые общие трудности, связанные с обновлением компонентов ПК. Особенно если вы не подготовили систему к замене материнской платы.
Шаг 4: Изменение реестра
Завершив замену материнки, если вы выполнили действия из первого шага, после запуска компьютера Windows 10 загрузится без проблем. Однако если при включении появляются ошибки и, в частности, синий экран смерти, придется загрузиться с помощью установочного накопителя системы и отредактировать реестр.
- Перейдите к начальному окну установки Виндовс 10 и сочетанием клавиш «Shift+F10» вызовите «Командную строку», где введите команду regedit и нажмите «Enter».
В появившемся окне нужно выбрать вкладку «HKEY_LOCAL_MACHINE» и открыть меню «Файл».
Щелкните по пункту «Загрузить куст» и в открывшем окне перейдите к папке «config» в «System32» на системном диске.
Из представленных в этой папке файлов выберите «SYSTEM» и нажмите кнопку «Открыть».
Введите любое желаемое имя для новой директории и кликните «ОК».
Найдите и разверните созданную папку в ранее выделенной ветке реестра.
Из списка папок нужно развернуть «ControlSet001» и перейти к «Services».
Пролистайте список до папки «pciide» и поменяйте значение параметра «Start» на «0». Аналогичную процедуру нужно было сделать в первом шаге статьи.
Аналогичное нужно сделать в папке «storahci» в том же разделе реестра.
Для завершения выделите созданную в самом начале работы с реестром директорию и щелкните на «Файл» на верхней панели.
Кликните по строке «Выгрузить куст» и после этого можете перезагружать компьютер, покинув средство установки Windows 10.
Этот способ является единственным вариантом обхода BSOD после смены платы. Внимательно следуя инструкции, вы наверняка сможете запустить компьютер с десяткой.
Шаг 5: Обновление активации Windows
После привязки лицензии Windows 10 к аккаунту Майкрософт повторную активацию системы можно произвести с помощью «Средства устранения неполадок». При этом для активации на компьютере должна быть подключена учетная запись Microsoft.
- Откройте «Параметры» через меню «Пуск» по аналогии со вторым шагом и перейдите на страницу «Обновление и безопасность».
На вкладке «Активация» найдите и воспользуйтесь ссылкой «Устранение неполадок».
Дальше откроется окно с сообщением о невозможности активации операционной системы. Для исправления ошибки кликните по ссылке «На этом устройстве недавно были изменены аппаратные компоненты».
На следующем завершающем этапе нужно выбрать используемое вами устройство из предоставленного списка и нажать кнопку «Активировать».
Процедуру активации Windows мы также рассматривали в других инструкциях на сайте и в некоторых случаях это тоже может помочь в решении проблемы повторной активации системы после замены материнки. Данная же статья на этом подходит к завершению.
Способы замены материнской платы без переустановки для Windows 7
Как правило, после апгрейда компьютера с заменой материнской платы, пользователю приходится устанавливать операционную систему «начисто», инсталлируя попутно необходимые программы. Всего этого можно избежать, выполнив замену основной платы без переустановки Windows по руководствам данной статьи.
Алгоритм замены системной платы без переустановки Windows 7
Основная причина невозможности загрузки Windows после замены материнской платы (с фатально неизбежным «синим экраном смерти») — неспособность «старой» операционной системы отыскать драйверы к новому SATA-контроллеру, так как у неё их попросту нет. Решить данную проблему можно через редактирование файлов реестра либо методом интеграции драйверов на этапе до замены «материнки».
Методики настройки Windows 7 в данном контексте различаются, в зависимости от конкретной ситуации. В частности осуществляется ли это непосредственно перед заменой основной платы либо уже после апгрейда при запуске системы в сопровождении BSOD. С первым вариантом работать предпочтительнее и проще, но если апгрейд произведён и наблюдается синий экран, — проблема во многих случаях так же решаема без установки ОС.
Отладка ОС до замены платы: способ 1
Алгоритм настройки «семёрки» до замены материнской платы может быть следующим:
- Проверьте, подходят ли драйверы старой системной платы для новой (компоненты могут быть вполне совместимы и тогда никаких дополнительных настроек не понадобится). Для этого запустите Windows в обычном режиме, перейдите в меню «Пуск» и активируйте «Панель управления».
Осуществите переход в блок «Система и безопасность».
Откройте «Диспетчер устройств» в подразделе «Система».
Описанные выше шаги можно сократить, нажав на клавиатуре «горячее» сочетание Win + R и введя системную команду devmgmt.msc. Активируйте последнюю кнопкой «OK».
В консоли «Диспетчера устройств» разверните список «IDE ATA/ATAPI контроллеров».
Если вы видите строчку «Стандартный двухканальный контроллер PCI IDE» (также могут присутствовать аббревиатуры ATA, ATAPI) без указания определённого бренда, скорее всего ваша новая материнская плата должна заработать без проблем после апгрейда.
Если в названии наблюдаете фирменное обозначение и тип — для начала обязательно сверьте его с маркой контроллера новой платы. В случае совпадения, с большой долей вероятности, более никаких действий не потребуется, в иной ситуации переходите к следующему шагу.
Перенесите программное обеспечение для новой материнской платы на ваш ПК. Самый простой способ осуществить это — использовать диск с программной поддержкой, входящий в комплект системной платы, в ином случае скачайте ПО со страницы загрузки сайта производителя.
Не устанавливайте драйверы, а просто перекиньте файлы в любую папку на жёстком диске, деинсталлировав текущее программное обеспечение контроллера — для этого откройте окно свойств компонента, щёлкнув правой кнопки мыши по названию и выбрав пункт «Свойства».
В новом окне перейдите в подменю «Драйвер».
Деинсталлируйте ПО, нажав на соответствующую кнопку.
Подтвердите деинсталляцию программного продукта кнопкой «OK».
По завершении процесса перезагрузите ПК и инсталлируйте новое программное обеспечение стандартным способом. Выполните поиск и установку ПО в ручном режиме, указав папку с сохранёнными драйверами.
По окончании инсталляции перейдите в подпункт «Системные устройства».
Найдите строку «Шина PCI» и откройте свойства компонента.
Перейдите в меню «Драйвер».
Выберите удаление компонента.
Подтвердите деинсталляцию данного программного продукта кнопкой «OK».
Теперь можно выключить компьютер и произвести замену системной платы.
Настройка до замены «материнки»: способ 2
Существует ещё один (менее сложный) способ настройки системы до установки новой материнской платы:
- Нажмите «горячее» сочетание клавиш Win + R. Введите в появившемся окне системную команду regedit и активируйте её кнопкой «OK».
В левой части консоли пройдите по пути HKEY_LOCAL_MACHINE/SYSTEM/CurrentControlSet/services.
Разверните конечный список и найдите строку msahci.
В правой части консоли щёлкните по элементу Start.
Во всплывающем окне в блоке «Значение» введите 0 и нажмите «OK».
Здесь же в списке services найдите строку pciide. Щёлкните по элементу Start в правой части экрана. В новом окне в блоке «Значение» также введите 0 и нажмите «OK».
Если собираетесь использовать режим RAID, необходимы дополнительные настройки. Перейдите в подменю iaStorV списка services. В свойствах компонента Start также измените значение на 0, подтвердив изменения кнопкой «OK».
По окончании настройки обесточьте машину и произведите замену системной платы. После апгрейда запустите ПК, в первую очередь установите драйвера на материнскую плату, затем прочее программное обеспечение.
Материнская плата установлена: система не запускается
Если новая плата уже установлена в ПК и результатом запуска системы является «синий экран», возможно, проблему удастся решить следующим образом:
- Вам понадобится флешка либо диск с установочным образом «семёрки». Загрузитесь с данного носителя и в начальном окне установки выберите «Восстановление системы».
В появившейся консоли «Параметры восстановления системы» активируйте пункт «Командная строка».
В открывшемся терминале введите системную команду regedit и нажмите Enter.
Вы увидите стандартный «Редактор реестра». Разверните блок HKEY_LOCAL_MACHINE.
В левой верхней части экрана выберите «Файл» и активируйте строку «Загрузить куст. » в выпадающем списке.
В адресной строке нового окна введите C:/Windows/system32/config, щёлкните по значку со стрелкой либо просто нажмите Enter.
Теперь необходимо найти файл с названием SYSTEM. Щёлкните по нему и активируйте кнопкой «Открыть».
В появившемся окне укажите название создаваемого раздела. Присвойте файлу любое имя и щёлкните «OK».
Пройдите по пути HKEY_LOCAL_MACHINE/имя созданного раздела. Откройте конечную папку.
Пройдите по пути ControlSet001/services.
Разверните конечный список и найдите строку msahci. В правой части консоли щёлкните по элементу Start. Во всплывающем окне в блоке «Значение» введите 0 и нажмите «OK».
Аналогично в списке services найдите строку pciide. Щёлкните по элементу Start в правой части экрана. В новом окне в блоке «Значение» также введите 0 и нажмите «OK».
Если собираетесь использовать режим RAID, потребуются дополнительные манипуляции. Перейдите в подменю iaStorV списка services. В свойствах компонента Start, как и выше, измените значение на 0, подтвердив изменения кнопкой «OK».
Вернитесь в стартовое окно консоли. Выделите новый раздел.
В левой верхней части экрана выберите «Файл» и активируйте ссылку «Выгрузить куст» в выпадающем списке.
Подтвердите выгрузку куста нажав на соответствующую кнопку.