- Как переустановить Windows 7, сохранив настройки и установленные программы
- Обновление Windows XP: как переустановить систему, не затронув установленных программ и драйверов
- Установка новой версии Windows 10 поверх старой
- Установка Windows 10 поверх старой
- Способ 1: Установка из-под BIOS
- Способ 2: Установка из-под системы
- Способ 3: Установка второй системой
- Способ 4: Средство восстановления
- Заключение
Как переустановить Windows 7, сохранив настройки и установленные программы





Переустановка (обновление) Windows 7 выполняется поверх установленной операционной системы без форматирования системного раздела. При этом сохраняются пользовательские файлы и настройки, а также установленные программы и их параметры.
Внимание! Для переустановки операционной системы необходимо выполнить вход в нее. Вам понадобятся:
- установочный диск
- ключ продукта
- свободное место на системном разделе (не менее, чем занимает папка Users в его корне)
Запустить переустановку Windows 7 можно как непосредственно с установочного диска, так и из элемента панели управления Архивация и восстановление. Внизу главного окна нужно щелкнуть ссылку Восстановить системные параметры или компьютер, затем — Расширенные методы восстановления. Эти методы представляют собой:
- восстановление системы из образа, заранее созданного с помощью функции архивации
- переустановку системы, при этом сразу указывается, что требуется установочный диск
О восстановлении системы из заранее созданного образа рассказывается в статье Восстановление данных из резервных и теневых копий в Windows 7. А здесь пойдет речь о переустановке системы — в графическом интерфейсе Windows этот процесс называется обновлением. Новая Windows 7 устанавливается поверх текущей ОС с установочного диска без форматирования системного раздела. Как правило, этот способ советуют в тех случаях, когда исчерпаны все остальные варианты решения проблемы, хотя это вполне приемлемое решение с технической точки зрения.
Если вы запустите обновление из элемента панели управления Архивация и восстановление, Windows 7 заботливо напомнит вам о том, что перед установкой нужно сделать резервную копию файлов и тут же предложит это сделать. Это хорошая идея, и не стоит от нее отказываться. По окончании архивации, либо в случае отказа от нее, вам будет предложено вставить установочный диск в привод и перезагрузиться.
Впрочем, можно запустить обновление другим способом — достаточно вставить установочный диск и запустить setup.exe, а затем в открывшемся окне нажать кнопку Установить.
В этом случае Windows 7 предложит вам загрузить последние обновления — логично установить обновленную систему. Безусловно, требуется подключение к Интернету.
Если вы решили загрузить обновления, процесс загрузки отобразится в следующем окне.
После загрузки обновлений будет выполнена перезагрузка системы и начнется процесс установки. Приняв лицензионное соглашение, вы сможете выбрать ее тип.
- Обновление — это установка поверх существующей системы. При этом сохраняются пользовательские настройки и файлы, а также установленные программы. Все системные параметры (например, конфигурация служб) сбрасываются — приводятся к стандартным, как при новой установке Windows.
- Полная установка — это чистая установка с форматированием системного раздела, либо установка на другой раздел жесткого диска.
При обновлении используется средство переноса данных.
С его помощью сохраняются:
- пользовательские файлы и папки
- аудиофайлы, изображения и видеофайлы
- учетные записи и параметры пользователей
- параметры программ
- параметры Интернета и файлы в папке «Избранное»
- параметры электронной почты
- контакты и сообщения
Все файлы сохраняются на тот же раздел, куда устанавливается операционная система. Во время переустановки создается ряд папок, в одной из которых средство переноса данных размещает эти файлы. На рисунке ниже показано, как переносятся профили пользователей.
Затем все эти данные восстанавливаются в установленной системе, а временные папки удаляются. Но прежде чем вы увидите рабочий стол, нужно будет пройти через стандартный процесс настройки пользовательских параметров, называемый OOBE (Out of Box Experience) — ввести ключ продукта, задать языковые и региональные настройки и т. д. По окончании обновления у вас будет полностью восстановленная система, сохранившая ваши файлы, пользовательские предпочтения и параметры установленных программ.
Обновление Windows XP: как переустановить систему, не затронув установленных программ и драйверов
Как переустановить Windows XP, не потеряв установленные программы и драйверы? Можно установить Windows поверх старой системы – это называется Обновление Windows. Некоторые проблемы в работе ОС можно решить ее обновлением
Установить Windows XP на компьютер можно не только “с нуля” (т.е. полная установка), но и поверх старой операционной системы. Такой тип установки называется обновлением Windows.
В отличие от полной установки, обновление позволяет сохранить ваши документы, программы и настройки в рабочем состоянии. Когда производится обновление, Windows устанавливается в ту же папку, где размещается текущая ОС (тем самым обновляя ее). Какой бы вариант установки вы не выбрали, у вас обязательно должен быть загрузочный диск с нужной версией Windows.
Существует мнение, что все проблемы в работе ОС можно решить ее обновлением. На самом деле, это не всегда так. При переустановке “поверх” есть вероятность, что ошибки в системном реестре, накопленные старой ОС за время ее “жизни”, могут перейти и в новую операционную систему.
Кроме того, нельзя со стопроцентной уверенностью говорить, что после обновления абсолютно все программы будут работать как и прежде. Возможно, что с какой-то прогой возникнут проблемы.
Перед обновлением системы, я бы настоятельно посоветовал создать резервную копию важных для вас данных на другом локальном диске или внешнем носителе (к примеру, если у вас установлена бухгалтерская программа “1С” — обязательно скопируйте каталоги с базой данных). Оптимальным вариантом было бы сделать образ всего системного раздела при помощи программы Acronis True Image.
Итак, о возможных последствиях переустановки я вас предупредил; теперь приступим непосредственно к обновлению Windows. Такую установку можно запускать прямо из операционной системы.
1. Включите компьютер и дождитесь окончания загрузки ОС.
2. Отключите установленный у вас антивирус.
3. Вставьте установочный диск с Windows XP в DVD-привод компьютера. Если после этого на экране не появится окно приветствия, то откройте диск и запустите файл setup.exe.
4. В появившемся окне необходимо выбрать пункт “Установка Windows XP”.
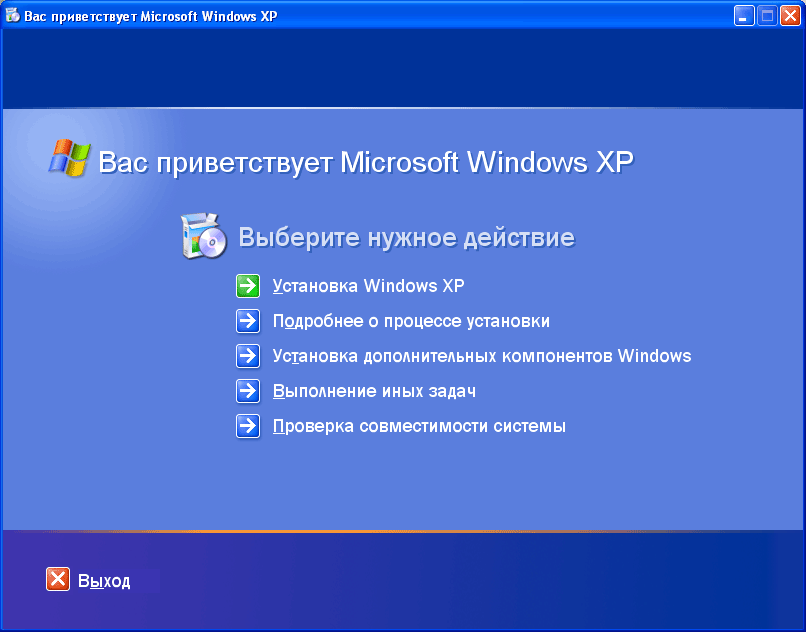
Если бы мы выбрали тип установки “Новая установка”, то была бы запущена полная установка, и тогда наши программы и настройки не сохранятся. Они могут остаться в папке Program Files (если мы откажемся форматировать диск в процессе установки), но в новой системе работать не будут.
6. Затем мы принимаем лицензионное соглашение и жмем “Далее”.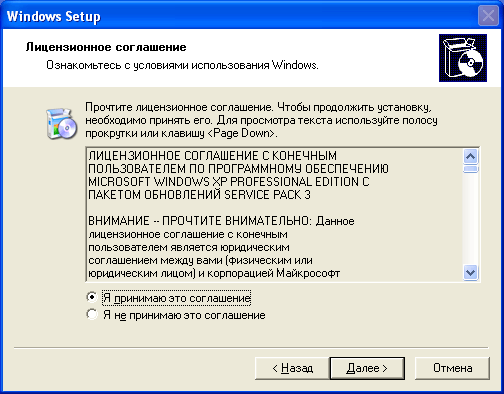

Выше я описал процесс установки, каким он должен быть в идеале. Но иногда во время инсталляции могут возникнуть какие-либо неполадки. Например, при выполнении 9 пункта нашей инструкции, может неожиданно появиться окно “Ошибка при копировании файлов”:
1. Перед началом установки не было отключено антивирусное ПО.
2. Установочный диск с Windows XP поцарапан.
3. Неисправен ваш CD или DVD-привод.
4. На компьютере имеется вирус. Перед началом установки проведите полное сканирование системы антивирусом (например, DrWebCurelt).
5. Неисправность оперативной памяти или жесткого диска.
6. Имеется несовместимость какой-либо программы или устройства. Чтобы это проверить, вставьте в привод установочный диск с Windows XP – выберите пункт “Проверка совместимости системы” – “Автоматическая проверка системы”.
7. Попробуйте скопировать все содержимое установочного CD-диска в папку на локальный жесткий диск и запустите установку с него (через файл setup.exe).
Как видите, вариантов может быть довольно много и докопаться до сути не так то просто. По этой (и не только) причине, я считаю что оптимальная переустановка Windows – это полная установка “с нуля” с форматированием системного раздела. Естественно, что предварительно необходимо скопировать все важные для вас файлы, а также настройки и драйвера.
Установка новой версии Windows 10 поверх старой
При использовании компьютера с Windows 10 иногда может возникать необходимость повторной установки данной операционной системы поверх предыдущей версии. Это относится как к установке обновлений, так и к полной переустановке ОС. В рамках данной статьи мы детально рассмотрим данную процедуру.
Установка Windows 10 поверх старой
На сегодняшний день Windows 10 можно установить поверх предыдущей версии несколькими способами, которые позволяют как полностью заменить старую версию системы на новую с полным удалением файлов, так и сохранить большую часть пользовательской информации.
Способ 1: Установка из-под BIOS
К данному способу можно прибегнуть в тех случаях, если имеющиеся на системном диске файлы не представляют для вас большого интереса и могут быть удалены. Непосредственно сама процедура полностью идентична вне зависимости от ранее установленного дистрибутива, будь то Windows 10 или семерка. Ознакомиться с детальной инструкцией по установке с использованием флешки или диска вы можете в отдельной статье на нашем сайте.
Примечание: В некоторых случаях во время установки можно воспользоваться возможностью обновления, однако доступен этот вариант не всегда.
Способ 2: Установка из-под системы
В отличие от полной переустановки системы из прошлого варианта, метод установки Windows 10 из-под существующей ОС позволит вам сохранить все пользовательские файлы и по желанию некоторые параметры со старой версии. Основным преимуществом в данном случае является возможность замены системных файлов без необходимости ввода лицензионного ключа.
Шаг 1: Подготовка
- Если в вашем распоряжении имеется ISO-образ дистрибутива Виндовс 10, выполните его монтирование, например, с помощью программы Daemon Tools. Или же при наличии флешки с данной системой подключите ее к ПК.
Вне зависимости от варианта, необходимо открыть месторасположение образа с операционной системой и дважды кликнуть левой кнопкой мыши по файлу «setup».
После этого начнется процесс подготовки временных файлов, необходимых для инсталляции.
На данном этапе у вас есть выбор: загружать последние обновления или нет. Определиться с данным вопросом вам поможет следующий этап.
Шаг 2: Обновление
В том случае, если вы предпочитаете использовать Windows 10 со всеми актуальными обновлениями, выберите пункт «Скачать и установить» с последующим нажатием «Далее».
Требуемое на инсталляцию время напрямую зависит от соединения с интернетом. Более детально об этом мы рассказали в другой статье.
Шаг 3: Установка
- После отказа или инсталляции обновлений вы окажетесь на странице «Готово к установке». Кликните по ссылке «Изменить выбранные для сохранения компоненты».
- «Сохранить файлы и приложения» — файлы, параметры и приложения будут сохранены;
- «Сохранить только личные файлы» — файлы останутся, но приложения и настройки удалятся;
- «Ничего не сохранять» — произойдет полное удаление по аналогии с чистой установкой ОС.
Определившись с одним из вариантов, нажмите «Далее», чтобы вернуться к предыдущей странице. Для начала инсталляции Windows воспользуйтесь кнопкой «Установить».
Прогресс переустановки будет отображен в центре экрана. На самопроизвольную перезагрузку ПК обращать внимание не следует.
Когда средство установки закончит работу, вам будет предложено произвести настройку.
Этап настройки мы рассматривать не будем, так как во многом он идентичен установке ОС с нуля за исключением нескольких нюансов.
Способ 3: Установка второй системой
Помимо полной переустановки Windows 10 новая версия может быть установлена рядом с предыдущей. Способы реализации этого мы детально рассмотрели в соответствующей статье на нашем сайте, ознакомиться с которой вы можете по ссылке ниже.
Способ 4: Средство восстановления
В прошлых разделах статьи мы рассмотрели возможные методы установки Windows 10, но в этот раз уделим внимание процедуре восстановления. Это напрямую относится к рассматриваемой теме, так как ОС Виндовс, начиная с восьмерки, может быть восстановлена путем переустановки без оригинального образа и подключения к серверам Microsoft.
Заключение
Мы постарались максимально подробно рассмотреть процедуру переустановки и обновления данной операционной системы. На случай же если вы что-то не поняли или есть чем дополнить инструкцию, обращайтесь к нам в комментариях под статьей.






























