Как установить windows профессионал
Всем привет сегодня хочу рассказать как установить Windows 10 professional. 29 июля состоялся релиз данной ОС и уже даже были 3 коммулятивных обновления за первых две недели, на мой взгляд Windows 10 еще очень сырая и переходить на август 2015 года на нее я бы не советовал, но сегодня не об этом, а о том как выглядит процесс установки Windows 10.
Установка windows 10 с нуля
С чего же нам с вами начать, правильно с подготовки носителя с дистрибутивом операционной системы. Создаем загрузочную флешку с Windows 10 и выставляем с нее загрузку в BIOS. Начнется загружаться мастер установки Windows 10. Первое, что нужно будет сделать это выбрать язык установки Windows 10, он ни на что не влияет, только на ваше удобство, какой вам приятней видеть. тот и ставьте.
Далее жмем кнопку по центру экрана Установить, тут изменений в интерфейсе начиная с семерки нет, обратите внимание, что тут внизу так же осталась кнопка Восстановление системы, и если нажать Shift+F10, то сможете тут открыть командную строку.
Соглашаемся с лицензионным соглашением, для этого ставим галку и жмем далее.
Далее так как это у нас чистая установка Windows 10 professional, то выбираем Выборочная: только установка Windows (для опытных пользователей, не знаю почему эта надпись тут есть, так как процесс инсталляции проще процесса обновления).
Выбираем диск для установки и жмем далее, при желании вы можете разбить его на любое количество локальных дисков нужного размера. Если на вашем компьютере остались прежние локальные диски, перед их удалением убедитесь, что вы скопировали от туда все нужные данные, теперь установка windows 10 с нуля может продолжаться.
Начинается установка Windows 10 professional, начнется копирование дистрибутива локально на ваш hdd, для дальнейшей распаковки. По времени это может занимать минут 10-20.
После нескольких перезагрузок, вы увидите, что начнется установка устройств.
Компьютер будут перезагружен, после чего появится мастер настройки. На экране повысить скорость работы, есть два пути это нажать справа использовать рекомендуемые параметры или Настройка параметров снизу слева, советую нажать ее для более тонкой настройки и выключения всего лишнего.
Выключаем Отправлять в Майкрософт данные о вводе клавиатуры, не нужен нам кейлогер их ний. Выключаем Разрешить приложениям использовать ваш идентификатор получателя рекламы. Так же выключаем Расположение.
На следующем окне мастера отключаем Использовать функции прогнозирования страниц, а так же отключаем Автоматическое подключение к предлагаемым открытым хот-спотам. И обязательно выключите Автоматическое подключаться к сетям, доступ к которым предоставили ваши контакты.
Задаем имя пользователя в моем случае это pyatilistnik.org и пароль два раза, а так же подсказку.
Если есть интернет начнется процесс получения критических обновлений.
и перед вами рабочий стол Windows 10 собственной персоной.
и новый дизайн меню Пуск, с которым вам придется немного по разбираться.
После установки обновлений и перезагрузки вы увидите вот такое окно входа в Windows 10.
Вот так вот просто установить Windows 10 professional, если есть вопросы пишите в комментариях.
Материал сайта pyatilistnik.orgКак установить Windows 7
Если вы до сих пор считаете, что установка операционной системы – это занятие для компьютерных мастеров, то вы серьезно ошибаетесь.
Воспользовавшись данным руководством, Вы сможете установить Windows 7, даже если являетесь начинающим пользователем ПК. Итак, для начала подготовимся.
Подготовка к установке
- Откройте «Мой компьютер» и посмотрите, в каком разделе у вас в данный момент установлена система.
Запомните его размер и название, чтобы затем найти нужный том при установке.
- Заранее соберите на флешку или другой диск все необходимые драйвера для компьютера или ноутбука. Если нет диска с драйверами, их можно скачать на официальном сайте производителя оборудования. Если вы этого не сделаете, то рискуете после установки новой системы остаться без интернета.
- Какую разрядность windows 7 выбрать — x64 или x86? Нажмите «Панель управления -> Система и безопасность -> Система»
Если на вашем компьютере или ноутбуке установлено больше 3-х гигабайт оперативной памяти, однозначно стоит установить 64-х разрядную версию. Вообще, x86 рекомендуем ставить только на слабое или очень устаревшее железо во дворе 21-й век, все таки :). Обратите внимание, драйвера для одного и того же устройства в них отличаются, по сути это две разные системы!
- Скачайте установочный ISO образ Windows 7:
- Процессор: 1 GHz, 32-разрядный или 64-разрядный
- Оперативная память: 1 GB (32-bit) / 2 GB (64-bit)
- Свободное дисковое пространство: 16 GB (32-bit) / 20 GB (64-bit)
- Видеоадаптер: поддержка графики DirectX 9, 128 MB памяти (для включения темы Aero)
- Устройство чтения и записи DVD-дисков / USB Flash
- Подключение к Интернету (для загрузки обновлений)
Загрузка с флешки
Создайте загрузочную флешку по этой инструкции. Далее, вставляйте её в usb-порт и измените в БИОС-е материнской платы приоритет загрузки таким образом, чтобы первой загружалась эта флешка. Если возникают трудности на этом шаге — вот подробная инструкция как загрузиться с флешки. Если вы сделали всё правильно, изменив приоритет загрузки, то после выхода из BIOS и перезагрузки компьютера на экране появится сообщение «Press any key». Выполните это требование – нажмите любую клавишу, чтобы начать загрузку с установочного носителя.
После нажатия любой клавиши появится сообщение о том, что Windows загружает файлы.
Установка системы
Итак, приступим непосредственно к установке Windows 7. Подождите, пока завершится их извлечение, после чего на экране появится стартовое окно установщика. Поздравляем, самое трудное уже позади!
- Выберите язык, формат времени и раскладку. Нажмите «Далее».
- Кликните по большой кнопке «Установить», чтобы запустить мастер установки.
- Выберите версию и разрядность операционной системы.
Инструкция получилась достаточно внушительной по объему, зато вы теперь знаете основные нюансы при установке Windows 7 и сможете без труда сделать это самостоятельно. Внимательно следуйте указанным выше рекомендациям и установка обязательно пройдет успешно.
Как установить Windows самостоятельно
Переустановить или заново установить Windows на ноутбук или компьютер может потребоваться по самым разным причинам. Бывает, что используемая операционная система настолько сильно поражена вирусами, что проще выполнить переустановку, чем лечение. Другая распространённая причина — частичная или полная несовместимость ОС с новыми программами и играми. Установить другую версию «Виндовс» может понадобиться, если вас не устраивает оформление или функционал текущей: например, хочется вернуться от «материального» дизайна к стилю Aero. Наконец, полезно сделать установку с нуля, если вы купили новый ПК или отдаёте свой третьему лицу.
Переустановка Windows с диска на компьютер или ноутбук — несложное дело; справиться с ним вам поможет приведённое в статье руководство. Не справляетесь сами или не хотите терять время? Обратитесь в «Службу добрых дел» — опытный мастер проконсультирует вас онлайн, а при необходимости — приедет к вам домой и поможет лично. Возможен выезд в любой район Москвы и Санкт-Петербурга.
С чего начать
Помните: во время переустановки или установки Windows с нуля будут удалены накопленные на системном HDD/SSD пользовательские и программные данные, а также настройки встроенных и сторонних приложений. Чтобы исключить утрату важной информации, скопируйте представляющие ценность файлы на другой жёсткий диск или флэшку. Кроме того, можете перекопировать данные на облачный сервер: это бесплатно. Пропустите этот шаг, если ставите ОС на новый компьютер или ноутбук.
Для начала работы вам понадобится USB-накопитель (флешка, съёмный HDD) или диск с образом Windows. Образ чаще всего представлен в формате ISO. Скачайте для инсталляции ОС нужной разрядности и запишите её на устройство. Для компьютеров с оперативной памятью менее 4 Гб подойдёт ОС x86, более 4 Гб — x64. Копируйте образ с помощью специального приложения: Rufus, UltraISO или другой программы. Когда носитель будет записан, приступайте к следующему шагу — настройке BIOS.
Настраиваем БИОС
Оформление BIOS или продвинутого варианта, UEFI, различается в зависимости от производителя и версии прошивки. Дать универсальную руководство для всех моделей ПК и ноутбуков невозможно — поэтому, отвечая, как установить Windows на ПК, приведём общий способ действий:
- Выключите компьютер или ноутбук.
- При новом включении нажмите несколько раз клавишу для входа в BIOS. В зависимости от производителя это может быть Delete, F2, F8, F12 или другая кнопка.
- Когда увидите на мониторе окно BIOS, перейдите на вкладку Boot.
- Откройте, нажав Enter, раздел Boot Device Priority. Он может называться и по-другому — а заголовке должно присутствовать слово Boot или «Загрузка».
- Откройте подраздел 1st Boot Device. Это первый носитель, к которому во время загрузки обращается ПК. По умолчанию это системный жёсткий диск — но вам нужно сделать так, чтобы на время приоритетным накопителем стала только что созданная загрузочная флешка. Выберите в списке нужный вариант — и нажмите Enter.
Чтобы перейти к процессу установки, нажмите клавишу F10 и подтвердите желание выйти из BIOS с сохранением внесённых изменений. Чтобы поменять порядок устройств в UEFI, достаточно просто перетащить флеш-карту на первое место в списке при помощи мыши.
Устанавливаем «Виндовс»
Порядок переустановки или установки операционной системы с нуля определяется версией «Виндовс» и особенностями разметки HDD. Общая пошаговая инструкция по установке Windows включает такие шаги:
- После нового включения и появления на экране надписи Press any key быстро нажмите на любую кнопку — например, на пробел. Это позволит запустить инсталляцию именно с подготовленного носителя. Если никакой надписи нет и загрузка идёт в обычном порядке, установочная флешка записана неправильно.
- Подождите, пока временные файлы будут распакованы на жёсткий диск.
- Выберите язык интерфейса ОС, формат времени, раскладку клавиатуры, а затем нажмите «Далее».
- Щёлкните по расположенной в центре новой страницы кнопке «Установить».
- Если образ включает несколько версий ОС, выберите подходящую. За один раз можно инсталлировать только один вариант.
- Примите условия лицензионного соглашения и выберите вариант «Полная установка» вместо «Обновления».
- Определите, в какой из разделов HDD будет установлена операционная система.
- Если ни одного раздела нет, предварительно создайте новый.
- Подождите, пока система будет распаковывать файлы, настраивать компоненты и обновления. Процесс займёт довольно много времени.
После нескольких перезагрузок «Виндовс» предложит вам придумать имя пользователя и пароль. На этом процесс установки будет завершён.
Ставим драйверы
Установка Windows с флешки или диска заканчивается инсталляцией драйверов — служебных программ, необходимых для корректной работы сетевой и звуковой карты, дисплея, периферийных устройств. Вы можете скачать драйверы по отдельности из интернета, использовать любую из авторских сборок — или установить утилиты с диска, прилагаемого производителем к вашему ПК или ноутбуку.
После активации ваша Windows будет готова к полноценной работе. Как видите, процесс ОС не представляет особой сложности. Остались вопросы или что-то не получается? Обратитесь за консультацией и помощью в «Службу добрых дел» — мы поможем установить любую версию «Виндовс» быстро и без нервов!

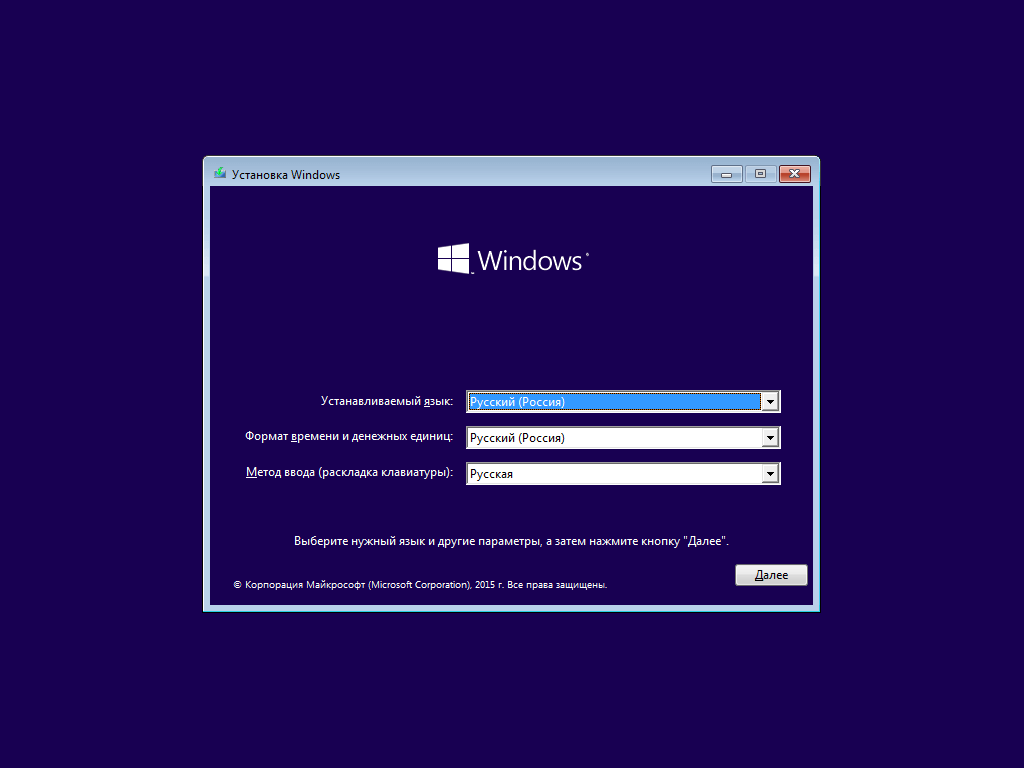
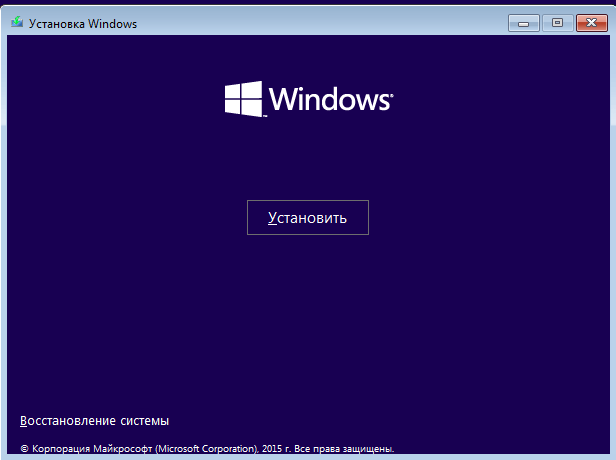
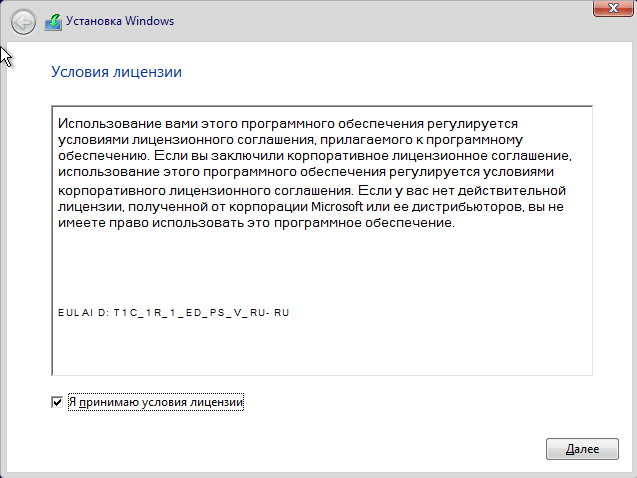


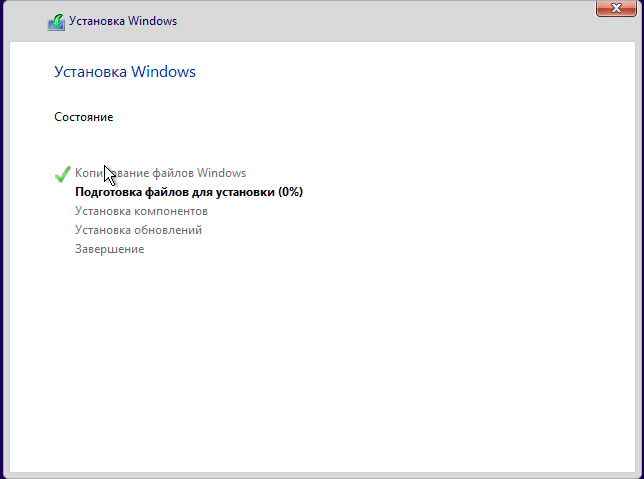
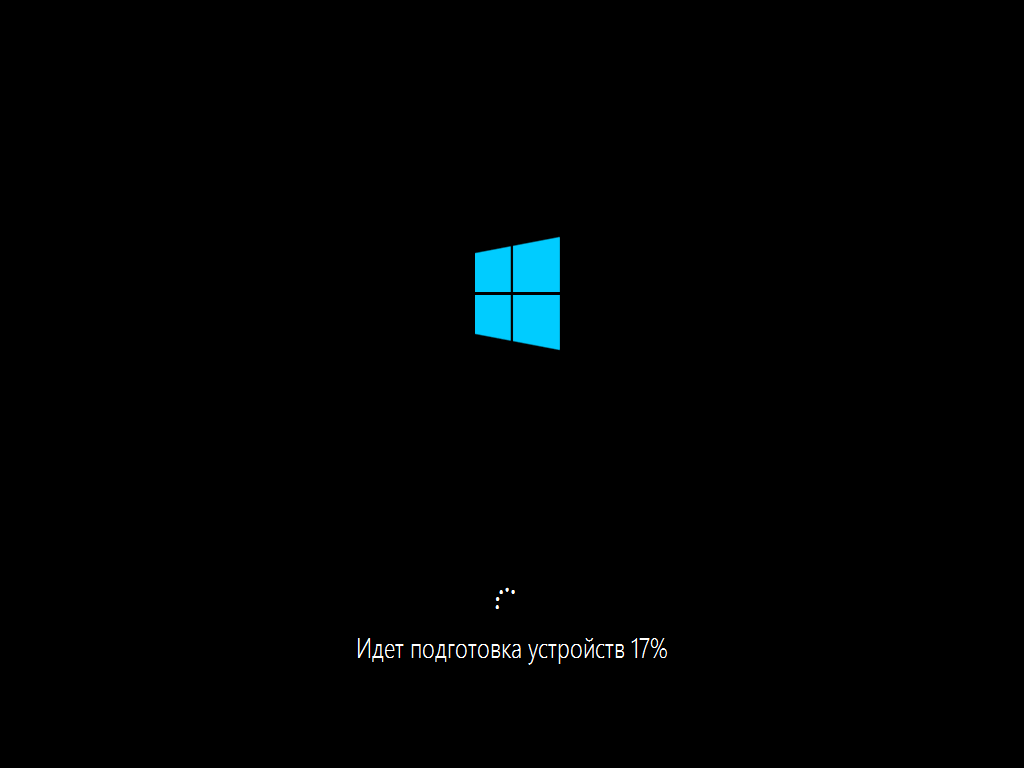
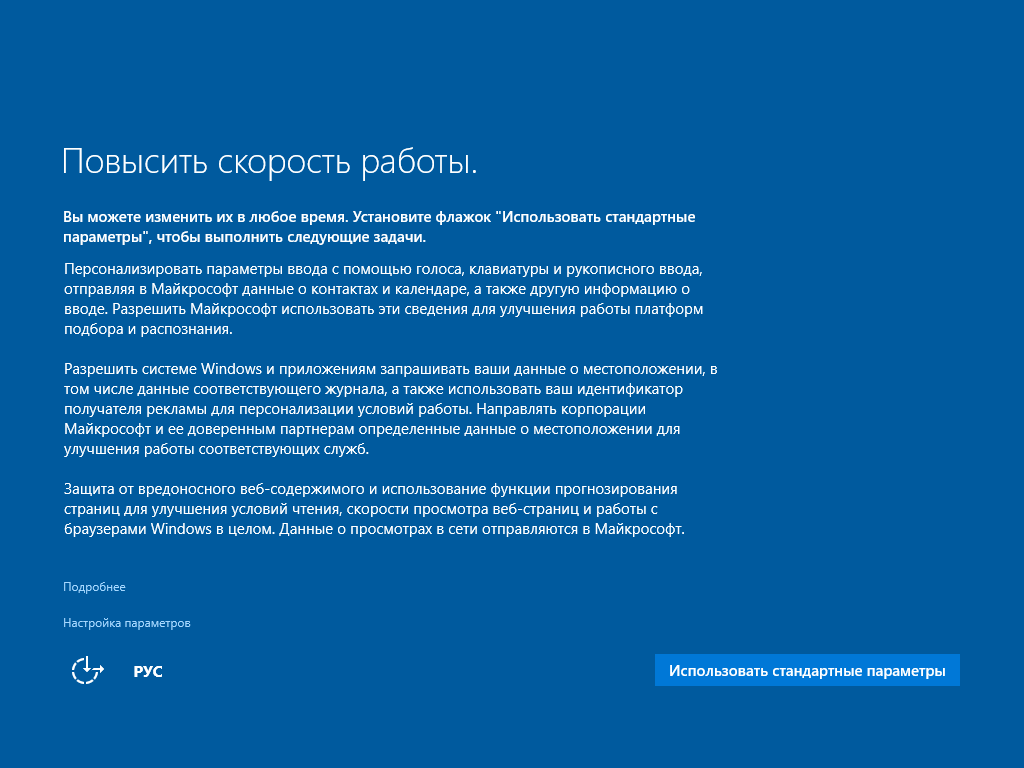


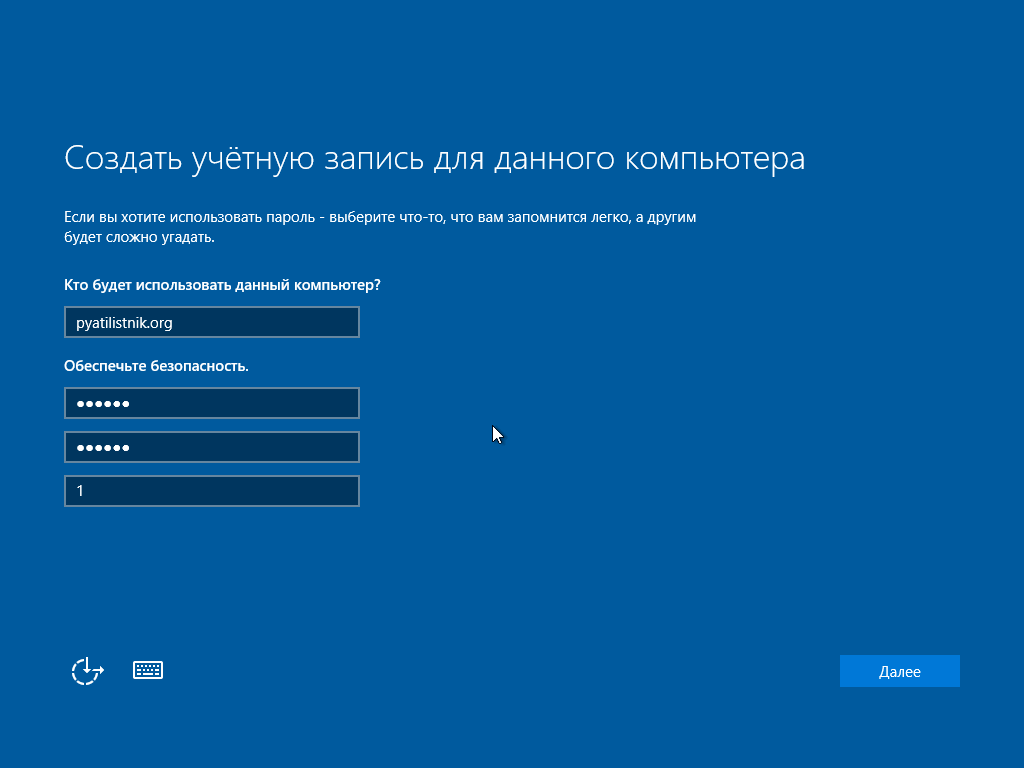
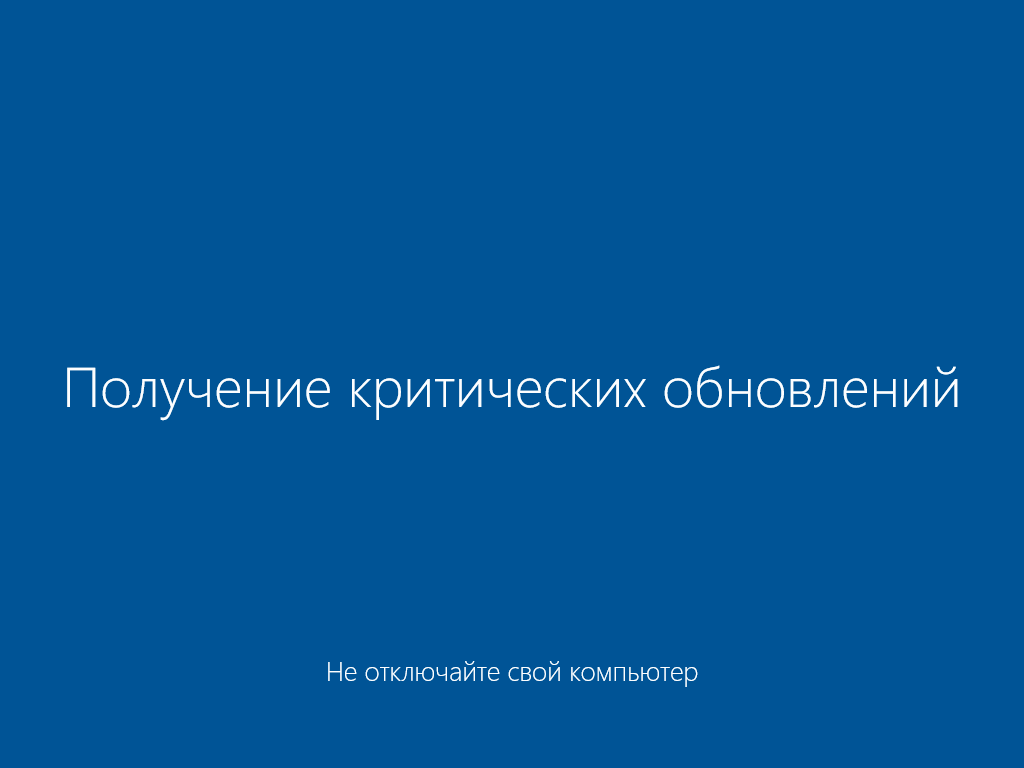

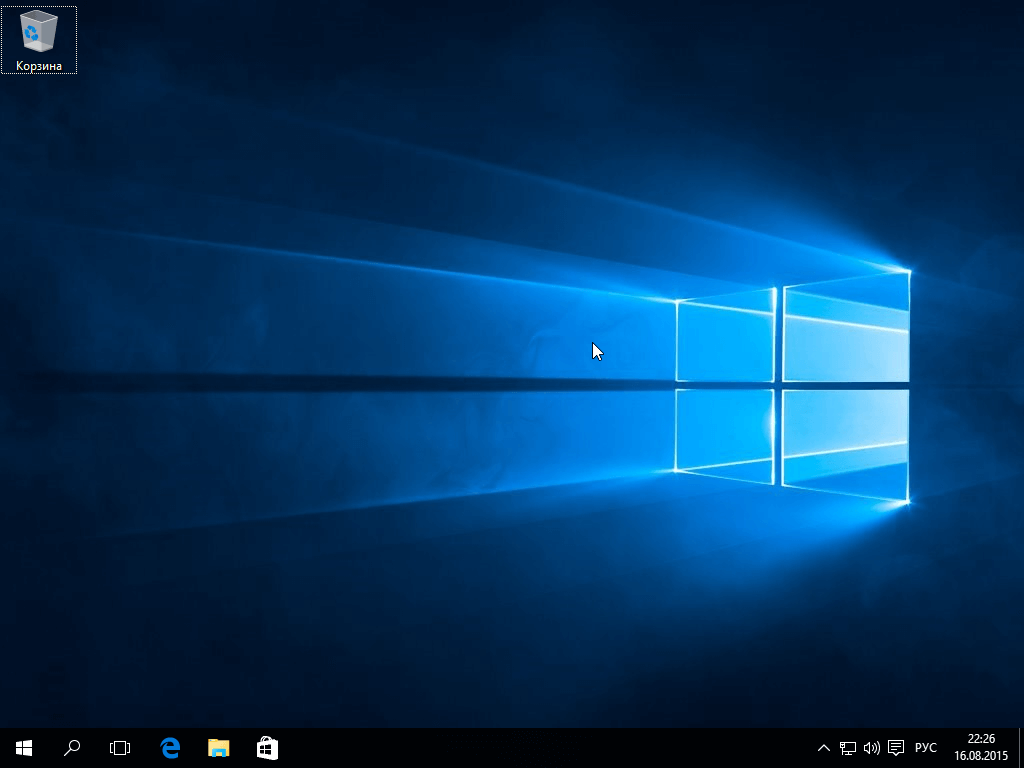
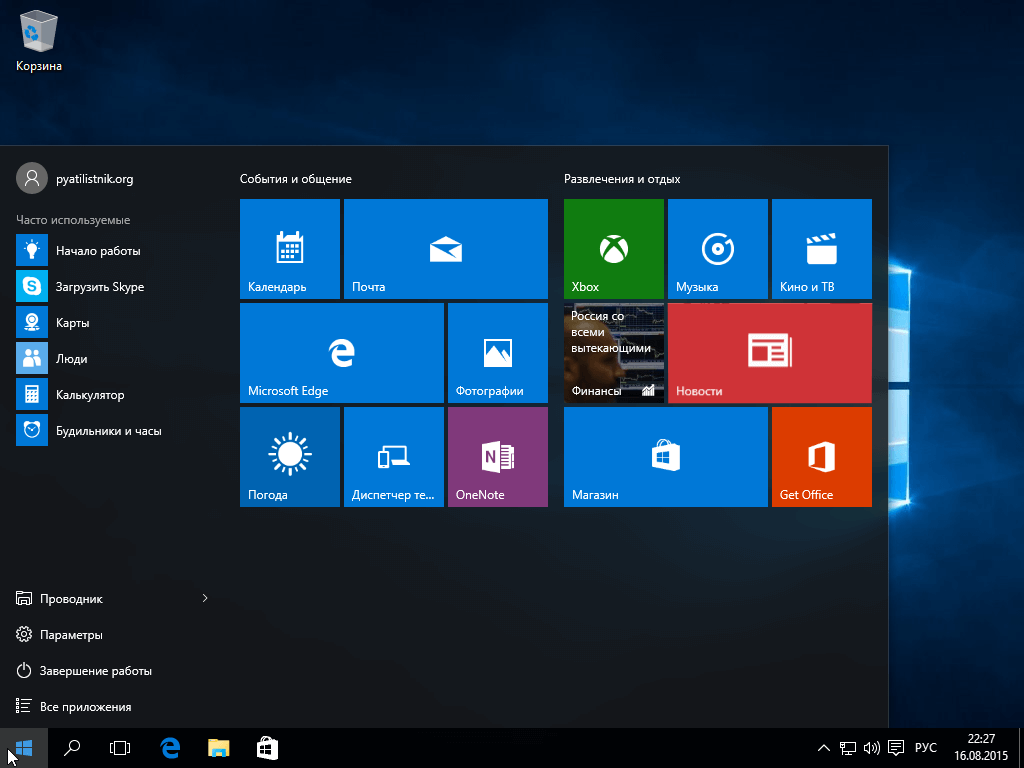
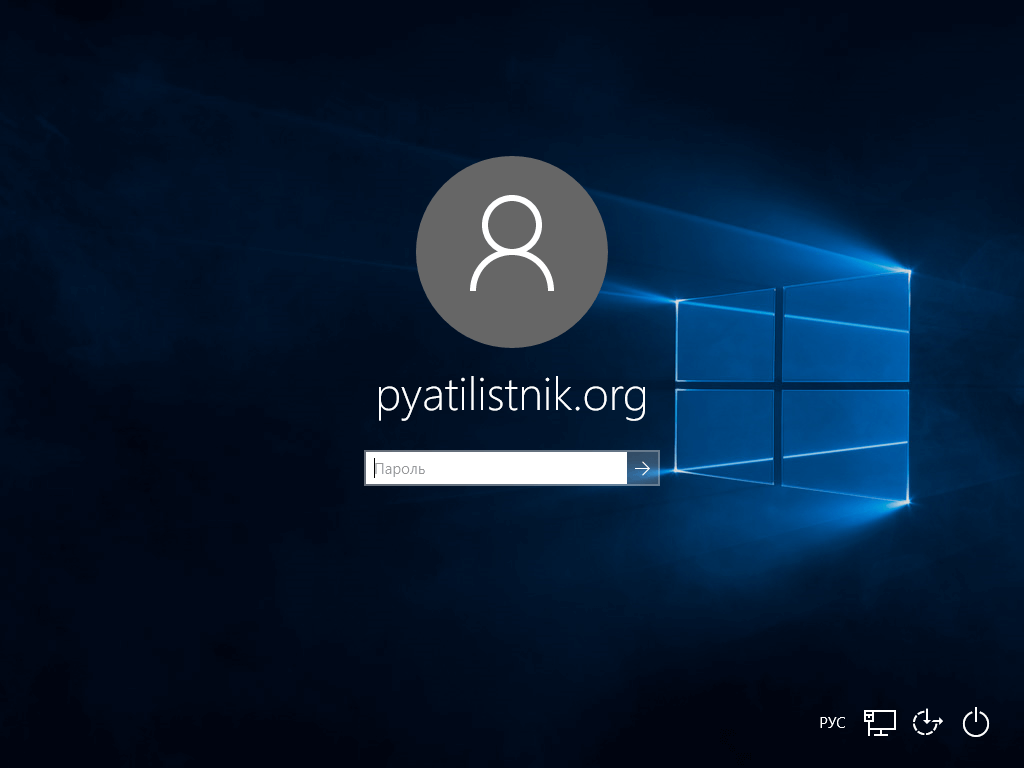
 Запомните его размер и название, чтобы затем найти нужный том при установке.
Запомните его размер и название, чтобы затем найти нужный том при установке. Если на вашем компьютере или ноутбуке установлено больше 3-х гигабайт оперативной памяти, однозначно стоит установить 64-х разрядную версию. Вообще, x86 рекомендуем ставить только на слабое или очень устаревшее железо во дворе 21-й век, все таки :). Обратите внимание, драйвера для одного и того же устройства в них отличаются, по сути это две разные системы!
Если на вашем компьютере или ноутбуке установлено больше 3-х гигабайт оперативной памяти, однозначно стоит установить 64-х разрядную версию. Вообще, x86 рекомендуем ставить только на слабое или очень устаревшее железо во дворе 21-й век, все таки :). Обратите внимание, драйвера для одного и того же устройства в них отличаются, по сути это две разные системы!




















