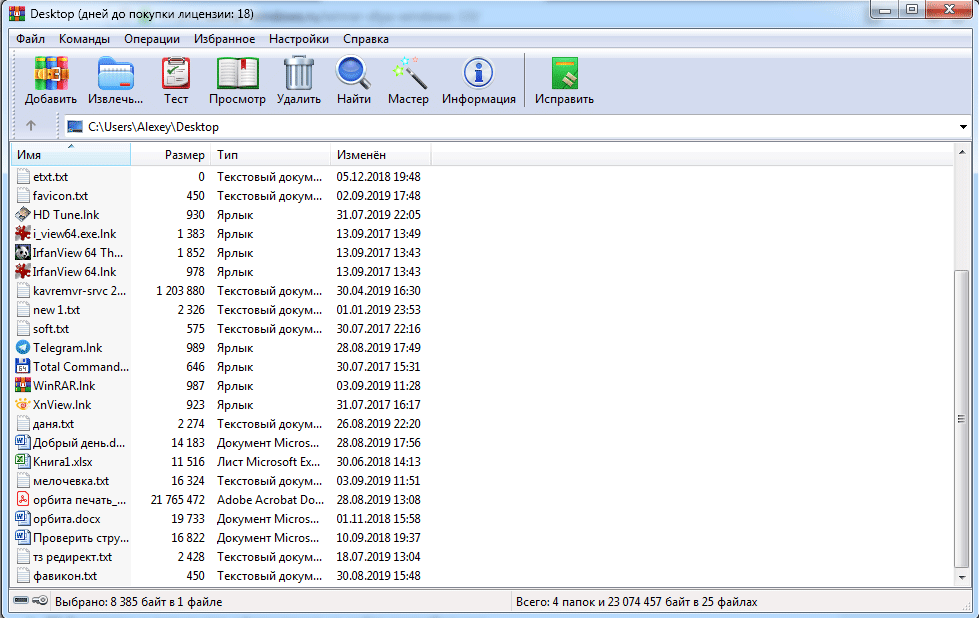- Как установить WinRAR
- Как установить WinRAR
- Как установить WinRAR
- Назначение программы
- Поиск установщика
- Необходимость покупки
- Установка
- WinRAR
- Как скачать архиватор WinRAR для Windows
- Функциональные возможности
- Недостатки
- Установка приложения для Android
- Сравнение WinRAR и 7-Zip
- 7-Zip, нормальный, максимальный и скоростной уровни сжатия
- WinRAR обычный, максимальный и скоростной уровни сжатия
Как установить WinRAR
WinRAR выпускается в двух версиях – 32 bit и 64 bit, рекомендуется устанавливать архиватор той же разрядности, что и ваша операционная система. Для того, чтобы установить архиватор WinRAR на русском языке бесплатно, без вирусов и рекламы, следуйте инструкции (*если не хотите читать, можно посмотреть видеоинструкцию):
- Узнайте, какой разрядности ваша ОС. В Windows 10, например, для этого нужно открыть «Пуск» — «Settings» (настройки) – «Система» — «О Программе».
Откроется информация о вашем компьютере и версии установленной системы. Рядом с надписью «Тип системы» будет указана ее разрядность.
*перед установкой знайте: WinRAR x32 установится на Windows x64, но будет работать немного медленнее, чем его 64-х битная версия. WinRAR x64 можно установить только на Windows x64, на 32-битную версию операционной системы он устанавливаться откажется, выдав соответствующее уведомление.
Скачайте WinRAR той же разрядности, что и ваша ОС и запустите установщик.
Скачать WinRAR x32 (с официального сайта)
Скачать WinRAR x64 (с официального сайта)
| версия: | 6.01 |
| совместимость: | Windows 7/8/10/XP/Vista |
| язык: | Русский/RUS |
| цена: | бесплатно |
| размер файла: | |
| Разработчик | Евгений и Александр Рошал |
| Последнее обновление | 29 января 2020 |
| Операционные системы | Windows, macOS, Linux и Android |
| Стоимость | условно-бесплатное |
| Разрядность | 64 и 32 bit |
| Дистрибутив | для Windows (3,27 Мб) |
| Язык | русский |
| Официальный сайт | www.rarlab.com |
При весе дистрибутива всего 3 Mb архиватор WinRAR поражает широкими возможностями. Храните и передавайте сжатые файлы на небольших флеш-накопителях, отправляйте электронные письма с одним упакованным файлом вместо сотен документов во вложении, создавайте самораспаковывающиеся, многотомные и защищенные паролем архивы.
Как скачать архиватор WinRAR для Windows
1. Определитесь с разрядностью Windows: на ярлыке «Мой компьютер» нажмите правую кнопку мыши и выберите пункт контекстного меню «Свойства». В появившемся окне обратите внимание на значение поля «Тип системы:» в группе полей «Система».
2. Пользователю необходимо скачать WinRAR 64 bit или 32 bit в зависимости от разрядности ОС: выберите нужную вкладку в нижней части страницы и нажмите на малиновую кнопку справа.
3. По умолчанию дистрибутив будет сохранен в папку «Загрузки» и будет иметь вид «winrar-x64-571ru.exe». Запустите установочный файл.
4. Выберите папку для инсталляции приложения. По умолчанию установка производится в «C:\Program Files\WinRAR». Нажмите на кнопку «Установить».
5. На последнем этапе установки необходимо выставить настройки утилиты. Проставьте все галочке в группе «Ассоциирование с файлами»: разрешите утилите работать со всеми форматами архивов. Чекбоксы отмечайте вручную или воспользуйтесь кнопкой «Переключить все». Отметьте все галочки в группе «Интерфейс»: добавьте ярлык на рабочий стол и в меню «Пуск». В группе «Интеграция» отметки не меняйте (по умолчанию выставлены первая и третья галочки): встраивание архиватора в проводник упростит работу с программой. Нажмите на кнопку «Ок».
6. В новом модальном окне нажмите на кнопку «Готово». Инсталляция завершена. В проводнике будет открыта папка «C:\Program Files\WinRAR», закройте окно проводника.
Функциональные возможности
1. Восстановление поврежденных архивов. Сжатые файлы с возможностью восстановления имеют больший вес.
2. Создание самораспаковывающихся архивов. Легко переносите файлы на компьютер без архиватора.
3. Установка пароля на архив. Повышайте конфиденциальность. Функция полезна при наличии обязательств на стороне получателя файла.
4. Добавление комментариев. Добавьте сообщение вручную или импортируйте текст из файла.
5. Создание многотомных архивов. Используется при переносе больших объемов информации на USB-накопителях. Пользователи могут создавать многотомные самораспаковывающиеся архивы.
6. Блокировка архивов. Защитите сжатый файл от попыток изменения архива.
Недостатки
- Обновление только через сайт разработчика.
- Различные дистрибутивы для систем 32 и 64 bit.
- Отсутствие официальной портативной версии программы.
- Платное отключение навязчивой рекламы в мобильной версии.
Установка приложения для Android
WinRAR для Android особенно полезен для пользователей, которые любят читать электронные книги на смартфоне. Обычно файлы для скачивания публикуют в запакованном виде.
- Зайдите в магазин приложений Google Play.
- В строке поиска приложений напишите «winrar».
- Нажмите на зеленую кнопку «Установить». Инсталляция длится не более пары минут: дистрибутив весит всего 5,2 Мб.
- После завершения установки нажмите на зеленую кнопку «Открыть».
- В появившемся модальном окне нажмите «Разрешить»: обеспечьте приложению доступ к файлам смартфона или планшета.
Во втором окне пользователь выбирает один из трех режимов показа рекламы: релевантная интересам пользователя или нерелевантная реклама, платный режим использования без рекламы (82 рубля в год). Нажмите на верхнюю кнопку «Yes, continue to see relevant ads».
Сравнение WinRAR и 7-Zip
Сравним WinRAR с аналогом – утилитой для архивирования 7-Zip. Для эксперимента подготовим архив из файлов разного типа общим весом 60,9 Мб.
| Тестовые файлы | |
|---|---|
| тип | вес |
| docx | 186 Кб |
| jpg | 7001 Кб |
| exe | 374 Кб |
| mp4 | 14 145 Кб |
| mp3 | 40 719 Кб |
| суммарный | 60,9 Мб |
Проведем сравнение архиваторов по трем параметрам: времени и проценту сжатия, времени распаковки тестовых файлов.
7-Zip, нормальный, максимальный и скоростной уровни сжатия
Таблица № 1. Формат 7z, метод LZMA.
| 7z, LZMA | уровень сжатия | ||
|---|---|---|---|
| нормальный | максимальный | скоростной | |
| вес сжатого файла, Мб | 59,4 | 59,4 | 59,9 |
| время сжатия, сек. | 8 | 8 | 7 |
| % сжатия | 2,46 % | 2,46 % | 1,64 % |
| время распаковки, сек. | 3 | 3 | 3 |
Таблица № 2. Формат zip, метод Deflate.
| zip, Deflate | уровень сжатия | ||
|---|---|---|---|
| нормальный | максимальный | скоростной | |
| вес сжатого файла, Мб | 59,8 | 59,7 | 59,9 |
| время сжатия, сек. | 2 | 3 | 1 |
| % сжатия | 1,81 % | 1,97 % | 1,64 % |
| время распаковки, сек. | 1 | 1 | 1 |
WinRAR обычный, максимальный и скоростной уровни сжатия
Таблица № 3. Формат RAR.
| RAR | уровень сжатия | ||
|---|---|---|---|
| обычный | максимальный | скоростной | |
| вес сжатого файла, Мб | 59,4 | 59,3 | 59,9 |
| время сжатия, сек. | 4 | 4 | 1 |
| % сжатия | 2,46 % | 2,63 % | 1,64 % |
| время распаковки, сек. | 1 | 1 | 1 |
Таблица № 4. Формат RAR4.
| RAR4 | уровень сжатия | ||
|---|---|---|---|
| обычный | максимальный | скоростной | |
| вес сжатого файла, Мб | 59,4 | 59,4 | 59,8 |
| время сжатия, сек. | 3 | 3 | 1 |
| % сжатия | 2,46 % | 2,46 % | 1,81 % |
| время распаковки, сек. | 1 | 1 | 1 |
Таблица № 5. Формат ZIP.
| ZIP | уровень сжатия | ||
|---|---|---|---|
| обычный | максимальный | скоростной | |
| вес сжатого файла, Мб | 59,7 | 59,6 | 59,7 |
| время сжатия, сек. | 2 | 2 | 1 |
| % сжатия | 1,97 % | 2,13 % | 1,97 % |
| время распаковки, сек. | 1 | 1 | 1 |
При близких показателях степени сжатия, независимо от формата, WinRAR выигрывает по скорости создания архива и разархивирования. С учетом более дружественного интерфейса пользователи выбирают WinRAR.