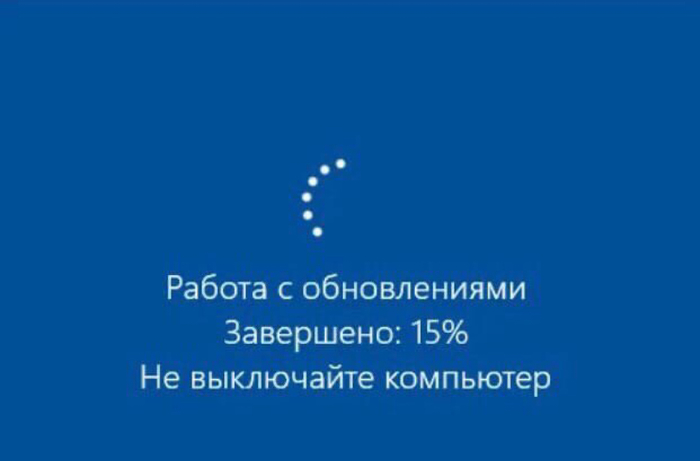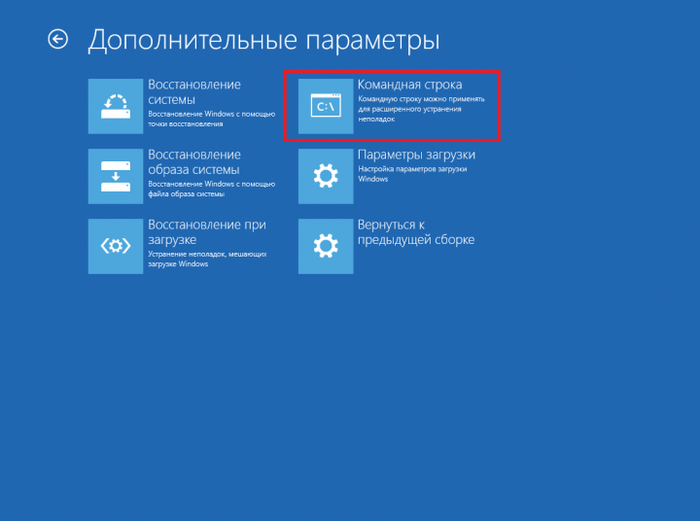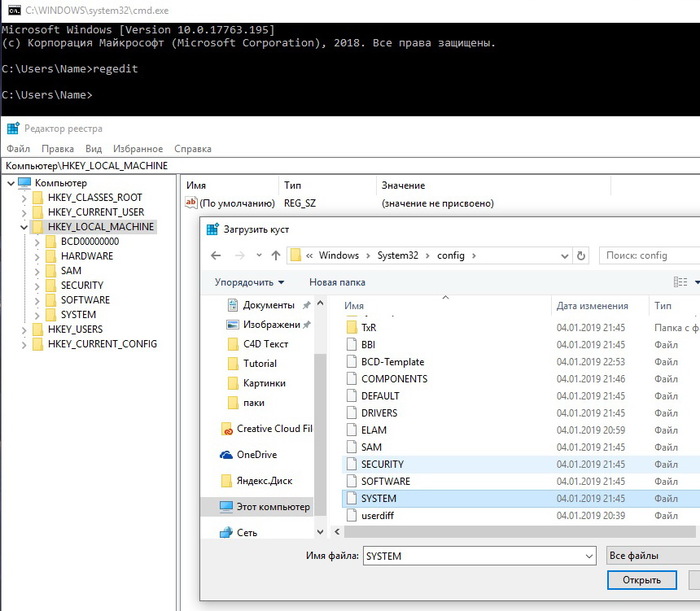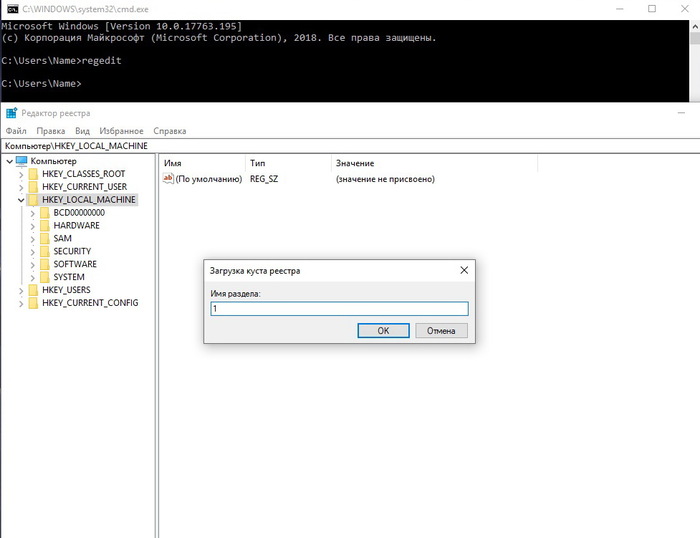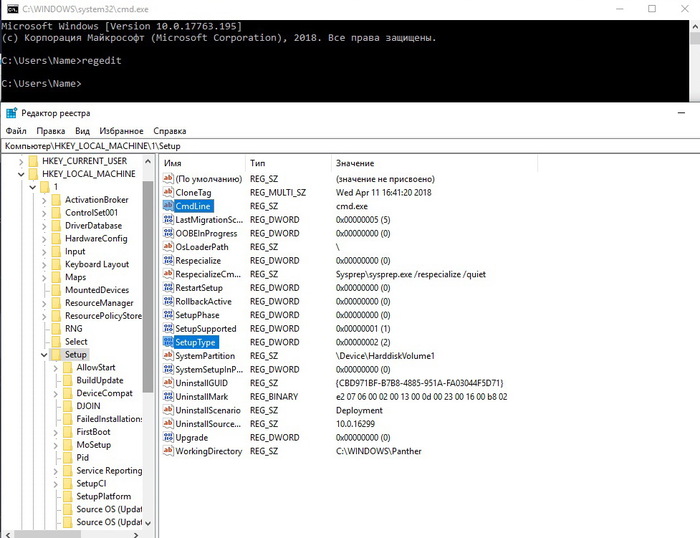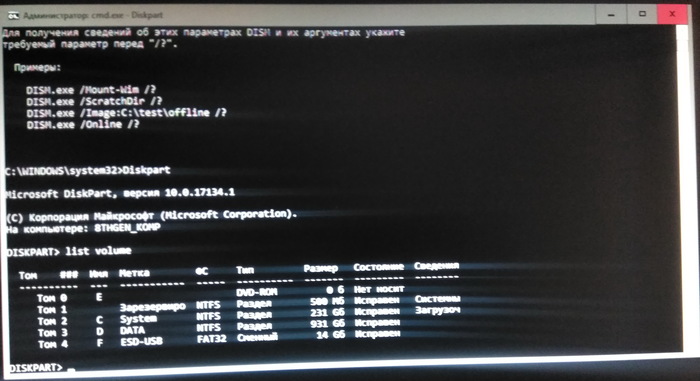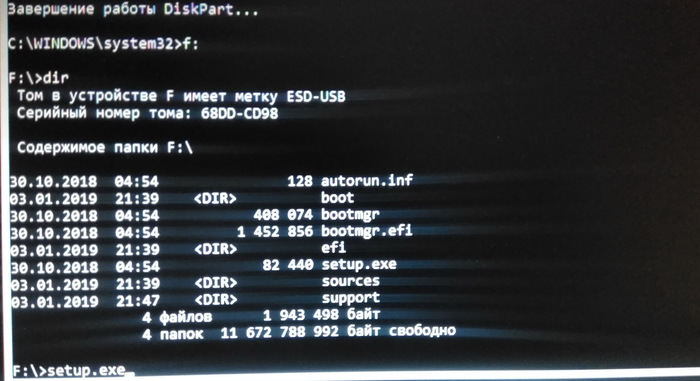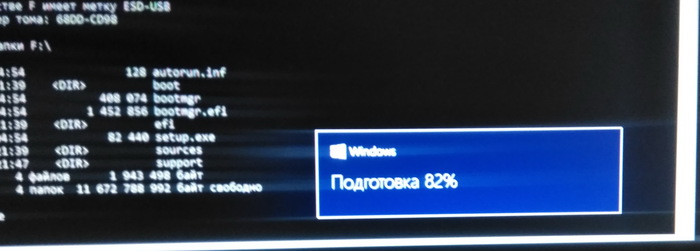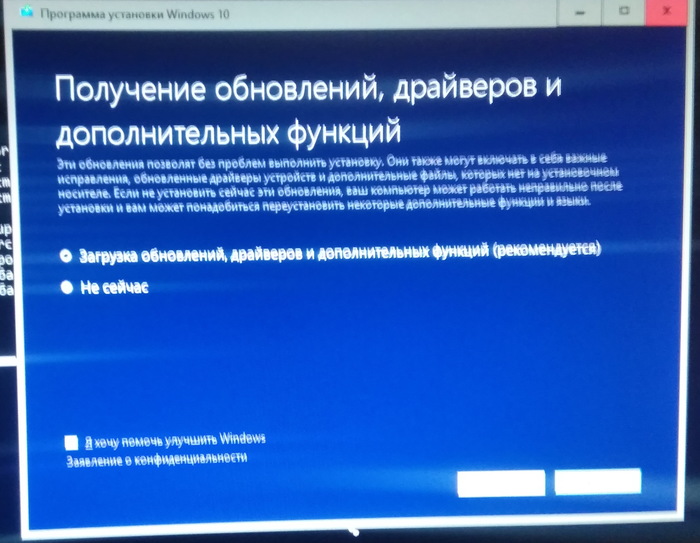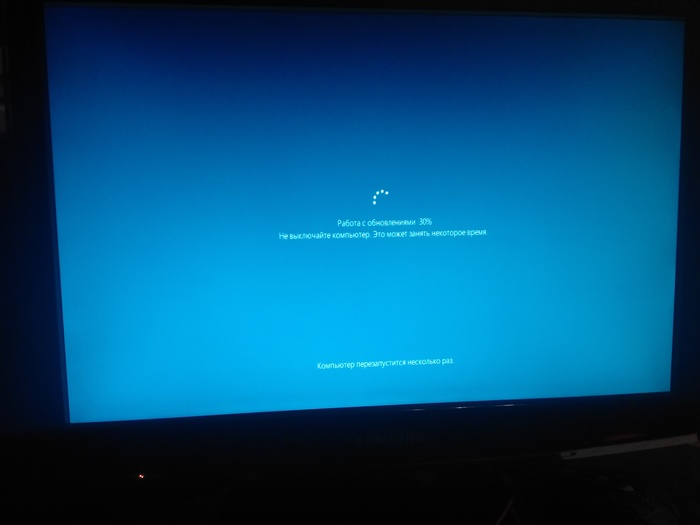- Как подключить беспроводную клавиатуру к компьютеру и телефону (в т.ч. Bluetooth-версию)
- Подключение клавиатуры: по шагам
- Радиочастотная модель с адаптером (к компьютеру с Windows)
- Bluetooth-версия (к компьютеру с Windows)
- Если возникла ошибка «Повторите подключение устройства»
- Bluetooth-версия (к телефону с Android)
- Установка Windows и беспроводная клавиатура
- Выход в UEFI с беспроводной клавиатурой [Win10]
- Дубликаты не найдены
- Продолжение поста «Обновление накатил — BSOD словил»
- Ответ на пост «Обновление накатил — BSOD словил»
- Обновление накатил — BSOD словил
- Обновление.
- Онлайн пары
- Веселюсь уже второй час.
- Windows 10 Черный экран с курсором мыши после обновления.
Как подключить беспроводную клавиатуру к компьютеру и телефону (в т.ч. Bluetooth-версию)

Беспроводная клавиатура, должен вам сказать, это крайне удобная вещь!
Во-первых, вы не стеснены в расположении, всегда можете сдвинуть ее в сторону или убрать со стола, если понадобилось пространство.
Во-вторых, с ней можно «отсесть» подальше от ПК и использовать ее как пульт (например, весьма удобно в различных играх).
В-третьих, эта вещь универсальная, и ее можно подключить и к классическому ПК, и к ноутбуку, и к мобильному устройству под Андроид. Согласитесь, весьма не плохо?! ☝
В этой заметке приведу несколько примеров подключения беспроводной (радиочастотной и Bluetooth версий) клавиатуры к компьютеру с Windows и телефону с Android. Получится своего рода инструкция.
Подключение клавиатуры: по шагам
Радиочастотная модель с адаптером (к компьютеру с Windows)
Наиболее распространенная версия клавиатуры. Идеально подходит для классических компьютеров. В комплектацию этой версии клавиатуры входит небольшой адаптер (выглядит как мини-флешка), подключаемый к USB-порту. Отмечу, что настройка радиочастотной клавиатуры — наиболее проста по сравнению со всеми остальными типами.
Типовая радиочастотная клавиатура с адаптером
Теперь о подключении.
1) И так, первое действие: подключаем адаптер к USB-порту компьютера (ноутбука) и устанавливаем батарейку в клавиатуру.
Подключение радиочастотной клавиатуры
2) Внимательно осматриваем корпус клавиатуры — на большинстве моделей есть спец. переключатель: его нужно перевести в режим «ON» (то бишь «включен»). См. пример ниже на скрине.
Переводим переключатель в положение ON
3) Включаем компьютер.
4) Открываем какой-нибудь редактор (Word, например) и пробуем нажать несколько клавиш. В подавляющем большинстве случаев — Windows автоматически распознает клавиатуру и с ней уже можно работать.
5) Если у вас необычная клавиатура (например, со спец. клавишами для геймеров) — может потребоваться обновить драйвер. Лучше всего использовать для этого ту версию драйвера, которая шла в комплекте к клавиатуре. Впрочем, можно обновить и с помощью спец. утилит.
Bluetooth-версия (к компьютеру с Windows)
Эти клавиатуры идут без спец. адаптера. Как правило, стоят они несколько дороже радиочастотных, зато их можно подключать к устройствам, у которых нет даже USB-порта (что очень удобно в некоторых случаях).
Пожалуй, единственная проблема с ними — более сложное сопряжение устройств между собой (в некоторых случаях приходится повозиться с этим Bluetooth соединением).
Кстати, если вы сопрягаете клавиатуру с классическим ПК — возможно вам понадобится адаптер Bluetooth (встроенная версия есть далеко не на всех ПК). Более подробно об этом тут =>
Пример подключения
1) Сначала нужно нажать по значку Bluetooth в трее (рядом с часами) и выбрать опцию «Добавить устройство» .
👉 В помощь! Пропал значок Bluetooth: как его добавить в трей рядом с часами [инструкция] — https://ocomp.info/propal-znachok-bluetooth.html
Добавление устройства Bluetooth
Кстати, если у вас ОС Windows 10 — можно зайти в параметры в раздел «Устройства» и начать сопряжение оттуда (см. два скриншота ниже).
Параметры Windows 10
Добавление Bluetooth устройства
2) Далее установите батарейки в клавиатуру и включите ее (переведя режим переключателя в «ON»). После нажмите на кнопку «Connect» (это необходимо, чтобы клавиатура могла быть найдена компьютером).
Включаем и жмем кнопку соединения на клавиатуре
3) Во всплывшем окне Windows выберите тип подключаемого устройства — «мыши, клавиатуры, перья и т.д.».
Выбор типа устройства — клавиатура или мышь
4) Если с клавиатурой все в порядке — в списке найденных устройств должна отобразиться «Bluetooth Keyboard» (либо просто модель устройства). Для сопряжения с ней — просто нажмите на нее ЛКМ.
5) Далее нужно ввести PIN-код на клавиатуре и нажать Enter. Цифры нужно вводить те, которые расположены над буквами (не с цифрового блока справа) .
Вводим на клавиатуре следующие цифры и жмем Enter
6) Если все прошло успешно — Windows сообщит, что устройство готово к использованию (пример на скриншотах ниже).
Ваше устройство готово к использованию!
Если возникла ошибка «Повторите подключение устройства»
Подобная ошибка возникает, обычно, в следующих случаях:
- вы неверно ввели PIN-код, отображавшейся в окне Windows (например, сделали это с цифрового блока);
- слишком долго вводили PIN-код (постарайтесь уложиться в 10-сек., после появления информационного окна);
- клавиатура находится слишком далеко от компьютера;
- батарейки сели и устройство не может корректно работать;
- есть проблемы с Bluetooth драйверами.
Если возникла ошибка — повторите подключение своего устройства
Для устранения ошибки порекомендовал бы попробовать: выключить клавиатуру и перезагрузить компьютер. Далее в списке подключенных Bluetooth устройств удалить всё неизвестное (и клавиатуры, если они там будут). Затем начать заново процедуру сопряжения.
Bluetooth-версия (к телефону с Android)
1) Первое действие стандартно: устанавливаем батарейки в клавиатуру, включаем ее и нажимаем кнопку «Connect» (начало сопряжения).
Включаем и жмем кнопку соединения на клавиатуре
2) Далее открываем настройки Андроид, переходим в раздел «Подключение устройства / Bluetooth» .
Открываем настройки Bluetooth на телефоне
3) Включаем Bluetooth и ждем, пока телефон найдет клавиатуру. Обратите внимание, что, если у вас на клавиатуре есть спец. режимы работы (например, для Windows, Android, и пр.) — в этот момент стоит нажать на спец. сочетание (в моем примере это Fn+W, см. скрины ниже).
For Android — Fn+W
4) Далее на экране появится специальный код, который нужно ввести на клавиатуре и нажать Enter (кстати, цифры нужно использовать те, которые над буквами, т.к. цифровой блок на клавиатуре часто не работает при сопряжении).
Запрос на сопряжение — введите код
5) Если сопряжение прошло успешно — Андроид сообщит, что клавиатура подключена и предложит выбрать раскладку. В своем примере, кстати, я использовал Google-документы — клавиатура работает, можно быстро набирать тексты даже на телефоне! 👇
Установка Windows и беспроводная клавиатура
Torrent и беспроводная клавиатура
Здравствуйте! Когда качаю файлы через торент (с помощью BitComet) начинает глючит беспроводная.
Torrent и беспроводная клавиатура
Здравствуйте! Когда качаю файлы через торент (с помощью BitComet) начинает глючит беспроводная.
Клавиатура беспроводная Logitech
Добрый день. Клавиатура беспроводная Logitech со своей беспроводной мышкой работает. Подключил.
Беспроводная клавиатура пропускает буквы
Вообщем непонятно почему беспроводная клава пропускает буквы!хотя видно по мигающему значку что.
Заказываю контрольные, курсовые, дипломные и любые другие студенческие работы здесь или здесь.
Клавиатура. Проводная или беспроводная?
Посоветуйте нормальную клавиатуру до 1500р. Хотел беспроводную, потом передумал, ибо батарейки.

Добрый день! Сломался ползунковый выключатель клавиатуры I8. Если кто-то может по фотографии.
Не работает беспроводная клавиатура после разгона
Почти такая же проблемка.После того как я решил ускорить загрузку ОС с помощью настроек.
Есть ли беспроводная клавиатура из одной клавиши?
Часто слушаю громко музыку и нужно очень быстро выключить звук, бежать в другую комнату вообще не в.
Выход в UEFI с беспроводной клавиатурой [Win10]
Всем привет! Недавно столкнулся с необходимостью обновления UEFI, но так как не пользуюсь проводными клавиатурами, то задача усложнилась. После поисков наткнулся на один способ, который позволяет обновиться используя беспроводную клавиатуру. Ну, а в самом UEFI можно уже обойтись мышью.
Сам процесс очень прост:
1. Блокируем компьютер через Windows + L
2. Зажимаем шифт
3. Нажимаем на иконку выключения питания, далее на кнопку «перезагрузка»
4. Когда вас выкидывает на синий экран с различными настройками — отжимаем шифт
На синем экране нажимаем следующее:
Поиск и устранение неисправностей > Дополнительные параметры > Параметры встроенного ПО UEFI > Перезагрузить
После этого компьютер перезагружается и выкидывает вас в UEFI. Готово!
Фотки не прикладываю, потому что скрины на этом синем экране не делаются, как бы ни хотелось, так что придётся поверить на слово) (если надо будет, в комментарии выложу фотографии)
Надеюсь, кому-нибудь будет полезно. Всем крутой пятницы!
P.S. беспроводная клавиатура в моём случае это клавиатура, которая подключается по bluetooth, а беспроводная мышь — через радиоприёмник.
Дубликаты не найдены
Ты чертов гений! (Нет)
я не хотел никого удивлять, просто поделился; а про то, что это официальная информация — не знал, не могу сказать, что читаю списки нововведений в релизах ос
То же самое можно сделать через Пуск — Параметры — Обновление и безопасность — Восстановление — Особые варианты загрузки — Перезагрузить сейчас. Блокирование и зажимание шифта — лишние действия.
через пуск тоже можно
Продолжение поста «Обновление накатил — BSOD словил»
Сначала сделай плохо, потом верни как было и все будут счастливы.
Ответ на пост «Обновление накатил — BSOD словил»
Самый простой запрет обновлений в Windows 10
Без ковыряний реестра и прочих извращений
1) Удаляем папку C:\Windows\SoftwareDistribution\Download
2) Создаем в папке C:\Windows\SoftwareDistribution\ пустой файл с именем Download (т.е. без расширения). Чтобы убрать расширение — в свойствах проводника выключите директиву «Скрывать расширения для зарегистрированных типов файлов», создайте любой файл (хоть txt, хоть doc) и ручным переименованием уберите расширение
Чтобы поставить обновления — всё восстанавливаем как было и запускаем вручную.
Более простого и элегантного способа пока не встречал
Обновление накатил — BSOD словил
Обновление.
Онлайн пары
Препод: Почему тебя не было на онлайн паре?
Веселюсь уже второй час.
Обновил винду до новой версии и увидел это.
Драйвера на звук слетели, в играх пропал FPS на 30%, а иногда вообще опускается до 20 кадров во всей системе, анимация сворачивания окон начала лагать и подрыгивать, зато появился какой-то раздел Телефон в настройках, который вызвал больше вопросов чем ответов.
В общем скажу что 1909 версия не скучная однозначно! Ставьте и веселитесь
Windows 10 Черный экран с курсором мыши после обновления.
Итак несмотря на долгую переработку обновления 1809 — 2 января 2019 года у одного из моих старых клиентов оно таки началось и закончилось после перезагрузки черным экраном с курсором мыши который вполне передвигается, но больше ничего не происходит.
Попробовав несколько классических методов восстановления работоспособности Windows — пошел гулять по интернету и обнаружил, что проблема возникает довольно часто. Ссылки на ресурсы перечислять не буду их много от статей до видео на Ютюбе.
Итак, что предлагают сделать:
1. Alt+Ctrl+Del – открытие диспетчера задач, запуск explоrer.exe дальше по обстоятельствам:
a. Поиск вирусов,
b. Поиск сбоящих служб и процессов,
c. Переустановка драйверов видеокарты,
d. Отмена обновлений,
e. Откат системы до контрольной точки,
f. Изменение разрешения экрана,
2. Запуск системы восстановления с помощью многократного хардресета или запуск с внешнего носителя (DVD, USB -Flash) и следующие действия:
a. Запуск систем автоматического восстановления,
b. Запуск безопасного режима или режима с низким разрешением – далее аналогично пункту 1,
c. Восстановление системы до исходного состояния с сохранением данных или без,
d. Восстановление загрузчика Windows с помощью командной строки.
e. Попытка создать через командную строку нового пользователя администратора и загрузиться через него, с последующим восстановлением профиля пользователя.
3. Установка системы поверх с обновлением и сохранением программ и пользовательских данных.
4. Скачивание MediaCreationTool с сайта Microsoft, создание загрузочной флешки или DVD диска и установка с него.
Если что-то из вышеперечисленных способов помогло – замечательно в моем случае не удалось.
— диспетчер задач не открывается,
— в безопасном режиме ситуация аналогичная,
— автоматическая система не находит ошибок или сообщает, что восстановить не получилось,
— попытка откатить систему заканчивается ошибкой “восстановление не удалось – попробуйте другую точку восстановления”, а их может не быть вообще,
— восстановление системы с сохранением данных заканчивается с ошибкой,
— Флешка созданная MediaCreationTool при попытке обновить систему сообщает? что данная опция доступна только из самой системы, а при запуске с загрузочного носителя данная операция не возможна — только чистая установка.
— работа с командной строкой не дает результатов — там не так много инструментов.
В результате прочитав и просмотрев все рекомендации, сталкиваешься с умным советом — “если ничего не помогает — переустанавливайте систему начисто”. На сайте поддержки Microsoft во всех ветках обсуждения данной проблемы вы рано или поздно тоже упираетесь в печальный диагноз. Что весьма грустно — ибо до обновления система работала как часы, там установлен рабочий софт, игры, браузеры, сохранены любимые незаписанные пароли и т.п. И в результате переустановка из-за чьих-то кривых ручек и не выловленных багов – мягко говоря, обидно.
Пока снимал пользовательские данные с харда долго крутил в голове что доступно, и что из этого можно придумать. В результате появился забавный финт ушами — который помог восстановить систему.
Извиняюсь за долгое вступление, но оно нужно, для понимания того, что проделаны все возможные операции до начала танцев с бубном.
Запускаем систему восстановления любым удобным способом и открывает командную строку
В командной строке открываем редактор реестра (печатаем regedit.exe и нажимае Enter)
Загружаем куст SYSTEM файл “C:\Windows\System32\config” присваиваем ему любое произвольное имя например “1”. Само собой диск Диск С: меняем на тот под которым раздел со старой системой определился у вас.
Открываем загруженную ветку HKLM\1\Setup
Меняем два параметра:
CmdLine присваиваем значение Cmd.exe
SetupTyрe присваиваем значение 2
Не забываем “выгрузить куст”
Отключаем флешку или убираем загрузочный диск и загружаем нашу битую ОС в обычном режиме.
В результате этих телодвижений вместо черного экрана при загрузке Windows мы увидим командную строку запущенную до полной инициализации системы. В данном режиме конечно нельзя полноценно запустить explorer или панель управления, но уже доступен Диспетчер задач или запуск установки с загрузочного носителя (в моем случае Флешка ).
Загрузчик теперь запуститься и позволит обновить систему с сохранением программ и личных файлов
Определяем под каким именем подключилась флешка простым перебором или используя утилиту DiskPart и команду List volume в моем случае это F:
Переходим на диск f: и запускаем файл Setup.exe
Следуем инструкциям мастера — тут думаю разберетесь — можно выбрать “проверить и скачать обновления” или установить без этого система видит интернет и может все скачать что ей нужно. В принципе можно просто жать далее пока не пойдет установка. Когда система спросит выбираем “ сохранить личные файлы и приложения”
Далее последует несколько перезагрузок и стандартных окон с сообщениями о первоначальной настройке
И ура — запускается наш потерянный рабочий стол. Все ярлыки на месте все программы запускаются лицензия Windows на месте.