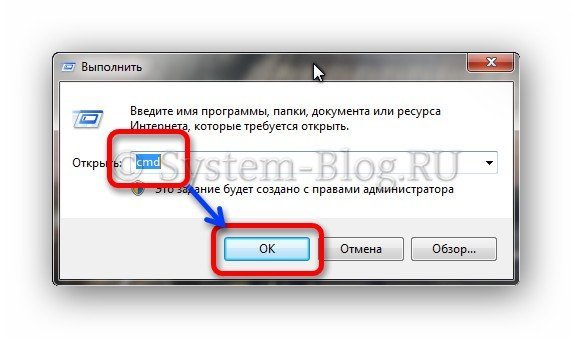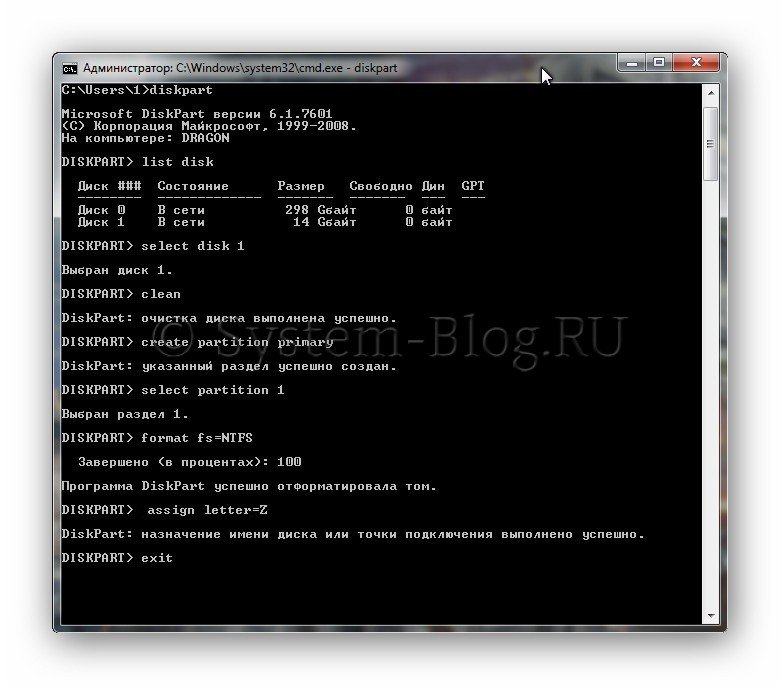- Загрузочная флешка через командную строку без специальных программ
- Пошаговая инструкция
- Похожие статьи:
- Как с помощью командной строки создать установочную USB-флешку для установки Windows 7, 8 или 10
- Как с помощью командной строки создать установочную USB-флешку для установки Windows 7, 8 или 10
- Виджеты на рабочий стол
- В Экселе не двигается курсор по ячейкам: в чем может быть проблема?
- Не работает правая кнопка мыши в Excel: где кроется проблема?
- Не работает фильтр в Excel: загвоздка, на которую мы часто не обращаем внимания
- Не отображаются листы в Excel: как вернуть вкладки без танцев с бубнами
Загрузочная флешка через командную строку без специальных программ
Загрузочная флешка – это очень удобно. Не нужно постоянно таскать с собой загрузочный диск, чтобы установить Windows, не нужно опасаться, что он случайно поцарапается и в самый ответственный момент выдаст какую-то не понятную ошибку. Особенно это полезно для тех, кто часто занимается переустановкой Windows. В этой статье я вам покажу, как создаётся загрузочная флешка через командную строку. То есть, мы не будем устанавливать на компьютер какие-то посторонние программы, а воспользуемся только встроенными возможностями Windows. Действовать будем через утилиту diskpart.
Возможно, вам это тоже поможет:
Данный метод очень простой. Вам понадобятся только диск или образ диска с Windows, флешка подходящего размера и компьютер с Widnows 7.
Загрузочная флешка через командную строку может быть изготовлена на Window 7 и более старших версиях. Несмотря на то, что на Windows XP тоже есть утилита diskpart, съёмные носители она не увидит.
Чтобы создать загрузочную флешку, просто совершите описанные действия и будьте очень внимательны.
Сейчас самое время пересохранить всё важное со своей флешки на компьютер, так как в процессе инструкции она будет форматирована, и всё с неё будет удалено.
Пошаговая инструкция
- Подключите флешку к компьютеру.
- Нажмите комбинацию клавиш Win+R или в поиске меню «Пуск» введите запрос «Выполнить» и откройте пункт «Выполнить».
- В открывшемся окошке запишите cmd и нажмите кнопку «Ок». Откроется командная строка.
Открытие командной строки
В командную строку мы будем вводить разные команды. После ввода каждой команды нажимайте клавишу «Enter». Вы можете копировать их отсюда и вставлять в командную строку. Только комбинация клавиш Ctrl+V там не действует. Вставлять можно через правый клик мышки.
- В командной строке введите diskpart.
- Затем введите команду list disk.
- Вы увидите список локальных и внешних накопителей вашего компьютера. Нам необходимо выбрать нашу флешку — пишем select disk N, где N – это номер диска. Например, я напишу select disk 1.
Будьте внимательны. Если выбрать не тот диск, то вы можете случайно форматировать что-то нужное на компьютере. Ориентируйтесь по объёму дисков.
- Когда выбрана ваша флешка и вы точно убедились, что это именно она, введите команду clean — флешка полностью очистится.
- Теперь на флешке следует создать раздел. Для этого пишем create partition primary.
- Выбираем созданный раздел — select partition 1.
- Теперь нужно сделать выбранный раздел активным – пишем active.
- Форматируем нашу флешку в NTFS — пишем format fs=NTFS и дожидаемся завершения форматирования. Прогресс показан в процентах.
- После завершения форматирования, необходимо задать ей букву. Чтобы не было конфликтов в системе, задайте ей букву Z, такой диск вряд ли есть в вашем компьютере. Для этого вводим команду assign letter=Z.
- Теперь выйдите из утилиты командой Exit и закройте окно.
Список команд для создания загрузочной флешки
- Всё. Самое интересное позади. Теперь необходимо только закачать на эту флешку дистрибутив Windows (всё содержимое с загрузочного диска или его образа) – просто скопировать и вставить. После этого можно с флешки устанавливать Windows.
Похожие статьи:
На каждом мобильном телефоне есть возможность поставить напоминание о каком-либо событии, сообщение о котором появляется…
Windows 7, по мнению многих пользователей весьма скудна на настройки интерфейса, как впрочем и многие…
На каждом мобильном телефоне есть возможность поставить напоминание о каком-либо событии, сообщение о котором появляется…
Как с помощью командной строки создать установочную USB-флешку для установки Windows 7, 8 или 10
Как с помощью командной строки создать установочную USB-флешку для установки Windows 7, 8 или 10
Виджеты на рабочий стол
В Экселе не двигается курсор по ячейкам: в чем может быть проблема?
Не работает правая кнопка мыши в Excel: где кроется проблема?
Не работает фильтр в Excel: загвоздка, на которую мы часто не обращаем внимания
Не отображаются листы в Excel: как вернуть вкладки без танцев с бубнами
Я понимаю, что для создания загрузочной (установочной) USB-флешки с Windows 7, 8 или 10 проще всего использовать Windows 7 USB/DVD Tool от Microsoft, Rufus, Win8USB или другой подобный инструмент, позволяющий автоматизировать весь процесс. Однако то же самое вы можете сделать средствами самой Windows, не прибегая к помощи сторонних инструментов.
В этом руководстве (которое будет интересно прежде всего технически подкованным пользователем, или просто тем, кто любит узнавать о скрытых возможностях операционной системы) я шаг за шагом опишу процесс создания установочной флешки с системой Windows 7/8/10 с помощью командной строки.
1. Первое, что вам нужно сделать, это раздобыть ISO-образ Windows 7, 8 или 10, если вы еще этого не сделали.
2. Смонтируйте образ. Если вы используете Windows 7, которая не располагает встроенным инструментом для монтирования образов диска, воспользуйтесь одним из сторонних инструментов, которые это умеют. Я бы порекомендовал вам скачать бесплатную программу WinCDEmu , которая отлично справляется с этой задачей.
3. Убедитесь, что емкость вашего USB-диска составляет не менее 4 гигабайт. Также сделайте резервную копию всех файлов, лежащих на флешке, потому что в процессе все они будут стерты. Затем подключите USB-накопитель к вашему компьютеру.
4. Перейдите в меню «Пуск» (или на начальный экран, если вы работаете в Windows 8), введите cmd, щелкните правой кнопкой мыши и выберите «Запуск от имени администратора». В Windows 10 эту команду можно ввести в поле поиска на панели задач.
5. В окне командной строки введите следующую команду и нажмите Enter:
DISKPART – это средство работы с дисками, которое входит в состав Windows, и мы будем использовать его для подготовки установочного USB-диска и переноса на него всех файлов операционной системы.
Далее вам нужно ввести еще несколько команд…
Команда ниже покажет список всех активных дисков:
С помощью этой команды вы сможете выбрать USB-диск, который планируется использовать в качестве установочного носителя – в моем случае это диск 1:
Этой командой вы очистите USB-диск:
Эта команда создаст первичный раздел на флешке:
Эта команда выберет новый раздел:
Эта команда сделает раздел активным:
Следующая команда отформатирует USB-диск в файловую систему NTFS, что, собственно, нам и требуется:
Теперь введите эту команду, чтобы назначить имя USB-диску. X – это лишь мой пример. Вы можете указать другую букву, которая еще не используется ни для одного из дисков на вашем компьютере:
На этом наша работа с DISKPART закончена. Введите следующую команду, чтобы закрыть инструмент:
Теперь мы на полпути к нашей цели.
6. Перед копированием файлов на флешку, следует сделать ее загрузочной. Для этого мы будем использовать инструмент Boot Sector Registration Tool, он же bootsect.exe. Вы можете найти его в папке «boot» внутри установочного образа. Итак, вернитесь к командной строке, чтобы сделать USB загрузочным.
В командной строке выполните следующую команду:
Команда, которую вы только что ввели, сделает USB-накопитель загрузочным. Обратите внимание, что X в команде – это буква, которую вы назначили накопителю, выполняя шаги выше.
7. Вы почти у цели! Теперь нужно просто скопировать все установочные файлы Windows на накопитель, который мы все это время готовили. В моем примере ISO-образ Windows 8 подключен к виртуальному приводу G, а USB-накопитель имеет букву X. Зная это, выполните следующую команду и дождитесь завершения процесса копирования файлов:
Последнее, что осталось сделать, это установить Windows 7, 8 или 10. Если вы не знаете, как это сделать, посмотрите наше руководство здесь (Windows 8) или здесь (Windows 10).