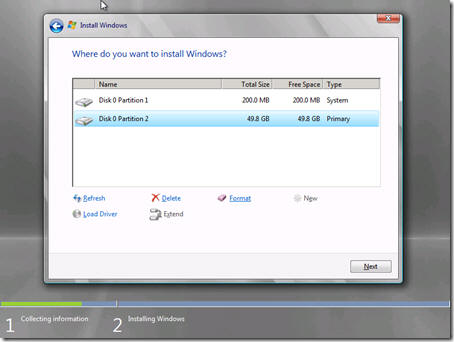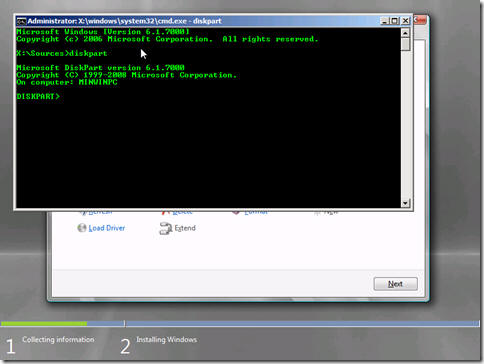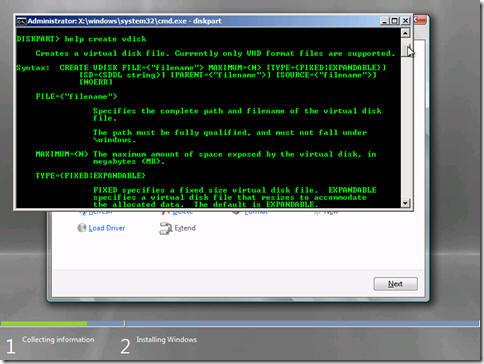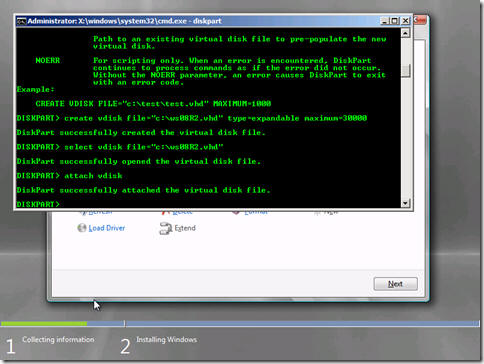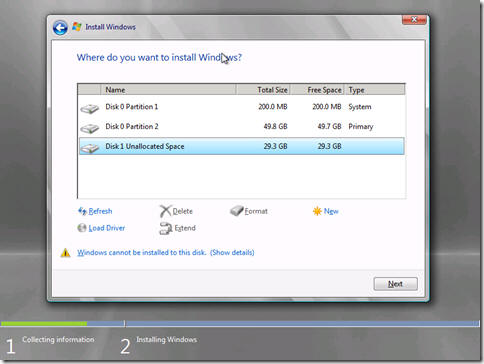- Как установить Windows на виртуальный жёсткий диск VHD
- VHD-диск, другой раздел диска и виртуальная машина: в чём разница?
- В чём выгоды установки операционной системы на VHD-диск?
- Установка Windows 7 и 8.1 на VHD-диск
- Установка Windows 10 на VHD-диск
- Настройка загрузки системы по умолчанию
- Удаление Windows, установленной на VHD-диске
- Установка Windows 7 на виртуальный диск
Как установить Windows на виртуальный жёсткий диск VHD
К ак протестировать другую версию Windows без переустановки существующей системы? Одним из таких способов является установка новой системы на виртуальный жёсткий диск – файл формата VHD, виртуальный аналог физического жёсткого диска, размещающийся на нём же самом, но имитирующий собственную дисковую структуру. Способ установки на виртуальный VHD-диск ОС Windows 7, 8.1 и 10 и рассмотрим ниже.
Но прежде разберёмся в выгодах установки второй системы на виртуальный VHD-диск.
VHD-диск, другой раздел диска и виртуальная машина: в чём разница?
Полноценная работа с операционными системами, в частности, с последними версиями Windows – 7, 8.1, 10, на виртуальных машинах возможна только при наличии производительного компьютера. Плюс к этому, необходимо понимать, что программы-гипервизоры типа VMware Workstation или VirtualBox – это не очередной загрузчик видео с YouTube, и в функционале таких программ прежде нужно ещё разобраться. Тогда как для установки ОС на другой раздел диска или на VHD-диск особых вычислительных мощностей не нужно. Операционные системы не будут работать одна внутри другой, и каждая из них, функционируя в отдельности, сможет использовать ресурсы компьютера по полной. Да и нагрузка на человеческий мозг ограничивается лишь особенностями выбора места в процессе установки второй системы.
Установка Windows на другой раздел диска немногим отличается от установки на виртуальный VHD-диск. И в первом, и во втором случае установленная система будет занимать ровно столько места на диске, сколько ей понадобится. Тогда как, например, виртуальные машины VMware Workstation с определённым объёмом виртуального пространства по факту на жёстком диске физического компьютера занимают места почти вдвое меньше.
Принципиального отличия нет и в процессе удаления Windows, установленной на другом разделе и на виртуальном VHD-диске. В обоих случаях нужно Windows удалить из меню загрузки в разделе конфигурации системы, затем уничтожить сами файлы. VHD-файл удаляется кнопкой Delete , как и любой иной файл, раздел диска же форматируется.
В чём выгоды установки операционной системы на VHD-диск?
По сути, в сравнении с установкой Windows на другой раздел диска у установки системы на виртуальный VHD-диск есть только два преимущества, и то второе таковым можно считать весьма условно.
Первое преимущество – это то, что нет надобности возиться с выделением отдельного раздела диска для новой системы. Ведь файл VHD можно создать на любом из существующих разделов, в любой из папок, и новая операционная система будет там себе аккуратненько размещаться.
Второе преимущество (то самое весьма условное) – это возможность перемещения VHD-файла без вреда для установленной операционной системы. VHD-файл с установленной Windows можно впоследствии перемещать на другие разделы, другие жёсткие диски (включая внешние), другие компьютерные устройства. Почему преимущество условное? Дело в том, что после перемещения VHD-файла загрузчик, естественно, самостоятельно не сможет определить место перемещения операционной системы. Равно как и не сможет увидеть новую систему загрузчик другого компьютера, если на него вдруг взять и поместить VHD-файл с Windows. Понадобится редактирование загрузчика, а это — те ещё танцы с бубном.
Установка Windows 7 и 8.1 на VHD-диск
Для установки Windows 7 и 8.1 на VHD-диск понадобится точно такой же DVD-диск или загрузочная флешка с дистрибутивом системы, что и для обычной установки. Единственное условие – это не должна быть сборка с урезанным системным функционалом. Желательно использовать чистые системные образы.
Загружаемся со съёмного носителя и в приветственном окне установщика системы жмём «Далее».
Выбираем установку системы.
При выборе типа установки жмём полную .
Попадаем в меню выбора разделов диска для устанавливаемой системы. Нам нужна командная строка , с помощью которой мы и проведём необходимые операции для создания и отображения VHD-диска в числе прочих разделов компьютера. Жмём клавиши Shift + F10 для её вызова.
В среде командной строки – независимо от того, это установочный диск Windows 7, 8.1 или 10 – переключение на англоязычную раскладку осуществляется клавишами Shift + Alt .
Последовательность вводимых в нашем случае команд будет таковой:
create vdisk file=”D:\OS7.vhd” type=fixed maximum=25600
select vdisk file=”D:\OS7.vhd”
В каждом отдельном случае отличаться будут только вторая и третья команда.
Первая команда — «diskpart» — применяется для вызова утилиты управления дисками компьютера.
Вторая – это команда создания виртуального диска. Значением ”D:\OS7.vhd” мы создали VHD-файл на диске D компьютера. Значением type=fixed мы установили виртуальному диску фиксированный тип. Если нужен динамически расширяемый тип виртуального диска, вместо type=fixed необходимо ввести type=expandable . Значение maximum= 25600 – это размер создаваемого виртуального диска в мегабайтах . Наш случай тестовый, потому выбран минимальный объём — всего лишь 25600 МБ (25 Гб) . К следующей команде необходимо приступать после того, как будет успешно выполнена эта. Нужно дождаться 100%-ного завершения процесса создания виртуального диска.
Третья – команда выбора виртуального диска. В каждом отдельном случае отличаться будет только путь VHD-файла. В нашем случае это, соответственно, значение ”D:\OS7.vhd”.
Четвёртая – команда присоединения виртуального диска (его монтирование в систему).
После того, как виртуальный диск будет успешно присоединён, окно командной строки можно закрыть. Вернёмся в меню выбора раздела для установки системы, здесь нужно нажать кнопку «Обновить».
После этого в числе разделов диска появится незанятое место с размером созданного нами виртуального диска. Выбираем это незанятое место, игнорируем уведомление, что Windows якобы не может быть установлена на такой раздел, и жмём «Далее».
Далее пойдёт вполне обычный процесс установки Windows.
После перезапуска компьютера увидим уже меню выбора загрузки. В нашем случае последней установлена Windows 7, потому загрузчик будет именно в её формате.
Меню загрузки Windows 8.1 и 10 гораздо симпатичнее.
Если одна и та же версия Windows установлена и на раздел диска, и на VHD-диск, виртуальные системы будут обозначены значком с типом файла VHD и с указанием тома установки.
Проходим процедуру первичной настройки компьютера.
Установка Windows 10 на VHD-диск
Процесс установки Windows 10 на VHD-диск будет точно таким же, что и в случае с версиями-предшественницами, за исключением одного небольшого нюанса. В командной строке при создании виртуального диска значение его типа – фиксированный или динамически расширяемый – нужно поменять местами со значением размера. То есть, после пути размещения VHD-файла сначала вводим значение maximum= число_мегабайт , затем только — type=fixed (или type=expandable для динамически расширяемого диска) . В нашем случае установка Windows 10 на VHD-диск сопровождалась такими командами в командной строке:
create vdisk file=”E:\w10.vhd” maximum=25600 type=fixed
select vdisk file=” E:\w10.vhd”
Настройка загрузки системы по умолчанию
Попав уже в среду установленной системы, можем (при необходимости, конечно же) настроить очерёдность загрузки имеющихся на компьютере операционных систем. Будь то установка на другой раздел диска, будь то установка на виртуальный VHD-диск – в любом из этих случаев загружаемой по умолчанию будет последняя установленная Windows. Вернуть первой системе первоочерёдность загрузки и настроить время отображения меню загрузчика можно в разделе конфигурации. Жмём клавиши Win + R для вызова утилиты «Выполнить», вводим команду «msconfig» , жмём Enter .
В открывшемся окне конфигурации переходим на вкладку «Загрузка». Выбираем нужную систему для загрузки по умолчанию, жмём кнопку «Использовать по умолчанию». Также в графе «Таймаут» можем сменить предустановленные полминуты для осуществления выбора системы, уменьшив отведённое на раздумья время. После всех установок жмём «Применить» и «Ок».
Удаление Windows, установленной на VHD-диске
Нет ничего проще, чем избавиться от ненужной Windows, установленной на VHD-диске. Как уже упоминалось, для этого потребуется два несложных действия. Первое – удаляем VHD-файл .
Второе – удаляем запись о загрузке в разделе конфигурации системы.
Установка Windows 7 на виртуальный диск
В первую очередь этот пост для тех, кто хотел бы попробовать работу Windows 7 на своем компьютере, но по каким-то причинам не рискует этого делать – не хочется, например, переразбивать разделы на жестком диске, есть сомнения в дальнейшей работоспособности или совместимости с уже установленной ОС. Но благодаря некоторым новым возможностям Windows 7 – это не проблема. Теперь вы можете установить новую ОС Windows 7 рядом с уже существующей, ни коим образом не затронув ее базовую функциональность, разбивку дисков или файловую структуру. Кроме того, вы можете спокойно установить неколько независимых копий ОС Windows 7 на одном разделе и успешно между ними переключаться.
Все это реализовано теперь весьма и весьма просто – файлы .VHD, известные как виртуальные диски, Windows 7/Windows Server 2008 R2 теперь воспринимают как отдельные разделы и поддерживают загрузку ОС, установленных внутри этих файлов. Но, хочу заметить, никакого отношения к вирутализации данный случай не имеет – система внутри VHD загружается также, как если бы ее файлы находились бы просто на «обычном», привычном для нас, разделе диска типа С: или D:. Т.е., создаем файл .VHD нужного размера на уже существующей файловой системе того или иного диска, в процессе установки Windows 7 или Windows Server 2008 R2 монтируем этот VHD-файл, как отдельный раздел диска, устанавливаем в него ОС… Все… Можем повторить процедуру M, нет, лучше N раз, пока не закончится место на «родительском» разделе и установить столько ОС, сколько влезет. При этом как ОС, установленная на «радительском» разделе, так и ОС в других .VHD, останутся нетронутыми.
Перспективы, как вы понимаете, колоссальные, как для обеспечения ускоренного развертывания, так и для обеспечения отказоустойчивости и динамического распределения нагрузки при помощи той же виртуализации. Теперь любая виртуальная машина при потребности в повышенных аппаратных ресурсах может быть переведена в «физическое» состояние простым перенаправлением загрузчика физического хоста на файл .VHD этой виртуальной машины, и, наоборот – любая ОС, работающая на физическом хосте, может быть тут же превращена в виртуальную. Перспективы заманчивые… Вплоть до скорой реализации «Восстания машин» и «Матрицы»… 🙂
Ну а теперь – к делу… Теория без практики – пуста… Допустим, у вас под рукой скромный ПК или ноутбук, на жестком диске которого только один раздел С:, и на нем присутствует 50ГБ свободного места. Вы хотите установить сюда Windows 7 beta, но при этом сохранить установленную на диске ту же Windows Vista.
Итак, установка Windows 7 или Windows Server 2008 R2 на VHD. Все просто:
- Качаем нужный образ Windows 7
- Записываем «скачаный» образ .ISO на диск или делаем из образа загрузочный USB с установкой Windows 7 (очень полезно для нетбуков)
- Загружаем наш ПК с полученого диска/USB
- Подтверждаем установку, выбираем язык и редакцию, соглашаемся с лицензией и все такое… Не боимся, все с вашей текущей системой будет нормально…
- Доходим до шага мастера установки, где нас просят выбрать или создать тот раздел диска, на который будет установлена Windows 7.
А теперь внимание! Следуем инструкции… Трюк!
Нажимаем комбинацию клавиш Shift + F10 , мастер запускает командную строку CMD.EXE. В окне CMD.EXE запускаем программу diskpart. Немного ждем и получаем приглашение DISKPART>
Далее идет несколько шагов – создание непосредственно файла .VHD, будущего диска для установки нового экземпляра Windows 7, выбор и монтирование этого файла как «реального», с точки зрения мастера установки, диска.
В приглашении DISKPART> вводим команду
create vdisk file=»C:\Win7.vhd» type=FIXED maximum=30720
Данная команда создает файл .VHD на диске С: с именем Win7.vhd (диск, папка расположения и имя файла зависят только от вашей системы и фантазии), максимальный размер будущего виртуального диска определен как 30ГБ, при этом тип .VHD определен как «фиксированного размера», т.е. файл изначально будет занимать 30ГБ на «родительской» файловой системе. Это обеспечит лучшую производительность и меньшую вероятность сбоев, покольку если вы укажите тип как «динамически расширяемый» (type=EXPANDABLE), то, во-первых, это потребует дополнительных дисковых операций по мере необходимости увеличения реального размера .VHD, а во-вторых, если «вдруг» на родительском разделе место закончится раньше, чем такой файл достигнет своего максимального размера – то за последствия для ОС, использующей этот файл, никто не отвечает 🙂 С другой стороны – 30ГБ дискового пространства более чем достаточно для установки системы, тем более что файлы пользователя могут храниться на файловой системе «физического» диска, который будет также доступен ОС, установленной на .VHD. И тут динамический тип позволяет съэкономить дисковое пространство. Выбор, как говорится – за вами. Для более полного ознакомления с параметрами create vdisk рекомендую познакомиться, выполнив в строке DISKPART> команду
После успешного выполнения команды create (процесс может занимать длительное время при создании фиксированного файла с большим максимальным значением размера) выполняем следующие команды:
– выбор созданного .VHD для дальнейших операций в рамках утилиты diskpart
– монтирования выбранного .VHD-диска как нового диска в системе
После успешного выполнения всех операций командой exit выходим из утилиты diskpart, и еще раз команда exit – уже в приглашении CMD.EXE для закрытия командной строки.
Мы вернулись в окно мастера установки с выбором диска для установки Windows 7. В нем нажимаем кнопку Refresh, расположенную под списком дисков. Видим наш новый диск, выбираем его, нажимаем Next.
Все, процесс установки Windows 7 на .VHD диск, который мы только что создали, пошел… При это будет не только установлена новая ОС, но и подменен загрузчик на «физическом» системном разделе для успешного старта с .VHD. Кстати, при установке Windows 7/Windows Server 2008 R2 на «голую» машину, мастер установки автоматически создает на диске системный раздел в 200МБ, на котором помещается загрузчик, а уже для самой системы создается отдельный раздел.