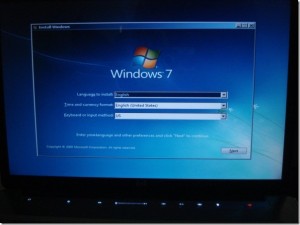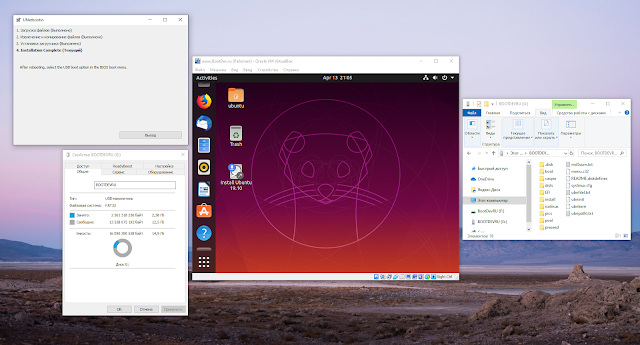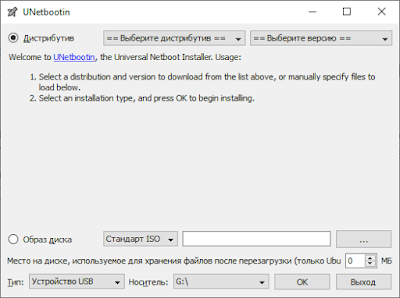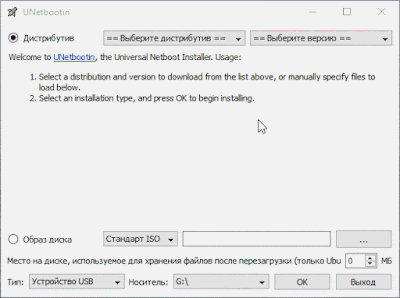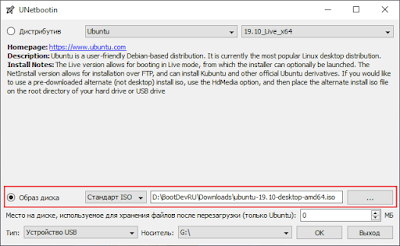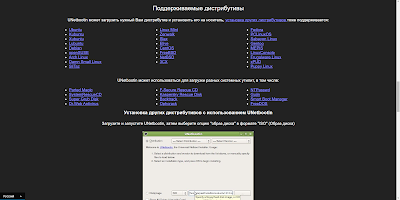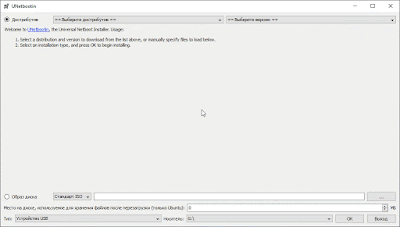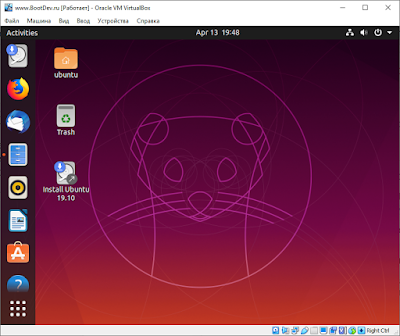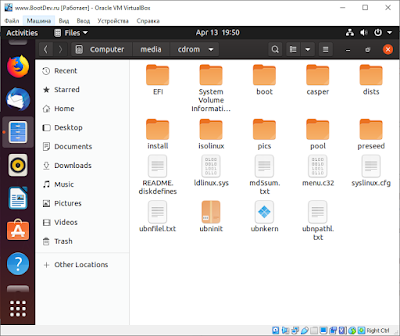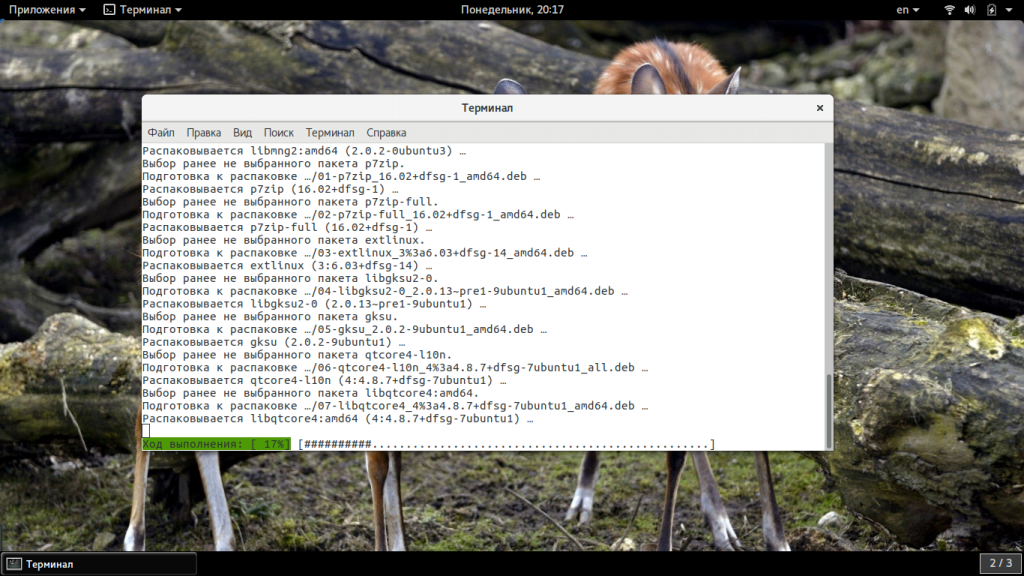- Как установить windows unetbootin windows
- Загрузочная флешка с помощью unetbootin
- UNetbootin
- Возможности UNetbootin
- Поддержка популярных дистрибутивов
- Мультиплатформенность UNetbootin
- Функционал UNetbootin
- Установка Windows 7 через USB-флешку (UNetbootin)
- 7 Responses to Установка Windows 7 через USB-флешку (UNetbootin)
- BootDev
- Страницы
- 2020-04-14
- UNetbootin: Создание установочной/загрузочной Linux флешки
- Содержание
- Почему UNetbootin
- Создание Live USB
- Как пользоваться Unetbootin
- Установка Unetbootin
- Как пользоваться Unetbootin
- 1. Интерфейс
- 2. Запись локального образа
- 3. Загрузка образа из интернета
- Выводы
Как установить windows unetbootin windows

Утилита очень хорошая, может делать загрузочную флешку с ESXi, Windows, Linux и всякими антивирусными дисками. Так же может их скачивать сама из интернета, что сильно упрощает жизнь.
Загрузочная флешка с помощью unetbootin
Скачать ее можно с нашего сайта (Скачать UNetbootin ) или с официального сайта (unetbootin.sourceforge.net). Как можете заметить программа имеет дистрибутивы на все популярные платформы:
unetbootin не требует от пользователя установки, как многие утилиты. Запускаем ее. Как я писал выше, то что можно скачать из интернета, очень удобная вещь, так как облегчает пользователю поиск нужных дистрибутивов и экономит ему трафик, для кого то как ни странно в 2016 году это еще очень актуально.
Если у вас уже подготовлен ISO дистрибутив например с Windows, то выбираем пункт Образ диска и выбираем наш ISO с нужной вам операционной системой.
Нажимаем кнопку с точками, это тоже самое, что browse и натравливаем утилиту на ваш ISO.
Для запуска создания загрузочной флешки нажимаем Ок и unetbootin начинает создание устройства.
Выскочит предупреждение, жмем Yes to All, оно вам сообщает, что вся информация на носителе будет уничтожена в следствии форматирования.
Начнется запись файлов на флешку, unetbootin покажет вам, сколько будет распаковано файлов и на третьем этапе будет создан сам загрузчик.
после недолго времени запись закончиться и у вас на руках будет установочная флешка. Я думаю, что благодаря этой небольшой заметке у вас в будущем не возникнет вопрос как же создается загрузочная флешка через unetbootin программу. На текущий момент самая актуальная версия unetbootin-windows-625.
UNetbootin
Утилита UNetbootin (Universal NETBOOT INstaller) представляет собой мультиплатформенную программу (с поддержкой операционных систем Windows, Linux, MacOS). UNetbootin на русском языке для Windows служит для запуска Linux/BSD дистрибутивов и установки их на жесткий диск или съемный накопитель. Программа способна копировать и преобразовывать информацию с операционными системами на ISO-образах и CD/DVD дисках и создавать с их помощью загрузочные Live-USB.
Бесплатно скачать UNetbootin по прямой ссылке:
Возможности UNetbootin
Русская версия программы UNetbootin распространяется по freeware-системе c условиями лицензии GNU GPLv2. Пользователи могут бесплатно скачать и установить лицензионную копию по указанной выше ссылке.
Файл-загрузчик доступен:
- для Windows XP;
- для Windows 7, 8, 8.1, 10.
Размер утилиты занимает 5 МБ. Загрузка поддерживаемого дистрибутива происходит в окне программы. При желании утилита открывает другие «.iso»-файлы системы Linux.
Последние версии программы UNetbootin производят запуск на Windows без предварительной инсталляции в систему. Для работы с утилитой потребуются права администратора.
После запуска исполняющего файла в рабочем окне программы появится командная строка со списком возможных дистрибутивов Linux/BSD, которые доступны для установки на мультизагрузочную флешку. Выбор нужного компонента автоматически переадресует пользователей на официальный сайт разработчика системной утилиты. Там можно подробно ознакомиться с описанием и сделать запрос о дальнейшем копировании на USB-флешку.
Видео урок: как создать агрузочную флешку с помощью UNetbootin
Поддержка популярных дистрибутивов
Помимо создания загрузочной флешки, UNetbootin поддерживает несколько десятков дистрибутивов и способен загрузить и создать образ следующих системных утилит:
- Parted Magic – для работы с разделами (редактирование, поиск и устранение системных ошибок, back-up разделов);
- Super Grub Disk – специальная загрузочная утилита, устраняющая выявленные ошибки и способная изменять загрузочные GRUB-записи для многих операционных систем;
- BackTrack – терминал, работающий на Ubuntu и служащий для тестирования и сбора статистики работы сетей;
- Smart Boot Manager – использование для старых версий BIOS (в случае если не выполняется запуск биос с Floppy-диска или CD-ROM);
- Ophcrack – дистрибутив для восстановления паролей в Windows.
Репозиторий включает свыше 40 популярных дистрибутивов и регулярно обновляется новыми системными утилитами.
Мультиплатформенность UNetbootin
Особенностью UNetbootin от аналогичных утилит по созданию загрузочных флешек является возможность копирования и одновременного использования на съемном носителе нескольких операционных систем. С ее помощью легко создать мультизагрузочную USB-флешку и использовать по ситуации необходимые ОС.
Запись образа на флешку UNetbootin выполняет с помощью недеструктивной инсталляции. В этом случае нет необходимости форматировать съемный носитель, что позволяет оставлять на нем важную информацию.
Помимо стандартной записи на компактный носитель существует возможность установки дистрибутивов на жесткий диск самого компьютера. Процесс происходит через Сеть, при этом принцип схож с работой системной утилиты win 32-loader.
Функционал UNetbootin
Компактная и удобная программа заслужила положительные отзывы среди программистов и тестеров, занимающихся разработкой всевозможных приложений и тестирующих их работоспособность на трех операционных системах. Главная особенность утилиты – хранить по нескольку образов ОС на одной флешке, что экономит время и уменьшает количество лишних манипуляций до минимума.
Достоинства:
- мультиплатформенность – работа на Windows, Linux и MacOS;
- бесплатное распространение;
- многоязычный интерфейс с выбором русской версии;
- поддержка 40 Linux/BSD дистрибутивов;
- автоматическое определение подсоединяемых съемных устройств;
- инсталляция операционных систем на USB-флешку или жесткий диск;
- регулярные обновления с официальной страницы разработчиков;
- использование ISO-образов;
- portable-запуск программы без установки;
- при загруженных Windows и Linux запуск любой ОС на выбор.
Программа UNetbootin отлично справляется со своими прямыми обязанностями. В ней отсутствуют лишние элементы, при этом она превращает работу с дистрибутивами в максимально простой и быстрый процесс. UNetbootin незаменим при работе с приложениями и программным софтом на базе Linux.
Установка Windows 7 через USB-флешку (UNetbootin)
1. Для установки Windows 7 с флешки нужно изначально отформатировать её в NTFS. Флешки, отформатированные в FAT32 не подойдут.
2. Скачать Unetbootin версии 494 (или 490). В последних версиях Unetbootin убрали галочку “показать все устройства”. Без неё вам Unetbootin не покажет устройства с NTFS. Также для Linux необходимо добавить права на выполнение (в Windows нужно просто распаковать архив):
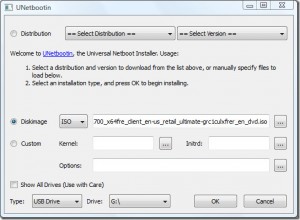
3. Указать путь к образу ISO
4. Дождаться (минут 15) пока система скопирует на флешку файлы и сделает её загрузочной 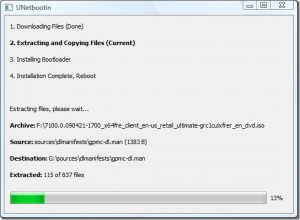
5. Вставить флешку в нужный компьютер, загрузиться с неё.
Credits:
http://www.addictivetips.com/windows-tips/install-windows-7-from-usb-drive-requires-2-simple-steps/
http://www.webupd8.org/2010/10/create-bootable-windows-7-usb-drive.html
7 Responses to Установка Windows 7 через USB-флешку (UNetbootin)
Хочу предупредить, что Unetbootin работает не со всеми флэшками. Пробовал 4 разные флэшки, только с одной из них сработало. На остальных кажет, будто на флэшке есть унетбутин, но нет оси для установки. Форматированы все были в NTFS. Ввиду этой “радости” я для себя предпочёл официальное бесплатное решение от Microsoft: “Windows 7 USB/DVD Download Tool”
Спасибо за предупреждение. Посмотрите какие у них стоят флаги. Возможно, дело в этом. “Windows 7 USB/DVD Download Tool” штука хорошая, но версии под Linux нет.
grub4dos тоже для этого подходит, если что 🙂
BootDev
Создание загрузочных дисков и прочие полезные мелочи
Страницы
2020-04-14
UNetbootin: Создание установочной/загрузочной Linux флешки
Содержание
Почему UNetbootin
Начиная с массовой глобализации UEFI BIOS, необходимость подобных утилит постепенно отпадет. Все потому, что для подготовки загрузочного или установочного USB-диска Linux/Windows, способного грузиться в UEFI подсистеме, достаточно скопировать содержимое установочного ISO-образа на FAT32 раздел целевого USB-накопителя.
Но вот если дело касается подготовки подобного Live USB для Legacy BIOS, то подобные утилиты просто незаменимы. Они избавят вас от таких проблем как установка необходимого загрузчика, и MBR-записи, а так же скопирует необходимые файлы.
Чем хорош UNetbootin? Удобство, это наверное самый главный аргумент в пользу использования данной программы. Выбираем дистрибутив, выбираем целевой USB-диск, запускаем процесс подготовки.
Как результат, мы получим Live USB с выбранным нами дистрибутивом, способным грузиться как в Legacy BIOS, так и в UEFI BIOS. Замечу, что UNetbootin кроссплатформенная программа. Что позволит воспользоваться ее удобством не только в операционной системе Windows, но так же в Linux, и MacOS.
Создание Live USB
Первым делом скачаем программу. Скачать UNetbootin можно на его официальной странице по ссылке https://unetbootin.github.io/. Программа поставляется в портативном исполнении, и не требует установки.
Запустим программу, и взглянем на ее интерфейс.
В верхней части окна располагаются два выпадающих списка выбора дистрибутива, и версии выбранного дистрибутива. Список дистрибутивов довольно обширен.
В нижней части окна можно выбрать, уже скачанный вами образ диска.
Но тут есть одна оговорка, он должен быть поддерживаемым. Список поддерживаемых дистрибутивов расположен на главной станице проекта (ссылка выше).
В нижней части окна, можно выбрать устройство, на которое в итоге будет записан выбранный выше дистрибутив.
К сожалению, программа не может корректно определять жесткие диски, и вовсе не видит внешних USB жестких дисков. Но, USB флешки при этом корректно определяются.
Что ж, попробуем создать Live USB. Выбираем необходимые параметры и запускаем процесс. В моем случае, я выбрал создание Live USB с использованием имеющегося ISO-образа, так как загрузка необходимого образа через саму программу проходила чрезвычайно долго.
Важное замечание! UNetbootin не создает разделы и не умеет их форматировать, так что обязательно перед использованием программы подготовьте соответствующим образом флешку. Создайте разделы если их нет, и отформатируйте необходимый раздел флешки в файловую систему FAT32.
После завершения всех подготовок, пробуем загрузиться с флешки. Воспользуемся виртуальной машиной VirtualBox.
Создание диска USB Live с дистрибутивом Ubuntu успешно выполнено.
Как пользоваться Unetbootin
Время от времени нам приходится записывать образы на флешку, например, для установки операционных систем, тестирования нового дистрибутива, или решения других задач. Для решения этой простой задачи существует множество программ, как для операционной системы Linux, так и для Windows и MacOS. В сегодняшней статье мы будем рассматривать утилиту Unetbootin. Она полностью кроссплатформена, и позволяет не только записывать образы на флешку, но и загружать их из интернета, что может быть очень полезно для новичков.
Программа unetbootin теряет свою популярность и ей на смену уже приходят такие утилиты, как Etcher, но она все еще используется. В этой статье мы рассмотрим как пользоваться Unetbootin, как установить утилиту и применять все ее возможности. Но начнем с установки программы.
Установка Unetbootin
Вы можете найти детальные инструкции по установке и настройке программы на официальном сайте. Например, для Windows можно получить там установочный файл, а для Linux найти исходники и инструкции по установке. Например, в Ubuntu программа есть в официальных репозиториях, но там устаревшая и нерабочая версия. поэтому лучше использовать для установки официальный PPA:
sudo add-apt-repository ppa:gezakovacs/ppa
$ sudo apt update
$ sudo apt install unetbootin
После завершения установки вы можете приступать к использованию утилиты.
Как пользоваться Unetbootin
Первое, с чего стоит начать, это первый запуск и интерфейс программы.
1. Интерфейс
В Ubuntu, программу можно запустить из главного меню:
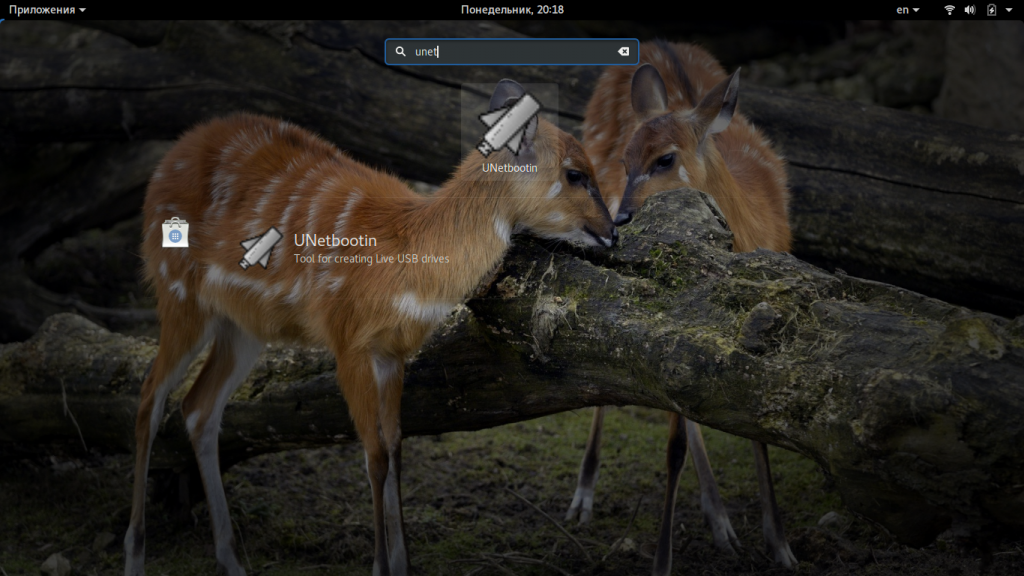
- Строки выбора дистрибутива для загрузки;
- Выбор образа дистрибутива для записи;
- Выбор устройства для записи образа.
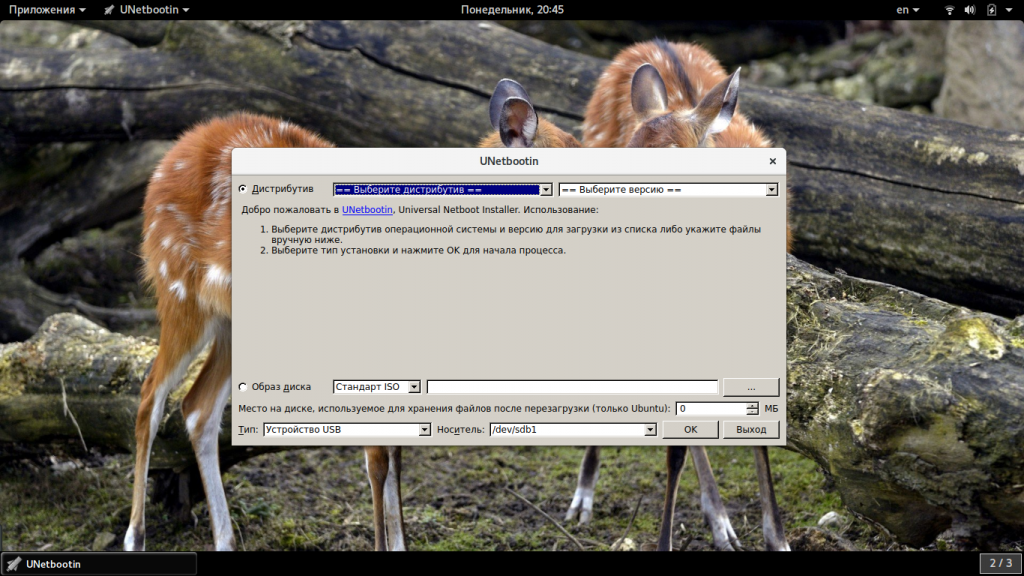
2. Запись локального образа
Записать образ на флешку с помощью Unetbootin очень просто. Сначала перенесите переключатель в положение образ диска:
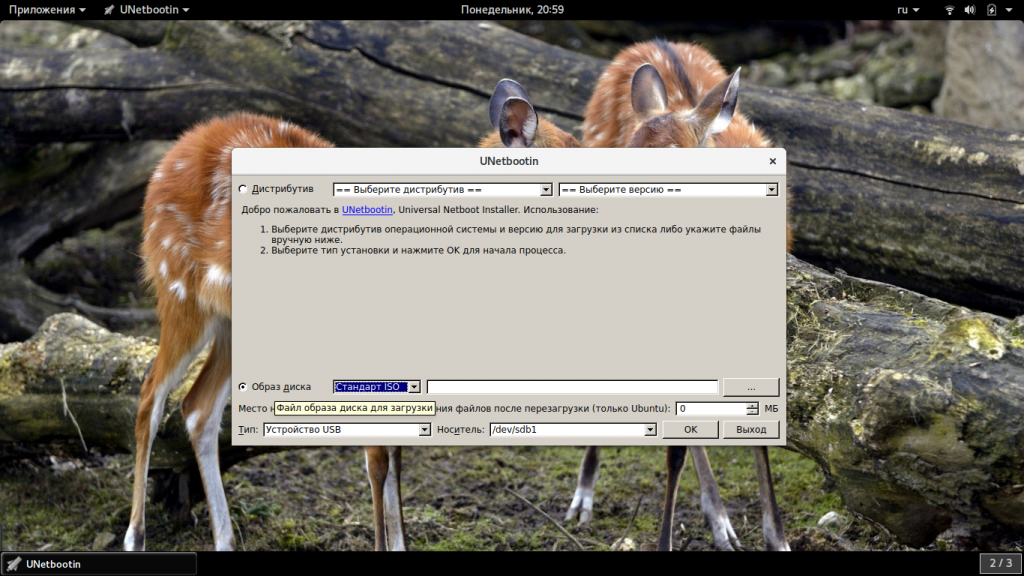
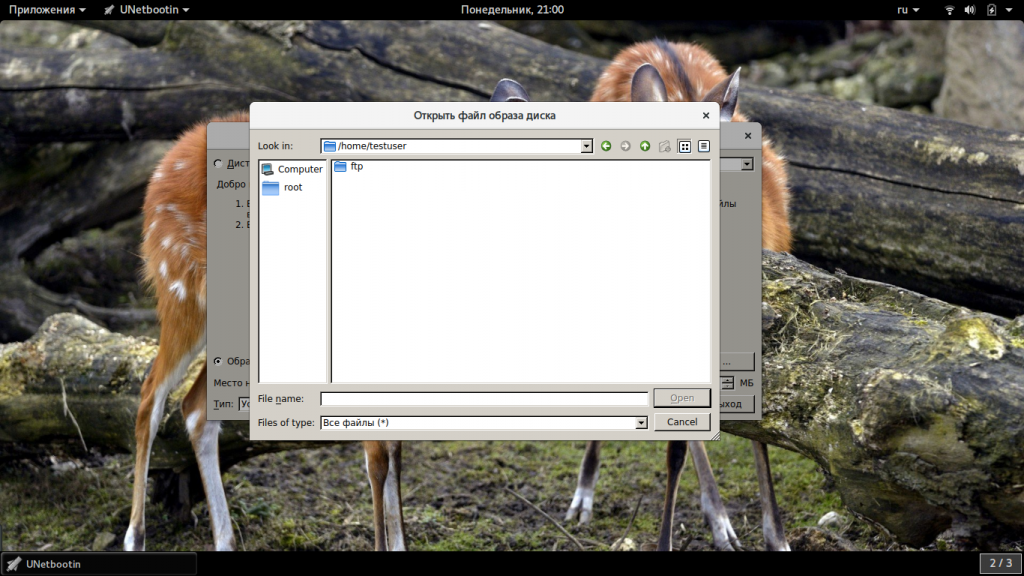
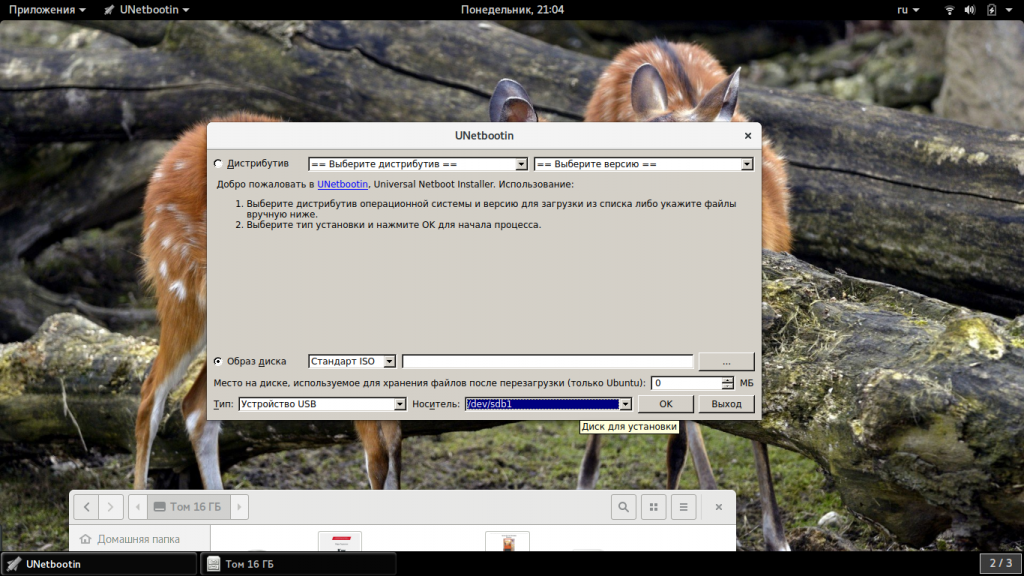
После того как вы выберите образ и все настроите, останется нажать кнопку «Ок» для начала записи. Запись может занять достаточно много времени, в зависимости от скорости работы вашей флешки и размера образа. Теперь вы знаете как создать загрузочную флешку unetbootin.
3. Загрузка образа из интернета
Если на вашей локальной машине нет необходимого образа и вы не знаете, где его скачать, но вам нужно записать тот или иной дистрибутив Linux на флешку, программа unetbootin может очень сильно помочь. Здесь есть возможность загрузки образов. Вам необходимо установить переключатель в положение «Дистрибутив», а затем выбрать нужный дистрибутив:
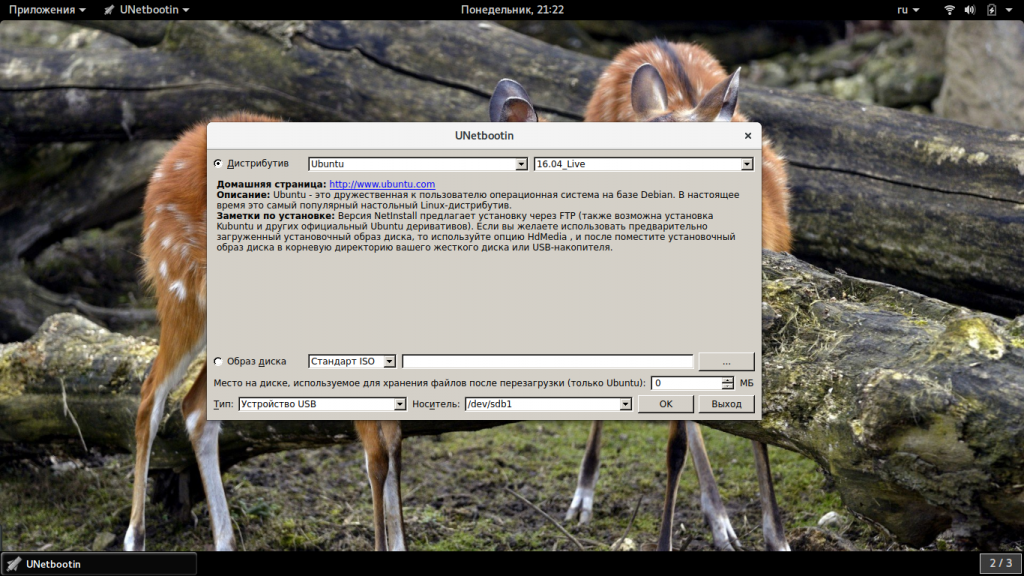
Выводы
Фактически, это все, что можно сделать с помощью программы. Теперь вы знаете как пользоваться Unetbootin, и на что способна эта программа. Разобраться в программе достаточно просто, и я надеюсь, что эта статья была вам полезной. Если остались вопросы, спрашивайте в комментариях!
В этом видео паказано как записать образ Windows 10 с помощью Unetbootin: