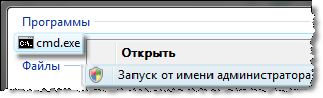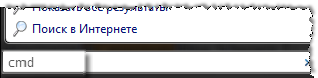- Обновление Windows Vista до Windows 7
- Обновляем Windows Vista до Windows 7
- Минимальные системные требования Windows 7
- Шаг 1: Подготовка съемного носителя
- Шаг 2: Конфигурация BIOS для инсталляции с флешки
- Шаг 3: Обновление Windows Vista до Windows 7
- Шаг 4: Настройка ОС для работы
- Обновить Windows Vista до Windows 7
- Как обновить Виндовс Виста до «семёрки»
- Обновление Виндовс до Виндовс 7 легко
- Обновление Windows Vista на компьютере
- Установка Windows XP на компьютер с Windows Vista
- Оглавление
- Аннотация
- Введение
- Исходные данные
- Установка Windows XP
- Восстановление загрузчика Windows Vista
- Создание конфигурации с двойной загрузкой
- Восстановление загрузчика без установочного диска Windows Vista
- Использование сторонних программ
- Заключение
- Благодарности
Обновление Windows Vista до Windows 7
На данный момент актуальной версией операционной системы Windows является 10. Однако не у всех компьютеры соответствуют минимальным требованиям, чтобы использовать именно ее. Поэтому они прибегают к инсталляции более ранних ОС, например Виндовс 7. Сегодня мы поговорим о том, как установить ее на ПК с Vista.
Обновляем Windows Vista до Windows 7
Процесс обновления не является чем-то сложным, однако требует от пользователя выполнения ряда манипуляций. Всю процедуру мы разделили на шаги, чтобы вам было проще ориентироваться в инструкциях. Давайте разберем все по порядку.
Минимальные системные требования Windows 7
Чаще всего обладатели ОС Vista имеют слабые компьютеры, поэтому перед началом обновления мы рекомендуем сравнить характеристики ваших комплектующих с официальными минимальными требованиями. Особое внимание обратите на количество оперативной памяти и процессор. В определении этого вам помогут две наши статьи по ссылкам ниже.
Что касается требований Windows 7, читайте их на официальном сайте Microsoft. После того, как вы убедились, что все совместимо, переходите непосредственно к инсталляции.
Шаг 1: Подготовка съемного носителя
Устанавливается новая версия операционной системы с диска или флешки. В первом случае не нужно производить никаких дополнительных настроек – просто вставьте DVD в дисковод и переходите к третьему шагу. Однако если вы используете флешку, сделайте из нее загрузочную, записав образ Windows. С руководством на эту тему ознакомьтесь по следующим ссылкам:
Шаг 2: Конфигурация BIOS для инсталляции с флешки
Для дальнейшего использования съемного USB-накопитель вам потребуется настроить BIOS. Нужно изменить всего один параметр, переключающий загрузку компьютера с жесткого диска на флешку. О том, как это сделать, читайте в другом нашем материале ниже.
Обладателям UEFI следует произвести другие действия, поскольку интерфейс немного отличается с БИОС. Обратитесь за помощью к статье по следующей ссылке и выполните первый шаг.
Шаг 3: Обновление Windows Vista до Windows 7
Теперь рассмотрим основной процесс инсталляции. Здесь вам нужно вставить диск или флешку и перезагрузить компьютер. При повторном включении запуск будет производиться с этих носителей, загрузятся основные файлы и откроется окно начала установки. После выполните следующее:
- Выберите удобный основной язык ОС, формат времени и раскладку клавиатуры.
В отобразившемся меню Виндовс 7 нажмите на кнопку «Установить».
Ознакомьтесь с условиями лицензионного соглашения, подтвердите их и переходите к следующему шагу.
Теперь вам следует определиться с типом установки. Поскольку вы обладаете Windows Vista, укажите пункт «Полная установка».
Выберите подходящий раздел и отформатируйте его, чтобы стереть все файлы и поставить операционную систему на чистый раздел.
Ожидайте, пока все файлы будут распакованы, а компоненты установлены.
Сейчас задайте имя пользователя и ПК. Данная запись будет использоваться как администратор, а названия профилей пригодятся во время создания локальной сети.
Кроме этого следует задать пароль, чтобы посторонние не могли получить доступ к вашей учетной записи.
Вбейте в специальную строку лицензионный код продукта. Найти его можно на упаковке с диском или флешкой. Если на данный момент ключа не имеется, пропустите пункт, чтобы потом выполнить активацию через интернет.
Установите желаемый параметр для «Центра обновления Windows».
Задайте текущее время и дату.
Последним шагом будет выбор расположения компьютера. Если он находится дома, укажите пункт «Домашняя».
Осталось только подождать завершения настройки параметров. Во время этого компьютер будет несколько раз перезагружен. Далее создадутся ярлыки и настроится рабочий стол.
Шаг 4: Настройка ОС для работы
Хоть ОС уже и установлена, однако ПК не может полноценно функционировать. Связано это с отсутствием определенных файлов и программного обеспечения. Перед началом инсталляции нужно настроить соединение с интернетом. Данный процесс выполняется буквально в несколько шагов. Детальные инструкции по этой теме вы найдете в другом нашем материале по ссылке ниже:
Давайте по порядку разберем основные компоненты, которые следует поставить, чтобы перейти к нормальной работе с компьютером:
- Драйверы. В первую очередь обратите внимание на драйверы. Они инсталлируются для каждого комплектующего и периферийного оборудования отдельно. Такие файлы требуются для того, чтобы составляющие могли взаимодействовать с Windows и между собой. По ссылкам ниже вы найдете детальные инструкции по этой теме.
Браузер. Конечно, в Виндовс 7 уже встроен Internet Explorer, однако работать в нем не очень комфортно. Поэтому мы рекомендуем присмотреться к другим популярным веб-обозревателям, например: Google Chrome, Opera, Mozilla Firefox или Яндекс.Браузер. Через такие браузеры уже будет легко загрузить требуемое ПО для работы с различными файлами.
Антивирус. Обеспечьте защиту компьютера от вирусов. Прекрасно с этим справляются специальные защитные программы. Используйте статьи по ссылкам ниже, чтобы выбрать наиболее подходящее для себя решение.
На этом наша статья подходит к концу. Выше вы могли ознакомиться со всеми шагами инсталляции и настройки операционной системы Windows 7. Как видите, ничего в этом сложного нет, нужно лишь точно следовать инструкциям и внимательно выполнять каждое действие. По завершении всех шагов можно смело приступать к работе за ПК.
Обновить Windows Vista до Windows 7
Процесс обновления Висты до «семёрки» наиболее упрощён. Например, при переходе с Виндовс XP на Виндовс 7 приходится полностью удалять всё и проводить чистую установку новой ОС. То, в случае с Windows Vista, обновить до Windows 7, которую можно максимально легко, с сохранением всех файлов, документов и программ, установленных на компьютере.
Переезд происходит максимально плавно, компания Microsoft заботится о том, чтобы предыдущая версия Виндовс достаточно просто обновлялась до следующей, новой версии операционной системы. Обычно после выхода SP1, система становится стабильнее и менее глючной, поэтому при переходе на новую версию это нужно учитывать. Но в случае с Windows Vista, обновление до Windows 7 не является проблемой, так как SP1 на 7 вышел давно и система зарекомендовала себя уже на протяжении долгих лет как самая лучшая и стабильная.
Как обновить Виндовс Виста до «семёрки»
Для того чтобы обновить Windows Vista до Windows 7 бесплатно, нам нужно сначала проверить готовность системы к этому переходу. Проверить, достаточно ли ресурсов компьютера, одним словом, сверить совпадают ли имеющиеся в компьютере ресурсы с заявленными, для семёрки системными требованиями. Убедившись, что для обновления мощности компьютера достаточно, приступим к обновлению. Все программы и все наши данные будут успешно перемещены на новую систему.
- Чтобы проверить подходит ваш компьютер для Windows 7 можно скачать специальную утилиту, которая просканирует систему и выдаст результат, о совместимости. А также предупредит о функциях, которые будут в новой системе недоступны. Эта утилита называется «Советник по переходу на Windows 7». Скачать её можно в сети совершенно бесплатно.
- Устанавливаем утилиту и запускаем. Для её работы необходимо интернет-подключение, так как утилита из сети собирает информацию о совместимости.
- Выполняем рекомендации советника: при нехватке памяти — память желательно добавить если не хватает места на жестком диске, то нужно будет провести очистку системного диска.
Обновление Виндовс до Виндовс 7 легко
- Удостоверившись, что обновление Vista до Windows 7 — переезд доступен, приступим к обновлению. Нам нужно подготовить загрузочный диск или флешку с операционной системой Windows 7. Загружается мы с него не будем, он нам нужен только для того, чтобы вставить его в привод или разъём, запускать обновление мы будем из операционной системы Виста.
- Открываем наш диск или флешку с записанной ОС и запускаем программу (Setup)двойным кликом и нажимаем «Продолжить».
- Запустится установка Виндовс.
- После этого нужно нажать кнопку «Установить».
- Программа установки скопирует временные файлы на компьютер и после этого установка будет запущена.
Обновление Windows Vista на компьютере
По сути, эта установка ничем не отличается от обычной переустановки Виндовс 7. Единственно, есть нюанс – здесь нужно выбрать пункт «Не загружать последние обновления», мы их можно загрузить после установки.
- Принимаем условия лицензионного соглашения и кликаем «Далее».
- В следующем окне мы выбираем раздел «Обновление» (если при чистой установке выбираем «Полная установка для опытных пользователей»), то здесь, именно первую плитку «Обновление».
Обновление позволит сохранить наши файлы, все документы, которые имеются в компьютере и все установленные программы. Виндовс Виста позволяет сделать такое обновление до «семёрки». Пункт обновления будет активным только в случае при переходе на совместимую версию. При попытке выполнить переход на несовместимую версию, то раздел с обновлением будет неактивным и можно будет выполнить только полную установку.
- Опять, программа проведёт проверку на совместимость, возможно, появится предупреждение о каких-либо ограничениях (к примеру, не будут доступны какие-то языковые пакеты или функции, которые были доступны в Висте также будут отключены).
Но это неважно, мы получим новые возможности и функции, которые будут доступны в «семёрке».
- Жмём «Далее» и последующие этапы установки ничем не будут отличаться от полной, чистой установки Виндовс 7 с диска или флешки. После завершения всех этапов установки по времени, немногим более получаса, и Виндовс 7 готова к использованию.
Установка Windows XP на компьютер с Windows Vista





Оглавление
Аннотация
В этой статье рассматривается порядок установки Windows XP на компьютер, где уже установлена Windows Vista. И последовательность действий, необходимых для создания конфигурации с двойной загрузкой, когда при включении компьютера доступно меню выбора операционной системы для загрузки.
Введение
Безусловно, более правильной последовательностью установки Windows является установка младшей версии перед старшей. В этом случае сохраняется возможность загрузки более старой системы, а после установки более новой ОС появляется меню выбора загружаемой системы.
Стоит отметить, что, несмотря на возможность сосуществования Windows XP и Windows Vista на одном компьютере, существуют некоторые ограничения. Например, удаляются точки восстановления Windows Vista после загрузки Windows XP.
Но что же делать, если Windows Vista уже установлена, а на компьютер необходимо установить Windows XP. Статья призвана помочь обойти подводные камни тем, кто планирует установку Windows XP после Windows Vista.
Если устанавливать Windows XP после Windows Vista, как и в случае с установкой Windows 2000 после Windows XP , в результате теряется возможность загрузки в более новую операционную систему. При установке более ранней версии Windows программа установки перезаписывает все данные в основной загрузочной записи (MBR), загрузочном секторе и загрузочных файлах. Более ранние версии Windows несовместимы с новым методом загрузки более новой системы. В частности Windows Vista использует новое хранилище данных конфигурации загрузки. Это хранилище содержит меню загрузки и все сведения об операционных системах, установленных на компьютере. Следовательно, файл Boot.ini из более ранней версии операционной системы Windows не может быть использован для ее запуска.
Исходные данные
Компьютер под управлением Windows Vista (в данном случае использовалась редакция Business).
Жесткий диск содержит два раздела: С — с установленной Windows Vista и D – раздел, на который будет произведена установка Windows XP. Оба раздела основные, активным является С.
Рисунок 1 — Управление дисками
CD/DVD-приводу назначена буква E (будет использоваться в командах).
Установочный диск Windows XP для установки на второй раздел.
Установочный диск Windows Vista для восстановления загрузки.
Установка Windows XP
Установка Windows XP ничем особо не будет выделяться и останавливаться подробно на этом вопросе нет смысла. Естественно при установке вы должны указать второй раздел диска.
Рисунок 2- Выбор раздела для установки Windows XP
После установки Windows XP ни выбора операционных систем при загрузке ни, соответственно, возможности загрузки Windows Vista не будет.
Обратите внимание, что на активном разделе (C), где ранее располагались только несколько файлов, необходимых для загрузки Windows Vista, теперь записаны файлы загрузки Windows XP.
Рисунок 3 — Файлы Vista
Рисунок 4 — Файлы XP
Далее рассмотрим способ восстановления загрузки Windows Vista и создания записи загрузки Windows XP.
Восстановление загрузчика Windows Vista
Для восстановления загрузки Windows Vista необходимо воспользоваться установочным диском Windows Vista.
Загрузитесь с установочного диска Windows Vista
Выберите язык установки и ввода, при этом, учитывая, что нам необходимо будет вводить несколько команд, лучше сразу выбрать язык ввода США
Выберите вариант «Восстановление системы» внизу окна следующего за выбором языка.
Выберите операционную систему для восстановления и нажмите «Далее».
Выберите пункт «Командная строка».
Рисунок 5 — Восстановление системы
В командной строке введите команду
Результатом выполнения команды будет восстановление основной загрузочной записи системы Windows Vista и загрузочного кода, который передает управление диспетчеру загрузки Windows.
После этого загрузка Windows Vista будет восстановлена, но по-прежнему выбора операционных систем при загрузке компьютера не будет, что мы и исправим далее.
Создание конфигурации с двойной загрузкой
Команды в следующей процедуре выполняются в командной строке. В системе Windows Vista эти команды необходимо выполнять в командной строке с повышенными правами пользователя. Для этого нажмите кнопку Пуск, выберите пункт Стандартные, щелкните правой кнопкой мыши ярлык командной строки и выберите пункт Запуск от имени администратора.
Последовательно выполните следующие команды.
%windir%\system32\Bcdedit /create
/d «Microsoft Windows XP»
%windir%\system32\Bcdedit /set
device partition=C:
Примечание. Синтаксис утилиты Bcdedit.exe вы можете просмотреть по команде
После выполнения этих команд при загрузке компьютера вам будет предоставлена возможность выбора ОС для загрузки.
Рисунок 6 — Выбор ОС для загрузки
Возможно, многим будет удобнее уменьшить таймаут выбора загрузки ОС, который по умолчанию составляет 30 секунд. Для настройки этого параметра воспользуйтесь командой
Где XX – время таймаута в секундах.
Обратите внимание, что для запуска Windows XP необходимы следующие файлы:
В системе Windows XP эти файлы расположены на системном разделе, который помечен как активный. По умолчанию эти файлы в Windows XP являются скрытыми системными файлами. Windows Vista не использует эти три файла, а запускается с помощью скрытого системного файла Bootmgr и других необходимых файлов, расположенных в папке \Boot.
Восстановление загрузчика без установочного диска Windows Vista
В предыдущем разделе была рассмотрена процедура восстановления загрузчика Windows Vista с использованием установочного диска, но как быть в случае если установочного диска нет? В первую очередь такая ситуация актуальна для владельцев ноутбуков так как, зачастую, предустановленную систему не сопровождает установочный диск. Производители ноутбуков ограничиваются наличием раздела для восстановления системы на жестком диске (Recovery Partition).
Рассмотрим несколько вариантов восстановления загрузчика Windows Vista и создания конфигурации с двойной загрузкой без установочного диска Windows Vista.
Вы можете воспользоваться моей утилитой, которая позволит вам выполнить как восстановление загрузчика Windows Vista так и создание конфигурации двойной загрузки. Загрузите архив прикрепленный к первому сообщению этой темы форума (для загрузки потребуется регистрация на форуме, но это отнимет у вас всего минуту-две). Из архива извлеките файл FixBootFull.exe и запустите его.
Утилита FixBootFull позволяет произвести следующие операции:
- Восстановить загрузчик Windows Vista, затертый при установке Windows XP Определить Windows XP загружаемой по умолчанию
- Добавить в загрузчик Windows Vista запись для загрузки Windows XP и при этом указать как эта запись будет называться в списке выбора ОС для загрузки
- Указать положение этой записи в списке выбора ОС для загрузки — первой в списке или последней
- Установить время в секундах таймаута при выборе ОС для загрузки
Обратите внимание, что при добавлении записи загрузки XP с помощью этой утилиты указывается буква диска с ее загрузчиком (не путайте с диском где установлена XP), а именно: диска С:. Поэтому файлы Ntldr, Boot.ini и NTDetect.com вы должны скопировать на тот же диск где установлена Vista. Обычно загрузчик XP там и располагается.
Утилита не умеет переименовывать добавленную ранее запись загрузки XP, не умеет удалять запись загрузки XP, не предоставляет возможности указать букву диска, на котором находится загрузчик XP и не умеет варить кофе
Для восстановления загрузчика Windows Vista «вручную» понадобится небольшая утилита командной строки — bootsect.exe (86 Kb), а для создания конфигурации с двойной загрузкой утилита bcdedit.exe (250 Kb).
Если вы уже установили Windows XP и теперь необходимо восстановить загрузчик Vista, эти утилиты можно использовать и под управлением Windows XP. Порядок действий в этом случае будет таким:
- Скачайте обе утилиты — bcdedit и bootsect и поместите их в отдельный каталог, например на диск D:\bootfix\
- Запустите командную строку (Пуск — Выполнить — cmd) и перейдите в ней в папку D:\bootfix\ (командами «d:», затем «cd bootfix»)
- Выполните последовательно следующие команды
D:\bootfix\bcdedit.exe /create
/d «Microsoft Windows XP»
Если вы только собираетесь устанавливать Windows XP, то конфигурацию двойной загрузки можно создать заранее, еще под управлением Windows Vista, для этого выполните следующие рекомендации:
- Запустите командную строку (cmd) от имени администратора. Для этого выполните следующие шаги.
- Нажмите Пуск и в поле поиска ввдеите cmd
- На найденном файле нажмите правую клавишу мыши и выберите в контекстном меню пункт «Запуск от имени администратора»
- Выполните последовательно следующие команды
Для создания конфигурации двойной загрузки под управлением Windows Vista вы также можно использовать сторонние программы, предоставляющие графический интерфейс утилиты bcdedit.exe
В этом случае после установки и загрузки Windows XP вы сможете восстановить загрузчик Windows Vista, а конфигурация двойной загрузки уже будет доступна, она не «затирается» установкой XP и загрузчик Vista считает ее в таком виде, в котором вы ее создадите до установки XP.
Для восстановления загрузчика Windows Vista можете воспользоваться утилитой bootsect.exe (86 Kb) выполнив следующие действия
- Скачайте утилиту — bootsect и поместите ее в отдельный каталог, например на диск D:\bootfix\
- Запустите командную строку (Пуск — Выполнить — cmd) и перейдите в ней в папку D:\bootfix\ (командами «d:», затем «cd bootfix»)
- Выполните следующую команду
команда восстанавливает загрузчик Windows Vista
Вы можете воспользоваться утилитой FixBootFull, которая позволит создать конфигурацию двойной загрузки. Загрузите архив прикрепленный к первому сообщению этой темы форума (для загрузки потребуется регистрация на форуме).
В программе снимите отметку с параметра «Восстановить загрузчик Windows Vista» и настройте остальные параметры в зависимости от ваших предпочтений.
Использование сторонних программ
Вы также можете воспользоваться сторонними программами, которые предоставляют графический интерфейс для утилиты командной строки Bcdedit.exe, например VistaBootPRO или EasyBCD.
Рисунок 7 — VistaBootPRO
Рисунок 8 — EasyBCD
Хотя, как вы могли заметить, и без них справиться с поставленной задачей не составит труда.
Заключение
Даже при не совсем правильной последовательности установки операционных систем несложно организовать их корректную загрузку, не прибегая к сложным манипуляциям или сторонним программам. С помощью установочного диска Windows Vista можно восстановить возможность загрузки в эту операционную систему, а посредством утилиты bcdedit настроить загрузку двух операционных систем.
Благодарности
Вадиму Стеркину aka Vadikan за помощь в рецензировании статьи.

С 2006 года Павел ежегодно становится обладателем награды Наиболее ценный специалист Microsoft (MVP), присуждаемой за вклад в развитие технических сообществ.