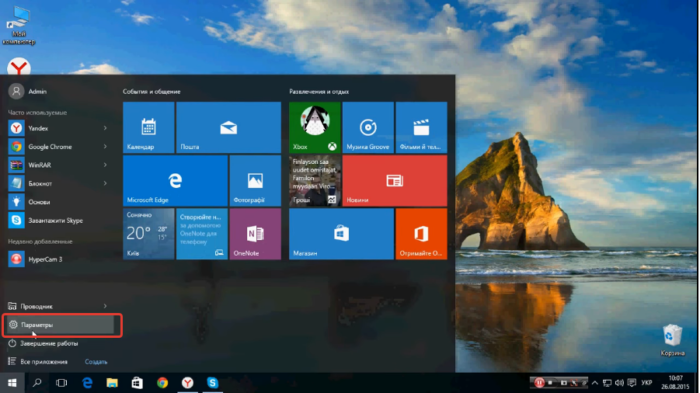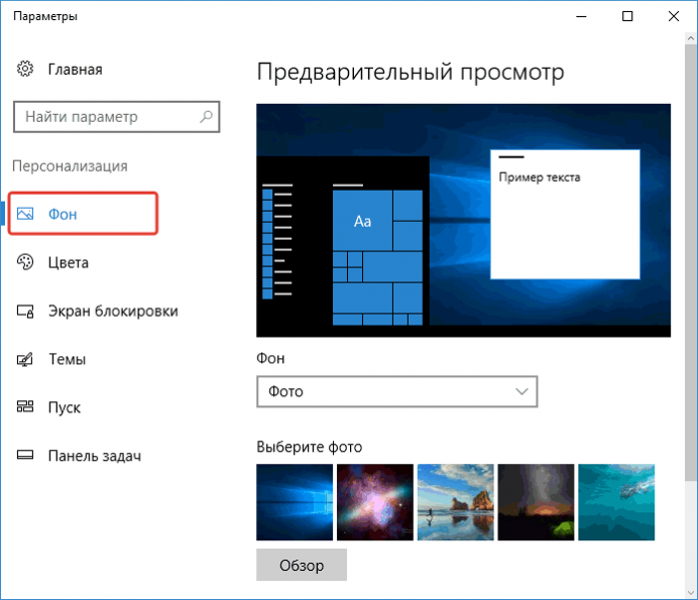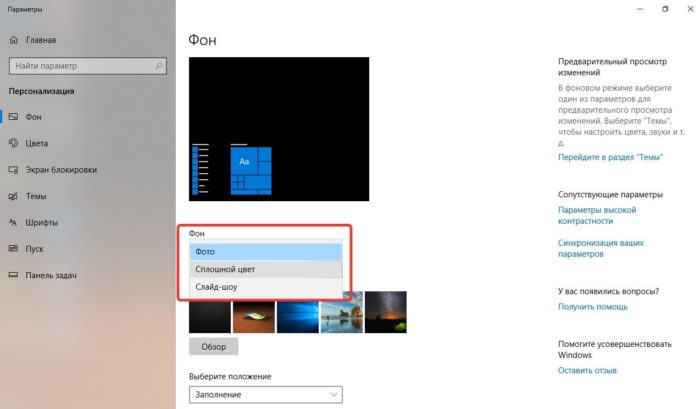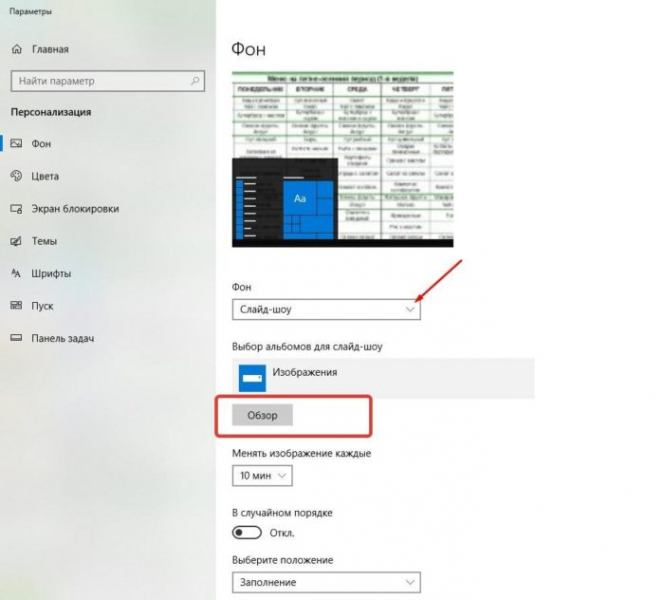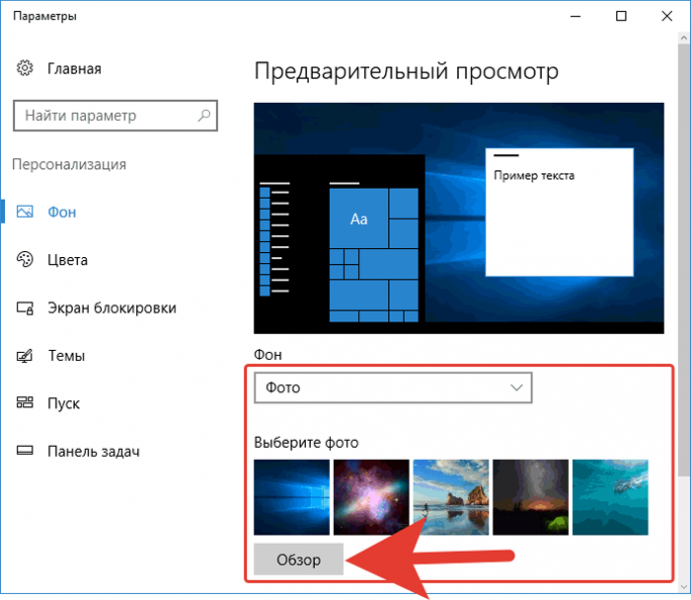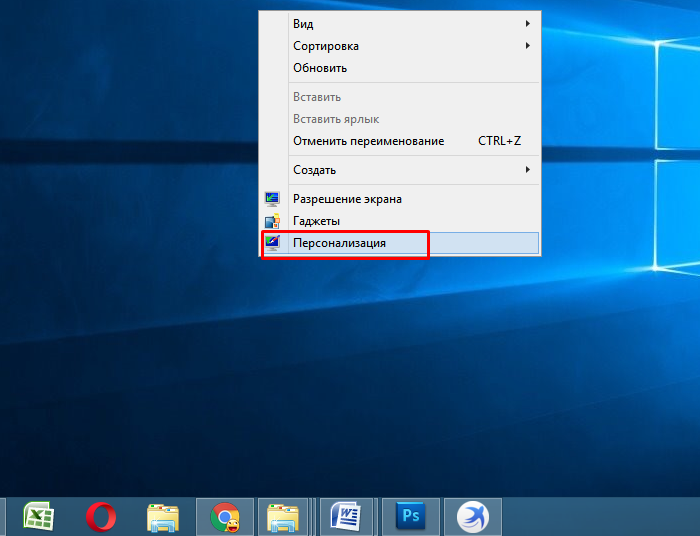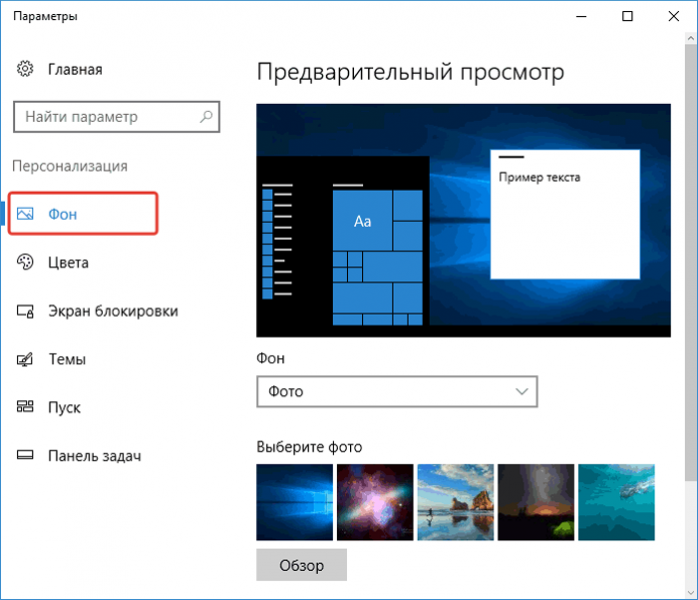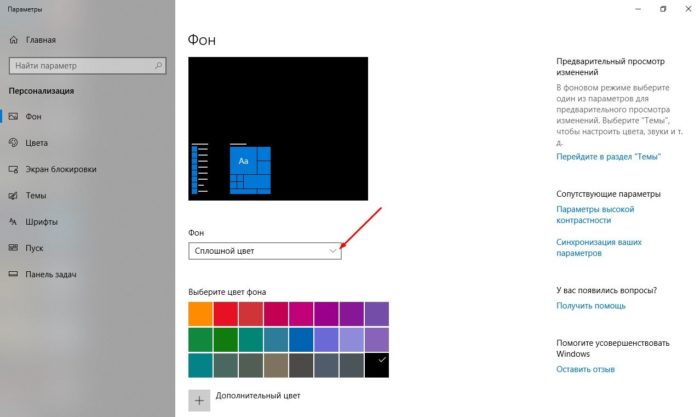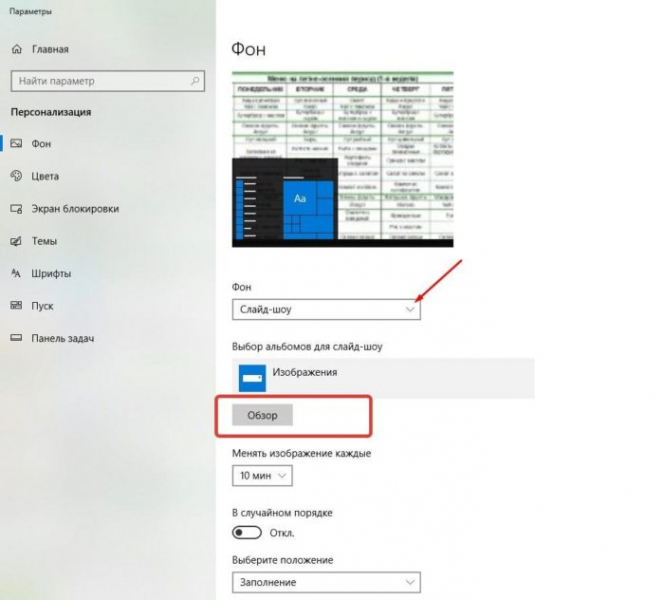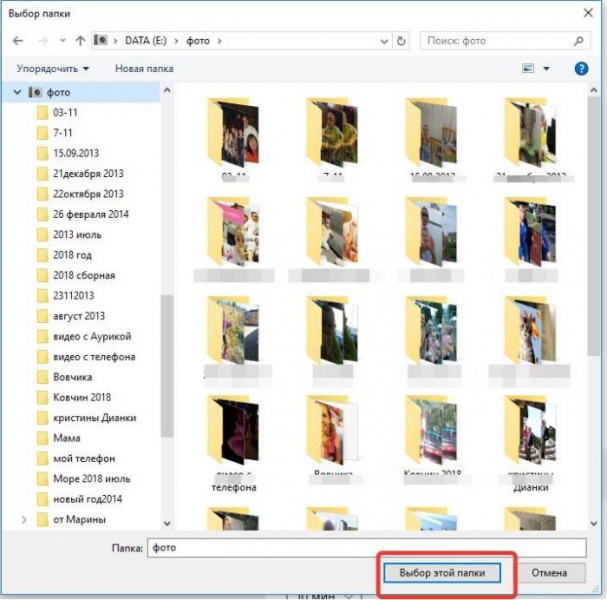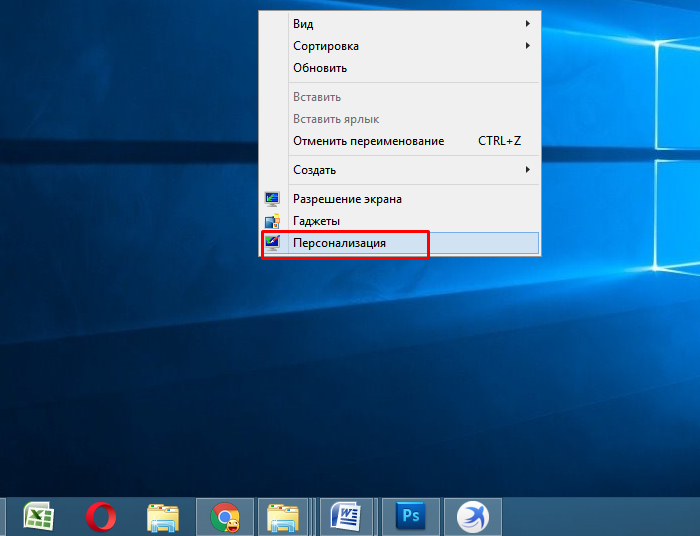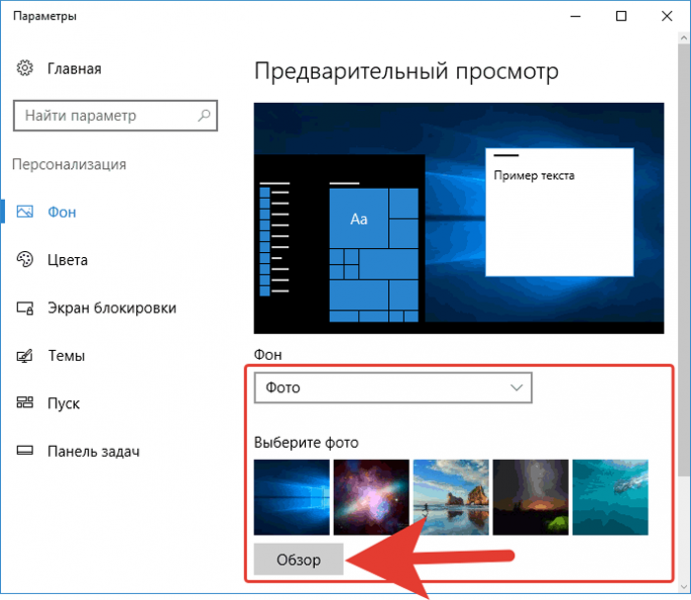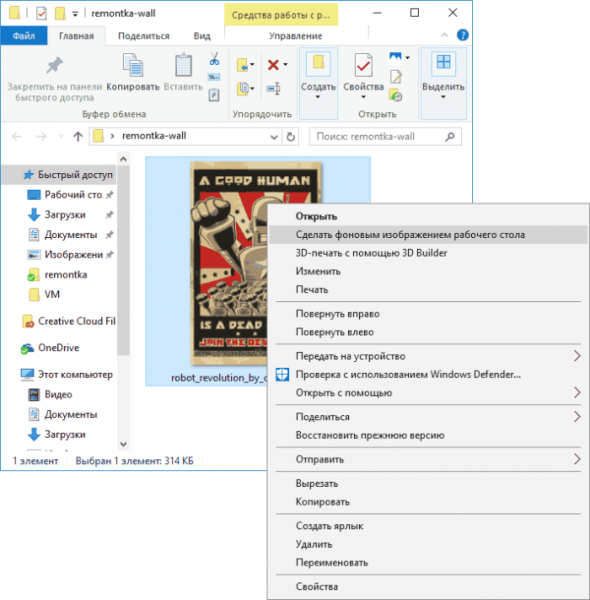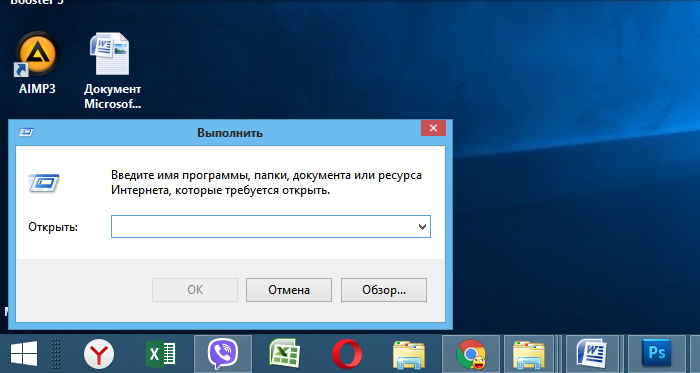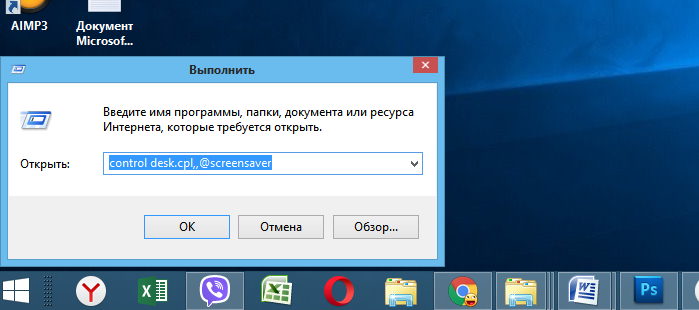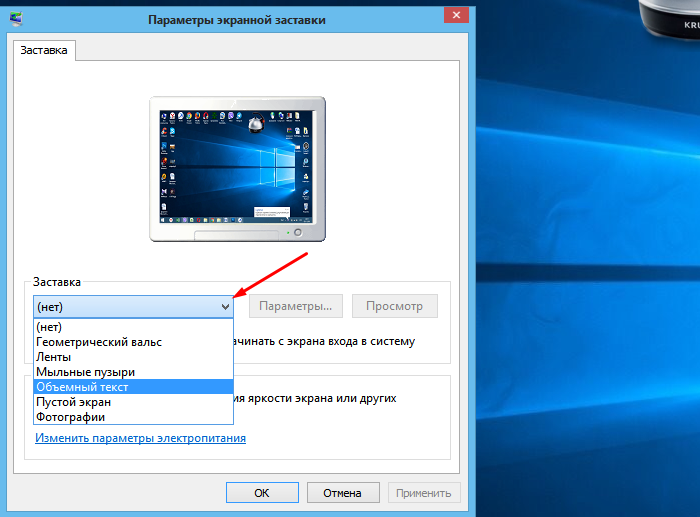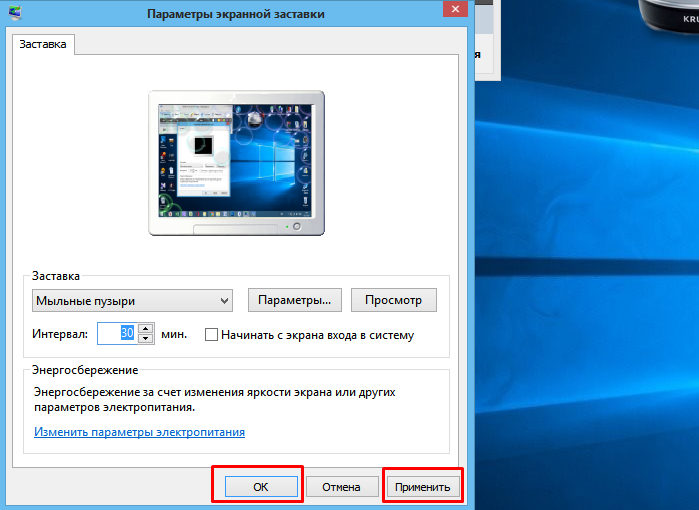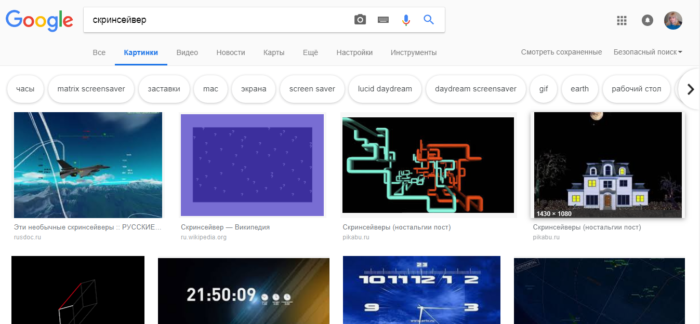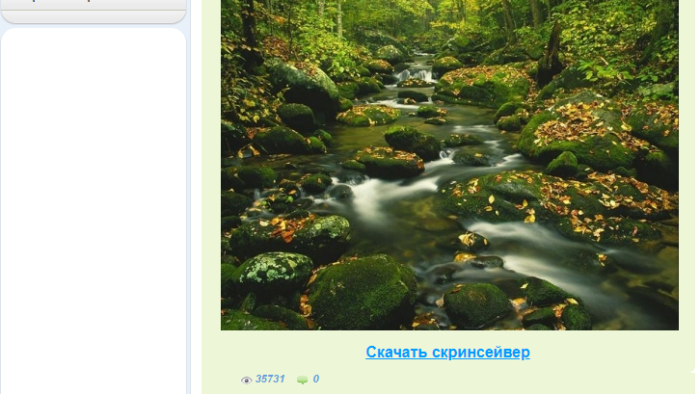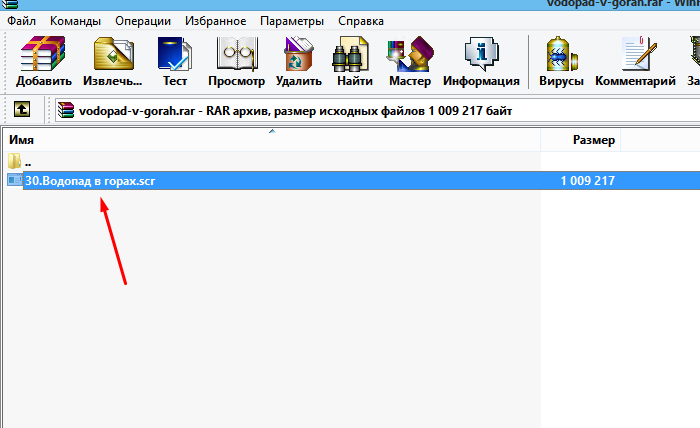- Как поставить или изменить заставку Windows 10
- Изменение экранной заставки Windows 10
- Как скачать скринсейверы
- Как сменить заставку на экране компьютера
- Способ первый
- Способ второй
- Подробнее о типах заставок
- Слайд-шоу
- Видео — Как поменять обои в Windows 10
- Скринсейвер
- Где найти хранители экрана
- Как устанавливать хранители экрана
- Подойдут ли заставки с предыдущих версий?
- Видео — Как изменить фон загрузочного экрана приветствия Windows
Как поставить или изменить заставку Windows 10

Примечание: некоторые пользователи под заставкой понимают обои (фон) рабочего стола. Если вас интересует именно изменение фона рабочего стола, то делается это еще проще: кликните правой кнопкой мыши по рабочему столу, выберите пункт меню «Персонализация», а затем в параметрах фона установите «Фото» и укажите изображение, которое хотите использовать в качестве обоев.
Изменение экранной заставки Windows 10
Для того, чтобы зайти в настройки скринсейвера Windows 10 есть несколько путей. Самый простой из них — начать набирать слово «Заставка» в поиске на панели задач (в последних версиях Windows 10 там не находится, но если использовать поиск в Параметрах, то нужный результат есть).
Еще один вариант — зайти в Панель управления (ввести в поиске «Панель управления») — и в поиске ввести «Заставка».
Третий способ открыть параметры заставки — нажать клавиши Win+R на клавиатуре и ввести
Вы увидите то же окно параметров экранной заставки, которое присутствовало в предыдущих версиях Windows — здесь вы можете выбрать одну из установленных экранных заставок, задать ее параметры, установить время, через которое она будет запускаться.
Примечание: по умолчанию, в Windows 10 установлено отключение экрана через некоторое время бездействия. Если вы хотите, чтобы экран не отключался, а показывался скринсейвер, в том же окне настройки заставки нажмите «Изменить параметры электропитания», а в следующем окне выберите пункт «Настройка отключения дисплея».
Как скачать скринсейверы
Заставки для Windows 10 — те же файлы с расширением .scr, что и для предыдущих версий ОС. Таким образом, предположительно, все скринсейверы от предыдущих систем (XP, 7, 8) также должны работать. Располагаются файлы заставок в папке C:\ Windows\ System32\ — именно туда и следует копировать скаченные где-либо скринсейверы, не имеющие собственного установщика.
Я не назову конкретных сайтов для скачивания, но их предостаточно в интернете, и они легко находятся. А установка заставки не должна представлять собой каких-либо проблем: если это установщик, запускаем его, если просто файл .scr, то копируем в System32, после этого при следующем открытии окна параметров заставки там должен появиться и новый скринсейвер.
Очень важно: файлы экранных заставок .scr представляют собой обычные программы Windows (т.е. по сути, то же самое, что файлы .exe), с некоторыми дополнительными функциями (для интеграции, настройки параметров, выхода из заставки). То есть эти файлы могут также иметь вредоносные функции и в действительности, на некоторых сайтах под видом экранной заставки можно скачать вирус. Что делать: после загрузки файла, прежде чем копировать в system32 или запускать двойным кликом мыши, обязательно проверьте его с помощью сервиса virustotal.com и посмотрите, не считают ли его антивирусы вредоносным.
А вдруг и это будет интересно:
Почему бы не подписаться?
Рассылка новых, иногда интересных и полезных, материалов сайта remontka.pro. Никакой рекламы и бесплатная компьютерная помощь подписчикам от автора. Другие способы подписки (ВК, Одноклассники, Телеграм, Facebook, Twitter, Youtube, Яндекс.Дзен)
19.10.2016 в 12:58
Здравствуйте,я хочу включить кортану, переключаю регион на США и основной язык на английский, перезагружаю комп, и кортаны все равно нет! Может мой компьютер не поддерживает кортану, модель G551JW? (сомневаюсь в этом) Но я посмотрел видео и в поиске у людей есть кружок и шестеренка вверху висит,а у меня внизу и нет значка кортаны. Могу отправить скрины, только в комментарии они не вставляются.
20.10.2016 в 11:32
Здравствуйте. Перепроверил у себя (плюс установил синтез и распознавание английского) — тоже не работает. На ранних сборках срабатывало. Видимо, как-то еще они проверяют.
14.10.2019 в 06:44
А чем Алиса хуже Кортаны? Я себе Алису с Яндекса установил и в компьютер и в смартфон Хорошая вещь и приложение! Много умеет,всего не перечислишь. Даже если спросить её: «Алиса!Что ты умеешь?», она всегда приведет список своих умений, да еще подскажет ссылку, по которой перейдя можно увидеть и много дополнительных умений Алисы Но. Хочу так же заметить что для андроидов-смартфонов есть помощник не только Google и Алиса. Mail.ru разработала к андроиду и своего голосового помошника-Марусю. По сравнению с Алисой Марусе пока далековато до нее,но и Маруся тоже много чего умеет
22.10.2016 в 04:25
Да, всё как в предыдущих версиях (7, 8, 8.1). Только нужно энергопитание выставить в «настройках» выше немного. Иногда срываются настройки. А лучше режим питания настроить, а потом украшения. А ещё Дмитрий, Вы меня сподвигнули найти вариант отключения обновлений сервера 2008, он же 2000 в MS. Который, кстати и частично заведует обоями и некоторыми КВ. Yes! Yes! Yes! Cпасибо!
26.10.2016 в 09:08
Дмитрий, здравствуйте! У меня экран на 2-3 сек. отключается, то есть, становится чёрным, и снова включается, как ни в чём не бывало и так постоянно с периодичностью от 3 до 5 минут в интервале. Оно вроде бы и не мешает, но такое чувство, что ком вот вот умрёт. Когда это началось не помню, раньше не обращал внимание. В чём причина?
26.10.2016 в 10:36
Здравствуйте. А проверьте кабели монитор-видеокарта, розетка-монитор. Переподключите даже если все выглядит нормально, а не просто проверьте.
Вообще, в целом похоже на проблемы с монитором а не компьютером. Для теста можно еще подключить монитор не к отдельной видеокарте, а к интегрированной (выход на самой материнской плате). Если и там то же самое происходит — еще один довод в пользу аппаратных проблем с монитором.
30.10.2016 в 23:58
Здравствуйте. Дмитрий всё верно сказал. Но, есть моменты, Евгений. Если у вас не включен режим ухода экрана в «спячку» через 5 сек., то, похоже, всё касается энергопитания. Проверка монитора — подключение к другому компу\ ноуту\ смартфону. Желательно с другим видеокабелем. Если с монитором порядок, стоит проверить «пилот» и БП компа, «таблетку» БИОС. Если у Вас TV вместо монитора, в настройках LG, например, присутствует порог включения настроенного порта — около 10 сек, а потом, если компьютер\ видеокарта не успевает подать данные на экран, монитор (TV) «уходит» в режим приёма с другого доступного входа, например, TV или USB. Настраивается в TV. А ещё у меня была пара случаев, когда электросеть квартиры не выдерживала мощности оборудования. Например, включаешь пылесос на 3 KWatt в «пилот» и свет моргает — отключается теплореле в электрощитке периодически. Монитор периодически тоже отключается, а комп не успевает. Решение — протестировать мощности питания в квартире, проверить розетки\ запустить комп в другой комнате.
05.07.2017 в 14:17
Добрый день! Помогите разобраться с включением заставки. Как положено она не включается, как выставляешь в настройках, а включается в момент работы при просмотре страниц. Кстати, в момент написания вам этого письма она неожиданно опять всплыла и пришлось смотреть вращающееся виндовс 10. Отключал мышь, как некоторые советовали, но безрезультатно. Что посоветуете сделать? Спасибо.
06.07.2017 в 09:35
Здравствуйте.
К сожалению, у меня нет догадок о причинах такой ситуации…
26.09.2017 в 19:26
А может кто то знает как в заставку, которая сразу после BIOS, чёрный экран с окошечком синеньким, сменить?
Как сменить заставку на экране компьютера

В оригинальной, «чистой» Windows 10 обои рабочего стола выглядят как просто эмблема на темно-синем фоне. Такая картинка устроит не всех: кто-то сочтет ее слишком темной, кто-то — чересчур статичной, кого-то просто не устроит стандартная картинка, далекая даже от классической солнечной лужайки из ХР. Тогда надо будет сменить обои. Следует также заметить, что обои можно сменить только на активированной версии системы.
Как сменить заставку на экране компьютера
Способ первый
Шаг 1. Раскройте «Пуск» – «Параметры».
В меню «Пуск» открываем «Параметры»
Шаг 2. В открывшемся окне необходимо выбрать вкладку «Фон».
Выбираем вкладку «Фон»
Шаг 3. Откроется меню выбора типа заставки:
- заливка сплошным цветом;
- сменяющее слайд-шоу;
- или фото.
Раскрываем параметр «Фон» и выбираем тип заставки
Выбрать необходимый тип заставки:
- для слайд-шоу выбрать один из предложенных операционной системой вариантов, если таковых нет, нужно нажать на кнопку «Обзор»;
В разделе «Фон» тип «Слайд-шоу», выбираем из предложенных вариантов, если их нет нажимаем на кнопку «Обзор» и выбираем на ПК
для фото выбрать один из стандартных вариантов, либо нажать на кнопку «Обзор» и открывшемся окне выбрать свое.
Выбираем один из стандартных вариантов, либо нажимаем на кнопку «Обзор», в открывшемся окне выбираем свое фото
Способ второй
- Правым щелчком мыши вызвать контекстное меню, выбрать пункт «Персонализация».
Правым щелчком мыши вызываем контекстное меню на рабочем столе, выбираем пункт «Персонализация»
Выбрать пункт «Фон», затем – тип заставки.
Выбираем вкладку «Фон»
Подробнее о типах заставок
Этот способ зальет весь экран монотонным цветом. Подойдет для невзыскательных пользователей, либо, если по каким-то причинам библиотека изображений пользователя отсутствует.
После выбора «Цвет» нужно просто выбрать понравившийся цвет из предложенных. Такой способ не потребляет много системных ресурсов, почти не нагружает видеокарту и очень хорошо подойдет для слабых компьютеров (имеется в виду конфигурация, которая все-таки «тянет» Windows 10).
В разделе «Фон» выбираем «Цвет», кликаем по подходящему цвету из показанного результата
Слайд-шоу
Позволяет создать сменяющиеся изображения из системных или своих собственных. Подойдет, если вас не устраивает сплошная заливка или статичная фотография, а библиотека изображений достаточно богата.
После выбора этого пункта в меню нужно выбрать папку, где находятся изображения, затем – задать периодичность смены картинок.
В разделе «Фон» тип «Слайд-шоу», выбираем из предложенных вариантов, если их нет нажимаем на кнопку «Обзор» и выбираем на ПК
Выбираем папку с фото для слайд-шоу, нажимаем «Выбор этой папки»
Примечание! Такой способ несколько сильнее нагружает видеокарту за счет динамики. Также частая смена изображений утомляет глаза и не рекомендуется людям, страдающим эпилепсией или предрасположенным к ней. Лучше ставить, если компьютер несколько выше требуемой для системы конфигурации хотя бы по видеокарте.
Статичное фото, занимающее весь рабочий стол или его часть. Подойдет, если вам нужна просто заставка лучше монотонной, но вы не хотите использовать слайд шоу. Существует два пути, как установить фото в качестве обоев:
- Через меню персонализации выбрать вариант «Фото», и указать место хранения изображения.
Правым щелчком мыши вызываем контекстное меню на рабочем столе, выбираем пункт «Персонализация»
Выбираем один из стандартных вариантов, либо нажимаем на кнопку «Обзор», в открывшемся окне выбираем свое фото
Вызвать на изображении контекстное меню правым кликом мышки и выбрать в нем «Сделать фоном рабочего стола».
Вызываем на изображении контекстное меню правым кликом мышки, выбираем в нем «Сделать фоном рабочего стола»
Такой фон нагружает видеокарту незначительно больше сплошного фона, но со временем может наскучить. Хорошо подойдет, если на компьютере мало изображений. К тому же ОС имеет неплохой выбор собственных обоев.
Видео — Как поменять обои в Windows 10
Скринсейвер
Хотя часто ошибочно заставкой называют обои на рабочем столе, замена которых рассмотрена выше, самой заставкой можно считать хранитель экрана или скринсейвер. Появляется он когда на рабочем столе или другом не игровом приложении какое-то время не ведется работа. Тогда компьютер переходит в режим экономии – монитор гаснет или на него выводится экономящая заставка. Если вас не устраивает стандартная заставка, есть несколько способов поменять ее:
- Вызвать обработчик команд «Выполнить» сочетанием клавиш «Win+R».
Вызываем обработчик команд «Выполнить» сочетанием клавиш «Win+R»
Затем ввести «control desk.cpl,,@screensaver».
Вводим «control desk.cpl,,@screensaver», жмем «ОК»
Откроется меню выбора экранной заставки, где вы сможете выбрать вид заставки, а также время, через которое она будет появляться.
Выбираем тип заставки
Настроив параметры, нажимаем «Применить», затем «ОК»
Где найти хранители экрана
Скринсейверы есть в Сети в большом ассортименте. Там можно найти статичные, анимированные скринсейверы. Поклонники компьютерных игр смогут найти что-то для себя, более приземленные пользователи подберут себе что-то нейтральное.
Скринсейвер можно скачать из сети Интернет
Важно! Фактически хранители экрана являются исполняемыми файлами, поэтому с ними и под видом их можно занести вирус. Чтобы этого не произошло, проверяйте загруженные файлы антивирусом или специальным интернет-сервисом.
Как устанавливать хранители экрана
Скринсейверы, имеющие свой собственный установщик, устанавливаются через него. Если он отсутствует, то хранитель экрана помещается в системную папку «C:»-«Windows»-«System32».
- Скачать в Сети скринсейвер.
Скачиваем скринсейвер из надежного сайта
Дважды щелкнуть по установщику (обычно имеют расширение msi).
Дважды кликаем по файлу скринсейвера
Подойдут ли заставки с предыдущих версий?
Файлы, как в Window 10, так и в предыдущих версиях системы, имеют одинаковое расширение .scr, что позволит перенести понравившийся скринсейвер, стоявший на предыдущей системе, в новую.