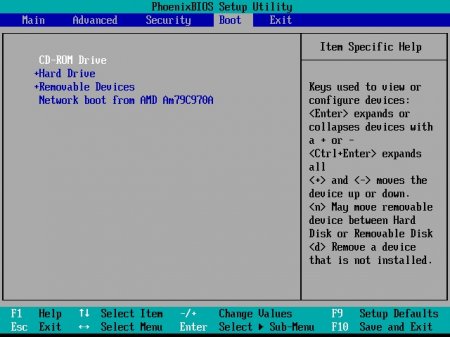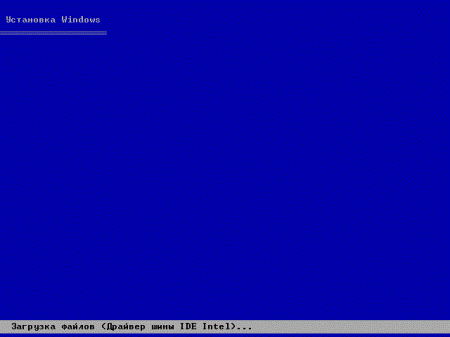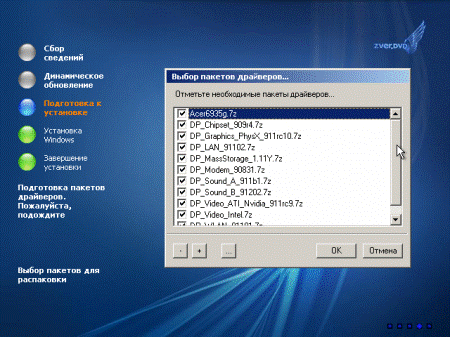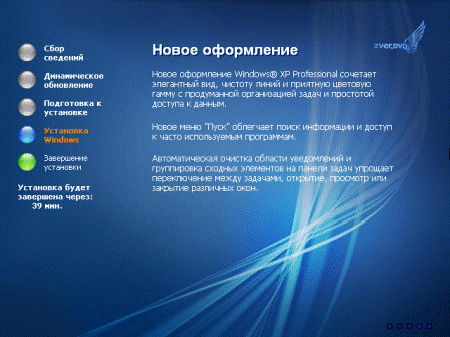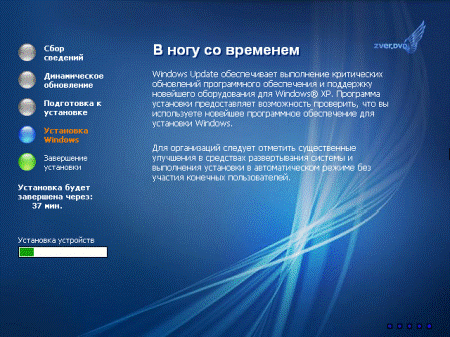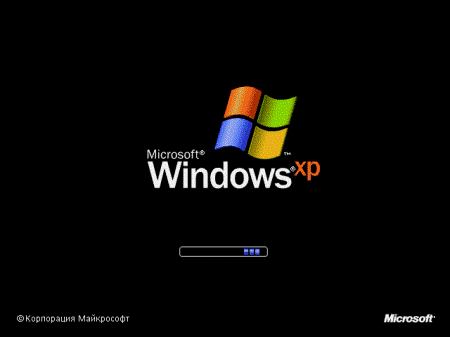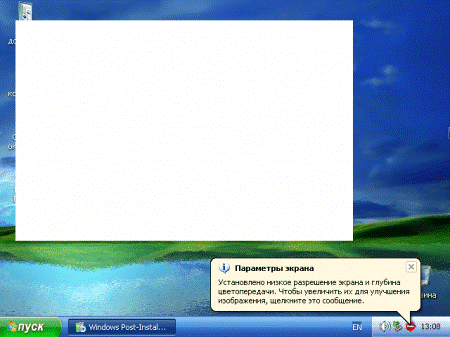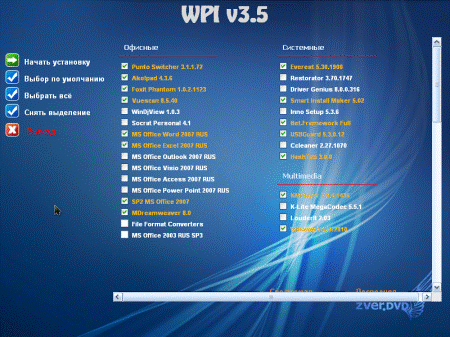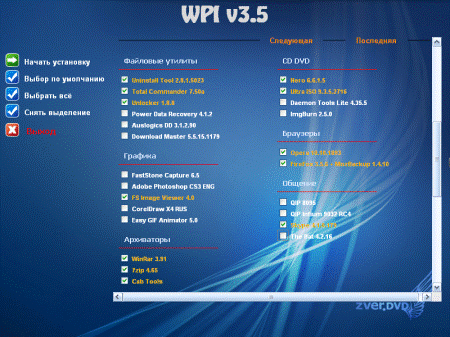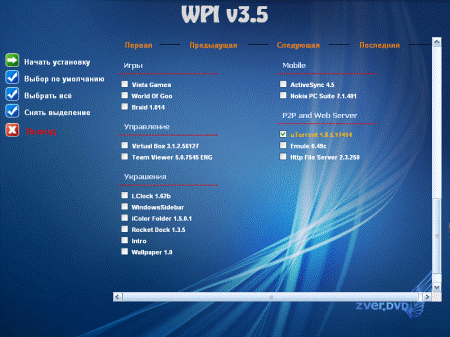Устанавливаем Windows XP Zver
Мультизагрузочный диск Windows XP Zver предназначен для «чистой» установки с загрузочного компакт-диска или флешки. Установка, в зависимости от выбора, выполняется как в ручном, так и в автоматическом режиме. Эффективная сборка Zver «все в одном», позволяет полноценно заменить использование огромного числа лишних дисков. Рассмотрим поэтапно как установить Windows XP Zver.
Этапы установки Windows XP Zver
- Включить компьютер. Вставить в привод загрузочный диск Windows XP Zver. Для приоритета CD-ROM привода перед жестким диском, в предварительной загрузке компьютера в BIOS в меню Boot необходимо выбрать опцию — First boot device-CDROM.
- После автоматического запуска CD выбираем «Установка в авто режиме». Ожидаем примерно 5 минут, после чего разбиваем винчестер на разделы и выбираем место для установки – например локальный диск С. Теперь в течение примерно 20-30 минут ждем, пока в это время установщик занимается следующими задачами: форматирование, подготовка и установка системы. Автоматическая опция хороша тем, что основная установка происходит без участия пользователя, и различные проблемы, связанные с тем, как поставить Windows XP больше не побеспокоят.
- Как только появилось окно WPI по добавлению и выбору различных пользовательских настроек и опций, нажимаем клавишей мыши на любое его место, чтобы сбросить временной отсчет и в спокойном режиме выбрать для себя наиболее оптимальные функции.
- Далее происходит автоматическая перезагрузка компьютера и появляется окно приветствия Windows XP. Стоит отметить успешную эффективность разработки от команды Zver, где практически в полном автоматическом режиме максимально быстро и удобно решается вопрос — как установить Windows XP Zver. Общее установочное время занимает от 40 до 60 минут.
Основные особенности Windows XP Zver
Встроенный серийный код не требует активации. С проверкой подлинности для официальных программных обновлений продуктов компании «Мicrosоft» — также никаких проблем не возникает.
Усовершенствованная сборка Windows XP Zver помимо стандартного программного обеспечения, также содержит множество разнообразных обновлений софта и драйверов, а именно это:
- современные программы для пользования и работы с — графикой, видео, музыкой и текстом;
- режим бэкап-восстановления потерянной информации;
- показ и мониторинг системных показателей;
- набор антивирусов;
- все необходимые драйвера;
- утилиты — оптимизаторы, для работы с дисками и монтажом образов;
- добавлены звуки от vista, 7;
- и много другого дополнительного софта.
Я установила windows как было описано выше, но не отформатировав диск C.Теперь в папке program files остались ранее установленные программы. Можно ли просто удалить их?
ImgBurn
Да, можно удалить
Фарматирую идет сразу 20 процентов и патом стаит че делать
Установка Windows XP SP3 Zver DVD
Статья посвящена установке OS Windows XP «сборки» Zver DVD.
Скачать установочный диск можно с http://zver-soft.ru (для скачки понадобится Torrent клиент).
После скачки запишите скачанный образ диска на DVD-R или DVD-RW диск (с помощью программы Nero), желательно чтобы диск был новым или не поцарапанным т.к. это влияет на скорость и качество установки ОС Windows.
Для начала установки нам понадобится зайти в BIOS, и поставить параметр загрузки с DVD привода. Для этого при включении или перезагрузке компьютера нажимаем (с частотой один раз в секунду) клавишу DEL или в некоторых версиях BIOS, клавишу F2. После загрузки BIOS клавишами курсора вправо перейдите к пункту меню Boot и установите первым загрузочным устройством ваш DVD привод как показано на рисунке ниже.
(на картинке показано как в BIOS выставить устройство CD-ROM первым для загрузки)
Ваша версия BIOS может отличаться от приведенной выше, но раздел Boot там тоже есть. После выбора CD-ROM как первое устройство для загрузки нажимаем F10, в диалоге, спрашивающем о сохранении изменений, выбираем «YES» и нажимаем клавишу «Enter». Если в вашем приводе вставлен диск с записанной установкой OS Windows Zver DVD то произойдет загрузка с DVD диска и мы перейдем к первому диалогу установки ОС.
(на рисунке показан диалог с выбором вариантов установки ОС Windows )
В моем примере ОС Windows ставится на чистый (не отформатированный) диск. Если у вас уже стояла ОС Windows (другая) и вы её хотите заменить то внимательно читайте текст статьи чтобы не испортить данные на вашем жестком диске, которые желательно оставить. К примеру у вас на жестком диске есть два раздела C: и D:. Мы будем устанавливать систему в раздел С: (так принято).
Для продолжения выберите «Установка Microsoft Windows XP SP3 в автоматическом режиме» и нажмите клавишу Enter.
(на картинке показано окно загрузки драйверов устройств для продолжения установки ОС)
После загрузки драйверов устройств вы увидите следующее окно. Смотрите ниже.
(на картинке показан диалог выбора или создания раздела для ОС)
Как я вам и говори мой жесткий диск еще не «разбит» на разделы. Список ваших разделов может отличаться от моих, к примеру, вы можете увидеть свои разделы C: D: и т.д. Если так то выберите первый раздел С: и нажмите кнопку Enter на клавиатуре, указав этим что вы хотите установить ОС на раздел С:.
Если же у вас новый жесткий диск (или не размеченный как у меня) то выбираете «Неразмеченную область» и нажимаете клавишу «С =Создать раздел» для перехода к следующему диалогу показанному на картинке ниже.
(на картинке показан диалог, спрашивающий вас о количестве места выделяемого для раздела)
Если вы хотите создать несколько разделов на своем жестком диске то укажите размер м мегабайтах, какой вам необходим. К примеру, для ОС Windows XP минимальным является 10 Гигабайт (10х1024=10240 мегабайт) но здесь возникает несколько вопросов
1) Это минимальный размер раздела только для ОС Windows, если вы будете устанавливать еще и программы то этого места не хватит. Нужно его увеличивать. Если вы в дальнейшем планируете переход на ОС Windows 7 то вам нужно еще увеличить размер раздела. Я рекомендовал бы размер раздела установить не менее 40-60 гигабайт.
2) Если у вас будет только один раздел С: где будет установлена ОС Windows, плюс ваши программы, файлы, фотографии, фильмы, игры и т.д. то при следующей переустановке ОС они могут быть испорчены иди удалены (случайно или при переустановке ОС). Так что рекомендую выделить под раздел С: минимум 40-60 Гигабайт а все остальное свободное место под раздел D:. Таким образом храня все нужные данные на разделе D: вы их обезопасите от удаления и т.п.
Выделите размер для раздела С: (не менее 40 гигабайт) и повторите такуюже процедуру для оставшейся неразмеченной области.
(на картинке показан размеченный раздел С: )
Обратите внимание, что остается «Неразмеченная область» размером 7 Мб. Эта область необходима жесткому диску для замены плохо читающихся (плохих) секторов на жестком диске. Не трогаем эту область. Выбираем С: раздел1 и нажимаем Enter для продолжения.
(на картинке показан диалог выбора действия по форматированию раздела)
Выбираем «Форматировать раздел в системе NTFS » и нажимаем Enter на клавиатуре.
(на рисунке показано окно с процессом форматирования вашего раздела для ОС Windows)
Ждем, пока раздел отформатируется. И система начнет копирование файлов для установки на ваш раздел.
(на картинке показан процесс копирования файлов ОС Windows)
Ждем, пока все файлы скопируются. После чего компьютер может перезагрузится. И после вы увидите следующее окно, как показано на картинке ниже.
(на картинке показан диалог выбора необходимых драйверов для вашей системы)
В этом диалоге можно все так и оставить, но если у вас есть CD диск к материнской плате, то можно все галочки снять чтобы не засорять систему ненужными драйверами. Но если ваш компьютер куплен до 2007 года, а драйвера предлагаемые в комплекте свежие 2007-2010, то есть резон их устанавливать. Но диск с старыми драйверами к вашей материнской плате не устанавливать, ну разве что если в списке установленного оборудования будет много устройств помечены как «Неизвестное устройство».
Для продолжения щелкаем «Ок» или «Отмена» чтобы пропустить установку драйверов. И ждем полной установки ОС Windows.
(на картинке показан процесс установки драйверов)
(на картинке показан процесс установки ОС Windows)
(на картинке показан процесс установки ОС Windows)
После окончания установки ОС Windows компьютер перезагрузится. В этот момент можно опять зайти в BIOS для смены загрузочного диска с CD-ROM на Hard Disk.
(на картинке показано окно первой загрузки ОС Windows XP SP3 Zver DVD)
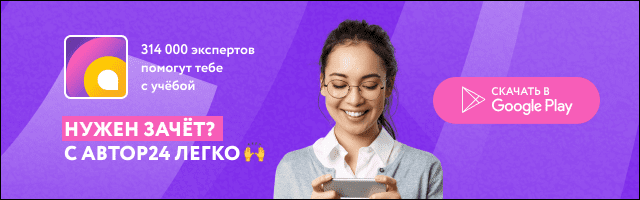
(ОС Windows XP SP3 Zver DVD первая загрузка)
После первой загрузки системы, запустится программа WPI (Windows Post Install) которая предложит вам, установить необходимый набор программ, для дальнейшей работы.
(на картинке показана «ПЕРВАЯ СТРАНИЧКА» диалога, выбора необходимых вам программ)
(на картинке показана «ВТОРАЯ СТРАНИЧКА» диалога, выбора необходимых вам программ)
(на картинке показана «ТРЕТЬЯ СТРАНИЧКА» диалога, выбора необходимых вам программ)
Отметьте галочками те программы, которые вам будут нужны. Для справки о программах наводите курсор мышки на название программы и читайте всплывающее описание.
Для продолжения нажмите на кнопку «Начать установку».
(на картинке показан процесс установки отмеченных вами программ)
После окончания установки вы вернетесь на рабочий стол, как показано на рисунке ниже.
(на картинке показан рабочий стол с ярлыками установленных программ )
Как установить Windows Zver Через Bios
По умолчанию большинство компьютеров настроено сразу на загрузку с жёсткого диска. Для установки системы необходимо загрузиться с компакт-диска, поэтому перезагрузите компьютер и зайдите в BIOS (обычно это делается с помощью клавиши Delete). На данный момент распространено только два типа BIOS’а.
AMI BIOS — тёмно-синее оформление на сером фоне. Выберите вверху вкладку Boot и там установите ваш привод в качестве первого загрузочного устройства. Жёсткий диск должен быть вторым. Перемещать пункты, скорее всего, можно будет с кнопок плюс и минус на цифровой клавиатуре (справа) , либо с помощью PageUp и PageDown.
Award BIOS — жёлто-красное оформление на ярком синем фоне. Перейдите в категорию Advanced BIOS Features и там найдите строчку First Boot Device. Нажмите Enter и выберите там ваш привод (либо просто «CD-ROM»).
Для выхода из BIOS’а необходимо найти пункт Save & Exit, хотя обычно клавиша F10 отвечает за ту же функцию вне зависимости от версии.
Кроме того, помните, что на многих современных материнских платах имеется Quick Boot Menu. Оно позволяет однократно указать с какого устройства нужно загружаться в первую очередь. Обычно Quick Boot Menu повешено на F8 или F12.
Непосредственно перед установкой ОС будет запрос на форматирование. Подтверждаете — это и удалит старую ОСь.
Установка и восстановление Windows ХР с нуля! + Видеокурс :
http://ingaters.ucoz.net/forum/20-809-1
все делается через BIOS встовляем установочный диск Zver жмем на перезагрузку во время перезагрузки жмем Delete или F2 чтоб зайти в BIOS заходим в секцию BOT в первой строке ставим загрузку с DVD жмем F 10 чтоб сохронить ждем минут 10 и должно вылезтии сообщение сразделами C D E F выбераем раздел C и фариотируем в режиме HTFS если все правельно зделали то останется только падождать 45 минут до полной становки а потом зайти в BIOS и збросить настройки по умолчанию нажав там load setup default
как переустановить виндовс зверь в биосе.
При загрузке компа нажимаем Del (F2) и входим в BIOS.
Нажимаем Advanced BIOS Features и Enter.
В окне Second Boot Device кнопками Pade Up и Pade Down выбираем CD-ROM.
нажимаем Save (F10) и вставляем в дисковод загрузочный диск, подтверждаем Y и нажимаем Enter.
ПЕРЕЗАГРУЗКА!
После перезагрузке быстро нажимаем Enter т. к. работает таймер.
Если не успели – нажимаем Ctrl-Alt-Del и перезагружаем. Далее работаем по окнам и отвечаем на вопросы и нажимаем на ответы. Для наглядности там где надо нажать, будет стоять знак ( * ) звёздочка.
Окно: УСТАНОВКА Windows Professional.
Загрузка файлов. Программа установки копирует файлы в папки Windows.
Вас приветствует программа установки.
1.что бы установить нажми ВВОД. *
2.восстановить с помощью консоли нажми R
3.выйти из программы без установки нажми F3.
Окно: Лицензионное соглашение.
1. принимаю F8. *
1.не принимаю Esc.
2.далее Pace Down.
Окно: УСТАНОВКА Windows Professional.
1. установить Windows в выделенном разделе ВВОД.
1.создать раздел в неразмеченной области диска C.
2.удалить выделенный раздел нажми D. *
Прежде чем установить чистую Windows надо форматировать диск «С» .
Окно: УСТАНОВКА Windows Professional.
С: раздел 1 [нов неформ] 12.002мб. (свободно 12.000мб) – выделяем! *
D: раздел 2 [нов неформ] 49.999мб. (свободно 50.000мб)
E: раздел 3 [..]
F: раздел 4 [..]
Окно: УСТАНОВКА Windows Professional
•что бы удалить этот раздел нажми L. *
•что бы вернуться к предыдущему экрану не удаляя этого раздела нажми Esc.
окно: ПОДТВЕРЖДЕНИЕ.
•Что бы продолжить процесс и удалить нажми ВВОД. *
•Что бы вернуться к предыдущему окну нажми Esc.
После всех удалений нажми F3 – и комп будет перезагружен через 10 сек.
Не забудь, что работает таймер и надо быстро нажать ..Enter.
Окно: УСТАНОВКА Windows Professional.
Новый раздел 1 [нов неформ] 12.002мб. (свободно 12.000мб) – выделяем! *
D: раздел 2 [рабочий] 49.999мб. (свободно 50.000мб)
E: раздел 3 [..]
F: раздел 4 [..]
Окно: УСТАНОВКА Windows Professional.
•Установить Windows в выделенном разделе нажми ВВОД.
•Создать раздел в неразмеченной области диска нажми С *
•Удалить выделенный раздел нажми D
Окно: УСТАНОВКА Windows Professional.
С: раздел 1 [нов неформ] 12.002мб. (свободно 12.000мб) – выделяем! *
D: раздел 2 [нов неформ] 49.999мб. (свободно 50.000мб)
E: раздел 3 [..]
F: раздел 4 [..]
Окно: ФОРМАТИРОВАНИЕ.
•Форматировать раздел в системе NTFS (быстрое)
•Форматировать раздел в системе FAT (быстрое)
•Форматировать раздел в системе NTFS. *
•Форматировать раздел в системе FAT.
Выделяем диск «С» и форматируем его в NTFS и устанавливаем в него Windows.
Окно: УСТАНОВКА Windows Professional.
•Установить Windows в выделенном разделе нажми ВВОД. *
•Создать раздел в неразмеченной области диска нажми С
•Удалить выделенный раздел нажми D
Окно: Копирование файлов в папки установки Windows.
[>>>>10 сек……………. ]
Теперь клавиши не трогаем пусть таймер отработает, и сам включится дальше сам.
Сейчас идёт пошаговая установка Windows на диск «С» .
Просто смотри и когда спросит, отвечай на вопросы и установи свои настройки.
Когда появится окно рабочего стола, и комп будет ждать от тебя действий – перегрузи.
Теперь надо что бы первым загружался винчестер, для этого заходим опять в BIOS.
При загрузке компа нажимаем Del (F2) и входим в BIOS.
Нажимаем Advanced BIOS Features и Enter.
В окне Second Boot Device кнопками Pade Up и Pade Down выбираем HDD 0
нажимаем Save (F10) подтверждаем Y и нажимаем Enter. можно вытащить загрузочный диск
ПЕРЕЗАГРУЗКА!
теперь настройка рабочего стола и установка драйверов — вперёд!