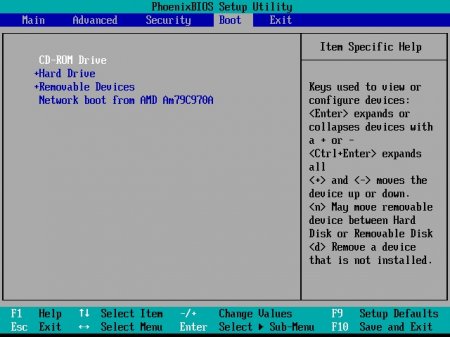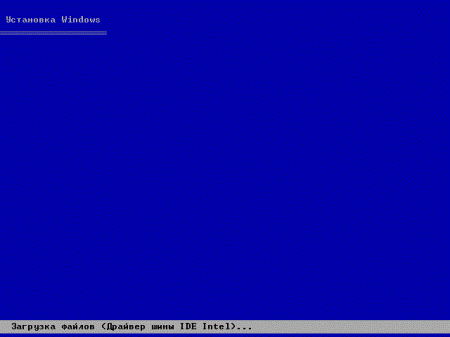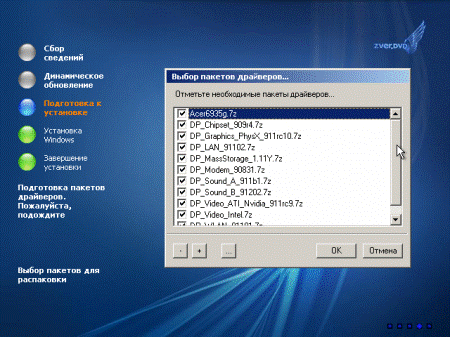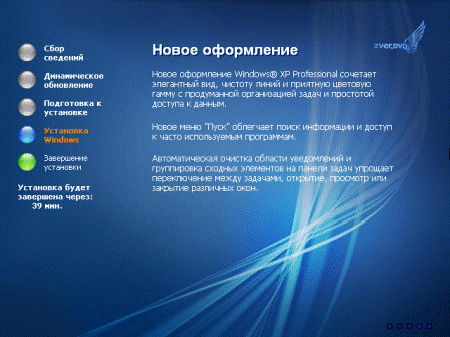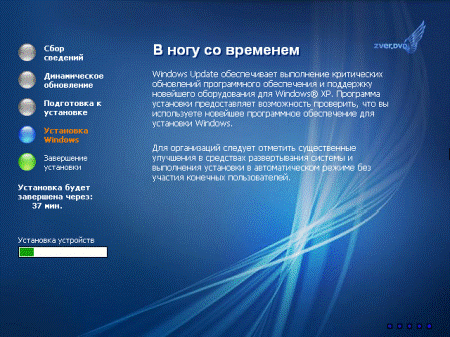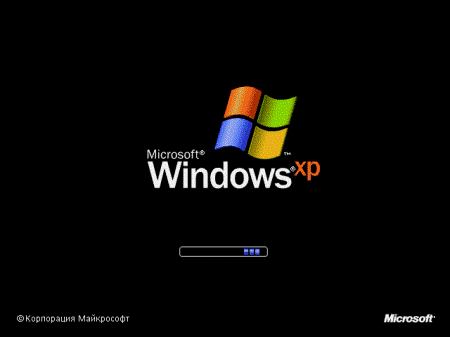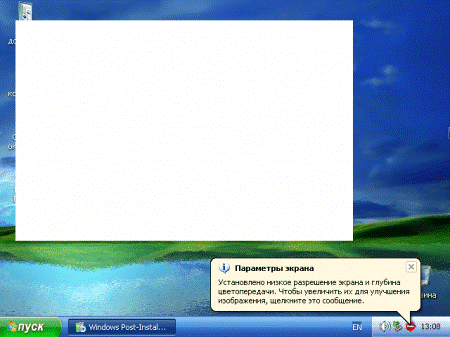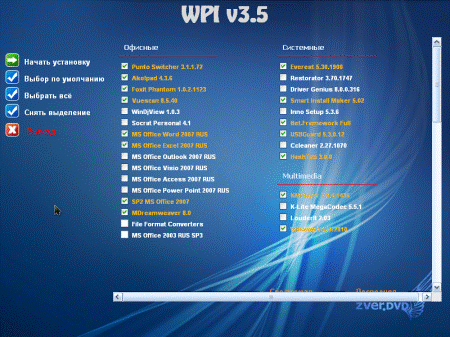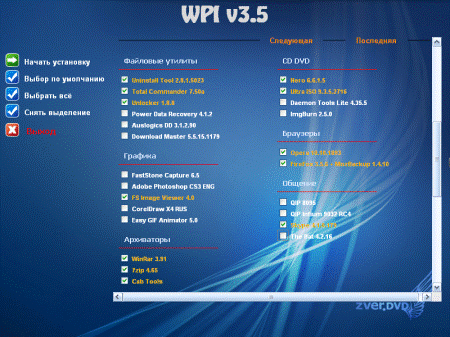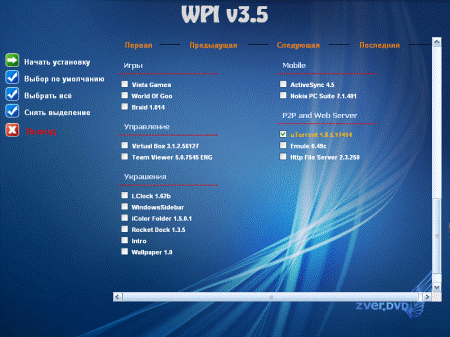- Устанавливаем Windows XP Zver
- Этапы установки Windows XP Zver
- Основные особенности Windows XP Zver
- Установка Windows XP SP3 Zver DVD
- Как установить windows zver с диска на ноутбук
- Как установить Windows XP на ноутбук через BIOS
- Устанавливаем XP на ноутбук Toshiba Satellite L655. Проблема такая:
- Пошаговая установка Windows для новичков
- Создание загрузочной флешки
- Установка в bios загрузки с флеш-накопителя
- Установка Windows 7
- Устанавливаем Windows XP Zver
- Этапы установки Windows XP Zver
- Основные особенности Windows XP Zver
Устанавливаем Windows XP Zver
Мультизагрузочный диск Windows XP Zver предназначен для «чистой» установки с загрузочного компакт-диска или флешки. Установка, в зависимости от выбора, выполняется как в ручном, так и в автоматическом режиме. Эффективная сборка Zver «все в одном», позволяет полноценно заменить использование огромного числа лишних дисков. Рассмотрим поэтапно как установить Windows XP Zver.
Этапы установки Windows XP Zver
- Включить компьютер. Вставить в привод загрузочный диск Windows XP Zver. Для приоритета CD-ROM привода перед жестким диском, в предварительной загрузке компьютера в BIOS в меню Boot необходимо выбрать опцию — First boot device-CDROM.
- После автоматического запуска CD выбираем «Установка в авто режиме». Ожидаем примерно 5 минут, после чего разбиваем винчестер на разделы и выбираем место для установки – например локальный диск С. Теперь в течение примерно 20-30 минут ждем, пока в это время установщик занимается следующими задачами: форматирование, подготовка и установка системы. Автоматическая опция хороша тем, что основная установка происходит без участия пользователя, и различные проблемы, связанные с тем, как поставить Windows XP больше не побеспокоят.
- Как только появилось окно WPI по добавлению и выбору различных пользовательских настроек и опций, нажимаем клавишей мыши на любое его место, чтобы сбросить временной отсчет и в спокойном режиме выбрать для себя наиболее оптимальные функции.
- Далее происходит автоматическая перезагрузка компьютера и появляется окно приветствия Windows XP. Стоит отметить успешную эффективность разработки от команды Zver, где практически в полном автоматическом режиме максимально быстро и удобно решается вопрос — как установить Windows XP Zver. Общее установочное время занимает от 40 до 60 минут.
Основные особенности Windows XP Zver
Встроенный серийный код не требует активации. С проверкой подлинности для официальных программных обновлений продуктов компании «Мicrosоft» — также никаких проблем не возникает.
Усовершенствованная сборка Windows XP Zver помимо стандартного программного обеспечения, также содержит множество разнообразных обновлений софта и драйверов, а именно это:
- современные программы для пользования и работы с — графикой, видео, музыкой и текстом;
- режим бэкап-восстановления потерянной информации;
- показ и мониторинг системных показателей;
- набор антивирусов;
- все необходимые драйвера;
- утилиты — оптимизаторы, для работы с дисками и монтажом образов;
- добавлены звуки от vista, 7;
- и много другого дополнительного софта.
Я установила windows как было описано выше, но не отформатировав диск C.Теперь в папке program files остались ранее установленные программы. Можно ли просто удалить их?
ImgBurn
Да, можно удалить
Фарматирую идет сразу 20 процентов и патом стаит че делать
Установка Windows XP SP3 Zver DVD
Статья посвящена установке OS Windows XP «сборки» Zver DVD.
Скачать установочный диск можно с http://zver-soft.ru (для скачки понадобится Torrent клиент).
После скачки запишите скачанный образ диска на DVD-R или DVD-RW диск (с помощью программы Nero), желательно чтобы диск был новым или не поцарапанным т.к. это влияет на скорость и качество установки ОС Windows.
Для начала установки нам понадобится зайти в BIOS, и поставить параметр загрузки с DVD привода. Для этого при включении или перезагрузке компьютера нажимаем (с частотой один раз в секунду) клавишу DEL или в некоторых версиях BIOS, клавишу F2. После загрузки BIOS клавишами курсора вправо перейдите к пункту меню Boot и установите первым загрузочным устройством ваш DVD привод как показано на рисунке ниже.
(на картинке показано как в BIOS выставить устройство CD-ROM первым для загрузки)
Ваша версия BIOS может отличаться от приведенной выше, но раздел Boot там тоже есть. После выбора CD-ROM как первое устройство для загрузки нажимаем F10, в диалоге, спрашивающем о сохранении изменений, выбираем «YES» и нажимаем клавишу «Enter». Если в вашем приводе вставлен диск с записанной установкой OS Windows Zver DVD то произойдет загрузка с DVD диска и мы перейдем к первому диалогу установки ОС.
(на рисунке показан диалог с выбором вариантов установки ОС Windows )
В моем примере ОС Windows ставится на чистый (не отформатированный) диск. Если у вас уже стояла ОС Windows (другая) и вы её хотите заменить то внимательно читайте текст статьи чтобы не испортить данные на вашем жестком диске, которые желательно оставить. К примеру у вас на жестком диске есть два раздела C: и D:. Мы будем устанавливать систему в раздел С: (так принято).
Для продолжения выберите «Установка Microsoft Windows XP SP3 в автоматическом режиме» и нажмите клавишу Enter.
(на картинке показано окно загрузки драйверов устройств для продолжения установки ОС)
После загрузки драйверов устройств вы увидите следующее окно. Смотрите ниже.
(на картинке показан диалог выбора или создания раздела для ОС)
Как я вам и говори мой жесткий диск еще не «разбит» на разделы. Список ваших разделов может отличаться от моих, к примеру, вы можете увидеть свои разделы C: D: и т.д. Если так то выберите первый раздел С: и нажмите кнопку Enter на клавиатуре, указав этим что вы хотите установить ОС на раздел С:.
Если же у вас новый жесткий диск (или не размеченный как у меня) то выбираете «Неразмеченную область» и нажимаете клавишу «С =Создать раздел» для перехода к следующему диалогу показанному на картинке ниже.
(на картинке показан диалог, спрашивающий вас о количестве места выделяемого для раздела)
Если вы хотите создать несколько разделов на своем жестком диске то укажите размер м мегабайтах, какой вам необходим. К примеру, для ОС Windows XP минимальным является 10 Гигабайт (10х1024=10240 мегабайт) но здесь возникает несколько вопросов
1) Это минимальный размер раздела только для ОС Windows, если вы будете устанавливать еще и программы то этого места не хватит. Нужно его увеличивать. Если вы в дальнейшем планируете переход на ОС Windows 7 то вам нужно еще увеличить размер раздела. Я рекомендовал бы размер раздела установить не менее 40-60 гигабайт.
2) Если у вас будет только один раздел С: где будет установлена ОС Windows, плюс ваши программы, файлы, фотографии, фильмы, игры и т.д. то при следующей переустановке ОС они могут быть испорчены иди удалены (случайно или при переустановке ОС). Так что рекомендую выделить под раздел С: минимум 40-60 Гигабайт а все остальное свободное место под раздел D:. Таким образом храня все нужные данные на разделе D: вы их обезопасите от удаления и т.п.
Выделите размер для раздела С: (не менее 40 гигабайт) и повторите такуюже процедуру для оставшейся неразмеченной области.
(на картинке показан размеченный раздел С: )
Обратите внимание, что остается «Неразмеченная область» размером 7 Мб. Эта область необходима жесткому диску для замены плохо читающихся (плохих) секторов на жестком диске. Не трогаем эту область. Выбираем С: раздел1 и нажимаем Enter для продолжения.
(на картинке показан диалог выбора действия по форматированию раздела)
Выбираем «Форматировать раздел в системе NTFS » и нажимаем Enter на клавиатуре.
(на рисунке показано окно с процессом форматирования вашего раздела для ОС Windows)
Ждем, пока раздел отформатируется. И система начнет копирование файлов для установки на ваш раздел.
(на картинке показан процесс копирования файлов ОС Windows)
Ждем, пока все файлы скопируются. После чего компьютер может перезагрузится. И после вы увидите следующее окно, как показано на картинке ниже.
(на картинке показан диалог выбора необходимых драйверов для вашей системы)
В этом диалоге можно все так и оставить, но если у вас есть CD диск к материнской плате, то можно все галочки снять чтобы не засорять систему ненужными драйверами. Но если ваш компьютер куплен до 2007 года, а драйвера предлагаемые в комплекте свежие 2007-2010, то есть резон их устанавливать. Но диск с старыми драйверами к вашей материнской плате не устанавливать, ну разве что если в списке установленного оборудования будет много устройств помечены как «Неизвестное устройство».
Для продолжения щелкаем «Ок» или «Отмена» чтобы пропустить установку драйверов. И ждем полной установки ОС Windows.
(на картинке показан процесс установки драйверов)
(на картинке показан процесс установки ОС Windows)
(на картинке показан процесс установки ОС Windows)
После окончания установки ОС Windows компьютер перезагрузится. В этот момент можно опять зайти в BIOS для смены загрузочного диска с CD-ROM на Hard Disk.
(на картинке показано окно первой загрузки ОС Windows XP SP3 Zver DVD)
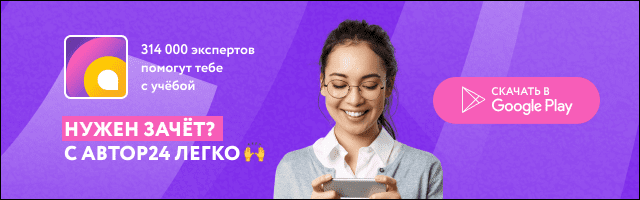
(ОС Windows XP SP3 Zver DVD первая загрузка)
После первой загрузки системы, запустится программа WPI (Windows Post Install) которая предложит вам, установить необходимый набор программ, для дальнейшей работы.
(на картинке показана «ПЕРВАЯ СТРАНИЧКА» диалога, выбора необходимых вам программ)
(на картинке показана «ВТОРАЯ СТРАНИЧКА» диалога, выбора необходимых вам программ)
(на картинке показана «ТРЕТЬЯ СТРАНИЧКА» диалога, выбора необходимых вам программ)
Отметьте галочками те программы, которые вам будут нужны. Для справки о программах наводите курсор мышки на название программы и читайте всплывающее описание.
Для продолжения нажмите на кнопку «Начать установку».
(на картинке показан процесс установки отмеченных вами программ)
После окончания установки вы вернетесь на рабочий стол, как показано на рисунке ниже.
(на картинке показан рабочий стол с ярлыками установленных программ )
Как установить windows zver с диска на ноутбук
Как установить Windows XP на ноутбук через BIOS
Как установить Windows XP на ноутбук? Если вы раньше не устанавливали Windows и столкнулись с этим впервые, то перед тем как приступить к установке обязательно прочитайте урок Как переустановить Windows-подготовка. Также есть урок по установке Windows XP на обычный компьютер. После установки обязательно установите программу Ccleaner. О том как установить и пользоваться программой я написал урок здесь.
Устанавливаем XP на ноутбук Toshiba Satellite L655. Проблема такая:
Не удается запустить Windows из-за испорченного или отсутствующего файла: WINDOWSsystem32configsystem можно попробовать восстановит этот файл, запустив программу установки Windows с оригинального установочного CD-ROM. Выберите ‘r’ в первом диалоговом экране для запуска процедуры восстановления
Мы не будем восстанавливать. Мы переустановим ОС. Заодно научимся устанавливать ОС. А именно Windows XP.
Из вооружения у меня только Лицензионный диск Windows XP service Pack 3:
Но это не значит что у вас должен быть такой же. Вы можете взять Zver, Chip или любую другую сборку. Можно даже пиратскую. Vista, 7 и 8 не в счет так как у нас урок по XP.
Итак, вставьте диск в дисковод, включите ноутбук и сразу зажмите клавишу «DEL» или «F2» на клавиатуре, до тех пор пока компьютер не зайдет в БИОС. У всех БИОС может выглядеть по разному в зависимости от производителя и версии. Но настройки в основном одинаковые. В нашем случае вот так выглядит БИОС:
Выберите вкладку «BOOT». Если нет такой вкладки пробежитесь по вкладкам и найдите в какой из них содержится параметры загрузки устройств.
У вас тоже должен быть примерно таким. Вы сразу заметите если пробежитесь по вкладкам. Теперь наша задача сделать так чтобы ноутбук загружался с диска. А для этого нам надо поменять местами 1 и 2 пункты (см. фото), т.е.
первым сделать CD/DVD. в моем случае чтобы поменять местами пункты надо выбрать пункт и нажать f5 или f6. У вас же может быть по другому: + и —, или через Enter. После этого идем на вкладку Exit, выбираем Save & exit setup. и жмем ок. Всё, настройка БИОСА закончена. Ваш ноутбук перезагружается, ждем когда на экране появится надпись «Press any key to boot from CD…», что означает «нажмите любую клавишу для загрузки с компакт-диска» . Жмем любую клавишу и появляется сразу программа установки.
После проверки конфигураций системы вам будет предложено Установить систему или восстановить существующую систему. Здесь необходимо выбрать ВВОД и приступить к установке:
Далее необходимо принять лицензионное соглашение клавишей F8. Можете прочитать если хотите:
Далее вам еще раз предложат восстановить. Откажитесь и нажмите Esc:
Далее вы выбираете тот раздел, в который хотите установить XP:
Нажимаем C=продолжить установку:
Выбираем «Форматировать раздел в системе NTFS»:
Жмем F:
Далее начнется форматирование:
И программа начинает копировать файлы:
После этого компьютер будет перезагружен:
Внимание. после перезагрузки вам опять предложат нажать любую клавишу — «Press any key to boot from CD…» — ничего не нажимайте А то установку начнете заново. Или если хотите чтобы такая надпись больше не появлялась можете зайти в БИОС и поставить загрузку с жесткого диска (т.е. все вернуть на место) Вы это умеете вы это делали.
После перезагрузки продолжаем установку, но уже немного в другой обстановке:
Можете ничего не настраивать и нажать ДАЛЕЕ:
Далее введите имя, организацию можно оставить:
Далее вводим ключ:
Нажимаем ДАЛЕЕ, если хотите можете поставить пароль на вход в систему:
Настраиваем дату, время и часовой пояс и жмем далее:
Если появится такое сообщение нажмите ОК:
Установка почти завершена. Жмем далее:
Выберите пункт «Отложить это действие», и нажимаете ДАЛЕЕ:
Пишем имя учетной записи. Можно до пяти учетных записей, но это по желанию. ДАЛЕЕ:
Жмем готово:
Установка завершена! УРА!!
Осталось только установить драйвера для нормальной работы компьютера. Диски с драйверами (обычно они идут вместе с ноутбуком при покупке) у вас есть, если вы их хорошо хранили. Или можно скачать с сайта производителя ноутбука или оборудования.
Пошаговая установка Windows для новичков
Компьютерному новичку суждено научиться устанавливать windows 7 на свой компьютер или ноутбук.
Установка операционной системы, это то что сегодня умеет каждый третий пользователь ПК, а если вы задались этим вопросом, “как установить windows 7?”. То уже скоро вы будете знать ответы на все вопросы.
В этой статье мы рассмотрим пошаговую установку windows 7 с флеш-накопителя, поэтому если отсутствует дисковод или он не работает, не беда! Установить систему можно с обычной usb-флешки.
Чтобы установить windows 7 нам нужно выполнить три простых шага:
- создать загрузочный флеш-накопитель;
- поставить в bios загрузку с флеш-накопителя;
- непосредственно установить windows 7.
Создание загрузочной флешки
Первым делом подготовьте usb-флешку на 8 гигабайт и переместите все важные файлы на другие диски. Далее скачайте с официального сайта программу ultraiso(либо любую другую программу),который мы будем использовать для записи системы на флеш-накопитель. Также нам понадобится образ windows 7 и желательно в формате .iso, его можете скачать из интернета. И так мы скачиваем ultraiso, устанавливаем ее и запускаем. Данная программа платная, но она будет работать течение 30 дней в пробном режиме. При запуске выбираем пункт – пробный период. Usb-флешка уже должна быть вставлена в компьютер, в программе ultraiso нажимая меню – файл, затем открыть, указываем где на компьютере лежит образ windows 7, выбираем его и жмем “открыть”. Теперь, когда файл образа был успешно открыт, нажимаем меню “самозагрузка”, записывая образ жесткого диска в открывшемся окне важно убедиться что выбран пункт edit и выбран нужный флеш-накопитель. Больше менять ничего не нужно. Нажимаем кнопку “записать”, чтобы приступить к созданию загрузочной флешки. Запись windows 7 на usb-флешку обычно длится
минут 10. Все зависит от мощности вашего компьютера и скорости usb-флешки. По завершении закройте все лишние окна и приступайте к следующему шагу.
Установка в bios загрузки с флеш-накопителя
Приступая к установке windows, нам нужно зайти в bios и поставить на первое место загрузку с флешки. Включаем компьютер или перезагружаем его. Для входа в bios сразу начинаем нажимать клавишу delete или F2 в зависимости от материнской платы, клавиша для входа в bios может отличаться. Нажимаем нужную клавишу несколько секунд, до тех пор пока не увидим сам bios. Переходим на вкладку “boot” и находим там пункт “hard disk drive” открываем его, выбираем первый пункт и жмем Enter, в открывшемся окошке выбираем свой флеш-накопитель. Теперь она будет на первом месте, отлично! Жмем клавишу Escape, чтобы вернуться в предыдущее окно, теперь нам нужен соседней пункт “boot device”,при его открытии обратите внимание, что стоит на первом месте. Если дисковод, то мы заходим туда и меняем на наш флеш-накопитель. Отлично, теперь компьютер будет грузиться с флешки. Для сохранения сделанных изменений нажимаем клавишу F10 и жмем Enter. Компьютер перезагрузится.
Установка Windows 7
Если все сделано правильно, то сразу после перезагрузки компьютера, начнется считывание данных с флешки. Выбираем нужный нам язык, продолжаем. Теперь жмем установить. Пока ничего сложного, ожидаем некоторое время в зависимости от того что входит комплект скачанной вами системы. У вас может быть появится окно где нужно выбрать разрядность системы. Если у вас более двух гигабайт оперативной памяти то вам нужно устанавливать 64-разрядную систему, то есть выбирайте пункт “x64”, она будет работать быстрее, в моём случае, я же выберу 32-разрядную систему то есть “x86” потому как у меня всего лишь два гигабайта оперативной памяти. Устанавливать 64-битную смысла – нет. Далее принимаем условия “лицензионного соглашения”, устанавливаем соответствующую галочку и нажимаем далее. На следующем шаге нам нужно выбрать тип установки, выбираем выборочную, только установка windows. Теперь нам нужно выбрать диск на который нужно установить windows 7, тот диск на котором ранее уже была установлена система – имеет тип системной, если у вас имеются еще другие диски, то на них лучше не ставить систему, чтобы не потерять важные данные. Что касается диска на котором уже была установлена система, то лучше его конечно форматировать, то есть удалить старые программы и прочие файлы. Для этого нужно указать диск и выбрать пункт “форматировать”. Можно конечно не форматировать диск, но в таком случае предыдущие файлы, а вместе с ним и весь хлам системы будут помещены в новую папку под названием windows.old. Ждать придется минут 10-15(возможно больше,зависит от скорости компьютера). Внимание, здесь важный момент. Когда вы увидите что через несколько секунд перезагрузится компьютер, будьте готовы вытащить флешку из компьютера. Компьютер начинает перезагружаться, и мы сразу вынимаем флешку. Если этого не сделать, то установка windows 7 может начаться заново. Компьютер перезагружается и установка продолжается, тут уже остаются последние штрихи. Немного подождем и далее нам нужно выполнить некоторые настройки системы. Даем имя компьютеру, при желании придумываем пароль. Произойдет активация, ее также можно выполнить позже. Выбираем свой часовой пояс, дату и время.
Готово! Если всё сделано правильно,то Windows 7 будет успешно установлена с флешки.
Статья не содержит рекламы и создана в ознакомительных целях. Она не содержит призыва к действию или покупке чего-либо.
Материал скопирован с просторов сети интернет и официальных сайтов производителей и дополнен автором статьи.
Устанавливаем Windows XP Zver
Мультизагрузочный диск Windows XP Zver предназначен для «чистой» установки с загрузочного компакт-диска или флешки. Установка, в зависимости от выбора, выполняется как в ручном, так и в автоматическом режиме. Эффективная сборка Zver «все в одном», позволяет полноценно заменить использование огромного числа лишних дисков. Рассмотрим поэтапно как установить Windows XP Zver.
Этапы установки Windows XP Zver
- Включить компьютер. Вставить в привод загрузочный диск Windows XP Zver. Для приоритета CD-ROM привода перед жестким диском, в предварительной загрузке компьютера в BIOS в меню Boot необходимо выбрать опцию — First boot device-CDROM.
- После автоматического запуска CD выбираем «Установка в авто режиме». Ожидаем примерно 5 минут, после чего разбиваем винчестер на разделы и выбираем место для установки – например локальный диск С. Теперь в течение примерно 20-30 минут ждем, пока в это время установщик занимается следующими задачами: форматирование, подготовка и установка системы. Автоматическая опция хороша тем, что основная установка происходит без участия пользователя, и различные проблемы, связанные с тем, как поставить Windows XP больше не побеспокоят.
- Как только появилось окно WPI по добавлению и выбору различных пользовательских настроек и опций, нажимаем клавишей мыши на любое его место, чтобы сбросить временной отсчет и в спокойном режиме выбрать для себя наиболее оптимальные функции.
- Далее происходит автоматическая перезагрузка компьютера и появляется окно приветствия Windows XP. Стоит отметить успешную эффективность разработки от команды Zver, где практически в полном автоматическом режиме максимально быстро и удобно решается вопрос — как установить Windows XP Zver. Общее установочное время занимает от 40 до 60 минут.
Основные особенности Windows XP Zver
Встроенный серийный код не требует активации. С проверкой подлинности для официальных программных обновлений продуктов компании «Мicrosоft» — также никаких проблем не возникает.
Усовершенствованная сборка Windows XP Zver помимо стандартного программного обеспечения, также содержит множество разнообразных обновлений софта и драйверов, а именно это:
- современные программы для пользования и работы с — графикой, видео, музыкой и текстом;
- режим бэкап-восстановления потерянной информации;
- показ и мониторинг системных показателей;
- набор антивирусов;
- все необходимые драйвера;
- утилиты — оптимизаторы, для работы с дисками и монтажом образов;
- добавлены звуки от vista, 7;
- и много другого дополнительного софта.
Я установила windows как было описано выше, но не отформатировав диск C.Теперь в папке program files остались ранее установленные программы. Можно ли просто удалить их?
ImgBurn
Да, можно удалить
Фарматирую идет сразу 20 процентов и патом стаит че делать