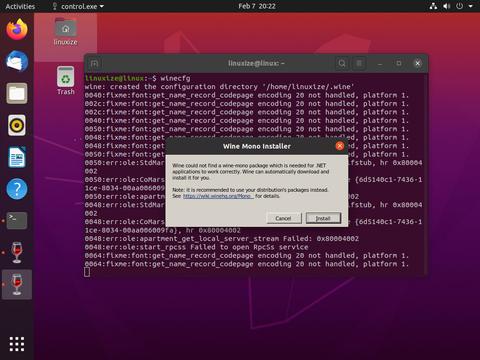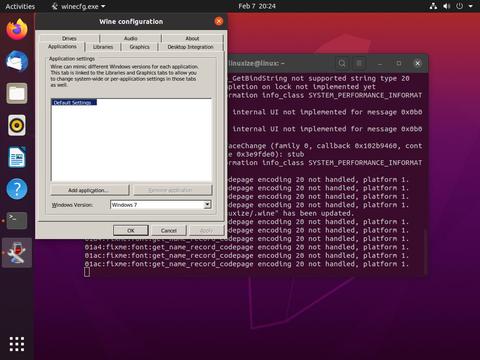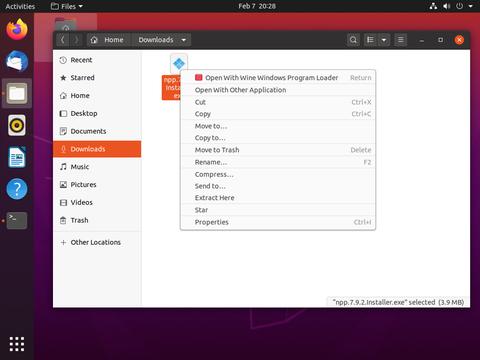- Как установить Wine 6.0 на Debian, Ubuntu и Linux Mint
- Установка Wine 6.0 на Debian, Ubuntu и Linux Mint
- Установка Wine на Ubuntu и Linux Mint
- Установка Wine на Debian
- Установка Wine с использованием исходного кода на Debian, Ubuntu и Mint
- Как использовать Wine для запуска приложений и игр Windows
- Запуск программы Windows в Ubuntu
- Удаление Wine в Debian, Ubuntu и Linux Mint
- Заключение
- Установка Wine в Linux Mint 19.2 – 2 способа установки
- Что такое Wine?
- Установка Wine в Linux Mint 19.2
- Установка Wine с помощью менеджера программ
- Установка Wine с помощью терминала
- Видео-инструкция
- Как установить и использовать Wine в Ubuntu 20.04
- Установка Wine 5.0 на Ubuntu
- Установка Wine 6.0 на Ubuntu
- Настройка Wine
- Установка Notepad ++ в Ubuntu
- Вывод
Как установить Wine 6.0 на Debian, Ubuntu и Linux Mint
Wine — это бесплатная и простая в использовании программа с открытым исходным кодом, которая позволяет пользователям Linux запускать приложения Windows в Unix — системах. А так же с помощью Wine можно установить и запустить почти все версии программ Windows.
Wine 6.0 наконец-то выпущен, и он поставляется с множеством многочисленных улучшений. В общей сложности в Wine внесли 40 исправлений ошибок. Вы можете узнать обо всех новых функциях и списке изменений этого нового релиза на странице проекта Wine announcement.
В этой статье описаны несколько простых шагов по установке последней стабильной версии Wine 6.0 в системах Debian 10/9, Ubuntu 20.04-18.04 и Linux Mint 20-19. А также мы увидим, как настроить wine и как установить программное обеспечение windows.
Внимание: на нашем сайте есть статьи: Установка Wine 6.0 на Debian и Установка Wine 6.0 на Ubuntu.
Установка Wine 6.0 на Debian, Ubuntu и Linux Mint
Если вы хотите иметь самую последнюю версию Wine 6.0, вам нужно использовать новый репозиторий Wine repository PPA. Кстати в этом репозитории есть версии разработки, и стабильные версии Wine для Debian, Ubuntu и Linux Mint.
Установка Wine на Ubuntu и Linux Mint
Чтобы установить Wine 6.0 на Ubuntu и Linux Mint, откройте терминал, нажав горячите клавиши ‘CTRL + ALT + T’. Выполните следующие команды для установки репозитория Wine:
————— – On Ubuntu & Linux Mint – —————
$ sudo dpkg – add-architecture i386 [Enable 32-bit Arch]
$ wget -nc https://dl.winehq.org/wine-builds/winehq.key
$ sudo apt-key add winehq.key
[Ubuntu 20.04 & Linux Mint 20]
$ sudo add-apt-repository ‘deb https://dl.winehq.org/wine-builds/ubuntu/ focal main’
[Ubuntu 18.04 & Linux Mint 19.x]
$ sudo add-apt-repository ‘deb https://dl.winehq.org/wine-builds/ubuntu/ bionic main’
[Ubuntu 16.04 & Linux Mint 18.x]
$ sudo apt-add-repository ‘deb https://dl.winehq.org/wine-builds/ubuntu/ xenial main’
Далее вводим команды для установки
$ sudo apt-get update
$ sudo apt-get install – install-recommends winehq-stable
Если у вас появится сообщение об ошибке «winehq-stable: Dependents: wine-stable (= 6.0.0
bionic)«. Тогда при установке wine необходимо добавить следующий репозиторий PPA для исправления ошибки.
$ sudo add-apt-repository ppa:cybermax-dexter/sdl2-backport
$ sudo apt-get update
$ sudo apt-get install – install-recommends winehq-stable
Установка Wine на Debian
Чтобы установить Wine на Debian выполните следующие команды:
$ sudo dpkg – add-architecture i386
$ wget -nc https://dl.winehq.org/wine-builds/winehq.key
$ sudo apt-key add winehq.key
Затем добавьте следующий репозиторий в /etc/apt /sources.list или создайте *.list в разделе/etc/apt/sources.list.d / со следующим содержимым.
deb https://dl.winehq.org/wine-builds/debian/ buster main [Для Debian 10 (Buster)]
deb https://dl.winehq.org/wine-builds/debian/ stretch main [Для Debian 9 (Stretch)]
Теперь обновите базу данных репозитория пакетов и установите Wine, как показано на рисунке.
$ sudo apt-get update
$ sudo apt-get install – install-recommends winehq-stable
Установка Wine с использованием исходного кода на Debian, Ubuntu и Mint
Еще один способ получить самую последнюю стабильную версию Wine 6.0 — это построить wine из исходного кода tarball, используя следующие команды.
$ wget https://dl.winehq.org/wine/source/6.0/wine-6.0.tar.xz
$ tar-xvf wine-6.0. tar. xz
$ cd wine-6.0/ $ sudo . / configure
$ sudo . / configure – enable-win64 [для 64-битной платформы]
$ sudo make && sudo make install
Как использовать Wine для запуска приложений и игр Windows
Чтобы продемонстрировать, как можно запустить программу Windows с помощью Wine. Мы загрузили .exe файл Rufus с официальной страницы.
Чтобы запустить на Linux исполняемый файл Rufus.EXE который предназначен для Windows, выполните команду:
Запуск программы Windows в Ubuntu
Как только вы запустите программу, Wine создаст конфигурационный файл в домашнем каталоге пользователя. В моем случае,
/.wine. Это показано на рисунке.
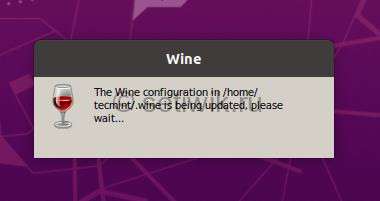
Во время настройки, Wine попросит установить .NET, нажмите кнопку «Установить«.
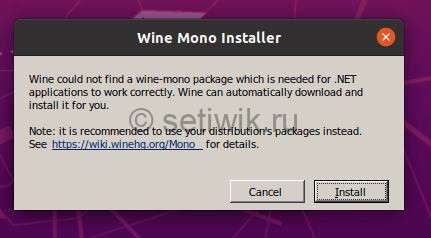
Ожидайте начала и завершения загрузки .NET

Кроме того, он также попросит вас установить пакет Gecko, который требуется для приложений, встраивающих HTML.

Выберите, хотите ли вы время от времени проверять наличие обновлений приложений.
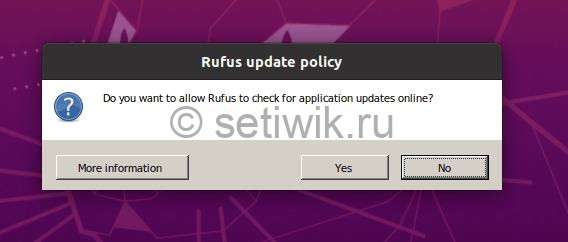
И последние Rufus у вас отобразится на экране.
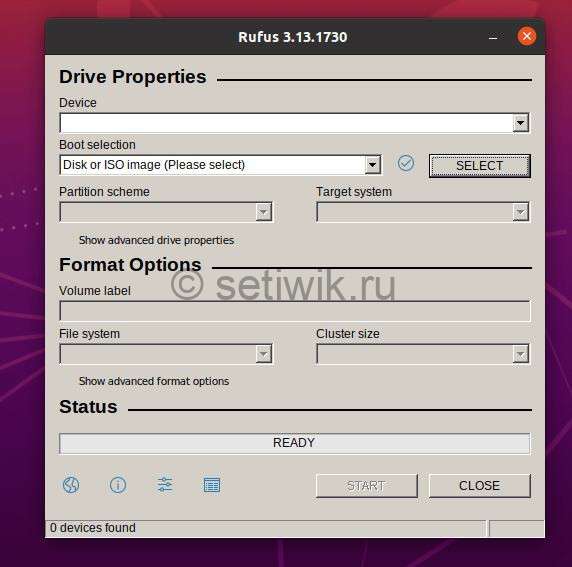
Вот и все мы успешно установили Wine на Debian, Ubuntu и Linux Mint. А так же показали вам как вы можете запускать приложения Windows в среде Linux.
Удаление Wine в Debian, Ubuntu и Linux Mint
Если вы недовольны программой Wine и вы хотите полностью удалить его. Это можно реализовать с помощью следующей команды.
Заключение
Надеюсь, что вы успешно установили Wine на Debian, Ubuntu и Linux Mint. А так же у вас получилось запустить приложение Windows через Wine.
Источник
Установка Wine в Linux Mint 19.2 – 2 способа установки
Всем привет! Сегодня я подробно расскажу о том, как установить программу Wine в дистрибутиве Linux Mint 19.2. При этом я покажу 2 способа установки: первый — для новичков, а второй — для более продвинутых пользователей.
Что такое Wine?
Wine – это альтернативная реализация Windows API. Она позволяет запускать Windows-приложения в операционной системе Linux. Иными словами, запускать программы, которые были разработаны для Windows, в системе Linux.
При этом Wine – это не эмулятор, т.е. это не виртуальная машина, она не эмулирует оборудование, не эмулирует операционную систему, однако Wine создает все необходимые условия для запуска Windows-программ в Linux.
Но это не стандартная возможность, поэтому Wine никак не гарантирует нормального функционирования программы, да и не все программы можно запустить с помощью Wine, а если еще и учитывать то, что запускаются именно Windows-приложения, безопасность системы значительно снижается.
Поэтому лучше не использовать Wine, а использовать стабильные приложения, разработанные именно для Linux.
Установка Wine в Linux Mint 19.2
Wine – это достаточно распространённая программа, поэтому ее можно установить из официальных репозиториев большинства дистрибутивов, включая Linux Mint.
Однако в официальных репозиториях, скорей всего, будет не самая свежая версия программы Wine. Но можно подключить официальный репозиторий разработчиков, и тем самым установить самую новую версию.
Сегодня, как я уже отмечал, мы рассмотрим два способа установки Wine в Linux Mint, первый способ заключается в установке Wine из стандартных репозиториев с помощью графического интерфейса менеджера приложений, именно этот способ подходит начинающим пользователям Linux.
А второй способ подразумевает подключение официального репозитория разработчиков программы Wine, что позволит установить актуальную версию программы. В данном случае все действия мы будем выполнять в терминале Linux.
Установка Wine с помощью менеджера программ
Запускаем менеджер программ «Меню -> Менеджер программ» или «Меню -> Администрирование -> Менеджер программ».
В поиск вводим «Wine» (иногда Wine отображается сразу на главной странице менеджера приложений). Затем ищем и открываем двойным кликом пункт «Wine».
Далее жмем «Установить».
Для работы Wine требуются несколько дополнительных пакетов, соглашаемся с их установкой, т.е. нажимаем кнопку «Continue».
Вводим пароль, так как установка программ в Linux Mint требует дополнительных привилегий.
Когда появится кнопка «Удалить», установка Wine будет завершена, ярлык программы появится в меню.
Установка Wine с помощью терминала
Чтобы установить Wine в терминале, необходимо выполнить следующие команды.
Если у Вас 64-разрядная система, то необходимо включить 32-разрядную архитектуру (если Вы еще этого не сделали)
Загрузка и добавление ключа репозитория
Обновляем список пакетов в системе
Установка стабильной версии
После этого процесс установки Wine будет завершен.
На заметку! Если Вы хотите научиться пользоваться Linux на домашнем компьютере без использования командной строки, то рекомендую почитать мою книгу – «Linux для обычных пользователей»
Видео-инструкция
Источник
Как установить и использовать Wine в Ubuntu 20.04
Wine — это уровень совместимости с открытым исходным кодом, который позволяет запускать приложения Windows в Unix-подобных операционных системах, таких как Linux, FreeBSD и macOS. Wine — это аббревиатура от «Wine Is Not an Emulator». Он преобразует системные вызовы Windows в эквивалентные вызовы POSIX, используемые операционными системами на основе Unix, что позволяет легко интегрировать программы Windows в среду рабочего стола.
Не все приложения Windows будут работать в Wine, и даже если они это сделают, они могут вести себя иначе, чем обычно. Wine AppDB — это база данных, содержащая список приложений, которые были протестированы и подтверждены для работы под Wine.
Wine не всегда лучший вариант для запуска программ Windows в Linux. Вы также можете использовать инструмент виртуализации, такой как VirtualBox или VMware , но для них требуется больше системных ресурсов и установочный файл Windows.
В этой статье описывается, как установить Wine на Ubuntu 20.04. Мы покажем вам, как установить дистрибутив по умолчанию версии 5.0 и последней версии 6.x из репозиториев WineHQ. Те же инструкции применимы для любого дистрибутива на основе Ubuntu, включая Zorin OS, Linux Mint и Elementary OS.
Установка Wine 5.0 на Ubuntu
Пакеты Wine включены в репозитории Ubuntu по умолчанию и могут быть легко установлены с помощью диспетчера пакетов apt Это самый простой способ установить Wine на Ubuntu. Однако версия дистрибутива может отставать от последней версии Wine.
Большинство приложений Windows построено на 32-битной архитектуре. Первый шаг — включить мультиархитектуру, что позволит вам установить на машину как 64-битные, так и 32-битные пакеты:
После завершения установки проверьте это, распечатав версию Wine:
Текущая версия Wine, доступная в репозиториях Ubuntu 20.04, — 5.0 .
Вот и все. Wine установлен на ваш компьютер, и вы можете начать его использовать.
Установка Wine 6.0 на Ubuntu
В этом разделе мы предоставим пошаговые инструкции о том, как установить Wine версии 6 на Ubuntu 20.04.
Если вы используете 64-битную систему Ubuntu, включите 32-битную архитектуру и обновите список пакетов:
Импортируйте GPG-ключ репозитория WineHQ:
Добавьте репозиторий WineHQ в вашу систему:
Установите Wine, набрав:
Это установит кучу пакетов. После завершения проверьте установку Wine, набрав:
На момент написания этой статьи последним основным выпуском Wine была версия 6.0:
Wine установлен и готов к использованию.
Настройка Wine
Чтобы начать настройку Wine, запустите команду winecfg в своем терминале. Команда устанавливает Mono и Gecko и устанавливает среду Wine:
Появится диалоговое окно с вопросом, хотите ли вы установить пакет wine-mono:
Нажмите кнопку «Установить», и установка начнется. После этого появится новое диалоговое окно с предложением установить Gecko. Снова нажмите кнопку «Установить».
Когда установка будет завершена, отобразится диалоговое окно конфигурации Wine. Здесь вы можете настроить различные параметры Wine. В большинстве случаев достаточно настроек по умолчанию. По завершении закройте диалоговое окно.
Установка Notepad ++ в Ubuntu
Теперь, когда Wine установлен и настроен, мы объясним, как устанавливать приложения Windows на вашу Ubuntu.
В этом руководстве мы покажем вам, как установить Notepad ++, один из самых популярных текстовых редакторов Windows. Запустите браузер и загрузите установочный файл со страницы загрузки Notepad ++ .
После завершения загрузки запустите установку, щелкнув правой кнопкой мыши .exe и выбрав «Открыть с помощью Wine Windows Program Loader».
Мастер установки запустится, выберет язык и установит Notepad ++ так же, как и любое приложение на компьютере с Windows.
Приложения Windows устанавливаются в
Чтобы запустить редактор Notepad ++, перейдите в
/.wine/drive_c/Program Files (x86)/Notepad++ и дважды щелкните файл notepad++.exe
Вы также можете запустить приложение из панели поиска Действия.
Вывод
Мы показали вам, как установить Wine на рабочий стол Ubuntu 20.04 и как устанавливать приложения Windows.
Если вы столкнулись с проблемой или хотите оставить отзыв, оставьте комментарий ниже.
Источник