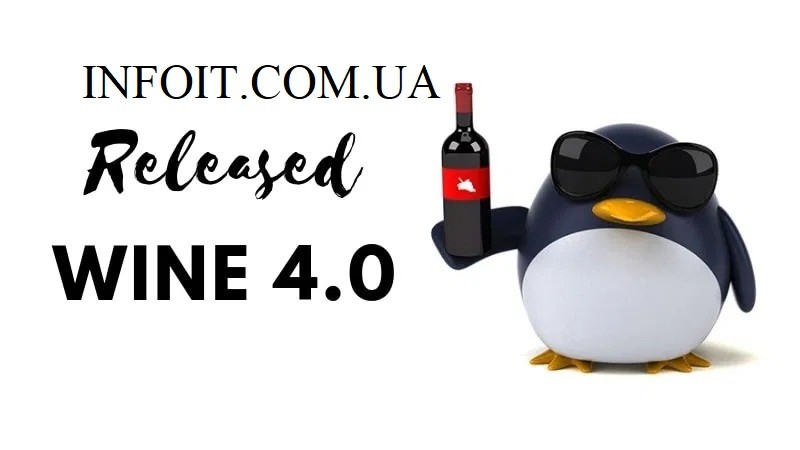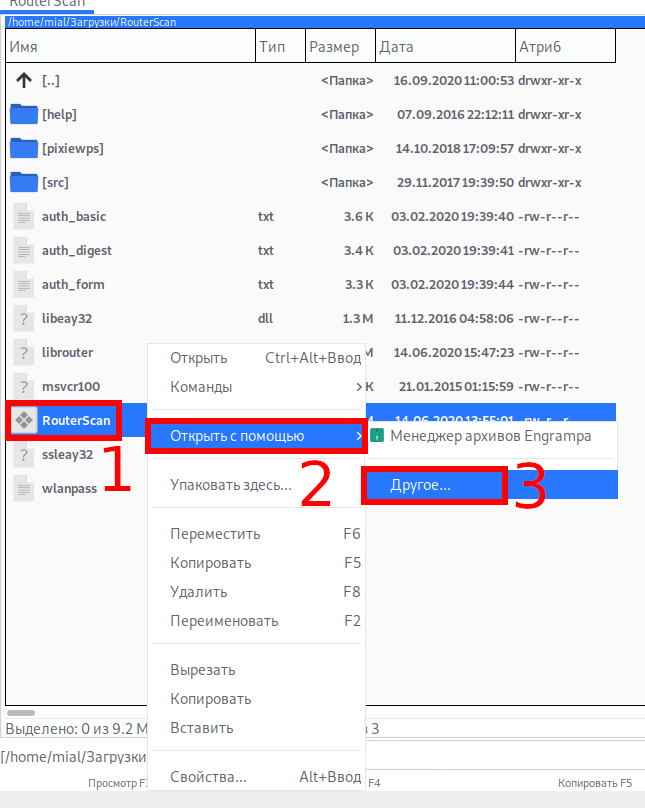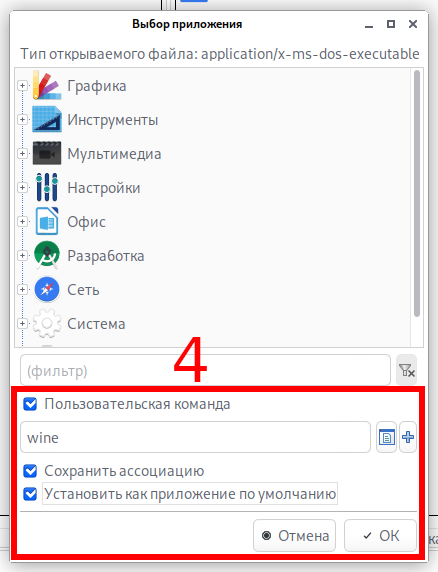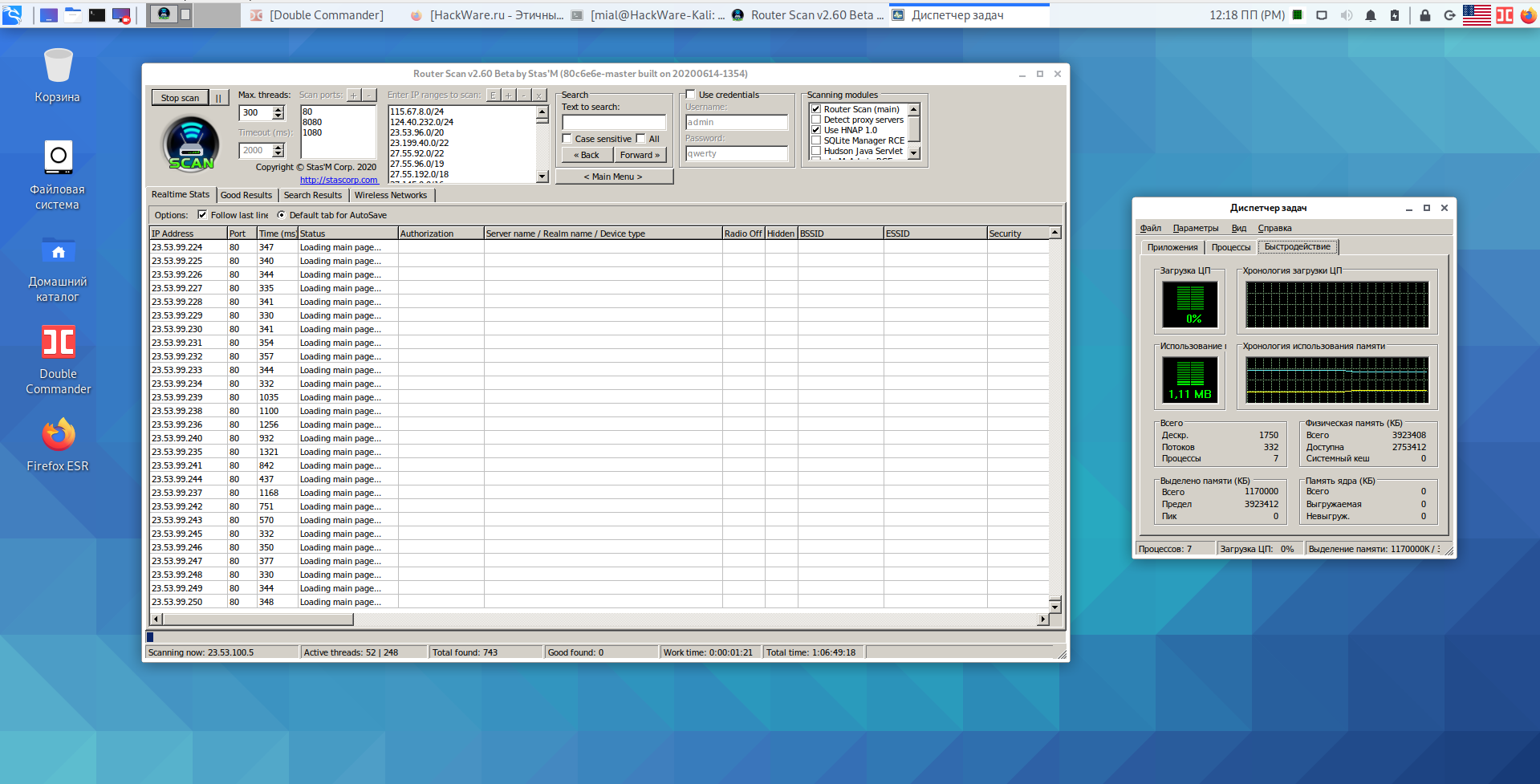- Как установить Wine на Kali Linux и Debian 64 bit
- Как установить Wine на Kali Linux и Debian 64 bit
- Установите Wine на Kali Linux
- Установите Wine на Linux Mint и Ubuntu
- Установите Wine на Ubuntu 18.04
- Установите Wine на Debian 8 – Jessie
- Установите Wine на Debian 9 Stretch.
- Установка Wine в Kali Linux 2.0
- Pirnazar
- Как установить Wine на Linux
- Установка Wine
- Настройка Wine
- Установка игр для Windows с помощью Wine
- Запуск игр и программного обеспечения для Windows с использованием Wine
- Респект за пост! Спасибо за работу!
- партнёры блога
- telegram
- Реклама
- Последние
- Рубрики
- СЧЕТЧИКИ
- РЕКЛАМА И ДОНАТЫ
- Социальные сети
- Как установить Wine в Kali Linux
Как установить Wine на Kali Linux и Debian 64 bit
Как установить Wine на Kali Linux и Debian 64 bit
Вы пытались найти самый простой способ установить Wine на Kali Linux и Debian 8/9 ?. Это руководство покажет вам, как заставить вино работать над Kali Linux. Это также важно для запуска пакетов i386 в amd64-версии Kali Linux или Debian Distribution.
Wine позволяет запускать приложения Windows на компьютере с Linux. Это просто эмулятор Windows поверх Linux. Wine работает на Linux, FreeBSD, UnixWare NetBSD, SCO OpenServer 5 и Solaris, поэтому вы можете без проблем запускать приложения Windows на этих системах.
Обычно для запуска вина вам понадобится следующее
- Скомпилированный бинарный файл Wine
- Правильно настроенные wine.conf и wine.sym
- Установленная и работающая система X Window
- Некоторые программы MS Windows для тестирования
Установите Wine на Kali Linux
Если вы введете команду
На вашем компьютере с Kali Linux вы получите следующее диалоговое окно.
Для установки Wine. Сначала мы включим maltiarch , затем обновим систему и, наконец, установим wine. Команды для выполнения, как показано ниже.
Он загрузит пакеты и установит их. После завершения установки, проверьте еще раз, чтобы убедиться, что вино было успешно установлено
Если вы хотите, чтобы все в одной команде, вот оно.
Установите Wine на Linux Mint и Ubuntu
Установите Wine на Ubuntu 18.04
В Ubuntu 18.04 винные пакеты включены в официальные репозитории Ubuntu. Имя пакета не одинаково для систем x86 и x86_64 .
Чтобы установить Wine из Ubuntu 18.04 из официального репозитория, сначала включите multiarch:
Для 64-битной системы запустите:
Для 32-битного
После установки пакета проверьте свою версию после завершения установки Wine:
Установите Wine на Debian 8 – Jessie
3. Обновление репозиториев
4. Включите maltiarch в 64-битной системе
5. Теперь установите вино
Установите Wine на Debian 9 Stretch.
В 64-битных системах необходимо включить 32-битную архитектуру для multiarch. Это необходимо для запуска 32-битных приложений Windows.
Установите Wine на 64-битную архитектуру, запустив:
Источник
Установка Wine в Kali Linux 2.0
Pirnazar
Wine на Kali используется нечасто – скорее как исключение, но бывает, что нужен и он. Один из пользователей на форуме Kali Linux сообщил, что Wine устанавливать в Kali Linux 2.0 не нужно, поскольку он вроде бы как уже предустановлен. Даже более того – если попытаться установить его старым способом, то можно поломать уже установленный не-эмулятор.
Но на поверку оказалось, что это не совсем так. Давайте разбираться вместе. Если в терминале набрать wine, то появляется следующее сообщение об ошибке:
Если набрать так wine64 –version, то видим
Ошибки нет, продолжим:
Wine пожалуется на отсутствие шрифтов Mono и предложит их установить — соглашаемся.
Пробуем запустить программу:
Ошибка… Пробуем так:
Произошло обновление конфигурации, но программа всё равно не смогла загрузить Windows приложение.
Чтож, сделаем так, как советует подсказка:
Пробуем что-нибудь запустить:
Прекрасно срабатывает — запускается Windows приложение.
Выводы
- Какие-то файлы Wine присутствуют в системе, но в данном виде программа неработоспособна.
- Для получения Wine в Kali Linux 2.0 достаточно набрать одну команду:
- Если у вас в контекстном меню не появился Wine, то сделайте так:
- нажмите правой кнопкой на приложение, которое хотите запустить
- выберите «Открыть в другой программе»
- там где строка для ввода введите wine и нажмите кнопку «Установить по умолчанию», нажмите ОК. Теперь все .exe файлы будут открываться двойным кликом:
- При первом запуске Wine может попросить установить Mono или настроить конфигурацию — со всем соглашаемся и терпеливо ждём завершения процедуры.
Если у вас есть замечания, более правильный алгоритм по этой проблеме — пишите в комментариях!
Источник
Как установить Wine на Linux
Если вы переходите с Windows на Linux, то практически неизбежно столкнётесь с проблемой установки привычного вам софта и игр. До сих пор многие программы не портированы на другие платформы, а игры так и подавно. Но есть Wine, который позволяет запускать практически любые программы для Windows в Linux.
Установка Wine
Wine, как один из самых известных пакетов для Linux, должен быть довольно простым в установке на самых популярных дистрибутивах Linux. Вы можете скачать, скомпилировать и установить соответствующие пакеты с сайта Wine или использовать пакеты, поставляемые в составе дистрибутива Linux.
Тем не менее, сначала необходимо проверить, работаете ли вы на 64-битной версии Linux. Для этого откройте свой терминал и введите lscpu .
На экране должна отобразиться некоторая техническая информация о вашем компьютере.
В разделе «CPU op-modes», если вы видите только 32-битную версию, установите 32-битную версию Wine. В противном случае установите 64-битную версию.
Для установки 32-битной версии Wine в операционных системах Ubuntu и Debian введите:
В противном случае, для установки 64-битной версии, введите команду:
Если Wine уже установлен на вашем Linux, и вы не уверены какая версия у вас установлена, откройте терминал и наберите:
На экране отобразится установленная вами версия Wine.
Настройка Wine
Запустив инструмент настройки GUI Wine, вы сгенерируете свежий конфигурационный файл для Wine, который затем сможете настроить в соответствии со своими собственными требованиями.
Чтобы запустить его, откройте окно терминала и напечатайте:
Генерация начального конфигурационного файла Wine может занять несколько минут. Как только он будет сгенерирован, откроется инструмент конфигурации. Если вы не планируете изменять конфигурацию Wine, то в данный момент вы можете закрыть его, нажав «OK».
Используя базу данных приложений Wine, вы можете найти соответствующие настройки для любых игр или программного обеспечения для Windows, которые вы хотите запустить. Затем вы можете изменить свои настройки с помощью инструмента настройки Wine, чтобы соответствовать этим требованиям.
Установка игр для Windows с помощью Wine
Чтобы запустить игры или программы для Windows, вам нужно будет загрузить файлы для них. Некоторые из них могут иметь специальные инструкции по установке, поэтому сначала проверьте, нет ли записи в базе данных приложения Wine.
Для большинства инсталляторов Windows используются EXE-файлы. Linux обычно не поддерживает EXE-файлы, но с помощью Wine их можно использовать.
Чтобы запустить установщик Windows под Linux, скачайте и разместите EXE-файл в удобном месте. Откройте окно терминала и введите код:
В результате будет запущен установочный файл, в котором вы сможете следовать процессу установки так же, как и в Windows.
Если вам когда-нибудь понадобится удалить какое-нибудь программное обеспечение Windows, откройте терминал и напечатайте:
В результате появляется панель управления в стиле Windows-, где вы можете найти нужные вам экземпляры существующего программного обеспечения и удалить их. Вы также можете удалить файлы вручную.
Запуск игр и программного обеспечения для Windows с использованием Wine
Обычно файлы Windows устанавливаются на диск «С». Так как в Linux этого нет, Wine создает папку (обычно /home/your-username/.wine/drive_c), чтобы использовать ее в качестве системного диска для вашего программного обеспечения Windows.
Здесь вы можете найти любое установленное программное обеспечение или игры.
Для запуска откройте окно терминала и напечатайте команду:
Спасибо, что читаете! Подписывайтесь на мои каналы в Telegram, Яндекс.Мессенджере и Яндекс.Дзен. Только там последние обновления блога и новости мира информационных технологий.
Респект за пост! Спасибо за работу!
Хотите больше постов? Узнавать новости технологий? Читать обзоры на гаджеты? Для всего этого, а также для продвижения сайта, покупки нового дизайна и оплаты хостинга, мне необходима помощь от вас, преданные и благодарные читатели. Подробнее о донатах читайте на специальной странице.
Заранее спасибо! Все собранные средства будут пущены на развитие сайта. Поддержка проекта является подарком владельцу сайта.
партнёры блога
telegram
Реклама
Последние
Рубрики
> Wine, который позволяет запускать практически любые программы для Windows в Linux
Нет, не позволяет, дай б-г треть через пень-колоду работает.
Нет, позволяет. И всё прекрасно работает. По крайней мере в арче
Ребятки. Ваша статься о том как установить вайн на дебиан и его потомков…поверьте, дебиан(бубунта и тп в том числе) далеко не весь линукс, и далеко не самые популярные его дистрибутивы. Исходя их этого вам не стоит лезть в ИТ в принципе.
Вполне возможно, что я в ИТ больше, чем вам лет) Посты пишутся просто под самые популярные платформы
И это делает корректным писать что инструкция для linux, хотя она для debian дистрибутивов?
Какая разница сколько IT лет?
СЧЕТЧИКИ
РЕКЛАМА И ДОНАТЫ
Социальные сети
©2016-2021 Блог Евгения Левашова. Самое интересное и полезное из мира ИТ. Windows 10, Linux, Android и iOS. Обзоры программ и веб-сервисов. Статьи о мотивации и продуктивности.
Использование материалов разрешается с активной ссылкой на levashove.ru. 
Данный блог является личным дневником, содержащим частные мнения автора. В соответствии со статьей 29 Конституции РФ, каждый человек может иметь собственную точку зрения относительно его текстового, графического, аудио и видео наполнения, равно как и высказывать ее в любом формате. Блог не имеет лицензии Министерства культуры и массовых коммуникаций РФ и не является СМИ, а, следовательно, автор не гарантирует предоставления достоверной, не предвзятой и осмысленной информации. Сведения, содержащиеся в этом блоге не имеют никакого юридического смысла и не могут быть использованы в процессе судебного разбирательства. Автор блога не несёт ответственности за содержание комментариев к его записям.
Источник
Как установить Wine в Kali Linux
С помощью Wine можно запускать программы Windows прямо на Linux без использования виртуальных компьютеров. Если говорить о Kali Linux, то одним из интересных примеров является Router Scan by Stas’M, которая прекрасно работает через Wine (находит и взламывает роутеры, но не работают функции, связанные с использованием Wi-Fi адаптера).
Пакет Wine можно установить одной командой, но есть пара моментов, которые могут сбить с толку новичков. Это совсем небольшая инструкция, в которой пошагово показана установка Wine в Kali Linux.
Во-первых, нужно включить поддержку 32-битных репозиториев:
Может возникнуть вопрос, зачем устанавливать пакеты для «старой» архитектуры, если мой Linux 64-битный? На самом деле многие приложения до сих пор являются 32-битными и без установки необходимых библиотек из репозиториев с поддержкой i386, Wine не будет нормально работать.
То есть хотя мы и включаем поддержку i386, мы установим 64-битный Wine, который сможет запускать 64-битные и 32-битные приложения. Конечно же, при условии, что у вас 64-битная система, иначе будет установлен 32-битный Wine.
Теперь нужно обновить информацию о пакетах, чтобы загрузить сведения из 32-битных репозиториев:
После установки запустите Wine — возможно, он предложит скачать необходимые шрифты и другие компоненты:
Для запуска Windows приложений в Linux обычно достаточно дважды кликнуть по ним. Но может быть так, что .exe файл будет открываться менеджером архивов или другим приложением.
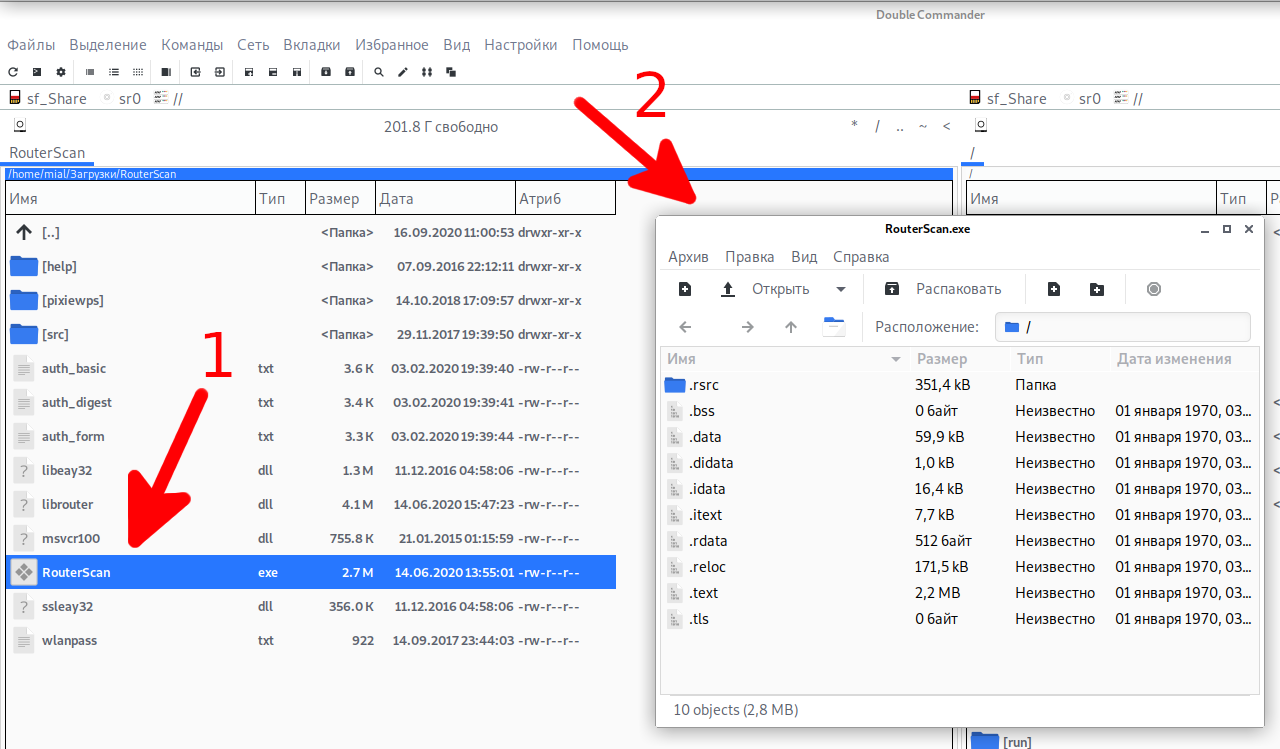
В этом случае кликните по файлу правой кнопкой мыши, выберите пункт «Открыть с помощью» и выберите Wine.
Если у вас в контекстном меню не появился Wine, то сделайте так:
- нажмите правой кнопкой на приложение, которое хотите запустить
- выберите «Открыть с помощью», а затем «Другое»
- поставьте галочку «Пользовательская команда» и там, где строка для ввода, введите wine. Поставьте галочку «Сохранить ассоциацию» и «Установить как приложение по умолчанию», нажмите ОК. Теперь все .exe файлы будут открываться двойным кликом.
Можно запускать в командной строке, используя команду следующего вида:
Чтобы открыть проводник выполните команду:
Чтобы открыть Диспетчер задач:
Обратите внимание, насколько экономно используется оперативная память — для работы Router Scan by Stas’M в Kali Linux нужен всего 1 мегабайт оперативной памяти. Если бы для запуска этой программы мы устанавливали Windows в виртуальную машину, то потребовалось бы несколько гигабайт для работы ОС. К тому же, при использовании Wine необязательно, чтобы процессор поддерживал виртуализацию — в отличие от VirtualBox и других аналогичных способов запуска виртуальных компьютеров.
Источник