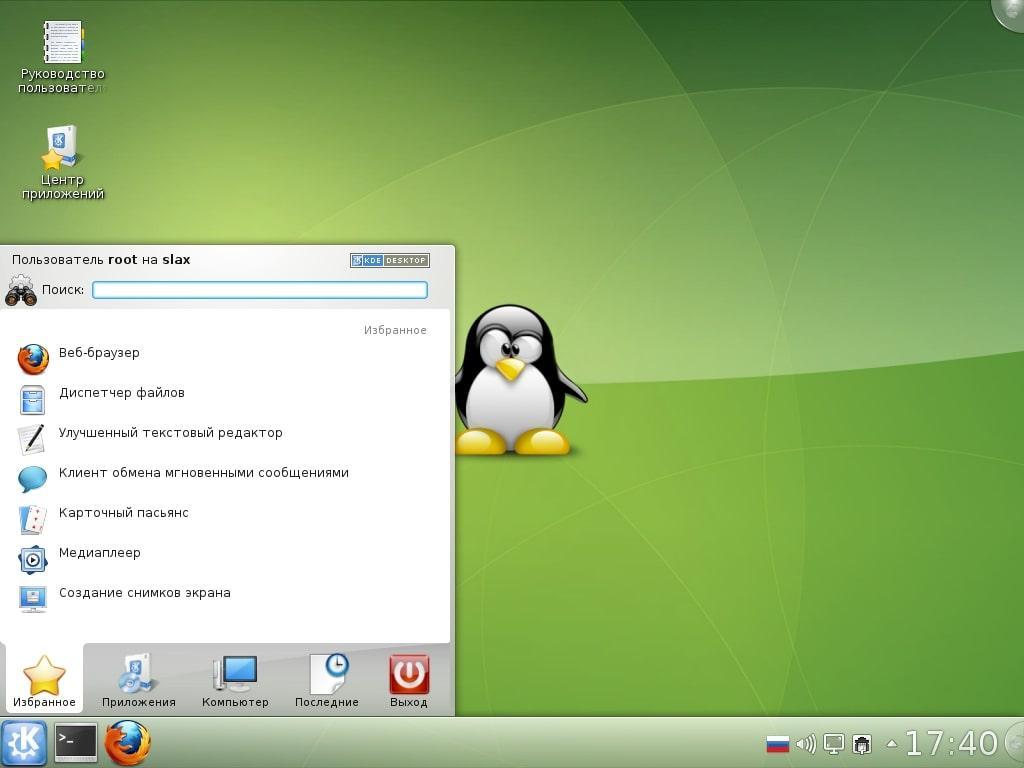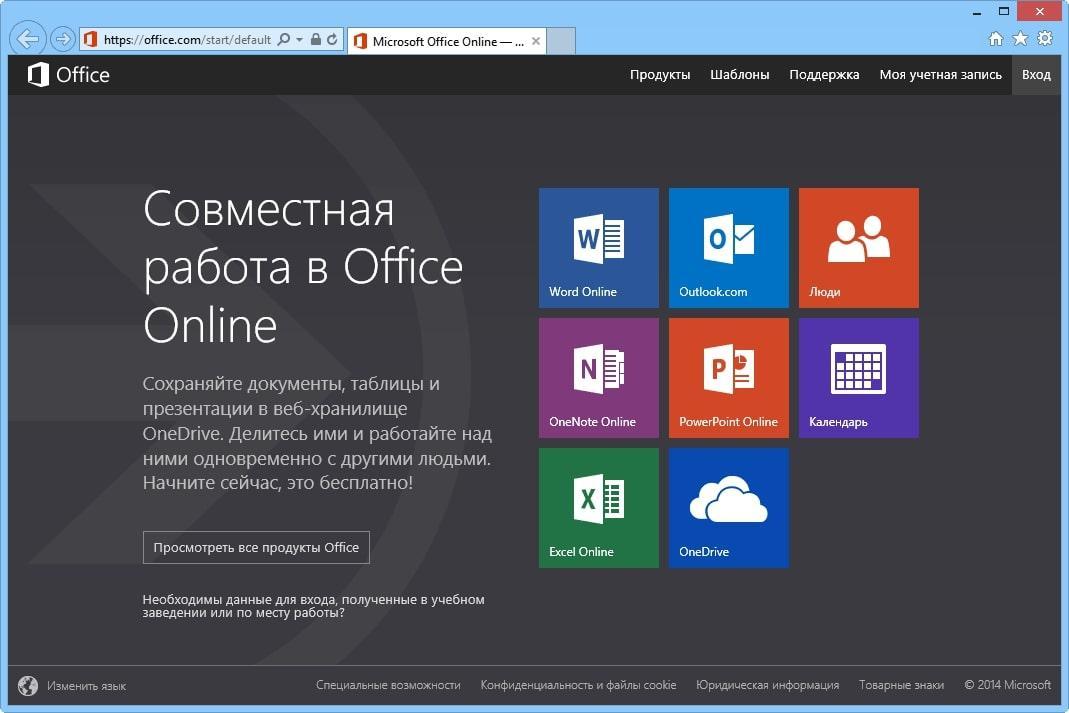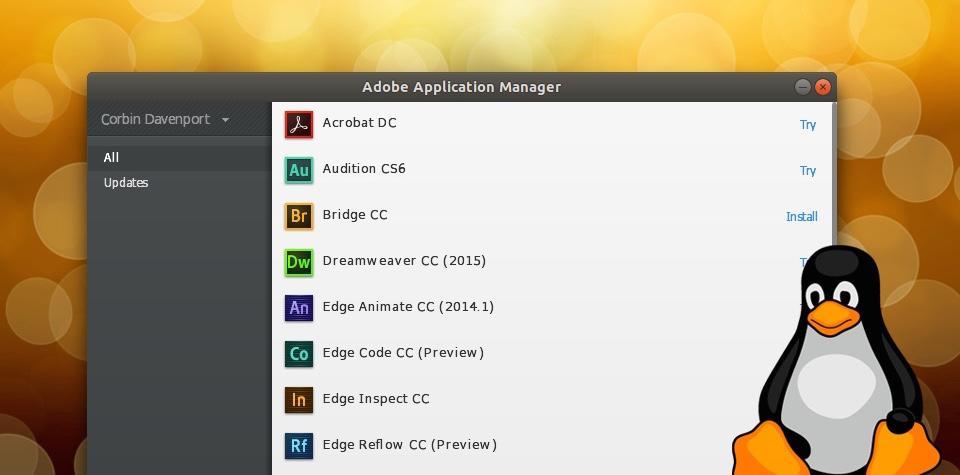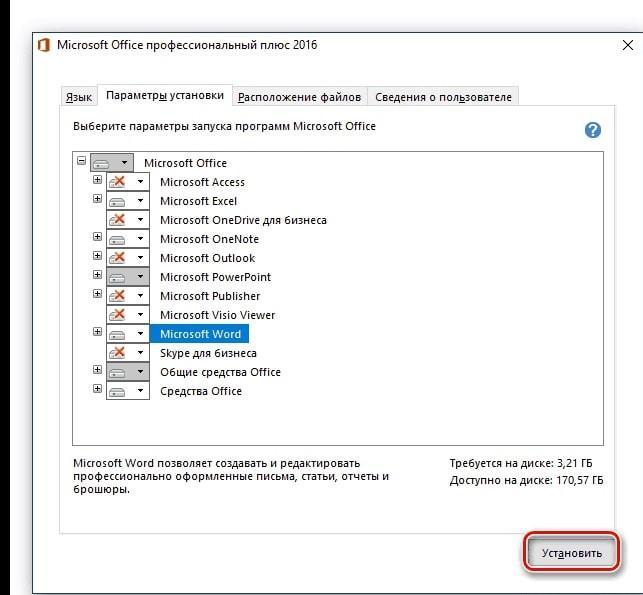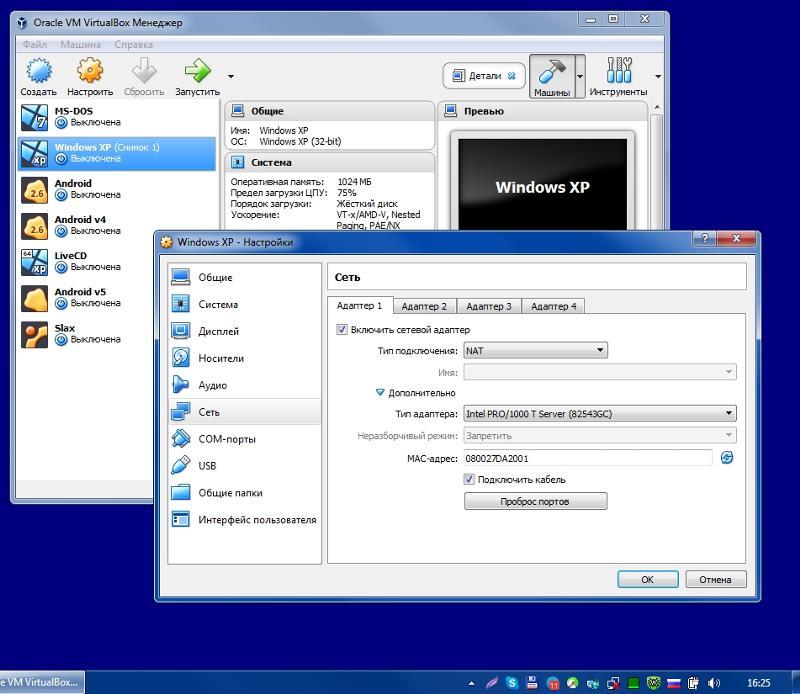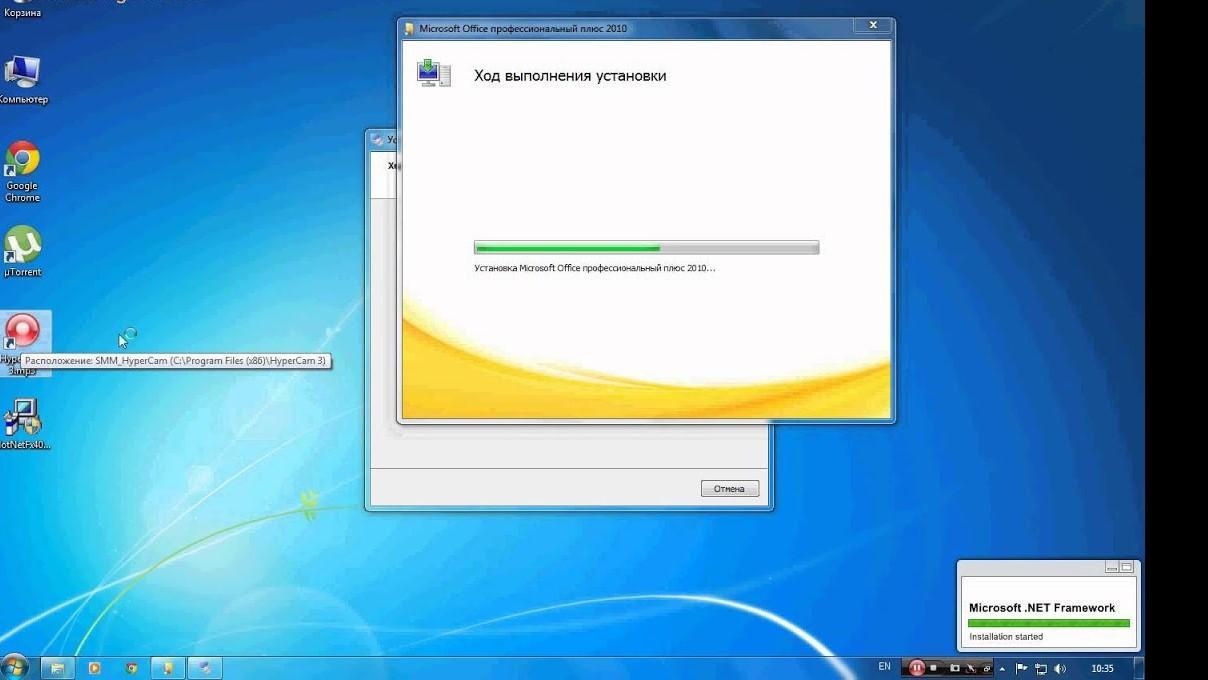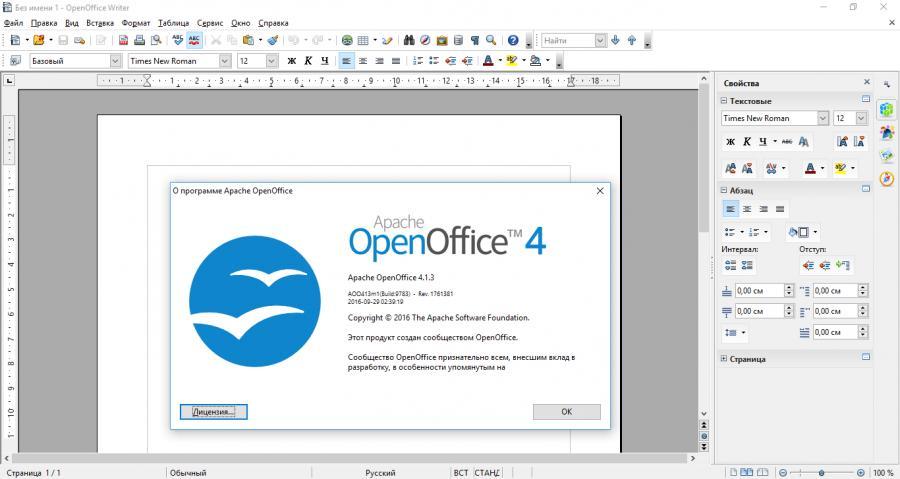- Microsoft Office для Linux на русском — инструкция по установке
- Майкрософт Офис для Линукс на русском языке: кратко о популярности пакета
- Способы запуска пакета на Линукс
- Office Online в браузере
- Использование PlayOnLinux
- Как установить программу
- Установка, запуск и настройки Office
- Ограничения по версии офисного пакета
- Виртуальная машина Windows
- Как создать виртуальную машину
- Как войти в Виндовс
- Загрузка Офиса
- Альтернативные офисные продукты для Линукс
- Статья Установка Microsoft Office 2010 на Linux
Microsoft Office для Linux на русском — инструкция по установке
Многие пользуются операционной системой Linux, которая имеет как свои положительные, так и отрицательные стороны. На эту OC также можно установить пакет программ Microsoft Office. О том, как это сделать, будет рассказано в данной статье.
Майкрософт Офис для Линукс на русском языке: кратко о популярности пакета
Майкрософт Офис представляет собой набор программного обеспечения, разработанного для OC Windows, предназначенного для решения большого спектра задач.
Внешний вид операционной системы линукс
Обратите внимание! Основные программы пакета Microsoft Office, которые используются чаще всего, это Excel, Word, а также PowerPoint. Каждый софт предназначен для решения конкретных задач. Например, в Эксель пользователь может работать с таблицами, в Ворд писать тексты, а в Повер поинт создавать презентации, слайд-шоу.
На операционной системе Linux есть немало аналогов Office, которые пользуются большой популярностью. Однако существует несколько способов, позволяющих загрузить на данную ОС оригинальный Microsoft Office. О них пойдёт речь далее.
Способы запуска пакета на Линукс
Опытные специалисты предлагают несколько методов решения поставленной задачи:
- использование Офис онлайн в любом браузере. Достаточно распространённый способ, который может заменить Office;
- с применением PlayOnLinux;
- создание виртуальной операционной системы Windows на определённое время.
Каждый из перечисленных выше способов имеет свои индивидуальные особенности. Более подробно эти методы будут рассмотрены в следующих разделах.
Office Online в браузере
Данный метод не позволяет использовать все возможности Microsoft Office. Однако он подойдёт для решения стандартных задач.
Использование онлайн Офиса через браузер на компьютере
Чтобы запустить онлайн Офис на системе Линукс, необходимо воспользоваться следующим алгоритмом:
- Открыть браузер, установленный на компьютере.
- В адресную строку ввести «office.live.com».
- Войти в свою учётную запись или создать новую, указав электронную почту.
- После входа на сайт появится окно с политикой конфиденциальности. С ней нужно внимательно ознакомиться и нажать на кнопку «Да».
- Выбрать нужную программу и начать работу в ней.
Важно! По окончании работы сохранить документ. Впоследствии этот файл можно будет скачать на компьютер.
Использование PlayOnLinux
Данное программное обеспечение представляет собой оболочку, которая позволяет загружать на операционную систему Linux софт, разработанный для OC Windows. С помощью PlayOnLinux можно использовать и Microsoft Office для Линукс. Данный процесс подразделяется на несколько этапов, каждый из которых подробно рассмотрен далее.
Как установить программу
Для выполнения этой задачи можно воспользоваться следующей инструкцией:
- Открыть терминал операционной системы посредством одновременного нажатия клавиш «ctrl», «alt» и «T».
- В развернувшемся окне появится строка, в которую нужно будет ввести команду для установки — «sudo apt-get install playonlinux».
- Обновить необходимые пакеты посредством ввода команды «sudo apt-get update».
Обратите внимание! Первый запуск ПО сопровождается различными уведомлениями, в которых пользователю будет предложено включить некоторые интерфейсы и загрузить дополнительные функции. Здесь рекомендуется со всем соглашаться, чтобы впоследствии можно было использовать Ворд на Линукс.
Интерфейс программного обеспечения PlayOnLinux на OC Linux
Установка, запуск и настройки Office
Чтобы включить Microsoft Office в список программ PlayOnLinux, необходимо выполнить следующие манипуляции:
- Запустить PlayOnLinux.
- В верхнем меню софта переключиться на пункт «Install».
- После осуществления предыдущего действия на экране должно отобразиться окно с поиском. Здесь надо ввести «Microsoft Office» и нажать «Ок».
- По окончании поиска программа выдаст несколько версий Майкрософт Офис. Пользователь должен будет выбрать нужную ему версию и кликнуть по ней.
- PlayOnLinux начнёт создание надстройки Wine, после чего запустится установка программного обеспечения. По окончании процесса надо нажать на иконку скачанной программы, чтобы запустить ещё одну установку.
Вторая загрузка потребует от пользователя ссылку на ранее скачанный профиль. По окончании выше проделанных манипуляций нужно будет настроить Office. Для этой цели необходимо:
- Ещё раз запустить приложение PlayOnLinux.
- В списке установленных программ выбрать «Microsoft Office».
- Перейти в свойства папки.
- В поле «Общие» установить галочку напротив параметра «Всегда запускать от имени администратора».
- Во вкладке «Часы» поставить галочку напротив строчки «Синхронизировать время по сети».
Обратите внимание! Можно пользоваться скачанным пакетом программ, каждый раз запуская PlayOnLinux. Внутренние настройки интерфейса в том или ином софте пакета Office осуществляются на усмотрение пользователя, например, можно поменять последний формат документов.
Настройка Microsoft Офис на Windows 7
Ограничения по версии офисного пакета
С загрузкой Майкрософт Офис 2013 через PlayOnLinux часто возникают проблемы. Причина их появления кроется в разрядности самой операционной системы. Как известно, OC Linux может быть только 32-разрядной, в то время как Офис 2013 года разрабатывался для использования на 64-разрядных системах. Данное обстоятельство накладывает определённые ограничения на использование Microsoft Office 2013 на Линукс.
Даже если пакет ПО удастся установить, то он всё равно не запустится. Проблему можно решить только путём загрузки другой версии Microsoft Office. Однако если нужен только Офис 2013 года, то всегда моно воспользоваться сервисом Office Online через браузер на компьютере.
Виртуальная машина Windows
Чтобы использовать Офис на операционной системе Линукс, также можно загрузить виртуальную машину, войти в Виндовс, а затем скачать нужный софт из пакета Microsoft Office.
Как создать виртуальную машину
Данный процесс осуществляется по следующей схеме:
- Скачать программу VirtualBox с официального сайта и установить её.
- В главном меню софта нажать на кнопку «Создать».
- Выбрать версию операционной системы Windows и начать процесс её создания, по окончании которого значок системы отобразится в графе параметров слева окна.
Интерфейс приложения VirtualBox
Обратите внимание! Установка выбранной операционной системы на виртуальную машину занимает несколько минут. В процессе настройки важно следовать указаниям помощника.
Как войти в Виндовс
Для выполнения поставленной задачи необходимо:
- Открыть программу VirtualBox.
- В графе параметров с левой стороны будет название ранее созданных и настроенных систем. Если OC не активна, то под её названием будет написано «Выключено». Для активации понадобится дважды щёлкнуть ЛКМ по значку.
- Через несколько секунд на экране монитора должен отобразиться рабочий стол Windows, который при необходимости можно будет свернуть.
Загрузка Офиса
Данный процесс осуществляется по следующей схеме:
- Открыть браузер на виртуальной машине.
- Скачать нужную версию Microsoft Office с официального сайта компании.
- Установить программное обеспечение, следуя инструкциям помощника.
- Ввести лицензионный ключ либо активировать пробную версию нажатием на соответствующую кнопку.
- После выполнения вышеуказанных манипуляций можно пользоваться Майкрософт Офисом в обычном режиме на виртуальной машине операционной системы Windows.
Процесс установки Майкрософт Офис на виртуальную машину Windows 7
Важно! Виртуальную машину можно выключить в любой момент, нажав на крестик, расположенный вверху экрана.
Альтернативные офисные продукты для Линукс
В Интернете существует немало альтернатив Microsoft Office, разработанных специально для OC Linux:
- LibreOffice. Представляет собой популярный пакет программного обеспечения для нескольких систем. Этот Офис для Линукс также подойдёт. Имеет расширенный функционал, простой и понятный интерфейс, а также большое количество софта для решения офисных задач. Не уступает Майкрософт Офису;
- OpenOffice. Это отличный пакет ПО, который подойдёт обладателям Linux. В состав его софта, помимо таблиц, документов и презентаций, входит база данных, а также отдельный редактор для работы с математическими формулами;
- FreeOffice. Отличная альтернатива Microsoft Office, которая имеет большое количество программ, предназначенных для решения сложных технических вопросов. Софт имеет низкие требования к техническим характеристикам компьютера, поэтому легко устанавливается даже на слабые ПК.
Важно! Скачивать подобные программы лучше с официальных сайтов разработчиков во избежание вирусного заражения компьютера.
Интерфейс пакета программного обеспечения OpenOffice
Таким образом, существует несколько распространённых способов запуска Microsoft Office на OC Linux, каждый из которых по-своему уникален. Вышеизложенная информация позволит понять, как установить Microsoft Office Linux.
Источник
Статья Установка Microsoft Office 2010 на Linux
Ещё одна статья по теме: «Родной Microsoft Office на Linux»
Очень многих удерживает от перехода на Linux невозможность работать в профессиональных приложениях, которые написаны только под Windows. До недавнего времени, к таким приложениям относился и Microsoft Office 2010. Теперь ситуация кардинально изменилась. В настоящее время возможно:
- устанавливать Microsoft Office 2010 на Linux (без особых трудностей, буквально в несколько кликов, нет необходимости самому скачивать какие-то дополнительные библиотеки, сам процесс установки стал намного надёжнее и практически всегда ведёт к положительному результату);
- можно ассоциировать расширения файлов офисного пакета Microsoft с установленным офисом. Т.е., например, на нашей Linux машине файлы .doc и .docx будут открываться Microsoft Word 2010;
- достигнута стабильная и надёжная работа Microsoft Office 2010 на Linux — без сбоев и глюков.
Всё сказанное в равной степени относится как к Microsoft Office 2010, так и к Microsoft Office 2007, Microsoft Office 2003. Заманчиво звучит, не правда ли? Я скажу больше, установить Microsoft Office 2010 на Linux стало легче, чем установить тот же самый LibreOffice!
Итак, приступим, наконец. Нам нужна программа PlayOnLinux, версия не ниже 4.1. В репозитории Mint, на момент написания статьи, была версия 4.0, которая не удовлетворяет необходимым требованиям.
Идём на официальный сайт PlayOnLinux в раздел загрузка и скачиваем версию, подходящую для нашего Linux
Кстати, пользователи Mint, должны скачивать версию для Ubuntu.
Выставляем скаченному файлу права на выполнение.
Открываем файл для установки, появляется вот такое предупредительное окно.
Закрываем его, нажимаем «Установить пакет».
Для этой программы являются зависимыми пакеты Wine’а, поэтому происходит загрузка и установка необходимых пакетов — терпеливо ждём.
Если всё прошло удачно, в разделе игры у нас появляется PlayOnLinux. Открываем его.
Нажимаем кнопку «Установка» и внизу окна обязательно нажимаем кнопку «Обновить» — произойдёт обновление скриптов — это очень важно для первого запуска:
Начался процесс обновления — опять ждём:
Итак, выбираем пункт «Офис», в нём выбираем Microsoft Office 2010 (или любой другой, кстати), нажимаем кнопку «Установка».
Появляется приветственное окно, просто нажимаем «Далее»:
Создаётся виртуальный диск для нашего офиса:
Чуть не забыл, если у вас офис записан на диск, то диск уже должен быть к этому моменту в dvd-rom’е. Если же у вас установочные файлы офиса расположены на жёстком диске (как и у меня), то выбирайте пункт «Другие» и указывайте каталог с дистрибьютивом.
В наш виртуальный диск устанавливаются необходимые компоненты:
После того, как всё нужное скачено и установлено, появляется обычный установщик офиса. Запомните: дефолтные каталоги не менять, кнопку «отмена» не нажимать — программа может задуматься на некоторое время, это нормально, она делает свои внутренние операции.
Всё готово, нажимаем кнопку «Закрыть».
У нас осталось вот такое окно и кажется, что всё готово, а это окошко просто зависло и хочется нажать кнопку «Отмена» или закрыть его — не надо этого делать, программа размещает ярлыки, прописывает ассоциации файлов и т. п.. Просто ждите. Нажимаем «Далее», окошко закрывается.
В главном окне PlayOnLinux видим примерно следующее:
Пробуем запустить, например Word. Программа спрашивает наши данные:
Предлагает выбрать настройки — абсолютно фиолетово, что вы выберете, автоматически офис обновляться не будет. Всё работает, можно пользоваться:
Перейдём к ассоциации файлов с нашим офисным пакетом. Для этого в главном окне PlayOnLinux выбираем «Настройки» → «File Associations». У вас будет несколько другой перечень — я свои случайно стёр и мне пришлось вбивать их вручную:
Теперь выбираем любой вордовский файл и кликаем по нему правой кнопкой, выбираем «Открыть в программе», «Другое приложение». Выбираем из списка PlayOnLinux, либо, если его там нет, нажимаем «Использовать собственную команду» и копируем туда
Ставим галочку на пункте «Запомнить это приложение для файлов типа…»:
Нажимаем «Открыть» и… ничего не происходит. Неужели разработчики обманули нас?
Я предположил, что у программы проблема с русскими буквами в названии файла (бывает такое, знаете ли). Я назвал файл латиницей, двойной клик и… вуаля:
Итог: мы имеем самый настоящий, полностью работоспособный Microsoft Office 2010 на Linux. Единственной ложкой дёгтя в этой бочке мёда стала проблема с файлами, в названии которых присутствуют русские буквы — они не открываются Microsoft Office’ом при клике на них. Думаю, очень скоро эта проблема будет исправлена, и тогда всё станет просто идеально.
UPD: проблема открытия файлов в названии которых есть русские буквы решилась очень быстро. Начиная с версии PlayOnLinux 4.1.4 всё стало впорядке. На текущий момент, эту версию можно взять отсюда http://beta.playonlinux.com
Всё получилось? Отлично! Переходим к следующей статье «Как активировать Microsoft Office 2010 на Linux«.
Источник