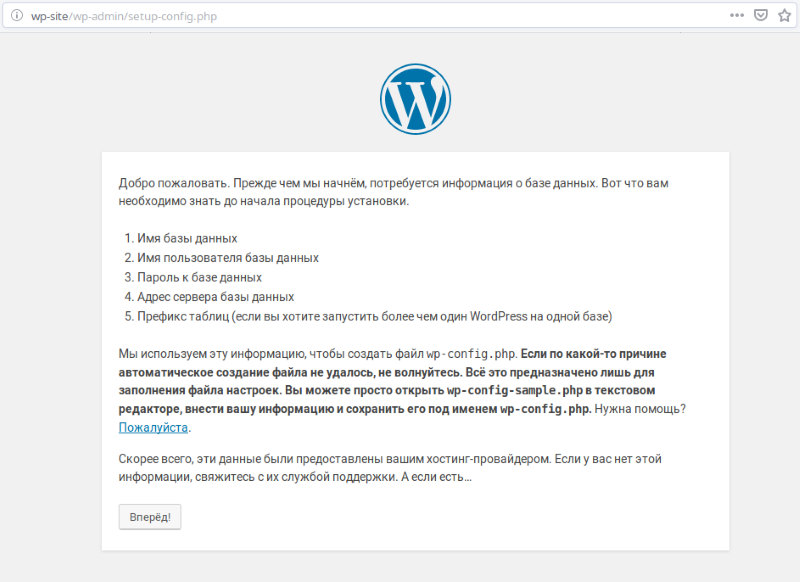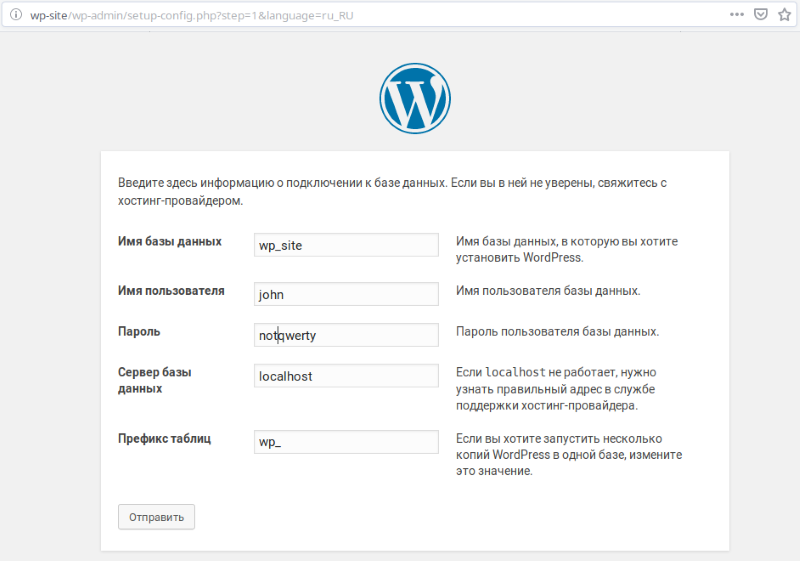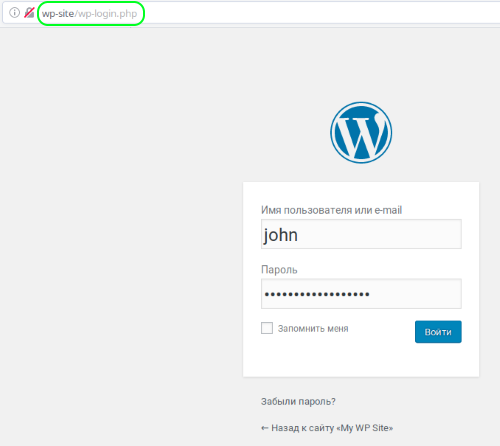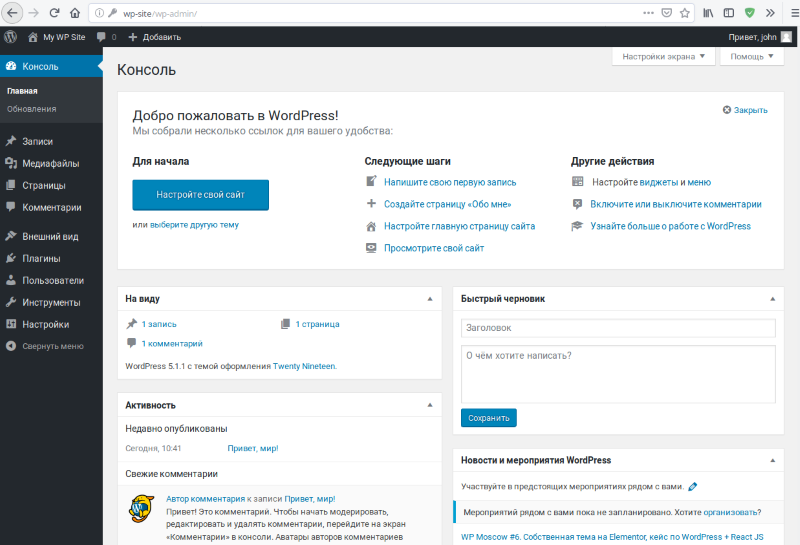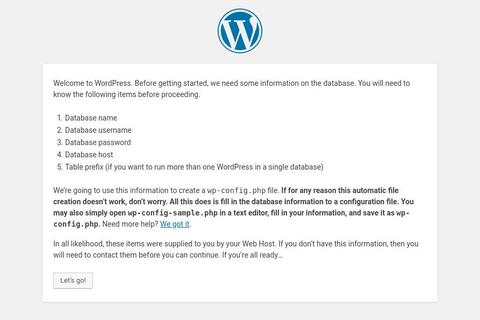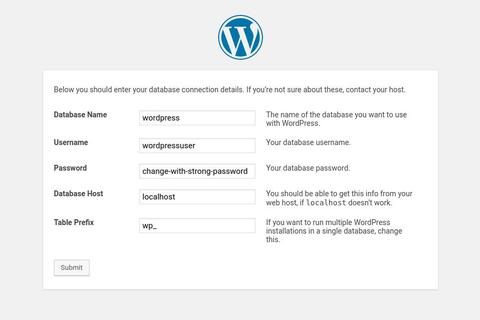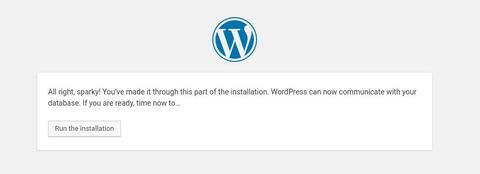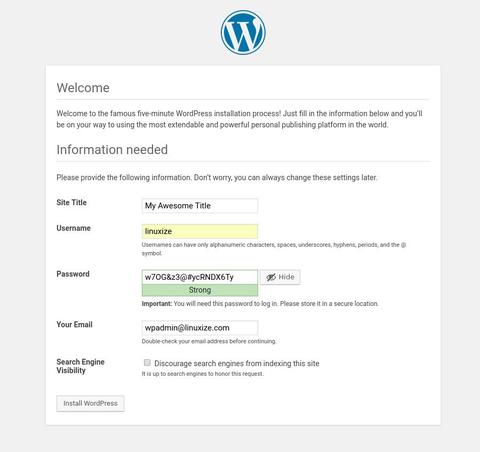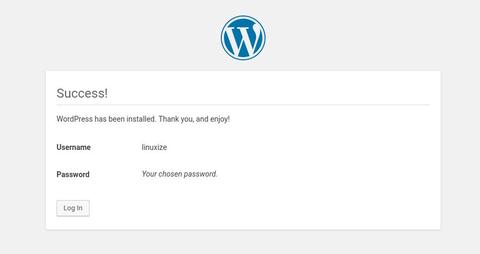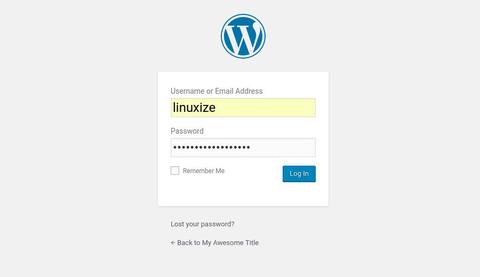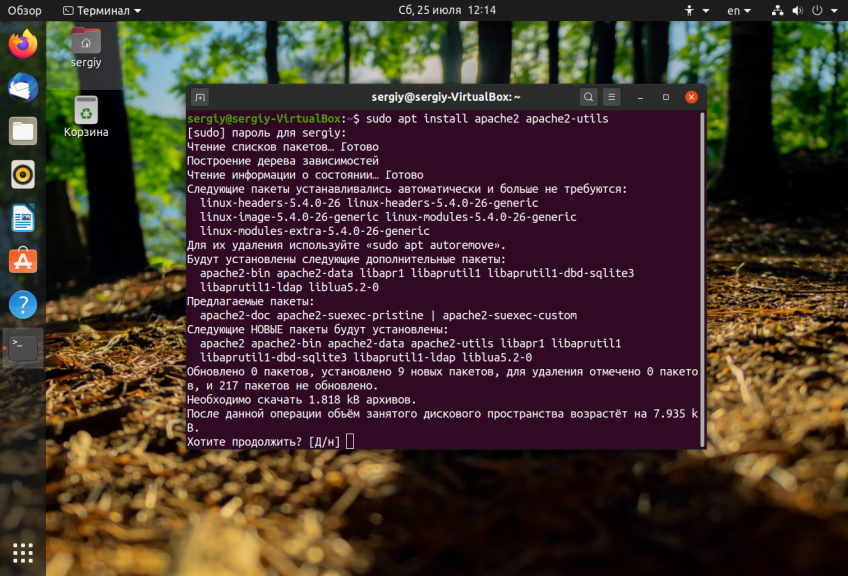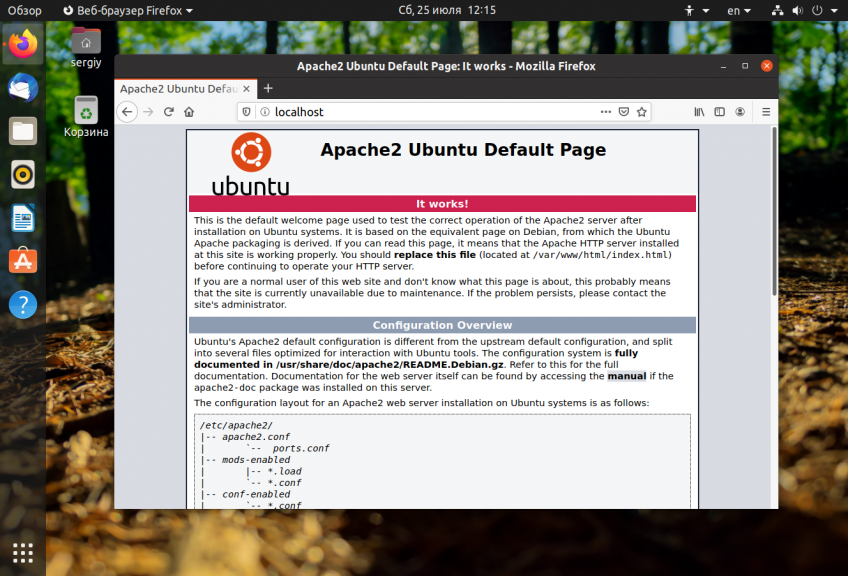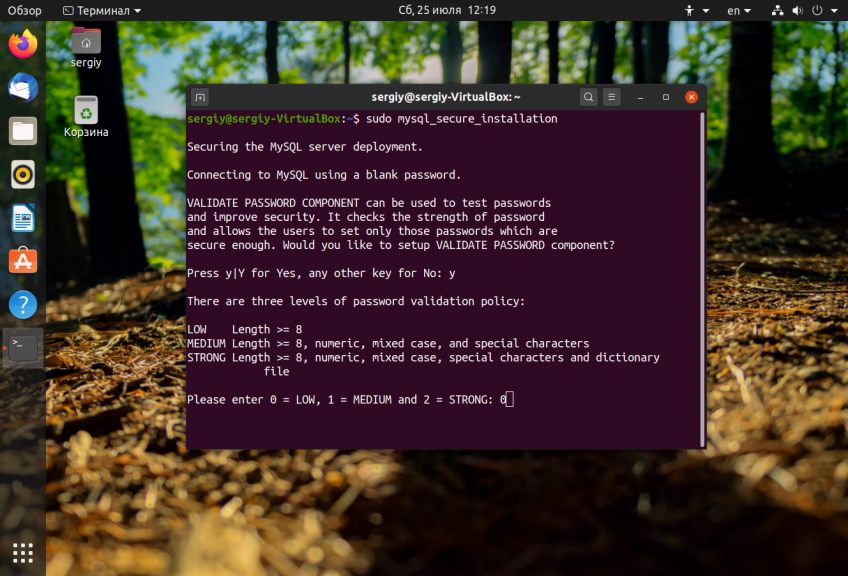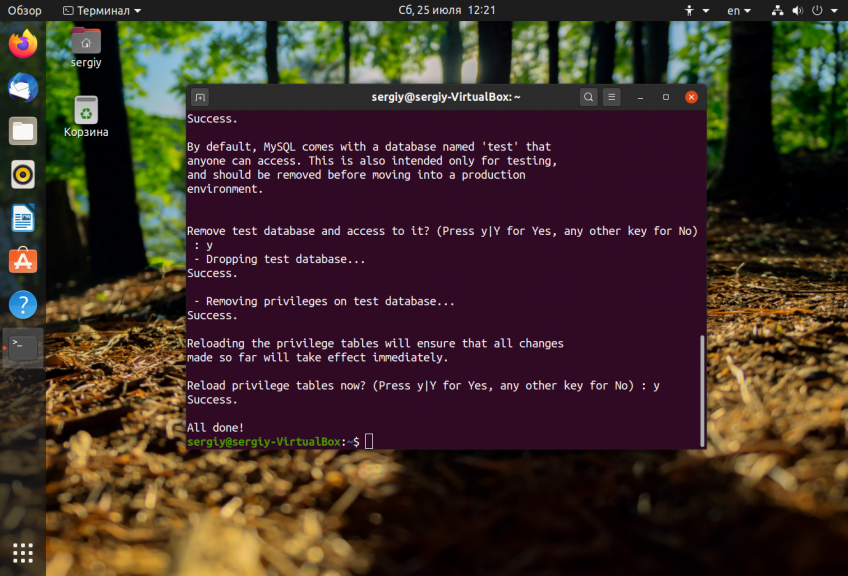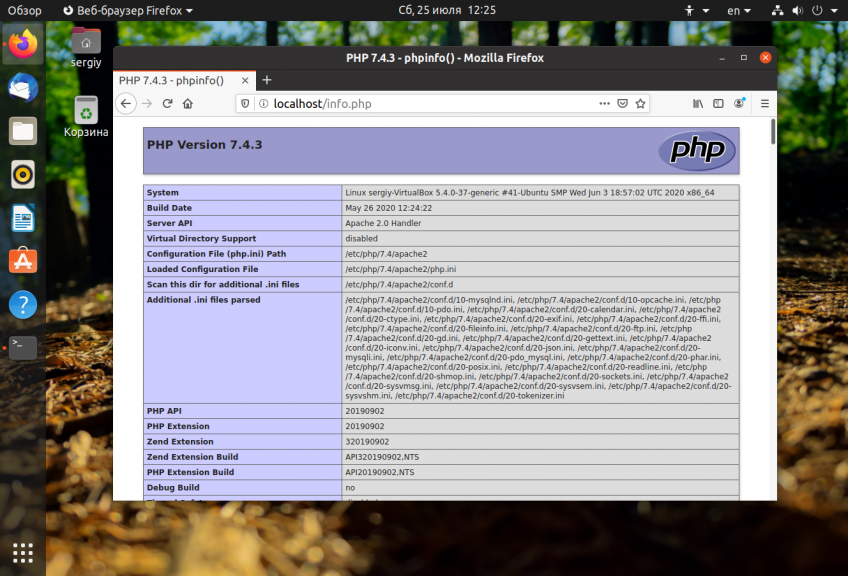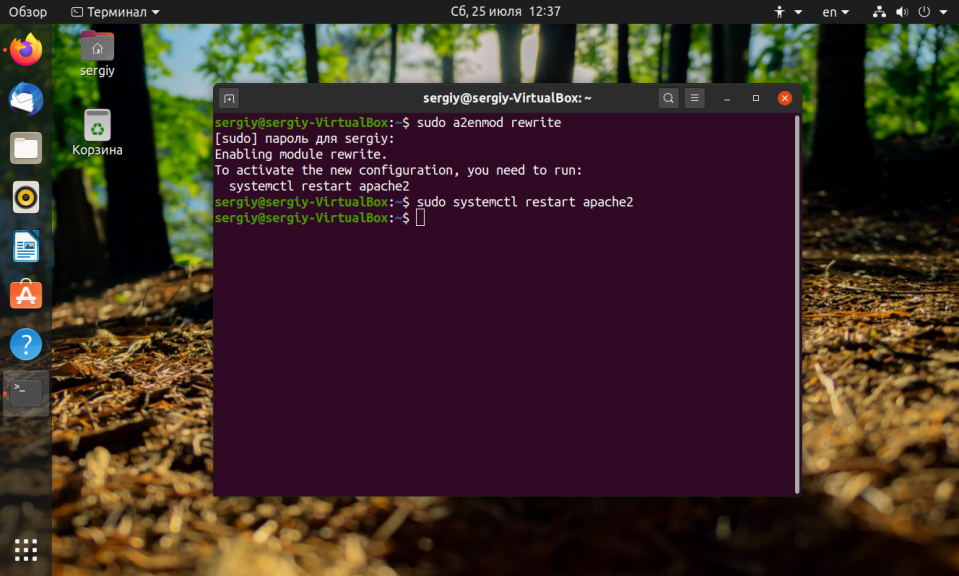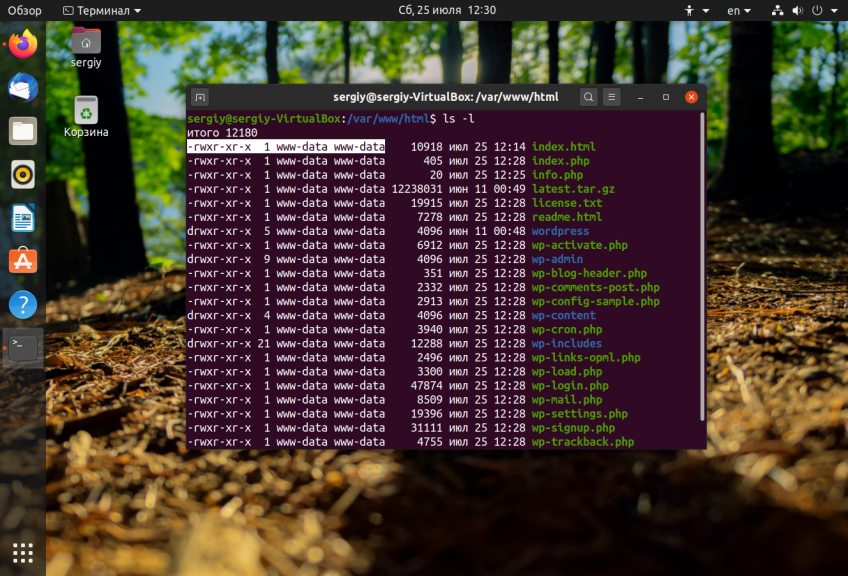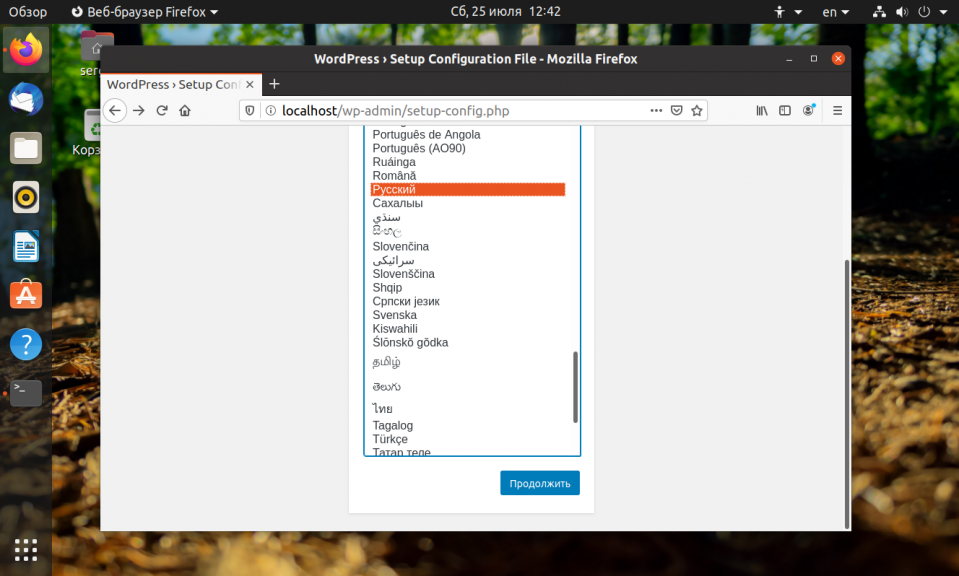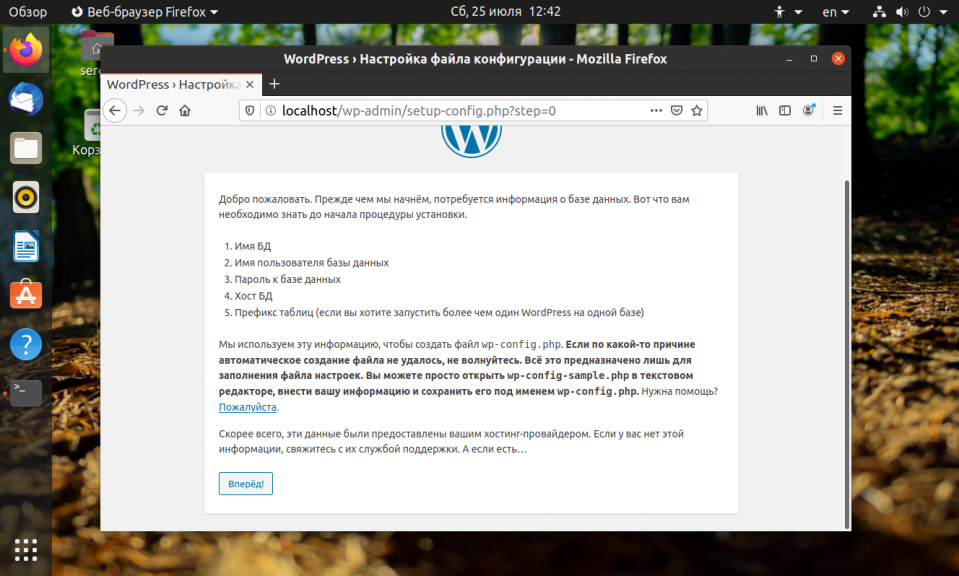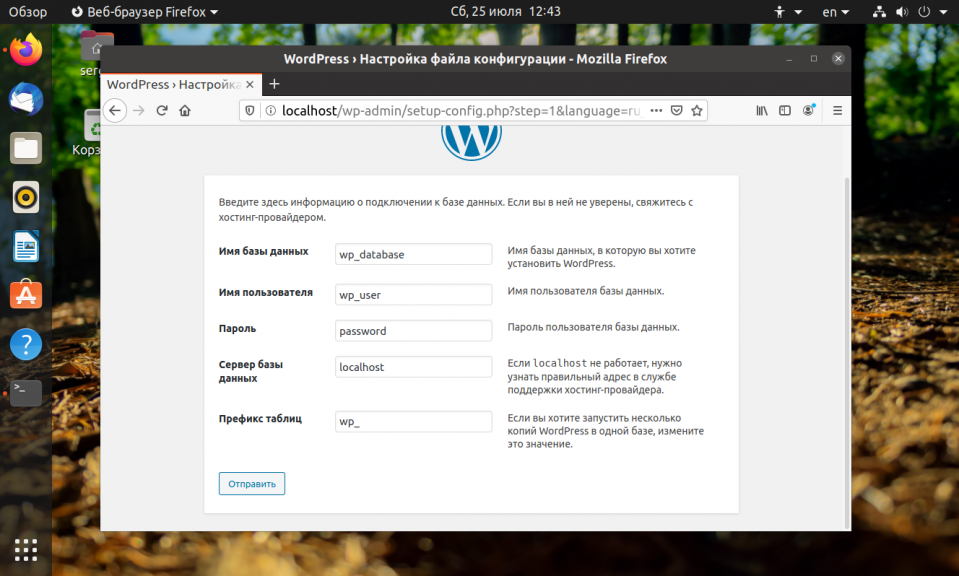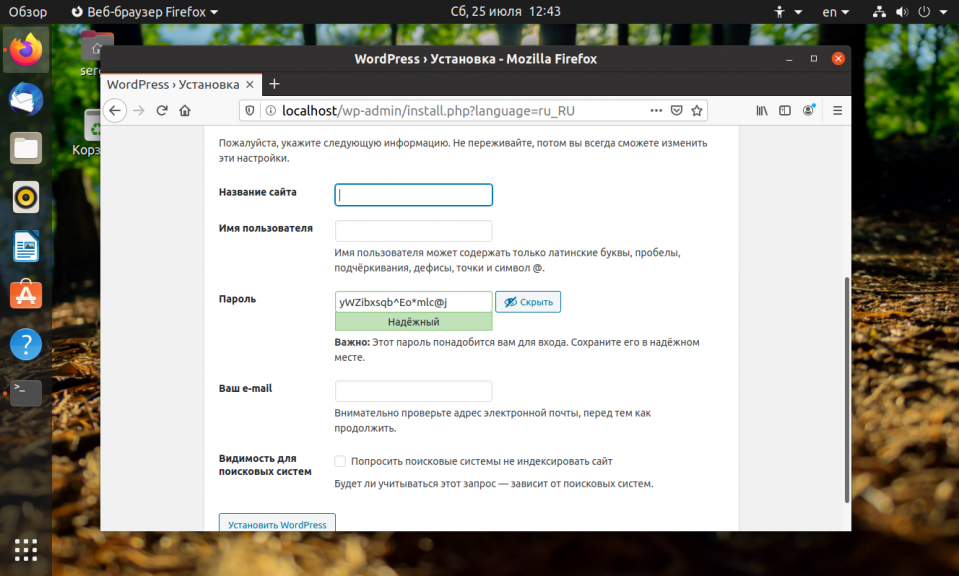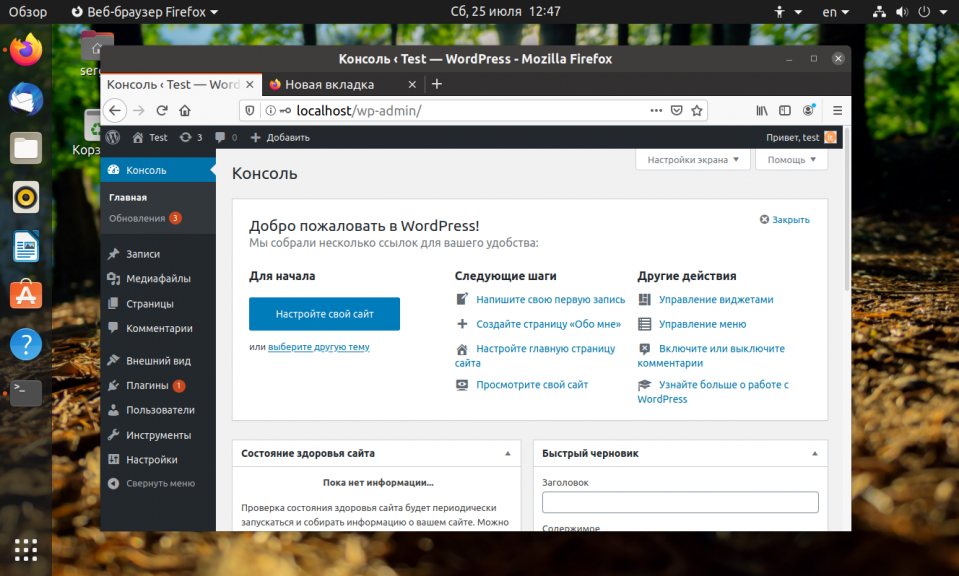- Установка WordPress в Linux
- Подготовка и требования к установке
- Загрузка и распаковка архива с WordPress
- Подготовка базы данных
- Установка WordPress
- Заключение
- Как установить WordPress с Apache в Ubuntu 18.04
- Подготовка
- Создание базы данных MySQL
- Установка PHP
- Скачивание WordPress
- Настройка Apache
- Завершение установки WordPress
- Выводы
- Установка WordPress на Ubuntu
- Установка WordPress на Ubuntu
- Установка Apache
- Установка сервера баз данных MySQL
- Установка PHP и необходимых модулей
- Активация модулей Apache
- Установка WordPress в Ubutnu
- Создание базы данных
- Настройка WordPress в Ubuntu
- Выводы
Установка WordPress в Linux
Одной из самых популярных на сегодняшний день CMS (если не самой популярной) является WordPress. И хотя сами разработчики не определяют её как CMS и изначально она появилась как простая блог-платформа, однако в настоящее время уже «обросла» впечатляющим функционалом как полноценная CMS. При этом своей популярности она обязана в первую очередь своему невероятному удобству и впечатляющему быстродействию. Порог вхождения WordPress действительно очень комфортный. Даже не самый подготовленный пользователь в состоянии построить на WordPress достойный и красивый сайт. Этому также способствует обилие качественных тем и всевозможных плагинов расширения функционала. Сама установка WordPress не представляет собой ничего сложного, в чём можно убедиться в данной статье.
Подготовка и требования к установке
Для своей работы WordPress требует веб-сервер Apache или Nginx, интепретатор PHP (желательно версии 7), а также систему управления базами данных (СУБД) MySQL 5.6 или MariaDB 10 или выше.
Предполагается, что всё программное обеспечение (ПО) для работы веб-окружения установлено и корректно настроено. Также предполагается, что виртуальный хост для работы с WordPress также сконфигурирован.
Также для корректной установки и работы WordPress необходимо удостовериться, что для PHP установлены и активированы следующие расширения: php-mpstring, php-gd, php-mysql, php-curl, php-zip. Опционально можно установить расширения php-fpm, php-xmlrpc, php-soap, php-xml, php-intl, php-cli. Все эти расширения имеют соответствующие пакеты в стандартном репозитории практически любого дистрибутива Linux и устанавливаются одной командой. Например для Ubuntu 18.04:
Также нужно иметь доступ к серверу MySQL/MariaDB, поскольку необходимо создавать и управлять базами данных (БД). Для установки и работы WordPress необходимо её (БД) создать. Либо следует обратиться к системному администратору MySQL, который предоставит для этой цели учётную запись, а также предоставит необходимые привилегии.
Загрузка и распаковка архива с WordPress
Загрузить архив с актуальной версией WordPress можно с официального сайта сообщества: https://wordpress.org/download. Также можно использовать утилиту wget:
Здесь «ru_RU» — буквенный код требуемой локализации. Архив будет сохранён в текущем (активном) каталоге. Теперь нужно распаковать загруженный архив в каталог подготовленного виртуального хоста. Каталог с виртуальными хостами конфигурируется настройками Apache. По-умолчанию это обычно /var/www/html/. Но для удобства можно назначить каталог /home. В этом случае каждый пользователь может размещать свои виртуальные хосты в своём домашнем каталоге. Подобная схема используется на веб-хостингах. Пусть для данной установки WordPress используется каталог htdocs, в домашнем каталоге пользователя john. Распаковка архива:
В результате содержимое архива распакуется в каталог wordpress и полный путь виртуального хоста будет /home/john/htdocs/wordpress/. При желании можно переименовать:
Или используя сокращённую запись домашнего каталога:
Эти команды также справедливы, если используется доступ к удалённому серверу по SSH. Либо можно воспользоваться FTP-доступом (используя любой доступный FTP-клиент) для закачки содержимого архива в каталог виртуального хоста на удалённой системе. Теперь можно переходить к следующему этапу — подготовка БД.
Подготовка базы данных
Теперь необходимо создать БД для WordPress. Для этого также подойдёт любой MySQL-клиент, можно использовать веб-интерфейс, предоставляемый phpMyAdmin. Для начала следует авторизоваться на сервере MySQL:
Создание новой пустой БД с именем wp_site:
На этом этапе важно заметить, что тому пользователю, который должен иметь доступ к БД wp_site необходимо предоставить соответствующие привилегии. Либо этот пользователь заранее должен быть ими наделён, либо для этой цели нужно обращаться к системному администратору, обслуживающему MySQL-сервер в каждом конкретном случае. Сами SQL-запросы, предоставляющие нужные привилегии могут выглядеть так:
Подготовка БД на этом завершена, теперь можно перейти непосредственно к установке.
Установка WordPress
Перед тем, как запускать скрипт установки WordPress через адресную строку веб-браузера, необходимо, как уже было отмечено, выполнить настройку виртуального хоста. Если используется публичный и/или коммерческий хостинг, то это легко делается в панели управления. Если используется частный сервер, то нужно обратиться к местному системному администратору, чтобы он выполнил соответствующие настройки. Пусть для данной установки сконфигурирован виртуальный хост по адресу http://wp-site. Тогда для запуска установки нужно в любом веб-браузере перейти по этому адресу:
WordPress в процессе установки даёт пояснения по конфигурированию. Далее, после нажатия на кнопку «Вперёд!» необходимо указать реквизиты подключения к БД:
Если все настройки сделаны правильно, то WordPress уведомит об этом и пригласит запустить установку:
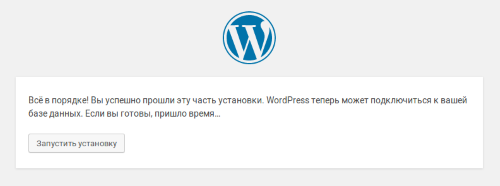
Также на одном из этапов установки необходимо указать название сайта, создать учётную запись обслуживания сайта, а также служебный e-mail сайта:
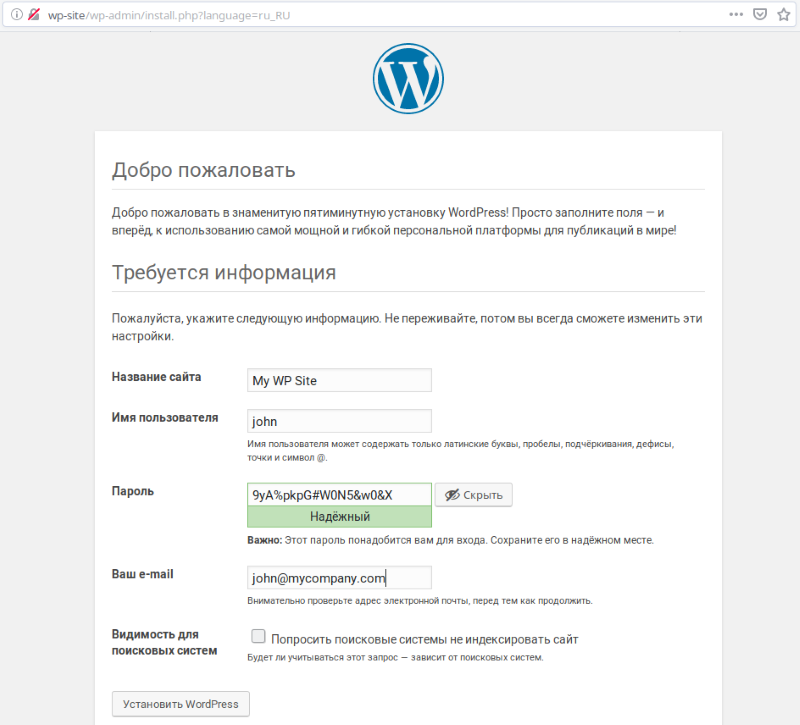
При успешном завершении установки WordPress предложит авторизоваться на свежеустановленном
сайте, после чего перенаправит пользователя-администратора на страницу панели администрирования WordPress:
Заключение
В заключении необходимо отметить, что установка WordPress не представляет абсолютно никакой сложности. Весь процесс интуитивно понятен. Самая важная деталь здесь заключается в правильных настройке виртуального хоста, а также задании корректных прав доступа к его каталогу и содержимому.
Если вы нашли ошибку, пожалуйста, выделите фрагмент текста и нажмите Ctrl+Enter.
Источник
Как установить WordPress с Apache в Ubuntu 18.04
WordPress на сегодняшний день является самой популярной платформой для ведения блогов и CMS с открытым исходным кодом, на которой работает более четверти веб-сайтов в мире. Он основан на PHP и MySQL и содержит массу функций, которые можно расширить с помощью бесплатных и платных плагинов и тем. WordPress позволяет легко создать свой магазин электронной коммерции, веб-сайт, портфолио или блог.
В этом руководстве мы покажем вам, как установить WordPress на компьютер с Ubuntu 18.04. Это довольно простой процесс, который занимает менее десяти минут. На момент написания этой статьи последней версией WordPress была версия 5.0.2.
Мы будем использовать стек LAMP с Apache в качестве веб-сервера, SSL-сертификат, последнюю версию PHP 7.2 и MySQL / MariaDB в качестве сервера базы данных.
Подготовка
Прежде чем продолжить изучение этого руководства, убедитесь, что выполнены следующие предварительные условия:
- Имейте доменное имя, указывающее на общедоступный IP-адрес вашего сервера. Мы будем использовать example.com .
- Вы вошли в систему как пользователь с привилегиями sudo .
- Apache устанавливается, следуя этим инструкциям .
- У вас установлен сертификат SSL для вашего домена. Вы можете установить бесплатный SSL-сертификат Let’s Encrypt, следуя этим инструкциям .
Обновите список пакетов и обновите установленные пакеты до последних версий:
Создание базы данных MySQL
WordPress использует базу данных MySQL для хранения всех данных, таких как записи, страницы, пользователи, плагины и настройки тем. Мы начнем с создания базы данных MySQL, учетной записи пользователя MySQL и предоставим доступ к базе данных.
Если на вашем сервере Ubuntu не установлены MySQL или MariaDB, вы можете сделать это, следуя одному из следующих руководств:
Войдите в оболочку MySQL, набрав следующую команду:
Из оболочки MySQL запустите следующий оператор SQL, чтобы создать базу данных :
Наконец, выйдите из консоли mysql, набрав:
Установка PHP
PHP 7.2, который является версией PHP по умолчанию в Ubuntu 18.04, полностью поддерживается и рекомендуется для WordPress.
Чтобы установить PHP и все необходимые расширения PHP, выполните следующую команду:
Перезапустите apache, чтобы загрузились только что установленные расширения PHP:
Скачивание WordPress
Перед загрузкой архива WordPress сначала создайте каталог, в котором будут храниться наши файлы WordPress:
Следующим шагом будет загрузка последней версии WordPress со страницы загрузки WordPress с помощью следующей команды wget :
После завершения загрузки распакуйте архив и переместите извлеченные файлы в корневой каталог документов домена:
Установите правильные разрешения, чтобы веб-сервер мог иметь полный доступ к файлам и каталогам сайта, используя следующую команду chown :
Настройка Apache
К настоящему времени у вас уже должен быть установлен Apache с сертификатом SSL в вашей системе, если нет, проверьте предварительные требования для этого руководства.
Следующим шагом является редактирование конфигурации виртуальных хостов Apache для нашего домена WordPress:
Следующая конфигурация Apache перенаправляет HTTP на HTTPS и с www на версию вашего домена без www и включает HTTP2. Не забудьте заменить example.com на свой домен WordPress и указать правильный путь к файлам сертификатов SSL.
Включите виртуальный хост для домена. Приведенная ниже команда создаст символическую ссылку с sites-available sites-enabled каталог с sites-enabled :
Чтобы новая конфигурация вступила в силу, перезапустите службу Apache, набрав:
Завершение установки WordPress
Теперь, когда WordPress загружен и настройка сервера завершена, пора завершить установку WordPress через веб-интерфейс.
Откройте браузер, введите свой домен, и появится экран, подобный следующему:
Выберите язык, который вы хотите использовать, и нажмите кнопку « Continue .
Затем вы увидите следующую информационную страницу, нажмите Let’s go! кнопка.
На следующем экране мастер настройки попросит вас ввести данные подключения к базе данных. Введите данные пользователя MySQL и базы данных, которые вы создали ранее.
Начните установку, нажав кнопку « Run the Installation .
На следующем шаге вам нужно будет ввести имя для вашего сайта WordPress и выбрать имя пользователя (в целях безопасности не вводите «admin»).
Программа установки автоматически сгенерирует для вас надежный пароль. Не забудьте сохранить этот пароль. Вы также можете установить пароль самостоятельно.
Введите свой адрес электронной почты и выберите, хотите ли вы, чтобы поисковые системы не индексировали сайт (не рекомендуется).
Щелкните Install WordPress и после завершения установки вы попадете на страницу, информирующую вас о том, что WordPress установлен. Чтобы получить доступ к форме входа в WordPress, нажмите кнопку « Log in .
Введите свое имя пользователя и пароль и нажмите кнопку « Log in .
После входа в систему вы будете перенаправлены на панель администрирования WordPress.
Отсюда вы можете приступить к настройке вашей установки WordPress, установив новые темы и плагины.
Выводы
Поздравляем, вы успешно установили WordPress с Apache на свой сервер Ubuntu 18.04.Первые шаги с WordPress — хорошая отправная точка, чтобы узнать больше о том, как начать работу с WordPress.
Если у вас есть вопросы, не стесняйтесь оставлять комментарии ниже.
Источник
Установка WordPress на Ubuntu
В наше время очень стремительно развивающихся веб-технологий стало совсем невыгодно и очень сложно написать сайт с нуля на каком-нибудь языке программирования. Пока вы будете работать над движком и пытаться его поддерживать в современном состоянии, вы не будете успевать работать над наполнением.
Поэтому сейчас все большей популярности набирают системы управления контентом или CMS. Одна из наиболее распространенных — это WordPress. Это мощная, свободная и высоко расширяемая система управления контентом с открытым исходным кодом, которая используется миллионами пользователей по всему миру для создания своих блогов и полноценных веб-сайтов.
Установка WordPress на Ubuntu
WordPress очень легко установить и использовать, особенно для тех, кто не имеет опыта в разработке и развитии сайтов. А его стандартную функциональность можно расширить с помощью миллионов плагинов, написанных, как профессиональными командами, так и обычными пользователями.
В этой небольшой статье мы рассмотрим как выполняется установка WordPress на Ubuntu 20.04. Мы будем устанавливать самую последнюю на данный момент версию. Также кратко будет рассмотрена настройка стека LAMP.
Перед тем как перейти к установке самой системы управления контентом WordPress на сервер, нам нужно установить комплект серверного программного обеспечения — веб-сервер Apache и базу данных MySQL.
Установка Apache
Для установки последней версии веб-сервера выполните:
sudo apt install apache2 apache2-utils
Затем добавьте программу в автозагрузку и запустите сервис:
sudo systemctl enable apache2
sudo systemctl start apache2
Чтобы проверить работает ли веб-сервер, введите IP адрес вашего сервера в браузере. Если вы устанавливаете веб-сервер на локальной машине, используйте адрес http://127.0.0.1 или localhost:
По умолчанию все HTML документы хранятся в каталоге /var/www/html. Если вас интересует более подробная информация по настройке веб-сервера, посмотрите статью установка apache в Ubuntu.
Установка сервера баз данных MySQL
Для установки сервера баз данных mysql выполните команду:
sudo apt install mysql-client mysql-server
Чтобы завершить настройку mysql выполите команду:
Утилита предложит вам установить плагин проверки пароля, который запретит использовать слабые пароли:
Затем нужно будет изменить пароль:
Останется закрыть доступ к аккаунту суперпользователя из сети и отключить гостевой доступ. Вы можете отвечать Y или N, но лучше всё сделать как рекомендует программа и отвечать Y.
Подробнее про настройку mysql читайте в статье установка LAMP в Ubuntu.
Установка PHP и необходимых модулей
Последнее что нужно сделать перед тем, как установить WordPress на Ubuntu 16.04 — это установить php и несколько модулей для работы интерпретатора с веб-сервером и сервером баз данных. Для этого выполните команду:
sudo apt install php7.4 php7.4-mysql libapache2-mod-php7.4 php7.4-cli php7.4-cgi php7.4-gd
Чтобы проверить как работает php создайте файл с именем info.php в каталоге /var/www/html/:
sudo vi /var/www/html/info.php
Затем откройте в веб-браузере адрес http://ip-адрес/info.php. Если все правильно настроено, то вы увидите страницу с информацией о версии PHP:
Активация модулей Apache
Для корректной работы WordPress нужно, чтобы был активирован модуль Apache mod_rewrite. Для его включения выполните:
sudo a2enmod rewrite
Затем перезагрузите веб-сервер:
sudo systemctl restart apache2
Установка WordPress в Ubutnu
Теперь все готово и мы можем перейти непосредственно к теме статьи. Сначала загрузите последнюю версию системы управления контентом из официального сайта:
wget -c http://wordpress.org/latest.tar.gz
Распакуйте содержимое архива в текущую папку:
tar -xzvf latest.tar.gz
Скопируйте файлы WordPress из текущей папки в папку /var/www/html/:
sudo rsync -av wordpress/* /var/www/html/
Для того чтобы веб-сервер мог правильно работать с этими файлами нужно установить для них правильные права, а именно пользователь и группа www-data:
sudo chown -R www-data:www-data /var/www/html/
sudo chmod -R 755 /var/www/html/
Фактически установка WordPress на Ubuntu 20.04 завершена, но осталось еще настроить соединение с базой данных. Чтобы по умолчанию открывался WordPress файл index.html можно удалить:
sudo rm /var/www/html/index.html
Создание базы данных
Чтобы создать базу данных сначала войдите в интерфейс управления mysql, для этого выполните:
sudo mysql -u root -p
Введите пароль суперпользователя, а затем по очереди выполняйте такие команды для создания базы данных, пользователя и установки для них правильных привилегий:
mysql> CREATE DATABASE wp_database;
mysql> CREATE USER ‘wp_user’@’localhost’ IDENTIFIED BY ‘password’;
mysql> GRANT ALL PRIVILEGES ON wp_database.* TO ‘wp_user’@’localhost’;
mysql> FLUSH PRIVILEGES;
mysql> EXIT;
Замените wp_database на желаемое имя базы данных, wp_user — имя пользователя, а password на нужный пароль. Модификатор localhost означает, что к этой базе смогут подключиться только с локальной машины.
Настройка WordPress в Ubuntu
Всё готово для настройки WordPress. Откройте адрес сервера, на котором устанавливали WordPress или localhost, если программа была установлена на локальном компьютере. В первом окне программа предложит вам выбрать язык:
На следующем шаге нажимайте Вперед:
Далее введите имя базы данных, имя пользователя и пароль, которые использовали при создании базы.
Осталось выбрать название сайта, логин администратора, а также ввести пароль администратора. Можно оставить пароль, который предлагает система.
Затем останется только авторизоваться и можно пользоваться только что настроенной системой управления контентом.
Выводы
В этой статье мы рассмотрели как выполняется установка WordPress на Ubuntu Server или редакцию дистрибутива для рабочего стола. Надеюсь, все прошло хорошо и теперь WordPress полностью установлен в вашей системе. Если у вас остались вопросы или есть замечания по статье, пишите в комментариях!
Источник