- XAMPP for Linux: организация и настройка виртуальных хостов — 1
- Часть 1. Установка и запуск XAMPP
- Установка XAMPP
- Удаление XAMPP
- Первый запуск. Команды XAMPP. Ярлыки
- Как установить XAMPP на Ubuntu 20.04
- Шаг 1: Обновление системы Ubuntu
- Шаг 2: Скачать XAMPP на Ubuntu 20.04
- Для PHP 7.4:
- XAMPP Для PHP 7.3:
- Для PHP 7.2:
- Шаг 3: Установка XAMPP на Ubuntu 20.04
- Шаг 4: Проверка работоспособности XAMPP в Ubuntu
- Шаг 5: Остановка и запуск сервера XAMPP
- Заключение
- Как установить XAMPP сервер в Windows и Linux
- Преимущества XAMPP
- Кому и для чего пригодится XAMPP?
- Установка XAMPP в ОС Windows
- Настройка XAMPP
- Инструкция по работе с CMS WordPress на XAMPP
- Как установить CMS WordPress с нуля на XAMPP?
- Как перенести существующий сайт на WordPress на локальный сервер XAMPP?
- Как перенести сайт с локального сервера XAMPP на виртуальный хостинг в интернете?
- Как развернуть локальный XAMPP сервер на Linux?
XAMPP for Linux: организация и настройка виртуальных хостов — 1
Часть 1. Установка и запуск XAMPP
XAMPP – это локальный сервер наподобие известного виндового Denver, от последнего отличается прежде всего кроссплатформенностью, комплектацией, простотой установки/удаления (особенно до версии 1.8.2), довольно оперативными выпусками версий по мере обновления составляющих.
Основные применения: создание и отладка сайтов на локальном компьютере, изучение различных CMS, «безопасное» изучение apache, php и других серверных компонентов, и т.п.
Обращаю внимание на это самое «и т.п.». Использование XAMPP для подъёма боевого сервера и даже для имитации такового, я считаю неправильным, «нецелевым» и в рамках данного материала рассматривать не буду.
Но уж в качестве локального виртуального хостинга XAMPP на голову превосходит другие возможные решения практически по всем параметрам: по простоте и удобству установки, настройки и управления, по экономичному потреблению ресурсов компьютера, по безопасности для операционной системы, по нетребовательности к начальным знаниям юзера в области серверных технологий.
Установка XAMPP
Нужную версию можно взять на Sourceforge.
Note : О выборе версии мы конкретно поговорим в Части 3.
Версии до 1.8.1 включительно распространялись в виде архива .tar.gz и устанавливались одной-единственной командой:
При этом в каталог /opt устанавливался базовый пакет XAMPP, и можно было начинать настройку и работу.
Но ребятам-девелоперам это, видимо, показалось слишком сложным, и они решили приблизить процесс к типично виндовому (ведь в винде всё проще, не правда ли?). Теперь XAMPP запакован в инсталлятор, и для его установки надо совершить следующие (на мой взгляд, совершенно ненужные и идиотские) действия:
в директории со скачанным пакетом надо дать команду
а затем запустить инсталлятор
И пойдут выскакивать перед нашим восхищенным взором гуишные окошечки, аж семь штук, и к каждом – кнопочки, а кое-где и чек-боксики, есть где отвести душу мышкодавам.






А результат будет всё тот же: XAMPP будет распакован в каталог /opt и можно будет наконец-то заняться делом.
Кстати, о чек-боксах. Если вы впервые имеете дело с XAMPP, советую не отмечать ни одного, за исключением, возможно, XAMPP Developer Files, да и то если у вас есть лишнее место на жестком диске и желание поглубже покопаться в сабже или устанавливать дополнительные модули PHP и т.п..
Note : о месте на харде. Имейте ввиду, что XAMPP – штука не маленькая, инсталлятор весит более 120 метров, а распакованный с developer-файлами – и вовсе под 690 Мб.
Впрочем, ранние версии имеют гораздо более скромный размер. Например, XAMPP 1.7.7 в распакованном виде занимает около 270 Мб.
Еще одно Note : группа BitNami ныне предлагает загрузить свой модуль для облегчения установки ряда CMS на XAMPP. Подробности вы можете узнать на их сайте. Не вижу в этом особого смысла, поскольку XAMPP, имхо, и есть отличный полигон для отработки процесса установки разных CMS со всеми их нюансами, но вы решайте сами.
Удаление XAMPP
Тут мы еще «не доросли» до windows, и поэтому удаление XAMPP любой версии пока еще обходится без uninstall, перезагрузки и т.п.
Для полного и исчерпывающего удаления XAMPP с компа нужно просто-напросто удалить каталог /opt/lampp со всем содержимым:
Первый запуск. Команды XAMPP. Ярлыки
Сразу после установки можно набрать в браузере адрес http://localhost и мы увидим стартовую страницу, которая может вызвать затруднение только у полиглотов.
Нам же, как и прежде, не из чего выбирать, русского как не было, так и нет, поэтому жмем на English и попадаем на обзорную страницу.
Тут, открыв статус, убеждаемся, что XAMPP еще не готов полноценно работать:
и phpMyAdmin, естественно, не открывается:
Для того, чтобы исправить это, надо перезапустить XAMPP командой в консоли
после чего статус MySQL должен измениться на ACTIVATED, а phpMyAdmin нормально открыться.
Вот теперь всё готово для настройки виртуальных хостов. Но сначала – о трех самых главных командах:
Этими командами придется пользоваться часто, особенно рестартом, который нужно делать после всяких изменений настроек, правок конфигов, добавления виртуальных хостов, – короче говоря, после любых действий с XAMPP.
Понятно, что забивать их каждый раз в консоль, даже копипастом, – не тру линукс вей. Можно повесить их на горячие клавиши, или сделать алиасы, или смастерить кнопки на рабстол, кому как удобнее. Для mate/cinnamon/xfce а, скорей всего и gnome3 (проверьте сами), болванка файлов .desktop будет примерно такая:
Иначе говоря, desktop-файл для запуска XAMPP в системах с gnome-terminal (например, LM Cinnamon или Ubuntu) будет такой:
Аналогично делаются и остальные файлы. Во всех них остается прописать свой путь к соответствующей иконке.
/’Рабочий стол’ && chmod 755 XAMPP.desktop Restart_XAMPP.desktop Stop_XAMPP.desktop
Кому влом искать иконки на кнопки запуска, может взять эти простенькие:


На этом будем считать первый этап законченным и в следующей части перейдем к настройке XAMPP для того, для чего мы его и ставили: добавлению и настройке виртуальных хостов, т.е. наших тестовых сайтов.
Источник
Как установить XAMPP на Ubuntu 20.04
XAMPP — это бесплатный пакет веб-серверов с открытым исходным кодом, разработанный компанией Apache Friends. Программный пакет XAMPP включает в себя веб-сервер Apache, сервер баз данных MariaDB, PHP и Perl. Это в основном локализованный сервер LAMP, который предоставляет разработчикам подходящую среду для тестирования веб-сайтов и приложений перед их загрузкой на рабочий сервер.
Аббревиатура XAMPP расшифровывается как: X — это Cross-platform, A – это Apache server, M — MariaDB, P – PHP и P – Perl. XAMPP может работать на Windows, macOS и всех дистрибутивах Linux.
Из этой пошаговой инструкции вы узнаете, как установить XAMPP на Ubuntu 20.04.
Шаг 1: Обновление системы Ubuntu
Для начала рекомендуется обновить все системные пакеты в Ubuntu. Для этого требуется использовать команду APT. В прошлой статье я рассказывал о команде APT в системе Linux.
Сначала введите команду:
Теперь загрузите и установите последнюю версию пакета, используя:
Шаг 2: Скачать XAMPP на Ubuntu 20.04
Как только вы закончите обновление пакетов вашей системы, перейдите на страницу загрузки XAMPP и возьмите последнюю версию XAMPP. Выберите правильный установщик для XAMPP в соответствии с версией PHP, которая установлена в вашей системе.
Чтобы проверить версию PHP в вашей системы, выполните следующую команду:
После того, как вы узнали версию PHP в своей системе, обязательно загрузите установщик, соответствующий версии PHP. Это можно сделать командами:
Для PHP 7.4:
XAMPP Для PHP 7.3:
Для PHP 7.2:
В моем случае, я воспользовался первым вариантом, так как у меня установлен PHP 7.4.3. Давайте теперь перейдем к следующему шагу.
Шаг 3: Установка XAMPP на Ubuntu 20.04
К этому времени у вас должен быть установщик, который находится в каталоге «Загрузки«. Теперь чтоб установить XAMPP, вам потребуется дать разрешение на выполнение.
Чтобы дать разрешения на выполнение, используйте команду chmod следующим образом:
$ sudo chmod a+x xampp-linux-x64-7.4.12-0-installer.run
Затем запустите сценарий установки для установки XAMPP на вашем компьютере ubuntu
Далее появится окно настройки XAMPP, как показано ниже на рисунке. Нажмите кнопку «Далее», чтобы начать процесс установки.
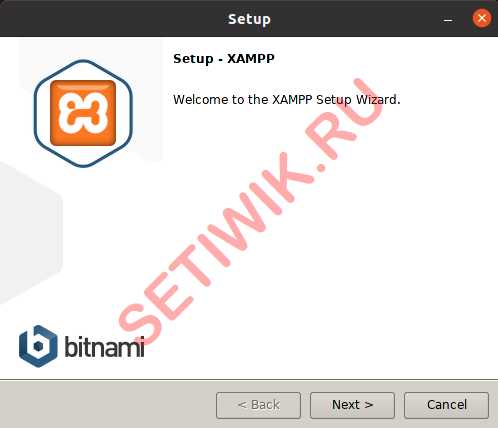
Затем выберите компоненты, которые вы хотите установить, и нажмите кнопку «Далее«.
Следующий шаг покажет вам, где будет установлен XAMPP. Просто нажмите кнопку «Далее», чтобы перейти к следующему шагу.
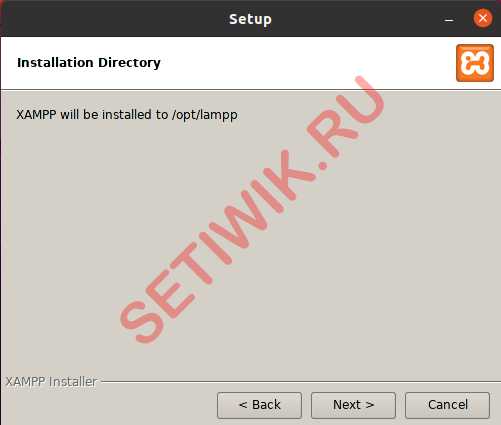
После того как вы нажали далее, начнется установка на ваш компьютер или сервер. Имейте терпение и подождите завершения.
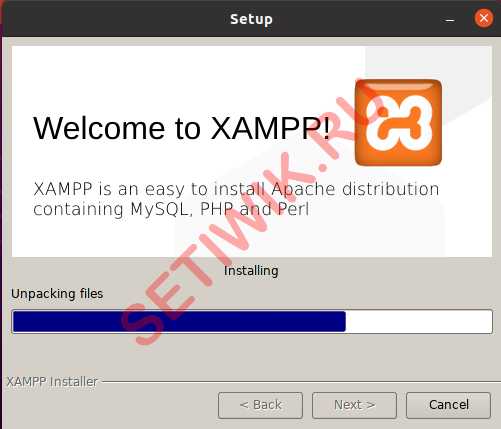
После завершения установки нажмите кнопку «Готово». Перед этим вы можете отключить опцию «Запустить XAMMP«. Чтобы запустить XAMPP автоматически поставьте крестик (галочку).
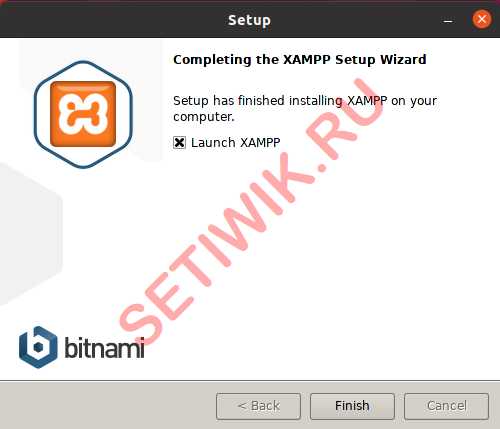
После нажатия кнопки «Готово» появится страница приветствия, как показано на рисунке ниже.
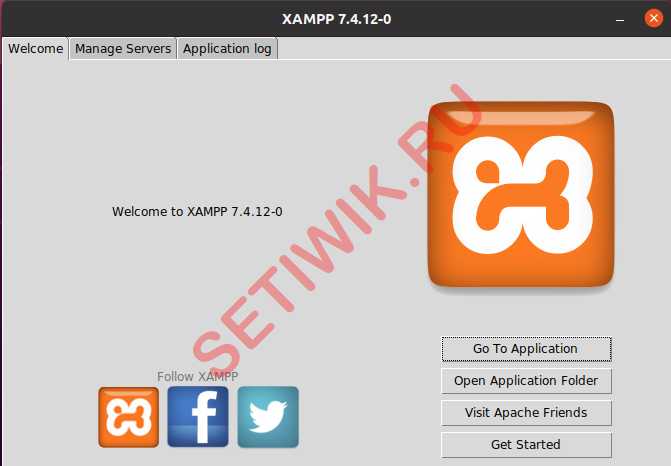
Чтобы управлять основными службами такими как:
- Веб-сервер Apache
- База данных MariaDB
- ProFTPD
Нажмите на вкладку «Управление серверами» (Manage Service). Справа вы увидите варианты запуска, остановки и перезапуска служб.
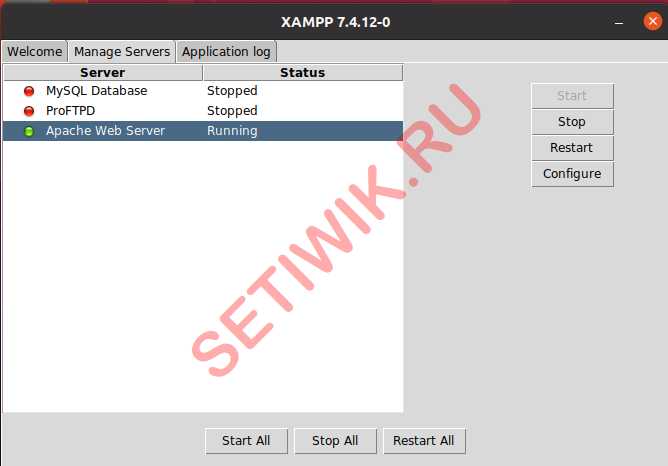
Шаг 4: Проверка работоспособности XAMPP в Ubuntu
По умолчанию веб-сервер Apache и phpMyAdmin являются единственными активными компонентами. Чтобы открыть страницу phpMyAdmin, введите url в браузер и пройдите по нему.
На странице по умолчанию представлены уже существующие базы данных, которые устанавливаются по умолчанию.
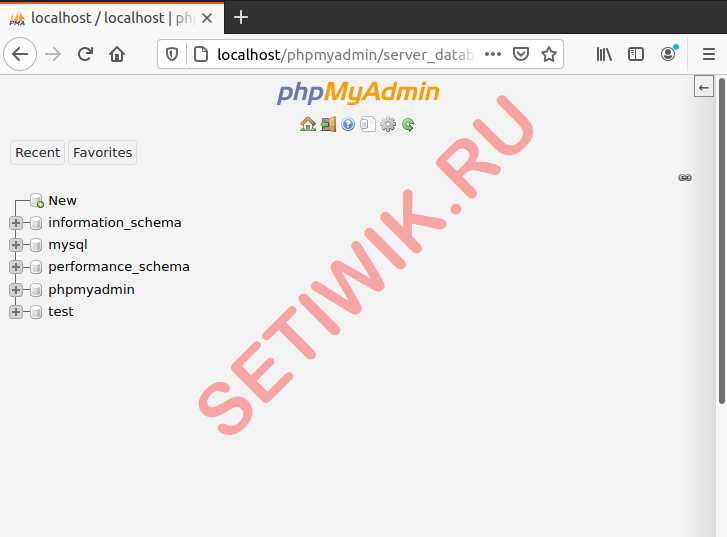
Шаг 5: Остановка и запуск сервера XAMPP
Чтобы остановить все запущенные службы в XAMPP, требуется ввести команду:
Чтобы запустить службы, выполните команду:
Чтобы удалить XAMPP из вашей системы Ubuntu, выполните следующие команды:
Заключение
Из этой инструкции вы узнали, как установить XAMPP в Ubuntu 20.04. XAMMP позволяет легко тестировать ваши приложения и имитировать их в реальном времени.
Источник
Как установить XAMPP сервер в Windows и Linux
XAMPP — локальный кроссплатформенный веб-сервер с открытым кодом и поддержкой операционных систем Windows, Mac, Linux, Solaris. В комплект входит все обязательные компоненты: Apache, MySQL, MariaDB, PHP, Perl, phpMyAdmin, FTP FileZilla, Webalizer и другие. Название «XAMP» — это акроним первых букв: X (все операционные системы), A (веб-сервер Apache), M (база данных MySQL), P (PHP), P (Perl). Существует несколько аналогов XAMPP: LAMP (Linux + Apache + MySQL + PHP), LEMP (Linux + Nginx + MariaDB + PHP), WAMP (Windows + Apache + MySQL + PHP), MEAN (MongoDB + Express + Angular + Node. js), Denwer, AMPPS, OpenServer, Vertigo. В этой статье я разберу азы работы с XAMPP сервером.
Преимущества XAMPP
- Бесплатный, легкий в освоении и прост в обслуживании;
- Обладает дружественным к пользователю, компактным веб-интерфейсом;
- Функциональный и многозадачный;
- Быстрое управление сервисными службами;
- Отличная техническая документация и сообщество.
Из недостатков — сложно настраиваемый почтовый MAIL-сервер, в котором не каждый разберётся. И не слишком, на мой взгляд, оптимизирована работа с MySQL базами данных.
Кому и для чего пригодится XAMPP?
- Фронтенд и бекенд веб-разработчикам для тестирования сайтов перед запуском на сервере в интернете;
- Отладка различных проблем и ошибок, например при переносе или обновлении сайта;
- Обучение работы с популярными CMS;
- Планирование будущей структуры и наполнение сайта;
- Обучение основам веб-программирования и администрирования сайтов.
Установка XAMPP в ОС Windows
Переходим на официальный сайт и скачиваем программу:
Перед установкой XAMPP в операционной системе Windows рекомендуется полностью отключить UAC (User Account Control, контроль безопасности учетных записей), иначе сервер будет работать с ограниченными возможностями (если у вас UAC уже отключен — данный пункт пропускаем.):
Отключить UAC в Windows 10 просто — запускаем командную строку CMD от имени Администратора и вводим команду:
C:\Windows\System32\cmd.exe /k C:\Windows\System32\reg.exe ADD HKLM\SOFTWARE\Microsoft\Windows\CurrentVersion\Policies\System /v EnableLUA /t REG_DWORD /d 0 /f
Теперь запускаем установку XAMPP сервера:
Перед установкой советую отключить все антивирусные программы и фаерволы, которые работают в фоновом режиме и могут блокировать соединения и внесения данных XAMPP в реестр.
Настройка XAMPP
Запускаем XAMPP-сервер от имени Администратора. Появится веб-интерфейс приложения. Первым делом кнопкой Start активируем необходимые нам службы Apache и MySQL:
Если в логах появились ошибки и Apache не смог запуститься из-за занятого порта (часто Skype, IIS, VMware занимают 80 и 443 порты, на которых работает Apache), то необходимо просто изменить порты. В интернете описано множество способов, но все они бесполезные.
Предлагаю свое решение.
Нажать на кнопку Config на панели управления веб-сервером Apache и открыть файл https-ssl.conf:

Изменить строку Listen 443 на Listen 4431 :

Сохраниться.
Аналогичным образом открыть файл httpd.config — изменить строку Listen 80 на Listen 8080 :
Нажать на кнопку Config и перейти в Service and Port Settings:

На вкладке Apache прописать порты 8080 и 4431 соответственно:
Перезапускаем Apache — теперь он будет использовать свободные порты и запуститься без ошибок.
Управлять сервисами можно с помощью кнопок:
- Start — запустить сервис;
- Stop — остановить сервис;
- Admin — открыть сервис в браузере;
- Config — перейти в настройки;
- Logs — просмотреть системные журналы (открыть log-файлы).
Запущенные службы будут подсвечиваться зеленым цветом. Справа от панели управления находится ряд других кнопок, которые будут полезны при комплексной настройке XAMPP:
- Config — конфигурация XAMPP сервера;
- Netstat — список служб и портов, которые на текущий момент осуществляют доступ к сети;
- Shell — командная строка;
- Explorer — открывает локальную папку с сервером;
- Services — открывает панель Администрирование -> Службы;
- Help — справка про программу;
- Quit — Выход.
Инструкция по работе с CMS WordPress на XAMPP
Как установить CMS WordPress с нуля на XAMPP?
- Скачать WordPress с официального сайта и распаковать ( unzip ) в папку:
для Windows — /xampp/htdocs/mywebsite
для Linux — /opt/lampp/htdocs/mywebsite - Создать новую базу данных в PhpMyAdmin: http://localhost/phpmyadmin/ ;
- Связать базу данных с WordPress в файле wp-config-sample.php: прописать имя пользователя, пароль и название БД (в XAMPP пользователь по умолчанию root, пароль — отсутствует, не указываем. При желании и умении, это можно изменить в PhpMyAdmin);
- Переименовать wp-config-sample.php в wp-config.php;
- Перейти по адресу: http://localhost:8080/mywebsite — запуститься установка WordPress.
Как перенести существующий сайт на WordPress на локальный сервер XAMPP?
- Сделать дамп (экспорт) базы данных сайта;
- Сделать бекап всех файлов и папок сайта;
- Запустить XAMPP-сервер и создать: 1 — нового пользователя; 2 — новую базу данных;
- Импортировать sql-дамп базы данных;
- В таблице wp_options , в ячейках home и siteurl поменять адрес сайта на локальный: http://localhost:8080/mywebsite;
- В папке htdocs на локальном сервере поместить содержимое сайта (распаковать бекап);
- В файле wp-config.php прописать все необходимые данные для доступа к БД: поля DB_NAME, DB_USER, DB_PASSWORD, DB_HOST;
- Открыть сайт на WordPress, перейти в Настройки -> Постоянные ссылки и пересохранить их.
Как перенести сайт с локального сервера XAMPP на виртуальный хостинг в интернете?
- В админке WordPress в настройках изменить URL-адрес сайта (указать реальный домен);
- В PhpMyAdmin экспортировать базу данных;
- Открыть sql-файл базы данных в Notepad++ или другом приложении (например, Visual Studio Code) и провести замену старого URL-адреса сайта (http://localhost:8080/wordpress) на новый (домен);
- Перенести файлы и папки сайта на хостинг;
- Импортировать базу данных в PhpMyAdmin на хостинге;
- Связать базу данных с сайтов в файле конфигурации wp-config.php.
Как развернуть локальный XAMPP сервер на Linux?
Достаточно загрузить run-инсталлер, перейти в активную дерикторию и выполнить следующие команды:
Запуститься интерактивный менеджер установки:
Дождитесь финального сообщения: Setup has finished installing XAMPP on your computer.
Теперь выполните команду запуска XAMPP:
sudo /opt/lampp/lampp start
Получите сообщение об успешном запуске всех служб — Apache, MySQL и FTP-серверов:
Остановить XAMPP можно командой:
sudo /opt/lampp/lampp stop
Перезапустить XAMPP:
Проверить работу XAMPP: http://localhost — появиться стартовая страница XAMPP.
Перейти в PhpMyAdmin: http://localhost/phpmyadmin/
Другие команды XAMPP:
- startapache — запустить только сервис apache;
- startmysql — запустить только сервис mysql;
- startftp — запустить только ftp-сервер;
- stopapache — остановить только apache;
- stopmysql — остановить только mysql;
- stopftp — остановить только ftp;
- reload, reloadapache, reloadmysql, reloadftp — аналогично, только перезагрузка всех этих сервисов;
- security — проверить настройки безопасности XAMPP-сервера;
- enablessl — включить SSL в Apache;
- disablessl — выключить SSL в Apache;
- panel — открыть графическую панель настройки, с которой мы работали в первом пункте.
Следующим этапом будет разворачивание самого веб-сайта. Для этого можно создать отдельную папку на сервере в разделе: /opt/lampp/htdocs/.
Из репозитория Bitnami, который поддерживает XAMPP, можно также скачать и установить полностью готовые к работе CMS — WordPress, Joomla, Drupal, Majento и другие. Устанавливаются они «на одном дыхании» вместе с базами данных:
Открыть CMS можно по адресу: http://localhost/joomla
Удалить XAMPP можно командой: sudo rm -rf /opt/lampp
Работайте с удовольствием над своими сайтами. Успехов!
Источник























