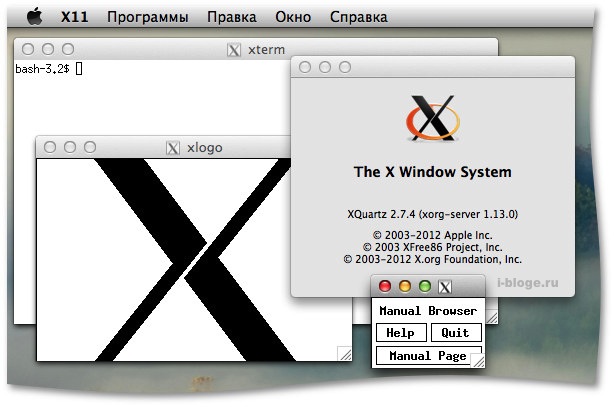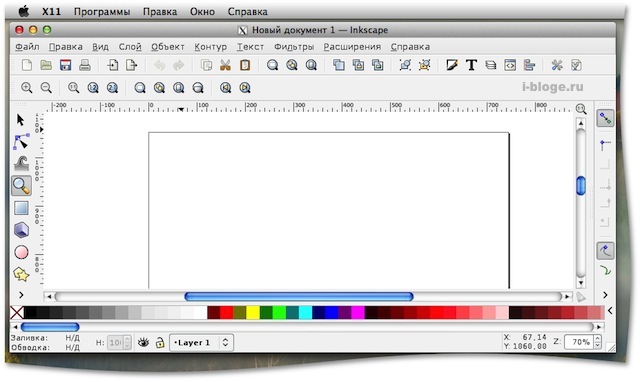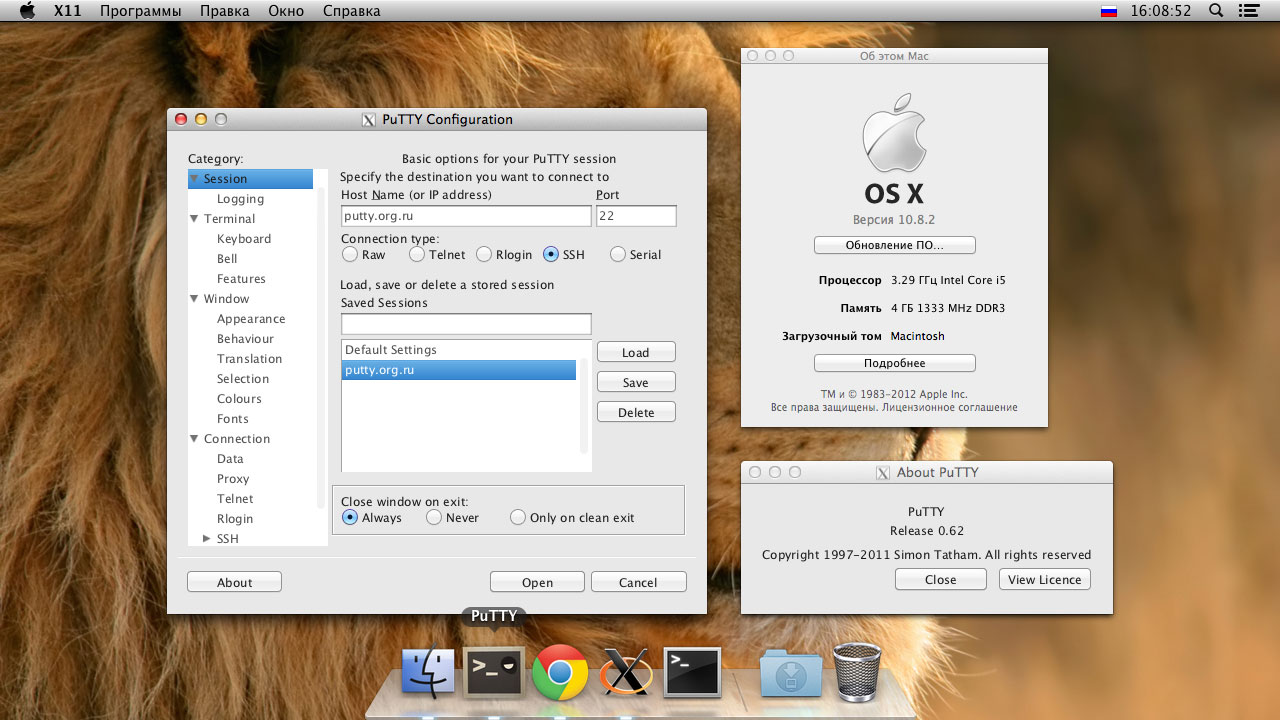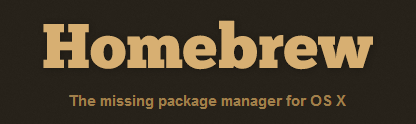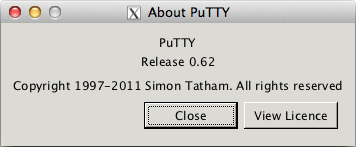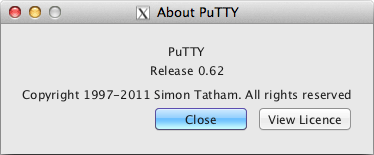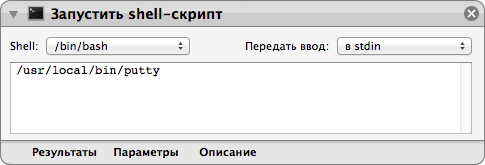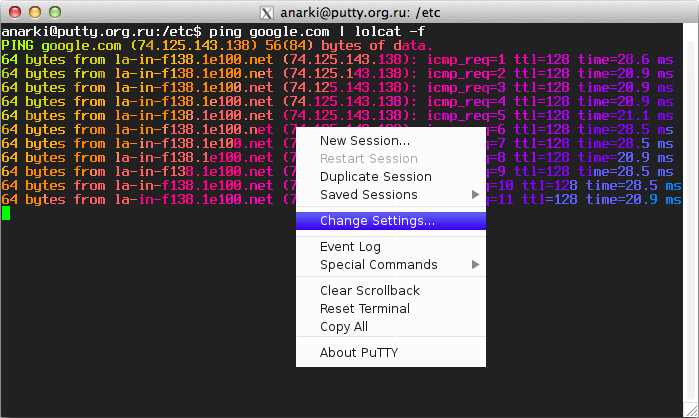- How to install X Window System XQuartz on macOS for ssh X11 forwarding
- Can’t load X11 after OS X Yosemite upgrade
- Step 1 – Download and install X Window XQuartz on macOS
- Installing X Window XQuartz on macOS using brew command
- Step 2 – Reboot your Mac
- Step 3 – ssh X11 forwarding syntax for macOS
- Step 4 – Enables and use trusted X11 forwarding
- Step 5 – Run graphical programs remotely from a Linux or BSD server on macOS
- Examples
- i·Bloge.ru
- Для пользователей Mac, iPad и iPhone.
- Запуск X11 в Mac OS X с XQuartz
- Установка PuTTY на Mac OS X
- 1. Установка Xcode
- 2. Установка XQuartz
- 3. Установка Homebrew
- 4. Установка PuTTY
- 5. Настройка GTK
- 6. PuTTY.app
- Работаем
How to install X Window System XQuartz on macOS for ssh X11 forwarding
I need to tunnel X Window securely over SSH bases session so that I run X program on my remote Linux/Unix server/workstation and get back display to my Apple Macbook pro laptop. I tried the ssh -X user@server1 and ssh -Y user@server2 commands on macOS. However, I am unable to use the ssh command with X11 forwarding. How do I get X11 forwarding in macOS to run graphical apps remotely from a Linux server? How can I fix this problem on OS X and enable X11 forwarding with ssh command? Can you explain how to install X Window XQuartz server on Apple OS X Mountain Lion or Mavericks or Yosemite or macOS?
| Tutorial details | |
|---|---|
| Difficulty level | Intermediate |
| Root privileges | Yes |
| Requirements | XQuartz and macOS with terminal |
| Est. reading time | 6 mintues |
You need to install X Window XQuartz (X11.app) on macOS or OS X v10.8 or above to use ssh with x11 forwarding. The XQuartzproject is an open-source effort to develop a version of the X.Org X Window System that runs on macOS and OS X. This is Apple’s version of the X server. The latest version of macOS or Apple OS X Mountain Lion and Mavericks no longer ships with X11.app i.e. XQuartz server. You need to download and install the server before using ssh with X11 forwarding.
Can’t load X11 after OS X Yosemite upgrade
You need to delete / remove existing XQuartz server and reinstall it again.
Step 1 – Download and install X Window XQuartz on macOS
Visit this page and download XQuarz server for macOS. Once downloaded the XQuarz package, install the server by double clicking the package icon in your Downloads folder. Please follow the instructions on-screen to complete the installations:
Installing X Window XQuartz on macOS using brew command
Another option is to install Homebrew on macOS to use the brew package manager as follows using the Termaial app:
brew install —cask xquartz
Want to run graphical programs remotely from a Linux server? You need XQuartz on your Mac and can be installed using the brew
Step 2 – Reboot your Mac
You need to reboot the Mac to work it correctly. Otherwise, you will get various warnings or errors. Click on the Apple icon and then Restart. Another option is to type the following command using Termaial app:
sudo reboot
Step 3 – ssh X11 forwarding syntax for macOS
A tunneling protocol is a network protocol which encapsulates a payload protocol, acting as a payload protocol. Reasons to tunnel include carrying a payload over an incompatible delivery network, or to provide a secure path through an untrusted network. SSH is frequently used to tunnel insecure traffic over the Internet in a secure way. Simply type the following command to use X over ssh:
- No ads and tracking
- In-depth guides for developers and sysadmins at Opensourceflare✨
- Join my Patreon to support independent content creators and start reading latest guides:
- How to set up Redis sentinel cluster on Ubuntu or Debian Linux
- How To Set Up SSH Keys With YubiKey as two-factor authentication (U2F/FIDO2)
- How to set up Mariadb Galera cluster on Ubuntu or Debian Linux
- A podman tutorial for beginners – part I (run Linux containers without Docker and in daemonless mode)
- How to protect Linux against rogue USB devices using USBGuard
Join Patreon ➔
Step 4 – Enables and use trusted X11 forwarding
A small number of X11 GUI apps may require the use of -Y option instead of -X .
Trusted X11 forwardings are not subjected to the X11 SECURITY extension controls. From the ssh man page:
X11 forwarding should be enabled with caution. Users with the ability to bypass file permissions on the remote host (for the user’s X authorization database) can access the local X11 display through the forwarded connection. An attacker may then be able to perform activities such as keystroke monitoring. For this reason, X11 forwarding is subjected to X11 SECURITY extension restrictions by default. Please refer to the ssh -Y option and the ForwardX11Trusted directive in ssh_config(5) for more information.
Step 5 – Run graphical programs remotely from a Linux or BSD server on macOS
The main advantage of using xterm instead of the built-in Terminal app is that xterm works without rebooting your Mac.
XQuartz.app itself comes with xterm (Terminal). You can use that app too apart from built-in Terminal app. To run X11 Forwarding on Mac:
- Run XQuartz.app Applications.
- Then right click on the XQuartz icon in the dock and select Applications >Terminal:
- You should see a new xterm terminal windows
- Finally, use the xterm app and ssh into the Linux or BSD server:
ssh -X UserName@your-server-ip-here
OR
ssh -Y UserName@home-wan-linux.cyberciti.biz - Then type app name such as:
xeyes
Examples
In this example, I am going login to the Linux based nas01 server as a user called nixcraft using macOS Terminal app itself:
$ ssh -X nixcraft@nas01
OR
$ ssh -X nas01
You will see XQuartz server in the Dock i.e. a new XQuartz icon sits at the bottom of side of your screen as follows:
Fig.01: X11.app ( XQuartz ) loaded at the Dock
Animated gif 01: X11 Forwarding on OS X v10.8+. This demo was tested on OS X 10.9 i.e. Mavericks and Linux remote server.
/.ssh/config file and append the following line and you wouldn’t need pass the -X option to ssh command:
Источник
i·Bloge.ru
Для пользователей Mac, iPad и iPhone.
Запуск X11 в Mac OS X с XQuartz

XQuartz является проектом с открытым исходным кодом, и на самом деле был создан Apple, которая и сейчас продолжает вносить свой вклад в проект, чтобы убедиться, что он имеет полную совместимость с каждым новым выпуском и обновлением OS X. Хотя большая часть разработок находиться в руках X.org и XFree86.
Получить XQuartz и запустить X11 в Mac OS X очень легко. Все, что вам нужно сделать:
- Бесплатно скачать XQuartz от MacOSForge.org, размер программы 70Мб, для установки
- Запустить установщик PKG и пройти стандартную процедуру установки
- XQuartz будет установлена в качестве приложения в папку «Утилиты», также появиться иконка программы в Launchpad
После запуска XQuartz, вы получаете несколько основных приложений X11, в том числе: Xterm для доступа к командной строке за пределами стандартного приложения Terminal, Xman — окошко со справочной информацией и xlogo — просто рисует на экране классический логотип X. Сторонние приложения, которые нуждаются в X11, должны быть установлены отдельно, но запускаться они будут через XQuartz.
Рядовому пользователю Mac, вероятно, не будет особого смысла в установке X11, многие популярные приложения, такие как Gimp уже адаптированы для OS X, но это может быть интересно для изучения приложений из мира UNIX.
Я лично, использую Х11 для запуска программы Inkscape, которая отлично подходит для работы с векторной графикой. Она поддерживает огромное количество форматов, к тому же, как и Gimp — бесплатная.
Источник
Установка PuTTY на Mac OS X
Многие привыкли к использованию PuTTY, но не могут найти достойную OS X альтернативу. А при попытке задать вопрос на тематическом форуме, на них обрушивается град ухмылок в духе: «используй openssh, PuTTY не нужна». Но, как правило, эти люди замолкают из-за недостатка аргументов, когда пользователь начинает перечислять им те возможности, которые он хочет иметь при использовании Telnet/COM-порт/SSH клиента под Mac OS X.
И всё-таки, есть ли PuTTY под Мак?
И да и нет, сложно дать однозначный ответ.
Исходный код PuTTY успешно компилируется в той его части, которая относится к утилитам командной строки, но вот разработка графического интерфейса PuTTY, нативного для OS X, к сожалению ещё не завершена.
Но есть и хорошие новости. Учитывая родственность Mac OS X и UNIX, умельцами сразу была создана система по портированию программ из мира Open Source на компьютеры от Apple. Сегодня существует уже не одна, а несколько таких систем — это MacPorts (ранее DarwinPorts), Fink, Homebrew. Они имеют в своих репозиториях десятки тысяч различных «портов», файлов описания процесса компиляции и установки программ.
Установка X11/GTK+ версии PuTTY на Mac OS X при помощи Homebrew — именно об этом и пойдёт речь в данной статье. Изначально мы хотели рассказать про MacPorts, но впоследствии перешли на Homebrew, как самую живую и активно развивающуюся систему на данный момент, лёгкую (во всех смыслах), дружественную к пользователю и к комьюнити разработчиков (в чём мы сами убедились, в кратчайшие сроки разобравшись с новым для нас языком Ruby, и без труда написав небольшое обновление для поддержки GTK+ в putty.rb).
Статья рассчитана прежде всего на пользователей, впервые столкнувшихся на Маке с такими понятиями, как порты, X11, GTK+, и сразу отметим, что установка чрезвычайно проста.
Следующие шаги были протестированы на Mountain Lion (OS X 10.8.2), но должны работать и на других версиях.
1. Установка Xcode
Xcode — пакет программ от Apple, содержащий компиляторы, библиотеки, дополнительные инструменты, требуемые для разработки и сборки приложений под Mac.
На версиях OS X начиная с 10.7 Lion, достаточно поставить «Command Line Tools for Xcode» с сайта Apple Developer.
Для более ранних версий придётся скачать Xcode из Mac App Store (также доступен на установочном диске OS X), и затем через «Preferences» → «Downloads», доинсталлировать «Command Line Tools».
После установки полной версии Xcode, нужно не забыть принять лицензионное соглашение, выполнив команду:
2. Установка XQuartz
XQuartz — это реализация сервера X.Org X Window System (X11) для Mac OS X, пришедшая на замену X11.app.
Шаг опциональный в целом, но для запуска GUI-версии PuTTY, которая в данном случае на GTK+, нам потребуется X сервер. Установить последнюю версию можно с сайта XQuartz. После установки, XQuartz попросит сделать релогин.
3. Установка Homebrew
Установка Homebrew (или просто brew) выполняется следующей командой:
По завершении необходимо выполнить проверку системы на корректность установки:
Одна из особенностей brew, это то что вам не приходится на каждое действие инициировать права администратора (командой sudo) и вводить каждый раз пароль.
4. Установка PuTTY
Проверим есть ли в Homebrew формула с названием «putty»:
Проверим опции установки для пакета «putty»:
Установим «putty» с поддержкой GTK+:
Без последнего ключа установка займёт не более 15 секунд, но будут установлены только command-line утилиты. А вот для графического интерфейса PuTTY, требуется установить массу зависимостей, и компиляция таких пакетов как GLib/GTK+/Pango/Cairo, может занять от получаса и более.
Чтобы было не так скучно ждать, предлагаем открыть вторую вкладку терминала и узнать рецепт приготовления домашнего пива:
И если всё прошло удачно, то следующая команда наконец-то запустит PuTTY на Mac OS X:
5. Настройка GTK
Как и следовало ожидать, на чистом GTK программы выглядят «прекрасно», но попробуем с эти что-нибудь сделать.
К сожалению в репозиториях нет готового решения на тему «Lion Theme for GTK+». Поэтому приходится гуглить в поисках самодельных тем, одна из них была найдена на deviantART:
Создадим директорию для хранения пользовательских GTK-тем:
Скачиваем и разархивируем тему:
В домашней директории создадим текстовый файл с настройками GTK+:
И впишем в него путь до «gtkrc» нашей темы (вместо Vasja вписать ваше имя пользователя), и параметры шрифта:
6. PuTTY.app
Последнее что осталось сделать — это поместить иконку PuTTY в папку «Программы».
Можем создать простую символическую ссылку на файл:
Но такой вариант имеет ряд недостатков — нельзя поместить программу в Dock, нельзя поменять иконку, и каждый раз при запуске будет вплывать окно терминала.
Поэтому создадим AppleScript-апплет при помощи Automator.app.
Запускаем программу, выбираем: «Тип документа» → «Программа»; далее в «Действия» → «Запустить shell-скрипт»; в поле ввода прописываем путь до исполняемого файла → «/usr/local/bin/putty»; сохраняем как «PuTTY.app», формат файла «Программа», в папку «Программы».
Далее находим подходящую иконку в формате ICNS (например здесь), и заменяем ею стандартную по адресу: «/Applications/PuTTY.app/Contents/Resources/AutomatorApplet.icns» .
Иконку из головного скриншота можно установить следующей командой:
(Если старая иконка уже попала в кэш Finder, то изменения вступят в силу только после релогина.)
Работаем
Напоследок стоит отметить несколько моментов.
Главное меню PuTTY в запущенном сеансе вызывается сочетанием COMMAND + правая кнопка мыши кликом по области терминала.
Список всех файлов установленного пакета можно посмотреть командой list:
(Полный путь до файлов вводить не требуется, так как создаются ссылки в /usr/local/bin/.)
Обновление пакетов Homebrew осуществляется следующими командами:
Источник