Как установить японскую клавиатуру на Windows 10
Многие пользователи должны использовать иностранный язык на своем компьютере. Если вы один из тех, кто хочет установить японскую клавиатуру в Windows 10 , вот наше руководство. Процесс прост и не требует установки через внешние источники. После установки вы сможете переключаться между родным, языком и японской клавиатурой.
Установите японскую клавиатуру на Windows 10
Есть три способа сделать это:
- Установите японскую клавиатуру, используя время и язык
- Печатайте на японском языке, используя родную клавиатуру
- Используйте физическую японскую клавиатуру в Windows 10
Возможно, у вас есть английская или родная клавиатура. Если вы планируете использовать это с японской клавиатурой на вашем компьютере, убедитесь, что вы знаете, как правильно ее использовать. Следуйте инструкциям по установке японской клавиатуры Windows 10.
- Откройте Настройки> Язык> Добавить язык
- Во всплывающем окне введите «Японский», и появится список с клавиатурой.
- Выберите его и нажмите «Далее». Будьте осторожны с опциями в следующих окнах.
- В окне Установить язык и функции
- Снимите флажок с опции «Установить языковой пакет и установить мой дисплей Windows».
- Если вы планируете использовать голос и почерк для японской работы, обязательно оставьте выбранные параметры.
- Нажмите на кнопку установки.
Опубликовать это; он загрузит пакеты и установит их. В опциях у вас будет возможность скачать и установить языковые пакеты, но мы этого не делаем. Если вы это сделаете, он изменит общесистемный язык на японский. Наконец, если вы щелкнете по значку языка на панели задач или используете кнопку Windows + пробел, вы можете переключаться между клавиатурами.
Как печатать на японском с использованием английской клавиатуры
Microsoft предлагает « Microsoft IME », который позволяет печатать на японском языке. Когда вы щелкнете по языку на панели задач и выберете японский, вы также должны увидеть алфавит А. Это означает, что вы все еще печатаете на английском. Нажмите на него, и он изменится на японский.
Щелкните правой кнопкой мыши на значке, и вы можете изменить клавиатуру на разные варианты. Вы можете выбрать между катакана или хирагана , что подходит лучше всего. Это японская слоговая программа для тех, кто не знает. Инструмент ввода также предлагает панель IME . На этом вы можете нарисовать символы, которые вы помните, и он узнает это для вас.
Напишите, что где бы вы ни печатали на клавиатуре, он будет предсказывать и печатать на японском шрифте. Если вы переключитесь на что-либо еще, кроме текста, оно изменит язык обратно на английский. Чтобы настроить IME, выберите «Настройки»> «Время и язык»> «Выбрать японский язык»> «Параметры»> « Microsoft IME >».
Параметры позволяют добавлять слова, настраивать сенсорную клавиатуру, включать предложения по облачным вычислениям и т. Д. Если вы настраиваете это на сенсорной клавиатуре , рекомендуется настроить способ ввода с клавиатуры Kana 10 . Обычно используемый на смартфонах, этот метод позволяет пользователям проводить пальцем от клавиши в определенном направлении, чтобы получить желаемый символ.
Вы можете выбрать между Flik и Ввод с несколькими касаниями или Ввод Flick . Они помогут вам печатать быстрее. Также обязательно отключите ввод кана. Когда он включен, буквы отображаются как отдельные буквы, и будет сложно набирать длинные предложения.
Как использовать японскую физическую клавиатуру в Windows
Если у вас есть японская физическая клавиатура, вы можете подключить ее к существующей установке Windows. Выберите «Настройки»> «Время и язык»> «Выбрать японский язык»> «Параметры»> «Изменить раскладку клавиатуры».
В моем случае у вас будет возможность переключаться между японским (106/109 клавиш) и английским (101/12 клавиш). Если вы уверены в своем выборе, нажмите кнопку перезагрузки, чтобы клавиатура была распознана системой.
Тем не менее, есть несколько комбинаций, чтобы понять, как именно вы хотите печатать на японском языке.
В этом посте было показано, как установить язык и использовать его либо с реальной японской клавиатурой, либо с помощью родной клавиатуры для ввода текста на японском языке. Дайте нам знать, если это помогло.
Как установить японский шрифт на компьютер. Японская раскладка клавиатуры
Как установить японский шрифт на компьютер. Японская раскладка клавиатуры
Меня часто спрашивают мои подписчики и учащиеся, как установить японскую поддержку на компьютер, чтобы можно было печатать на японском языке, поэтому я записала это видео.
Мы рассмотрим установку японской раскладки на примере Windows 10.
1. Заходим в Панель управления
2. Переходим в раздел «Язык»
3. Нажимаем «Добавить язык», выбираем из списка “Японский язык”, двойным кликом нажимаем на японскую раскладку и нажимаем «Скачивание и установка языкового пакета». Этот процесс займет около 10-15 минут.
Итак, установка японского метода ввода завершена, закрываем все окна.
Теперь мы видим, что в списке выбора языков, появился японский язык – выбираем его.
Для проверки японского метода ввода создадим документ word.
Для набора текста японским языком выбираем вкладку «Hiragana». Далее, вводим японские слова в английской транскрипции, а по завершении ввода слова, при нажатии пробела, редактор сам определит иероглиф для этого слова в его транскрипции.
Надеюсь, что у вас получится установить японскую раскладку на компьютер и вы сможете печатать на японском языке.
Напишите в комментариях, получилось ли у вас установить японский шрифт (японскую раскладку клавиатуры). Не возникло ли каких-нибудь проблем?
 lerm_ru
lerm_ru
lerm_ru
Хм. Под катом находится небольшая инструкция по поводу того, как установить поддержку японского языка в Windows и MS Office. Не претендую на полноту, но, возможно, что для кого-то это может оказаться полезным. 🙂
Для того чтобы комфортно работать с текстами на японском языке в Windows, может потребоваться сделать три вещи — настроить отображение японского текста, настроить средства ввода и включить поддержку в Word-е для азиатских языков. Посмотрим, как можно выполнить каждую из этих задач.
Небольшое замечание — далее в тексте я буду при необходимости давать японские символы в русской транслитерации, чтобы они не отображались как непонятные символы в случае отсутствия необходимой поддержки в системе. Однако сначала мы всё-таки проверим готовность системы отображать японский текст. Посмотрим на следующий фрагмент текста:
日本語のサポート
Если вы видите там нечто подобное:
. то отображение японского языка у вас уже настроено, и дополнительных шагов предпринимать не нужно. Однако вместо этого мы можем увидеть нечто такое:
В этом случае нужно включить в Windows поддержку для азиатских языков. Для Windows Vista эти действия не нужны, поэтому в качестве примера будет использоваться Windows XP (с классической темой оформления). Итак, нужно выполнить следующие шаги:
- Идем в «Пуск»->»Настройка»->»Панель управления» (или просто «Пуск»->»Панель управления»). Переключаемся в классический вид («Переключение к классическому виду») если установлен вид по категориям.
- Находим в списке иконку «Язык и региональные стандарты» и щелкаем по ней.
- Переключаемся на вкладку «Языки».
- На этой вкладке нам нужно установить галочку у пункта «Установить поддержку языков с письмом иероглифами» (в английской версии этот пункт называется «Install files for East Asian languages»):
После выделения этой опции появится окошко с предупреждением о том, что для файлов потребуется порядка 230 мегабайт на диске — жмем на OK.
Теперь добавим в систему возможности ввода японского текста. Для этого нужно выполнить следующие шаги — пример, опять-таки для Windows XP, в Vista все выглядит примерно так же:
- Снова открываем окно «Язык и региональные стандарты» в «Панели управления» и переходим на вкладку «Языки». Теперь нам понадобится кнопка «Подробнее» в верхней части окна.
- В списке отображается список служб ввода установленных в данный момент в системе — нам нужно добавить еще одну для японского языка. Нажимаем на «Добавить».
- В поле «Язык ввода» выбираем «Японский» (в русской версии он находится в самом низу списка), в поле «Раскладка клавиатуры» оставляем «Microsoft IME Standard 2002 ver. 8.1» (в зависимости от настроек Windows, в этом диалоге могут быть и другие поля — их менять также не нужно). Жмем на OК.
- Закрываем диалог «Язык и службы текстового ввода» нажав на Ok, а затем также закрываем и диалог «Язык и региональные стандарты».
- Нажимаем несколько раз на клавиши смены раскладки (как обычно переключаемся между русской и английской раскладками), пока индикатор не покажет буковки JP — это означает, что раскладка была успешно установлена.
Выглядит это так: или как-то так: .
Иногда переключение на японский язык осуществляется с небольшой задержкой, поэтому не стоит спешить с повторными нажатиями. - При работе с японским языком часто имеет смысл развернуть маленький индикатор раскладки клавиатуры в полноценную языковую панель — на ней будут отображаться некоторые полезные вещи. Чтобы развернуть языковую панель, нужно щелкнуть правой кнопкой мыши на индикаторе раскладки и выбрать пункт «Восстановить языковую панель».
Панелька появится в самом верху экрана — для японской раскладки она будет выглядеть примерно так:
Чтобы обратно свернуть панельку в индикатор, нужно нажать на горизонтальную полоску в её правом верхнем углу:
Теперь попробуем ввести японский текст. Запускаем Word, переключаемся на японскую раскладку, пытаемся ввести какой-нибудь текст. и обнаруживаем, что мы вводим просто латинские буквы. Дело в том, что японские клавиатуры позволяют непосредственно вводить знаки каны (одна клавиша — один символ, если не считать озвончений) — такой режим называется «Direct Input» («Непосредственный ввод»). Именно в него по умолчанию переходит система при переключении на японскую раскладку. Однако для наших клавиатур нужно использовать другой режим — преобразования английского чтения знаков каны в соответствующие символы. Для перехода в этот режим нужно нажать комбинацию Alt-` (клавиша в левом верхнем углу клавиатуры, в русской раскладке на ней находится буква «ё»), либо щелкнуть на языковой панели по надписи «Input Mode» и выбрать в выпадающем меню пункт «Hiragana».
После этого иконка на панельке изменит свой вид:
Теперь набираем в Word-е буквы: нажимаем на ‘w’, затем на ‘a’ — раз, и латинские буквы превращаются в соответствующий знак хираганы:
Таким способом вводятся знаки хираганы. Ввод работает именно для слогов, поэтому для ввода слога «ся» нужно набирать именно «sha», а не «shi»+»ya» (впрочем, это тоже возможно, но потребует дополнительных усилий) — аналогично поступаем и с удвоением согласных (т.е. набираем «tta», а не «tsu»+»ta»). В ситуация, когда отдельный символ «н» может быть перепутан с согласной ряда «на», нужно набрать «nn». Обратите внимание, что напечатанные символы остаются подчеркнутыми даже после их превращения в знаки каны — это означает, что в этот момент можно поменять режим их преобразования, чтобы превратить их, например, в иероглиф с соответствующим чтением. Продолжим пример и допечатаем слово «watashi» до конца (при вводе символа «си» допускаются вольности — его можно вводить и как «shi», и как «si»):
Теперь нажимаем на пробел — и система автоматически заменяет записанное хираганой чтение на соответствующий иероглиф:
Естественно, что одно и то же чтение могут иметь несколько разных иероглифов — если мы не согласны с выбором системы, то можем повторно нажать на пробел и увидеть список подходящих замен:
Переключаться между различными вариантами можно с помощью пробела, либо клавиш управления курсором. Для многих чтений возможно достаточно большее количество вариантов замены, так что они будут размещаться на нескольких экранах — обратите внимание на полосу прокрутки. Приятным дополнением является то, что для некоторых слов система сразу же дает небольшую справку:
Для выбора нужного варианта достаточно нажать на «Ввод» — это завершит выбор нужного символа (или просто «закрепит» введенную хирагану). В случае попытки преобразования длинных последовательностей хираганы система попытается разбить её на фрагменты соответствующие одиночным иероглифам — переходить между этими позициями можно клавишами управления курсора.
Преобразование через диалог выбора также подходит, если нужно преобразовать небольшой фрагмент хираганы в катакану, а для более обширных фрагментов удобнее переключить режим ввода на языковой панели с «Hiragana» на «Full-width Katakana». Также одиночные символы в режиме ввода можно переключать между азбуками с помощью сочетаний Ctrl-I (преобразовать в катакану) и Ctrl-U (соответственно, в хирагану).
Японские точка и запятая вводятся естественным образом через соответствующие кнопки, для ввода японских кавычек нужно нажимать на квадратные скобки («[«и «]»), при вводе срединной точки следует нажать на «/», для ввода символа иены — на «\», а чтобы ввести символ удлинения в катакане достаточно нажать на дефис («-«).
Для более удобной работы с японским текстом обычно оказывается полезным немного увеличить масштабирование страницы — так проще разбирать отдельные иероглифы.
Посмотрим еще на два полезных инструмента, которые могут пригодиться для ввода текста. Сначала нужно удостовериться, что в Word-е включена соответствующая поддержка. Дальнейшие примеры будут приведены для MS Office 2003 (английская версия — другой просто не было под рукой).
Сначала нужно запустить программу настройки языков для Microsoft Office. Её можно найти в «Пуск -> Программы -> Microsoft Office -> Microsoft Office Tools -> Microsoft Office 2003 Language Settings»:
Далее нужно добавить японский язык (Japanese) в список «Enabled Languages»:
Закрываем диалог «Language Settings» с помощью кнопки OK, затем перезапускаем Word. После этого в меню форматирования должен появиться новый пункт — у меня он называется «Asian Layout»:
На приведенной выше картинке видно, как добраться до первого интересующего нас инструмента — «Phonetic Guide», который позволяет вводить фуригану — маленькие надписи около иероглифа с его чтением. Попробуем добавить такие аннотации к нашему тексту. Итак, сначала нам нужно ввести несколько иероглифов (как было описано выше):
Теперь выделим эти иероглифы и выберем в меню «Format->Asian Layout->Phonetic Guide» — появится соответствующий диалог:
Итак, в его левой верхней части располагаются поля, позволяющие вводить чтения для знаков, под ним расположена секция с настройками вида подписей, а еще ниже — окошко предварительного просмотра. По умолчанию, чтения задаются для всей группы иероглифов, однако мы можем их разделить, нажав на кнопку «Mono»:
Кнопка «Group» позволяет обратно слить иероглифы в одно слово. В данном случае Word сразу же смог подобрать для нас подходящие чтения, однако часто их придется задавать вручную (впрочем, Word подстраивается под наш выбор, что здорово облегчает работу при простановке чтений для целого текста). Для улучшения читаемости текста бывает полезным увеличить отступ фуриганы от основного текста — для этого служит поле «Offset». После завершения редактирования остается нажать на OK — выбранные нами чтения добавятся к тексту:
Приведенный выше способ задания фуриганы не единственный, но, пожалуй, самый простой для освоения.
Еще одной нужной функцией является возможность задания направления текста — традиционные японские тексты записываются вертикально и справа налево, поэтому нужно уметь задавать такой формат. Чтобы поменять направление текста нужно воспользоваться пунктом «Text Direction» в меню «Format»:
В появившемся диалоге можно выбрать разные варианты направления текста, но нас сейчас интересует только один из них — вертикальный:
Если вам нужно указать этот формат только к нескольким страницам, то не забудьте выбрать правильный раздел в поле «Apply to». Получившийся результат может выглядеть примерно так:
Как видно, текст стал отображаться вертикально, начиная с правой границы страницы, а фуригана переместилась на полагающееся ей в данном формате место.
Пара замечаний по поводу Word 2007 — поддержка японского языка в нем включается практически так же, как и в Office 2003, а вот нужные при работе команды располагаются немного в других местах. «Phonetic Guide» по умолчанию доступен на вкладке «Главная» — на приведенном ниже снимке экрана его иконка отмечена красной рамкой слева:
Справа отмечена иконка, за которой скрываются остальные команды меню работы с азиатскими языками.
Направление текста можно вполне ожидаемо установить на вкладке «Разметка страницы»:
Ну, вот и всё о чём я хотел рассказать в этом небольшом обзоре. Надеюсь, что эта информация окажется полезной. Удачи! 😉

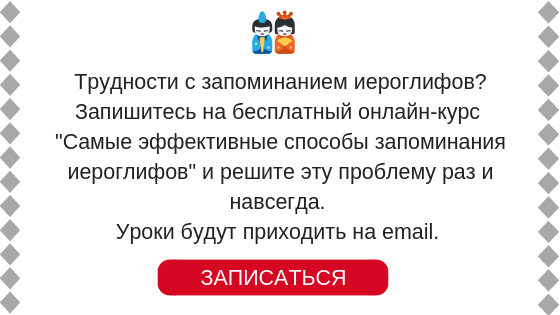
 lerm_ru
lerm_ru 


