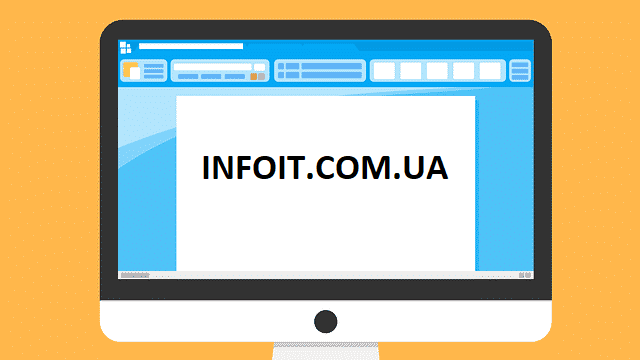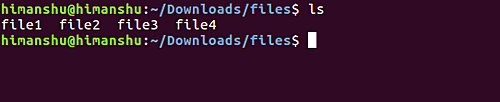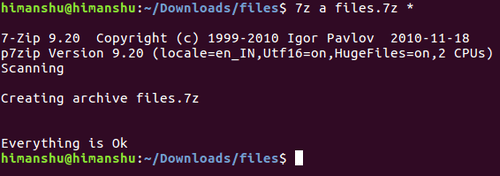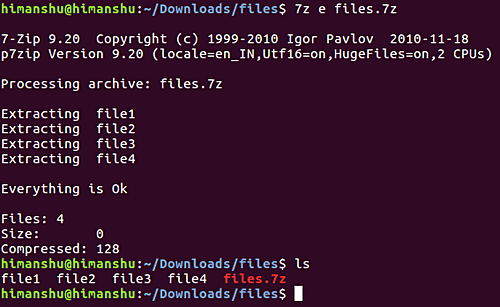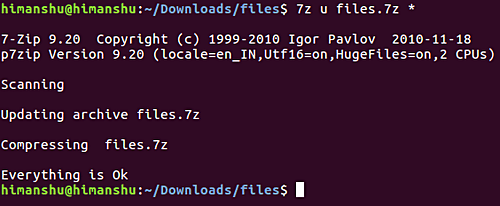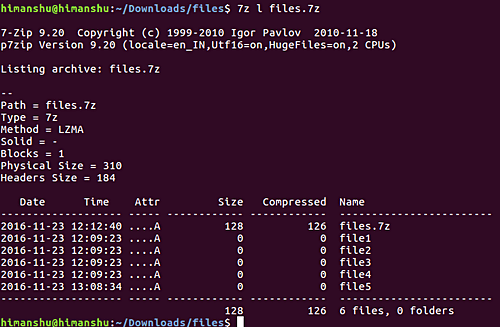- Как заархивировать файлы и каталоги в Linux
- zip Команда
- Установите Zip в Ubuntu и Debian
- Установите Zip на CentOS и Fedora
- Как архивировать файлы и каталоги
- Методы и уровни сжатия
- Создание ZIP-файла, защищенного паролем
- Создание разделенного Zip-файла
- Примеры ZIP
- Выводы
- 7-Zip для Linux
- Список возможностей 7-Zip для Linux
- Как установить
- Способ 1 – из командной строки
- Как установить Zip и Unzip в Linux
- Как установить Zip и Unzip в Linux
- Установите Zip и Unzip в Linux
- Шаг 1. Во-первых, убедитесь, что все ваши системные пакеты обновлены, выполнив следующие команды в терминале.
- Шаг 2. Установка Zip и Unzip в Linux.
- Работа с ZIP архивом в Linux
- Установка программы Zip в Linux
- Творение ZIP архива в Linux
- Распаковать zip архив в Linux
- Просмотр охватываемого zip архива в Linux
- 7-Zip для Linux (Ubuntu)
- Особенности программы на Linux
- Как скачать 7-Zip на Linux
- Установка архиватора
- Инструкция по использованию 7-Zip на Линуксе
Как заархивировать файлы и каталоги в Linux
Zip — это наиболее широко используемый формат архивных файлов, поддерживающий сжатие данных без потерь.
Zip-файл — это контейнер данных, содержащий один или несколько сжатых файлов или каталогов. Сжатые (заархивированные) файлы занимают меньше места на диске, их можно перенести с одного компьютера на другой быстрее, чем несжатые файлы. Zip-файлы можно легко извлечь в Windows, macOS и Linux с помощью утилит, доступных для всех операционных систем.
В этом руководстве мы покажем вам, как архивировать (сжимать) файлы и каталоги в Linux с помощью команды zip .
zip Команда
zip — это утилита командной строки, которая помогает создавать Zip-архивы.
Команда zip имеет следующий синтаксис:
Чтобы создать Zip-архив в определенном каталоге, пользователю необходимо иметь права на запись в этот каталог.
Zip-файлы не поддерживают информацию о владельце в стиле Linux. Извлеченные файлы принадлежат пользователю, выполняющему команду.
Чтобы сохранить право собственности на файл и права доступа, используйте команду tar .
Утилита zip не устанавливается по умолчанию в большинстве дистрибутивов Linux, но вы можете легко установить ее с помощью диспетчера пакетов вашего дистрибутива.
Установите Zip в Ubuntu и Debian
Установите Zip на CentOS и Fedora
Как архивировать файлы и каталоги
Чтобы заархивировать один или несколько файлов, укажите файлы, которые вы хотите добавить в архив, через пробел, как показано ниже:
По умолчанию команда zip печатает имена файлов, добавленных в архив, и метод сжатия. Мы объясним методы и уровень сжатия позже в этом руководстве.
При указании имени архива Zip, если вы опускаете расширение .zip оно будет добавлено автоматически, если имя архива не содержит точки. zip archivename.zip filename создаст архив с тем же именем, что и zip archivename filename .
Чтобы подавить вывод команды zip , используйте параметр -q :
Часто вы создаете Zip-архив каталога, включающего содержимое подкаталогов. Параметр -r позволяет рекурсивно просматривать всю структуру каталогов.
Чтобы создать Zip-архив каталога, вы должны использовать:
Вы также можете добавить несколько файлов и каталогов в один архив:
Методы и уровни сжатия
Метод сжатия Zip по умолчанию — deflate . Если утилита zip определяет, что файл нельзя сжать, она просто сохраняет файл в архиве, не сжимая его с помощью метода store . В большинстве дистрибутивов Linux утилита zip также поддерживает метод сжатия bzip2 .
Чтобы указать метод сжатия, используйте параметр -Z .
Команда zip позволяет указать уровень сжатия с помощью числа с префиксом от 0 до 9. Уровень сжатия по умолчанию -6 . При использовании -0 все файлы будут сохраняться без сжатия. -9 заставит команду zip использовать оптимальное сжатие для всех файлов.
Например, чтобы использовать уровень сжатия -9 , введите что-то вроде этого:
Чем выше уровень сжатия, тем интенсивнее процесс архивирования, и для его завершения потребуется больше времени.
Создание ZIP-файла, защищенного паролем
Если у вас есть конфиденциальная информация, которую необходимо сохранить в архиве, вы можете зашифровать ее с помощью параметра -e :
Вам будет предложено ввести и подтвердить пароль архива:
Создание разделенного Zip-файла
Представьте, что вы хотите сохранить Zip-архив на сервисе хостинга файлов, который имеет ограничение на размер загружаемого файла 1 ГБ, а ваш Zip-архив — 5 ГБ.
Вы можете создать новый разделенный Zip-файл, используя параметр -s с указанием размера. Множитель может быть k (килобайты), m (мегабайты), g (гигабайты) или t (терабайты).
Приведенная выше команда продолжит создание новых архивов в наборе после достижения указанного предельного размера.
Примеры ZIP
Создайте Zip-архив с именем archivename.zip, содержащий все файлы в текущем каталоге.
То же, что и выше, включая скрытые файлы (файлы, начинающиеся с точки):
Создайте Zip-архив с именем archivename.zip содержащий все файлы MP3 в текущем каталоге, без сжатия файлов.
Выводы
В Linux вы можете создавать Zip-архивы с помощью команды zip .
Чтобы распаковать ZIP-архив в системе Linux, вы можете использовать команду unzip .
Если вы хотите узнать больше о Zip, посетите страницу Zip Man .
Источник
7-Zip для Linux
Бесплатный ZIP-архиватор для Linux основан на консольной версии 7-Zip — p7zip. У него нет графического интерфейса, запускается и управляется утилита из терминала. Кроме формата 7z умеет также открывать ZIP, GZIP, BZIP2, TAR и RAR архивы.
Благодаря поддержке алгоритма LZMA, сжимает файлы вплоть до 50% лучше аналогичных программ при сохранении такой же скорости распаковки. Может непрерывно сжимать гигабайты информации – у выполняемых команд нет лимитов по времени. Умеет замерять вычислительную мощность процессора. Используется для сравнительного тестирования компьютерного «железа».
Список возможностей 7-Zip для Linux
- добавление файлов в существующие и создание новых архивов;
- выбор формата и метода сжатия от 0 до 9. Без указания опций по умолчанию используется формат 7Z с коэффициентом сжатия 5;
- просмотр содержимого архива без предварительной его распаковки;
- выборочное извлечение файлов по одному;
- сохранение путей в процессе разархивации;
- проверка целостности созданных архивов (команда -t);
- создание многотомных, самораспаковывающихся и зашифрованных архивов. Набор доступных опций зависит от выбранного формата сжатия.
Как установить
Способ 1 – из командной строки
Откройте терминал CTRL + ALT + T и введите команду:
*модуль p7zip-rar нужен для поддержки RAR формата. Введите root пароль и дождитесь окончания копирования файлов. Для вызова справки с описанием команд нажмите:
Источник
Как установить Zip и Unzip в Linux
Как установить Zip и Unzip в Linux
В этом руководстве мы покажем вам, как установить Zip и Unzip в системе Linux. Для тех из вас, кто не знал, Zip — это служебный инструмент командной строки, используемый для сжатия файлов и папок. Сжатие файлов и папок обеспечивает более быструю и эффективную передачу, хранение и отправку файлов и папок по электронной почте. С другой стороны, unzip — это служебный инструмент, который помогает распаковывать файлы и папки. Пакеты zip и unzip содержат программы для создания сжатого файла в Linux.
В этой статье предполагается, что у вас есть хотя бы базовые знания Linux, вы знаете, как использовать оболочку, и, что наиболее важно, вы размещаете свой сайт на собственном VPS. Установка довольно проста и предполагает, что вы работаете с учетной записью root, в противном случае вам может потребоваться добавить ‘ sudo ‘ к командам для получения привилегий root. Я покажу вам пошаговую установку пакетов Zip и Unzip в Linux.
Установите Zip и Unzip в Linux
Шаг 1. Во-первых, убедитесь, что все ваши системные пакеты обновлены, выполнив следующие команды в терминале.
### Arch/Manjaro ###
Шаг 2. Установка Zip и Unzip в Linux.
- Для дистрибутивов на основе Debian установите утилиту zip, выполнив команду:
После установки zip-утилиты вы можете создать zip-файл с помощью следующей команды:
- Для системы CentOS установите zip-утилиту, выполнив команду:
После установки утилиты unzip вы можете извлечь ее в конкретную папку назначения, используя следующую команду:
Поздравляю! Вы успешно установили Zip и Unzip. Благодарим вас за использование этого руководства для установки Zip and Unzip в вашей системе Linux. Вы можете изучить здесь другие сообщения, связанные с Linux.
Источник
Работа с ZIP архивом в Linux
В данной небольшой статье мы рассмотрим, как распаковать архив ZIP в Linux. Разберём несколько способов и воспользуемся многыми утилитами, которые справятся с этой задачей. Unzip не всегда установлена по умолчанию в Linux, потому есть вероятность того, что вам придётся доустанавливать её самостоятельно из официальных репозиториев, это не трудно.
Программа zip — это звезда в мире ПО (ну не считая rar) этот формат очень популярен для windows систем и он по умолчанию уже встроен в незапятнанную сборку операционной системы, поэтому только установив виндовус вы уже можете разархивировать файлы в формате zip. Когда вы установите unzip, все утилиты для работы с архивами смогут без проблем распаковать архив zip.
Установка программы Zip в Linux
Рассмотрим на примере Debian или Ubuntu
apt-get install zip unzip
Чтобы создать ваш первоначальный архив в формате zip используйте команду zip — первый аргумент это название архива, второй это файл или компданные через пробел, которые будут добавлены в архив:
zip archive.zip file1.txt file2.log
Как добавить в картотека zip папку с файлами:
zip archive.zip -r /var/log/
Установить пароль на архив можно с помощью ключа -P, а ключ -e утаит пароль при вводе :
zip archive.zip -re /var/log/
Для распаковки архивов Zip используйте команду unzip, можно использовать её без каких-нибудь опций, распаковка в таком случае будет произведена в текущую директорию:
Применяйте ключ -d для указания директории, куда нужно распаковать архив:
unzip archive.zip -d /tmp
Посмотреть компданные в архиве без распаковки можно с ключом -l :
unzip archive.zip -l
Как распаковать определённые файлы из архива? Зачислите их через пробел:
unzip archive.zip 1.txt 2.txt
Пример создания архива. Заархивируем все файлы и папки в папки /var/log/ и директорию /var/spool/:
zip -r -9 test-archive.zip /var/log/* /var/spool/* -x «/var/log/apt/*»
-r — архивировать рекурсивно
-9 — степень сжатия от 1 до 9. 0 — без стягивания.
test-archive.zip — имя архива
/var/log/* /var/spool/* — архивируемые директории через пробел
-x «/var/log/apt/*» — опция, дозволяющая исключить указанную папку или файл из архива
-e — опция, позволяющая задать пароль на архив
Творение ZIP архива в Linux
Для начала запомним шаблон или синтаксис команды для создания архива zip в linux:
zip [функции] [файлы или папки которые будем упаковывать]
Опции для создания архива tar:
r (recurse) — общерекурсивное создание архива
s (size) — разбивка архива на определенный размер k (kB), m (MB), g (GB) или t (TB)
пример: zip -s 300m
на выводе получим:
file.zip (300 mb, master file)
file.001.zip (300 mb)
file.002.zip (300 mb)
file.003.zip (100 mb)
P (password) — запаролировать картотека (можно использовать ключ e тогда пароль будете вводить в отдельной строке со звездочками )
образчик: zip -P мойпароль -r file.zip ./home/nibbl/foto
пример2: zip -er file.zip ./home/nibbl/foto
x — ликвидируем файлы или каталоги из архива
1-9 — степень сжатия (где 1 без сжатия, а 9 лучшее сжатие)
zip –r -9 -P 123 — archive.zip /home/nibbl/desktop/myfile
— этой командой мы заархивировали с сжатием папку myfile создали архив с именем archive.zip и установили пароль на картотека 123
Распаковать zip архив в Linux
Далее мы затронем две свободных популярных утилиты, управление которыми исполняется через консоль, то есть пользователю придется вводить встроенные и дополнительные команды для управления абсолютно всеми файлами и инструментами. Примером сегодня выступит дистрибутив Ubuntu, а для обладателей других сборок мы делаем акценты на каких-либо несовпадениях. Рассмотрим синтаксис команды что бы распаковать или разархивировать tar архив:
Функции для создания архива tar:
d (directory) — указать директорию для разархивации
l — вывести список файлов в картотеке
d — удалить определенный файл или каталог из уже сделанного архива
v — показывает детальную информацию по файлам в картотеке ()
unzip — распаковываем архив в категорию в которой находимся
unzip -d /home/nibbl/desktop — распаковываем картотека на рабочий стол
Общая информация по работе с Zip в Linux
zip —help или unzip —help — вызов ссылки по командам и параметрам
man zip или man unzip — вызов расширенной документации официальная документация по команде zip — ссылка
Просмотр охватываемого zip архива в Linux
Вы можете проверить содержимое zip-файла даже не извлекая его с помощью опции -l.
unzip -l zipped_file.zip
Вот, что выведет терминал после ввода:
unzip -l metallic-container.zip
Archive: metallic-container.zip
Length Date Time Name
——— ———- —— —-
6576010 2019-03-07 10:30 625993-PNZP34-678.jpg
1462 2019-03-07 13:39 License free.txt
1116 2019-03-07 13:39 License премиум.txt
——— ——-
6578588 3 files
Существует множество других способов использования команды распаковки в Linux, но, думаю, теперь у вас достаточно знаний для распаковки архивов в Linux. Теперь вы знаете, как распаковать файл в Linux.
Источник
7-Zip для Linux (Ubuntu)
Особенности программы на Linux
Для операционной системы Linux разработчики архиватора 7-Zip не предусмотрели уникальных функциональных возможностей, но заявляют, что формат 7z отличается степенью сжатия, показывая результаты на 50 % выше, чем ZIP.
Кроме этого, архиватор отличается тем, что:
- поддерживается алгоритм шифровки информации AES-256;
- создание самораспаковывающихся архивов в уникальном формате 7z;
- распаковщик подходит в качестве файлового менеджера;
- присутствует интерфейс командной строки, который позволяет легко взаимодействовать с файлами на компьютере.
Формат 7z не единственный, с которым работает программа на Linux.
Поддерживаемые расширения:
| Архивация и распаковка | 7z, ZIP, TAR, GZIP, BZIP2, XZ |
| Только разархивация | LZMA, NTFS, RAR, ISO, DEB, RPM |
Этого достаточно для полноценного использования софта на Ubuntu.
Как скачать 7-Zip на Linux
Скачать распаковщик 7-Zip для ОС Linux можно бесплатно на нашем сайте по ссылке ниже.
Необходимые файлы для установки архиватора на компьютер с ОС Linux также можно найти на официальном сайте разработчика.
Установка архиватора
Чтобы установить 7-Zip на Linux, нужно загрузить специальные пакеты через терминал. Для этого вводится строка следующего содержания: «sudo apt-get install p7zip-rar p7zip-full».
Есть и другой способ установить распаковщик на Linux. Для этого через центр приложений загружаются следующие пакеты:
- p7zip-rar – модуль, который позволяет взаимодействовать с архивами формата RAR;
- p7zip-full – порт для программы, используемый в POSIX-системах.
После установки можно переходить к использованию архиватора.
Инструкция по использованию 7-Zip на Линуксе
Установленная программа 7-Zip доступна для использования через консоль команд. Для этого предусмотрен синтаксис следующего вида: $ 7z [adeltux] [-] [ПАРАМЕТР] …
Для работы с архиватором познакомимся с параметрами и командами:
- Создается архив так: выбираете директорию, где хранятся документы, набираете строку с кодом. В примере рассматривается папка Files с четырьмя документами.
- Перейдите в папку и наберите следующую команду: «$ 7z a files.7z *». Основополагающим моментом становится параметр «a».
- Если файлы запакованы без ошибок, то пользователь увидит сообщение «Creating achive files.7z. Everything is ok».
- Этого достаточно для того, чтобы добавить в архив документы. Новый файл сохраняется в той же папке.
- Чтобы извлечь файлы из архива распаковщиком 7-Zip, повторите команду сжатия, но поменяйте параметр на «e». Выглядеть строка будет так: «$ 7z e files.7z».
Утилита отчитается по каждому распакованному документу. Если все прошло успешно, пользователь получит соответствующее сообщение и сможет проверить содержимое папки.
Распаковщик 7-Zip позволяет легко обновить содержимое архива без необходимости извлечения файлов:
- Добавьте файл в директорию, а затем выполните команду «$ 7z u files.7z».
- Программа самостоятельно определит, какой документ не находится в архиве, и добавит его.
- Это легко проверить с помощью параметра «l» в команде «$ 7z l files.7z».
Удалять файлы из созданного архива в 7-Zip еще проще. Немного меняется синтаксис команды, которая выглядит следующим образом: «$ 7z d [имя-файла-архива] [имя-удаляемого-файла]». Основополагающим становится параметр «d».
Видео: Архивирование и сжатие файлов на Linux.
Источник