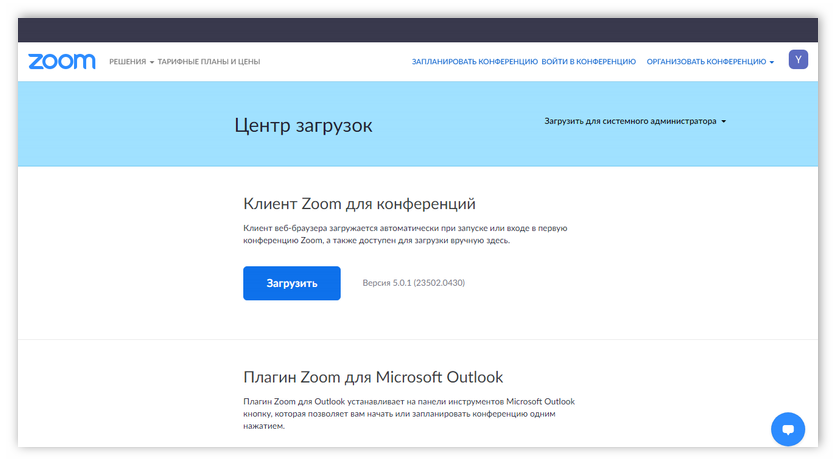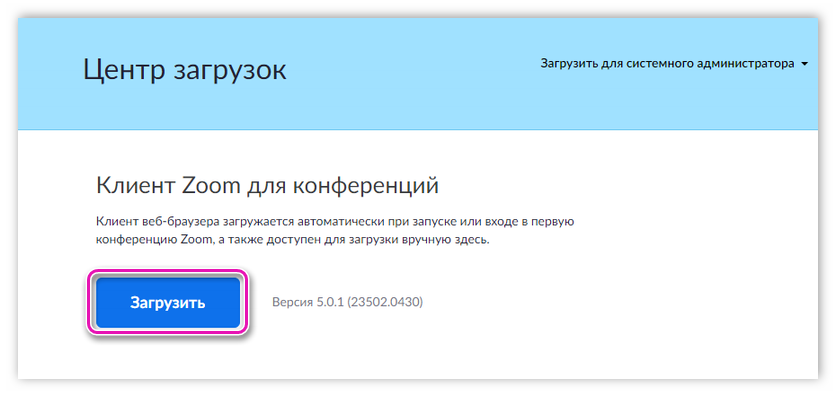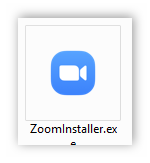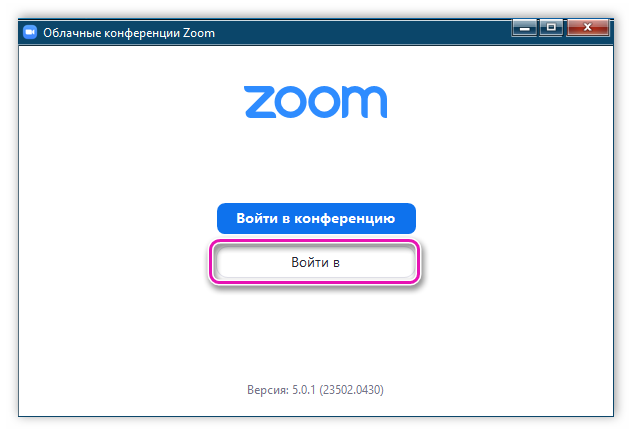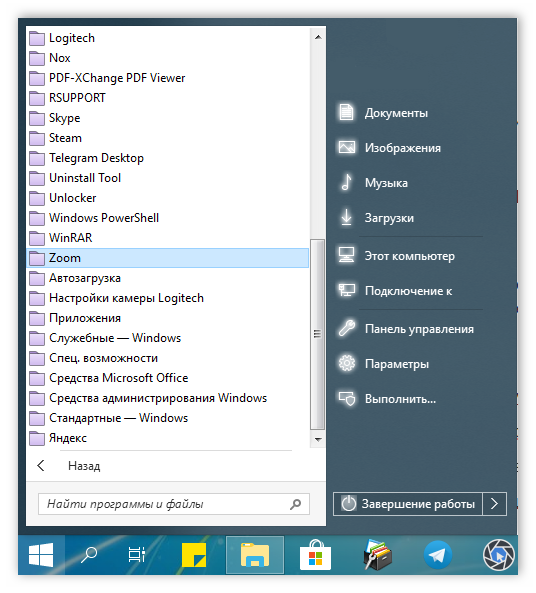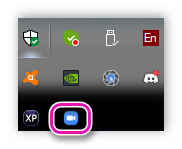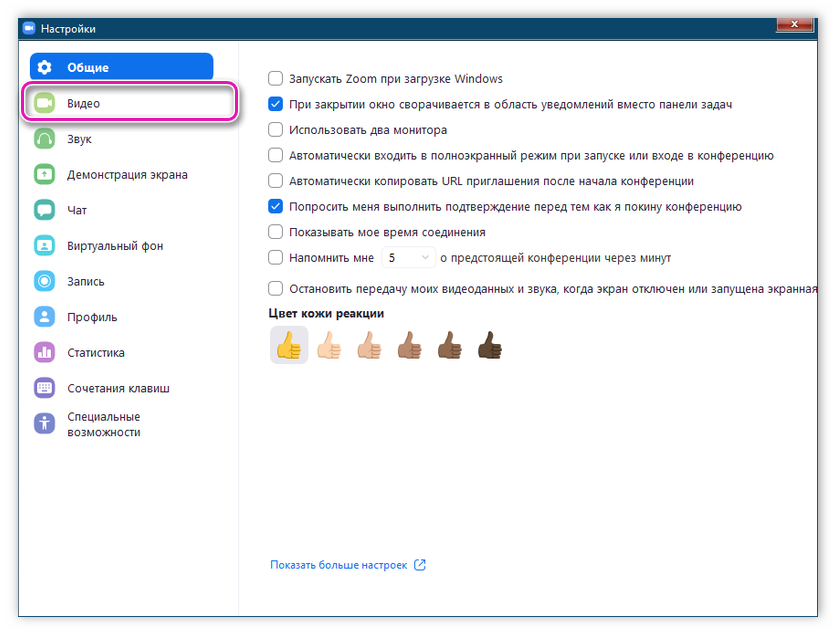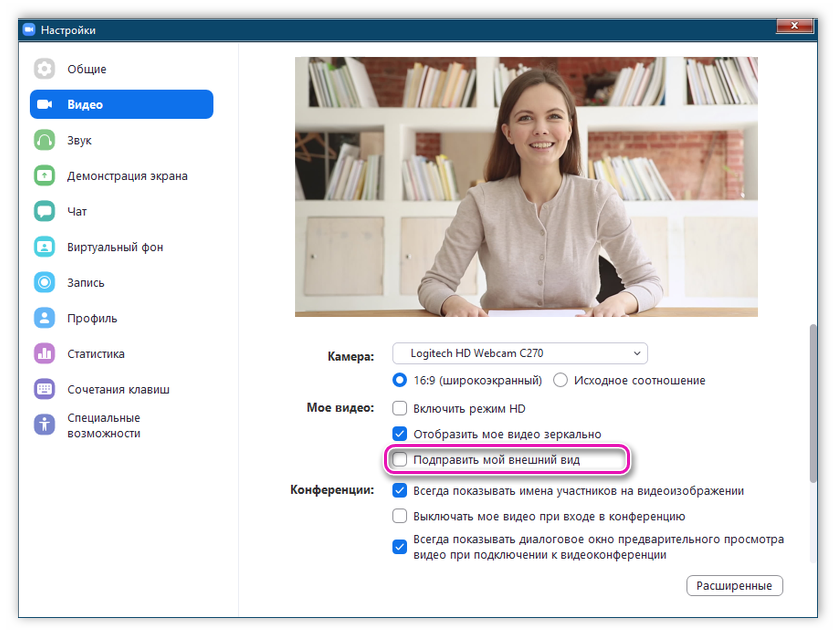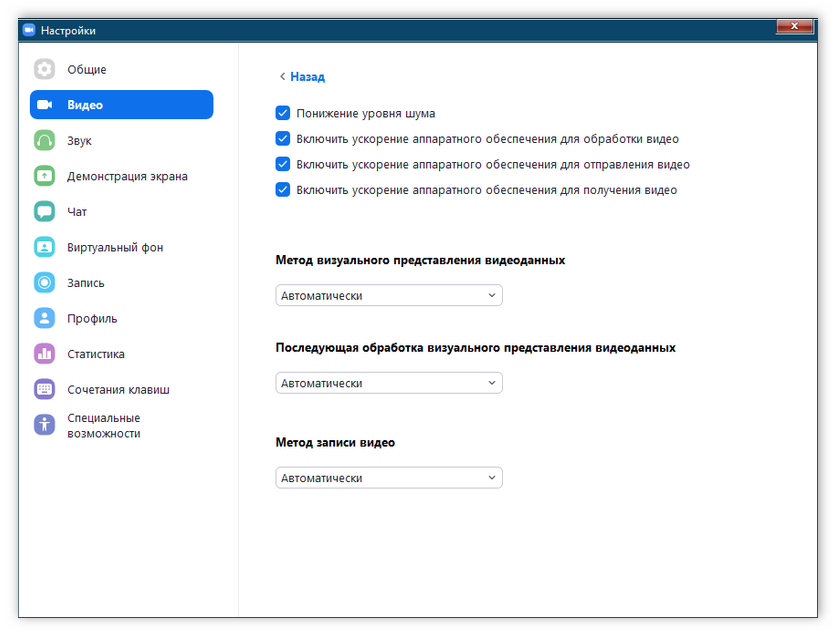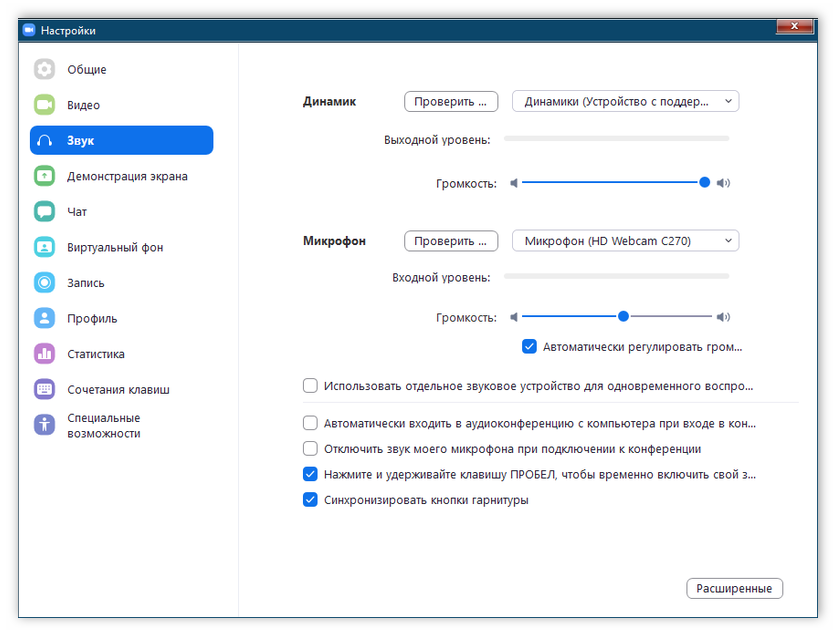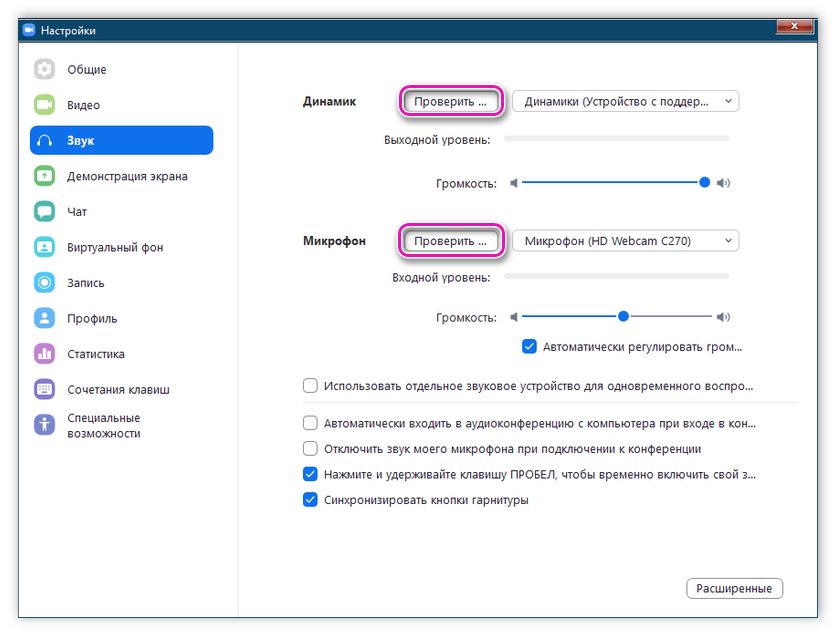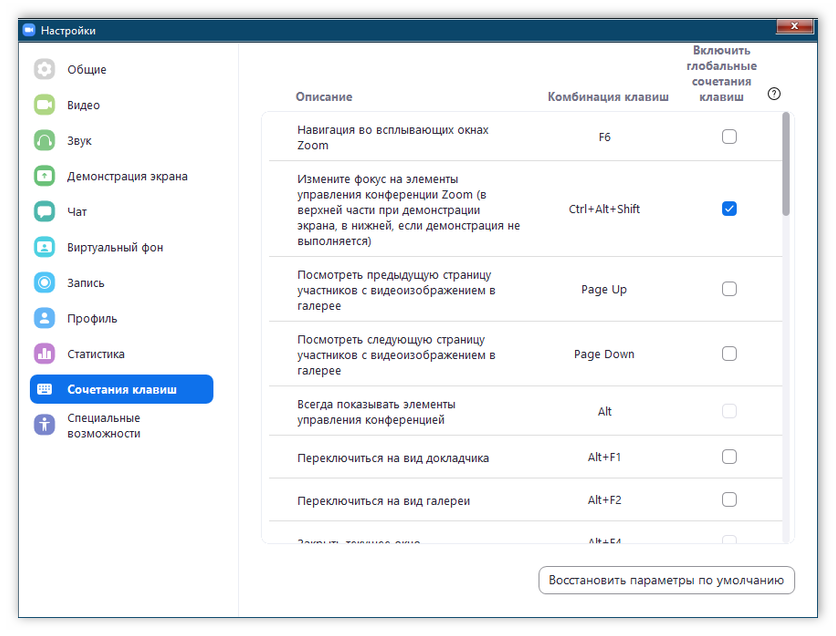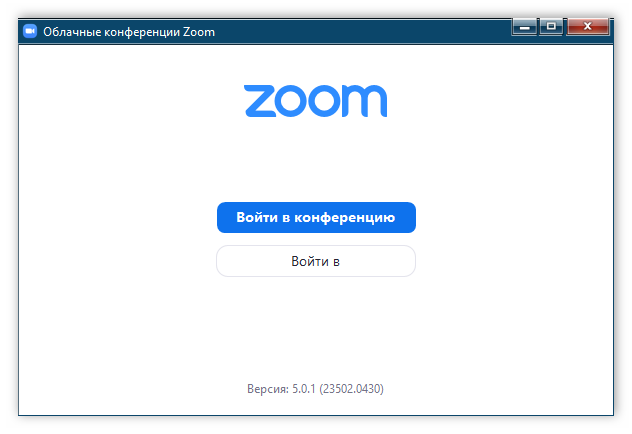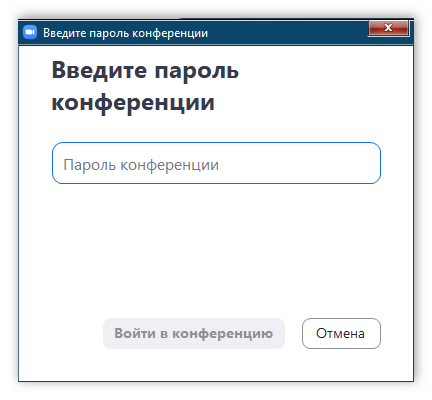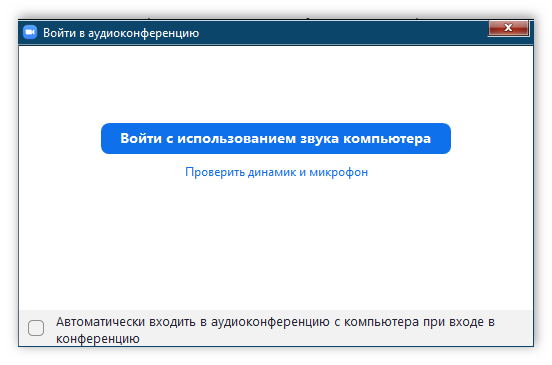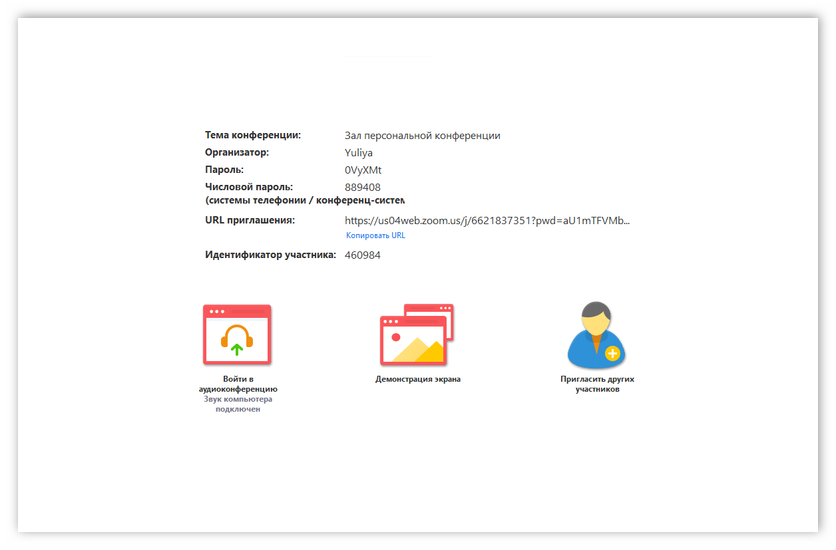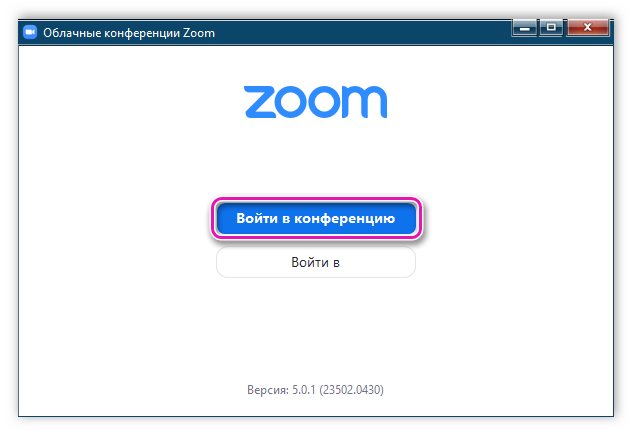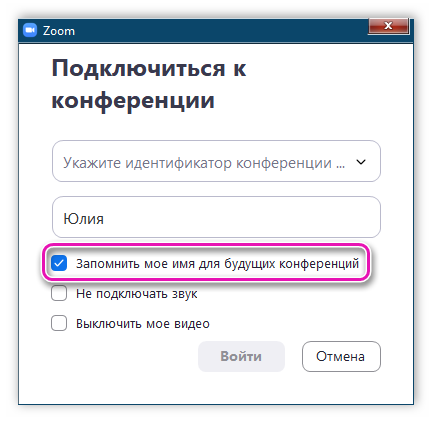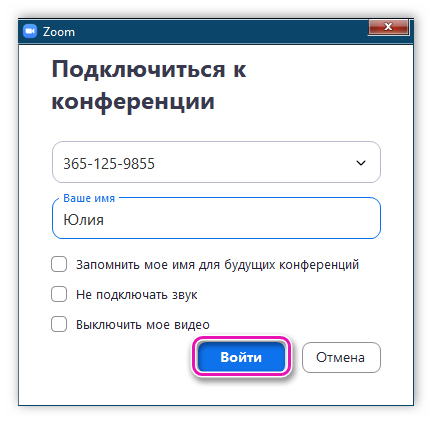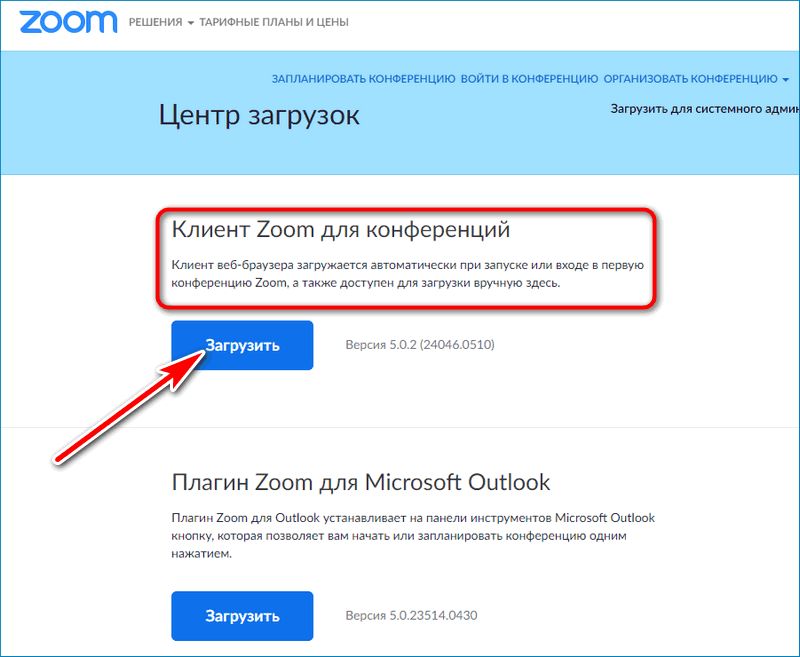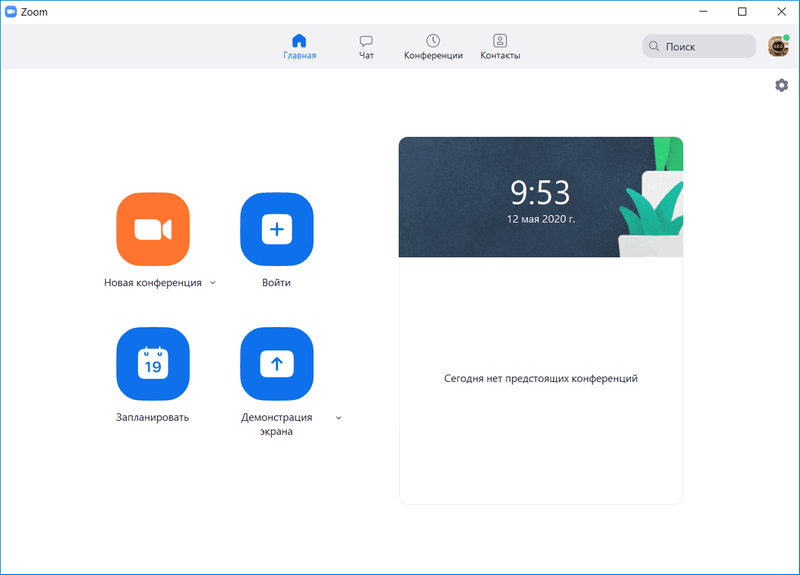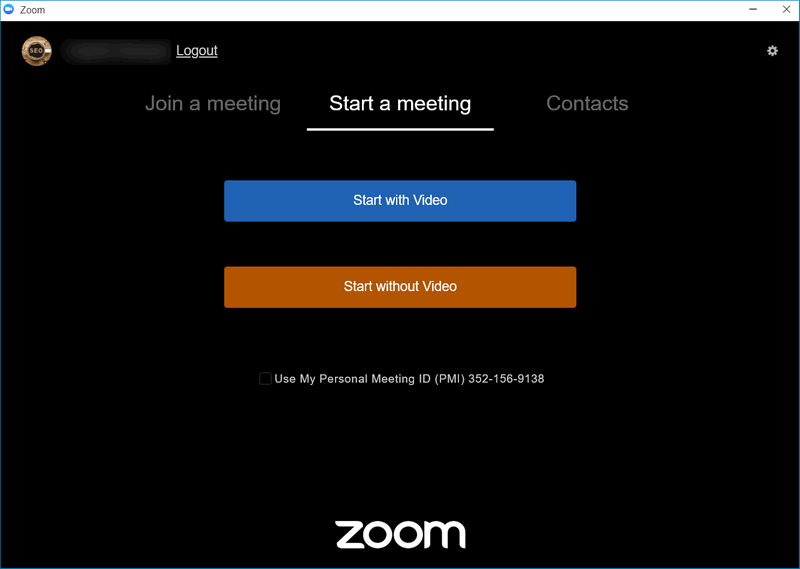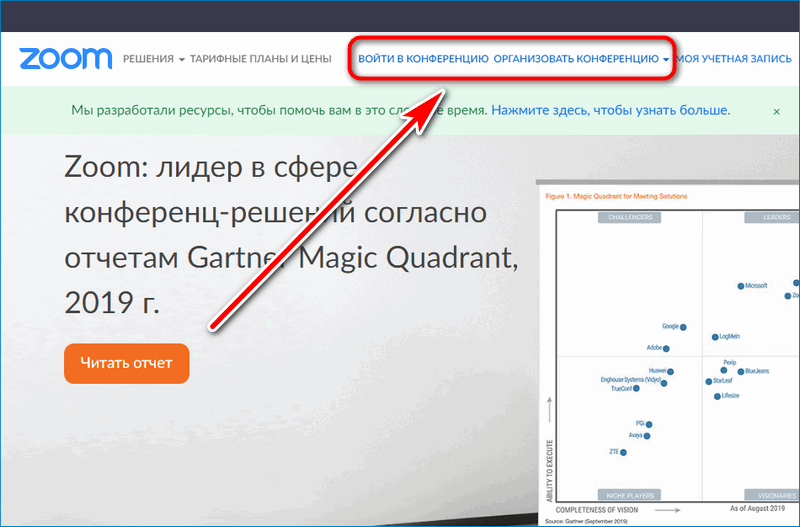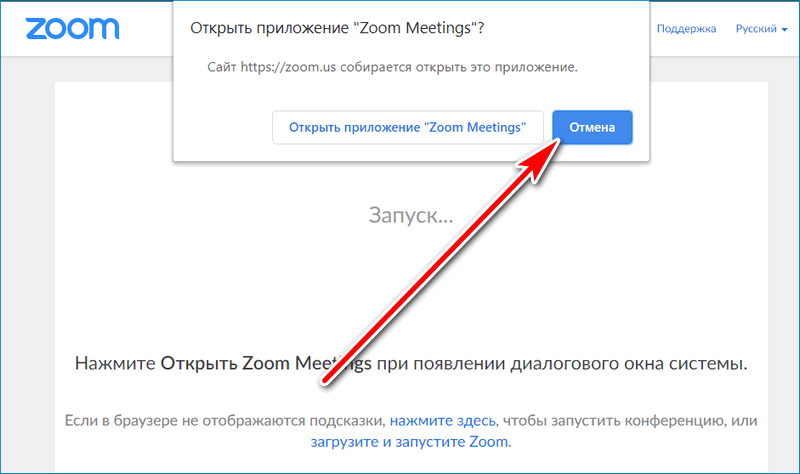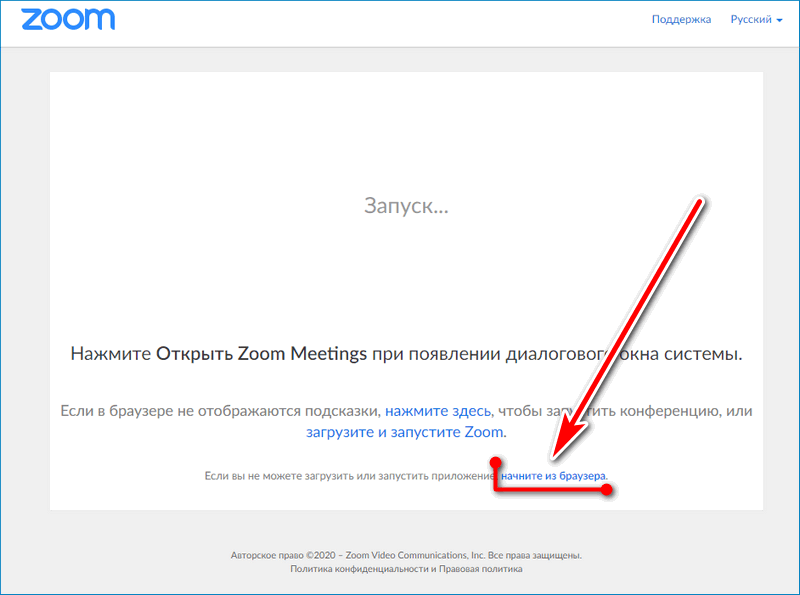- Zoom для Windows 7
- Пошаговая инструкция установки Зум
- Особенности использования приложения
- Способы подключения
- Первый способ
- Второй способ
- Как установить Zoom на компьютер для видеоконференций
- Как установить Zoom на компьютер
- Способ 1: Официальное приложение
- Способ 2: Zoom для браузера
- Способ 3: Онлайн-версия Zoom
- Преимущества и недостатки
- Какой способ выбрать
Zoom для Windows 7
Специальная версия Zoom для Windows 7 была разработана в связи с популярностью операционной системы, несмотря ее очевидное устаревание по некоторым аспектам. Поэтому разработчики платформы предусмотрели возможность ее установки на компьютеры с указанной ОС.
Zoom – программное обеспечение, с помощью которого можно организовать онлайн-трансляции, демонстрации экрана и многое другое. Приложение заметно удобно в использовании для дистанционного обучения, организации деловых переговоров, занятий с репетиторами и так далее.
Пошаговая инструкция установки Зум
Алгоритм установки приложения аналогичен процессу инсталляции любого другого программного обеспечения. Чтобы скачать бесплатно Zoom Cloud Meetings для Windows 7, используется инструкция:
- Перейти по ссылке, которая откроет страницу загрузки файла.
- Нажать кнопку «Загрузить» — если уже находитесь на нужной странице.
- Найти исполнительный файл приложения ZoomInstaller (имеет расширение .exe) и дважды щелкнуть по нему.
- Начнется процесс установки. В открывшемся окне необходимо войти в свой аккаунт Zoom или зарегистрироваться.
Когда процесс установки завершится, приложение откроется автоматически.
Если на рабочем столе не появился ярлык для быстрого запуска программы, найти его можно в меню «Все программы» или «Пуск».
Особенности использования приложения
Рекомендуется выполнить настройки программы под комфортные для пользователя параметры. Для начала нужно скачать Зум для Виндовс 7 по предыдущей инструкции, затем следовать рекомендациям, не нарушая очередность действий:
- Открыть приложение, если оно в текущий момент закрыто.
- В трее (области уведомлений) Виндовс найти иконку с камерой и кликнуть по ней правой кнопкой мыши.
- Откроется список меню, выбрать «Настройки».
- В текущем меню найти вкладку «Видео» и перейти на нее.
- Откорректировать параметры веб-камеры в соответствии с требованиями пользователя. По желанию для улучшения отображения лица использовать опцию «Поправить мой внешний вид».
- Установить дополнительные параметры, доступные в разделе «Расширенные».
- Открыть вкладку «Звук».
- Проверить правильность работы динамиков и микрофона, нажатием одноименной кнопки. При необходимости отрегулировать параметры.
На завершительном этапе, рекомендуется ознакомиться с информацией вкладки «Сочетание клавиш», где представлены комбинации, упрощающие управление конференцией и общение с помощью приложения.
Некоторые из них:
- Alt + A – включить/выключить микрофон.
- Alt + V – включить/выключить камеру.
- Alt + S – демонстрация экрана.
Способы подключения
Чтобы пользоваться приложением, необходимо скачать Зум на компьютер с Виндовс 7, но учетная запись нужна не всегда. В приветственном окне площадки предусмотрены две кнопки, одна из которых подтверждает, что регистрация не обязательна.
Личный аккаунт для подключения к конференции требуется в определенных случаях:
- При необходимости детальной настройки профиля.
- Оформление платной подписки.
- Необходимость организовать собственные конференции.
- Приоритетная поддержка и другие ситуации.
Из этого списка понятно, что участие в конференции может осуществляться без регистрации на платформе и входа в аккаунт. Выполняется подключение двумя способами.
Первый способ
- Найти ссылку на конференцию, присланную организатором, и открыть её.
Пример ссылки: https://zoom.us/j/3655412826?pwd=aU1mTRGthXJmenR2VVlmYzFDcGZDZz09
- Дать согласие на запуск приложения.
- Ввести пароль конференции, если необходимо.
- Нажать кнопку «Войти в конференцию» (выделена синим цветом) или «Войти с использованием звука компьютера».
- После входа отобразятся подробности конференции.
Второй способ
- Открыть приложение Зум на компьютере.
- Нажать кнопку «Войти в конференцию».
- В новом окне заполнить поля – идентификатор конференции (верхняя) и имя участника (нижняя).
- Поставить флажок «Запомнить мое имя…», остальные пункты отметить по желанию (при необходимости можно отключить видео и звук).
- Нажать кнопку «Войти».
- По запросу ввести пароль и щелкнуть «Войти в конференцию».
Как установить Zoom на компьютер для видеоконференций
Площадки для видеоконференций подойдут для обучения школьников, проведения бизнес-мероприятий и обучающих тренингов. Использовать Зоом можно бесплатно, для этого предусмотрено несколько вариантов. Разберемся, как установить Zoom на компьютер, и какие способы запуска Зоом существуют.
Как установить Zoom на компьютер
Установить Zoom на компьютер с Windows и MacOS можно бесплатно. Для этого нужно скачать установочный файл и инсталлировать его. Использовать платформу можно и другими способами: через расширение или официальный сайт. Разберем доступные способы запуска Zoom на ПК, рассмотрим преимущества и недостатки сервиса для проведения конференций.
| Рекомендуем! InstallPack | Стандартный установщик | Официальный дистрибутив Zoom | Тихая установка без диалоговых окон | Рекомендации по установке необходимых программ | Пакетная установка нескольких программ |
|---|
zoom.us рекомендует InstallPack, с его помощью вы сможете быстро установить программы на компьютер, подробнее на сайте.
Способ 1: Официальное приложение
Учебная платформа доступна в виде компьютерной программы. Она доступна на русском языке, для полноценной работы потребуется регистрация на официальном сайте. Для подключения к текущей видеотрансляции входить в личный кабинет не нужно.
Как установить Zoom для видеоконференций на компьютер бесплатно:
- Перейдите на сайт Зоом по ссылке.
- Нажмите на кнопку «Загрузить» в блоке «Клиент Zoom для конференций».
- Начнется загрузка установочного файла.
- После скачивания запустите установку, кликнув по файлу левой кнопкой мыши.
Важно. Установка Зоом осуществляется в автоматическом режиме, иконка для запуска помещается в меню «Пуск» и на рабочий стол. С официального сайта скачивается последняя версия на русском языке.
Скачать Zoom можно и из других источников, например с торрент-трекеров, форумов, сайтов со сборками приложений. Загружая файл через официальный сайт, риск получить вирус сводится к минимуму, установка осуществляется бесплатно.
Способ 2: Zoom для браузера
Использовать клиент Zoom можно и в браузере. Для этого предусмотрено бесплатное расширение. Оно поддерживается современными браузерами, разработанными на основе Chromium, а также обозревателем Mozilla Firefox.
Возможности расширения ограничены. В меню недоступны опции изменения аватарки, настройки подключенного оборудования, чата. Запускать расширение можно через браузер или с помощью появившегося ярлыка в меню «Пуск».
Основным минусом расширения является отсутствие поддержки русского языка. Детям или пожилым людям будет сложно разобраться в меню и подключиться к трансляции.
Скачать расширение можно в магазине Google и Mozilla. Установка выполняется автоматически и занимает не более минуты.
Способ 3: Онлайн-версия Zoom
Платформа для обучения детей доступна и в режиме онлайн. Такой вариант подойдет тем, кто не хочет устанавливать дополнительные сервисы на компьютер или количество доступной памяти ограничено. Запускать, проводить и планировать трансляции можно с помощью официального сайта.
Важно. На устаревших компьютерах воспроизведение видео через браузер может не поддерживаться. В этом случае придется использовать официальную версию для ПК или расширение для браузера.
Как воспользоваться онлайн-версией Zoom:
- Перейдите на официальный сайт Зоом по ссылке.
- Авторизуйтесь в личном кабинете, если аккаунта нет, создайте его.
- Нажмите на «Войти в конференцию» для перехода к текущей трансляции. Кликните по «Организовать конференцию», для запуска собственной видеотрансляции.
- Браузер предложит установить и открыть приложение Зоом, нажмите «Отмена».
- Кликните по строке «Начните из браузера», чтобы перейти к трансляции без установки дополнительных сервисов.
Через браузерную версию можно управлять участниками, переходить в чат, отключать и включать камеру. Интерфейс поддерживается на русском языке, остановить показ или передать права организатора другому участнику можно в любое время.
Важно. Во всех перечисленных способах запуска Зоом используется тариф «Базовый». Он дается всем участникам сразу после регистрации. Если возможностей оказалось недостаточно, их можно расширить с помощью других тарифных планов, представленных на сайте Zoom.
Преимущества и недостатки
Установить приложение Zoom можно бесплатно. Для использования потребуется регистрация аккаунта на сайте сервиса. Участвовать в конференциях можно и иными способами, например, скачать расширение для браузера или воспользоваться онлайн-версией.
- стабильная работа на современных и устаревших компьютерах;
- встроенная панель управления для доступа к настройкам во время конференции;
- автоматическое определение камеры, динамиков и микрофона;
- кнопка для перехода в полноэкранный режим;
- автоматическое подключение бесплатного тарифного плана, которого хватает для большинства задач.
К недостаткам можно отнести требовательность к скорости интернета. Для стабильной работы и передачи видео в формате HD скорость интернета должна быть не менее 1,2 Мбит/сек.
Важно. Пользоваться Zoom можно и через мобильный телефон. Скачать и установить Zoom можно на смартфон с Android и iOS.
Какой способ выбрать
Запустить конференцию Зоом на компьютере можно следующими способами:
- через официальную версию для ПК;
- с помощью браузера;
- установив расширение для браузера.
Полноценное приложение подойдет для постоянного использования. Оно не занимает много места, позволяет настроить дополнительное оборудование, запланировать конференцию. Расширение для браузера подойдет для пользователей, которым нужен минимум опций. Веб-версия – отличное решение для людей, у которых мало места на компьютере или нет желания скачивать дополнительные сервисы.
Как установить Zoom на русском языке? Для этого нужно скачать установочный файл через официальный сайт и запустить инсталляцию. Если забивать память компьютера не хочется, воспользуйтесь веб-версией Зоом или официальным расширением для браузера.