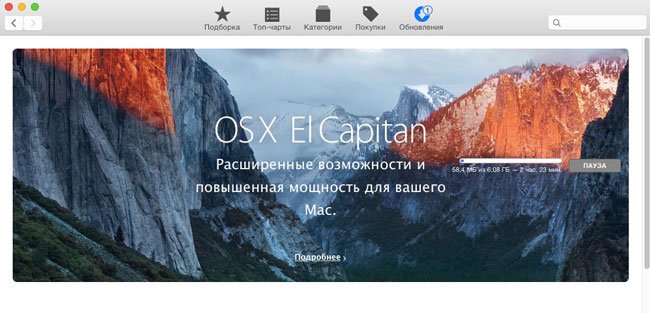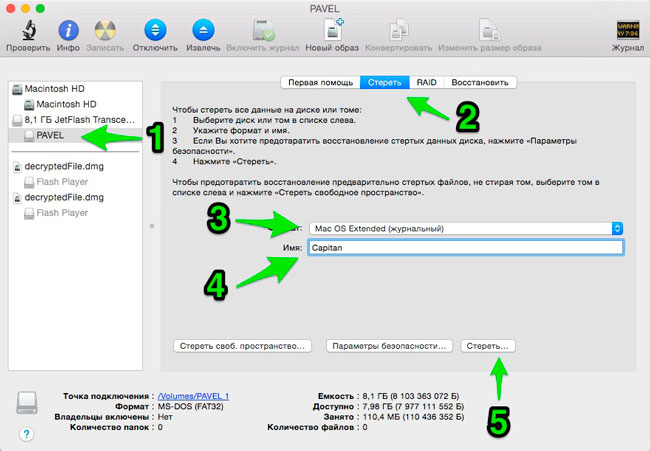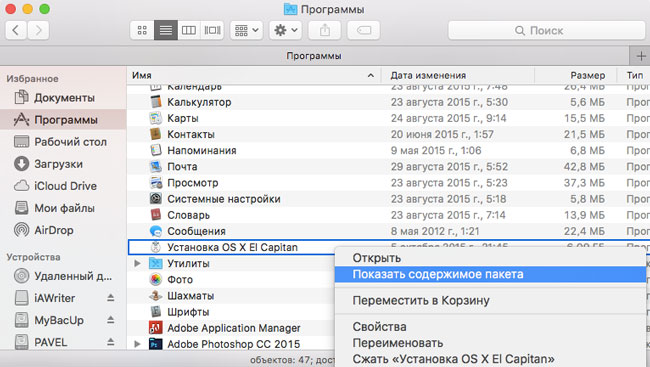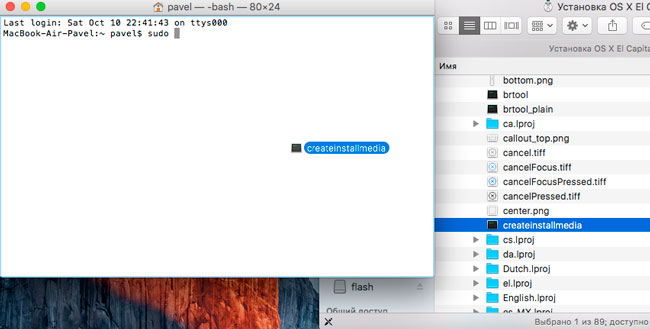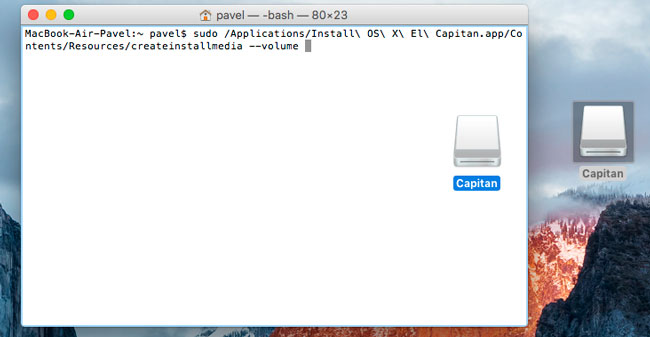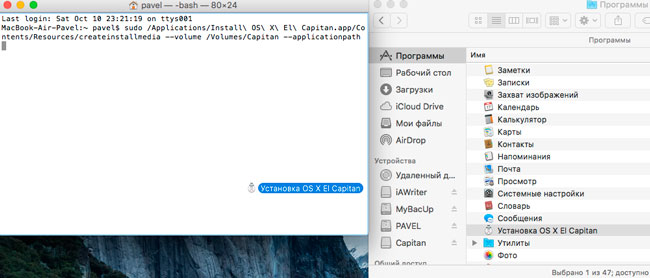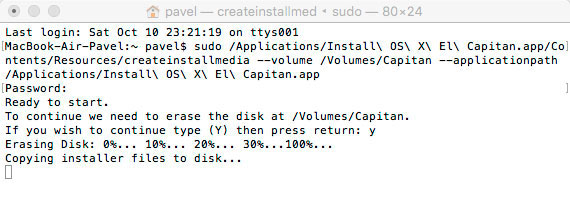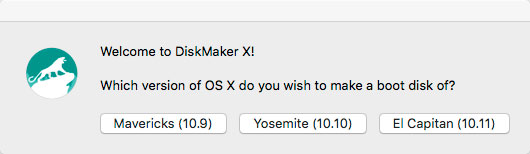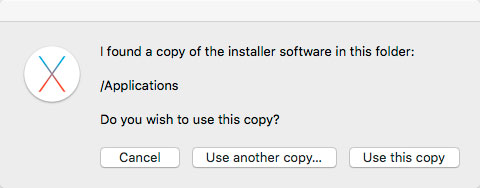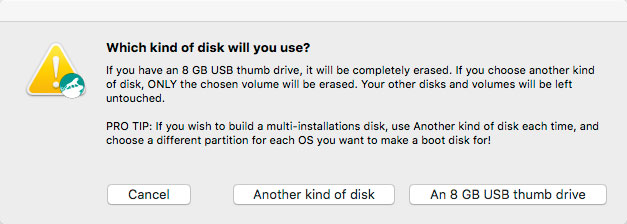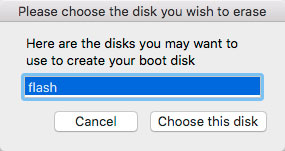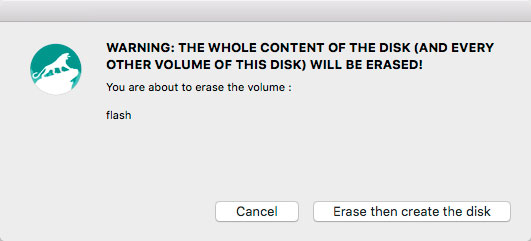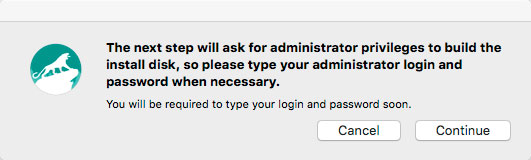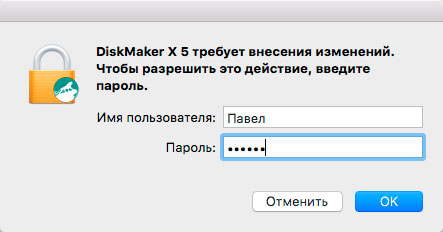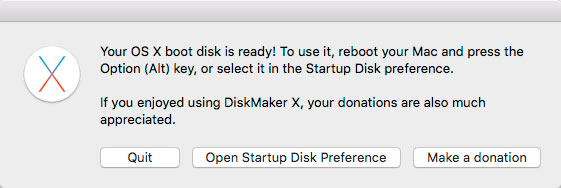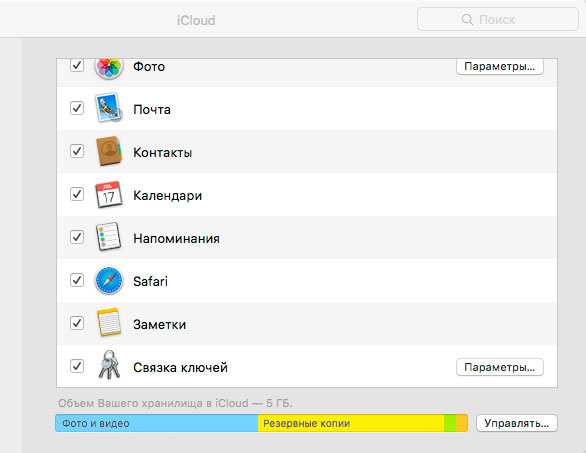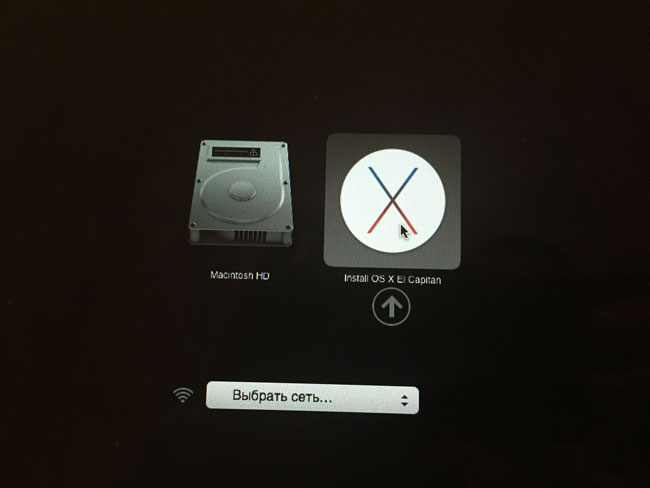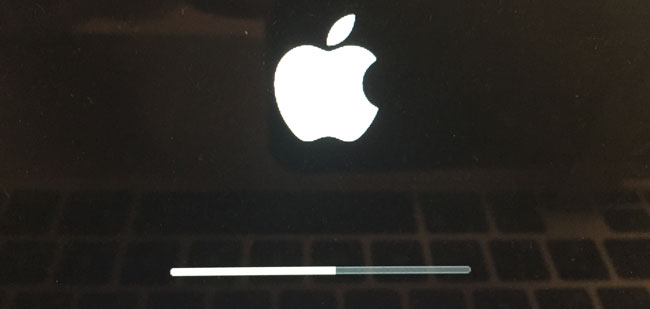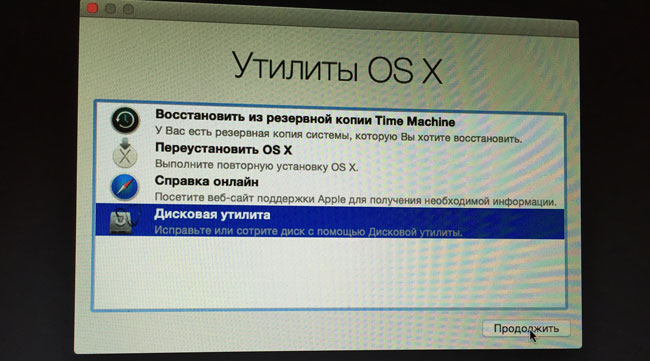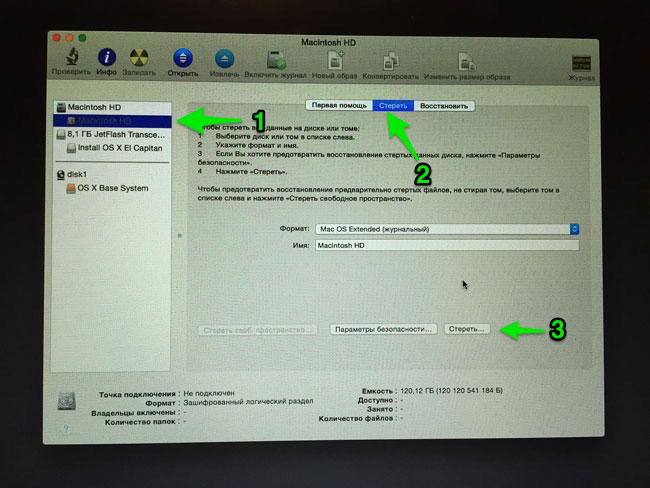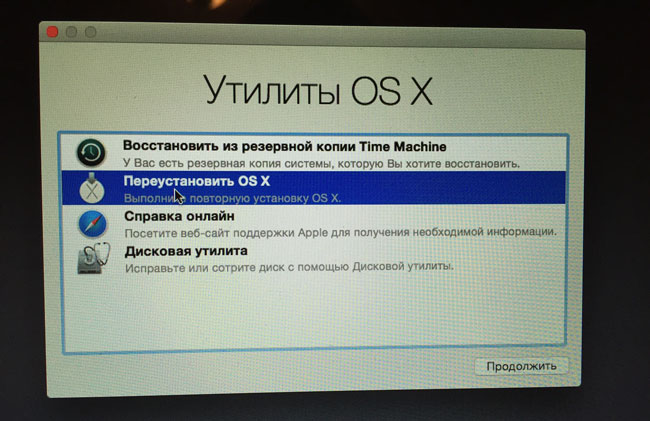- Загрузочная флешка El Capitan. Два простых способа создания
- Что необходимо для записи загрузочной флешки OS X El Capitan
- Способ 1. При помощи Дисковой утилиты и Терминала
- Способ 2 (Простейший). С помощью утилиты DiskMaker X
- Чистая установка OS X El Capitan — Mac снова летает
- О чем нельзя забывать перед установкой «с нуля»
- Чистая установка OS X El Capitan пошагово
- [OS X] Устанавливаем El Capitan с флешки
- Лонгриды для вас
- [Инструкция] Установка macOS с флешки
- Создание загрузочной флешки El Capitan, Yosemite и Mavericks
Загрузочная флешка El Capitan. Два простых способа создания
Необходимость создания загрузочной флешки чаще всего возникает в двух случаях:
— При установке OS X на несколько Mac устройств. Ведь согласитесь, что намного удобнее скачать операционку из App Store единожды, а затем устанавливать ее с флешки сколько угодно раз.
— Для установки операционной системы «с нуля».
Вообще рекомендую периодически не обновлять OS из App Store, а производить именно «чистую установку». Доказано, что установленная таким способом ОС более стабильна и выигрывает в быстродействии, нежели если просто обновиться. Минус у этого способа только один — заново устанавливать программы и настраивать операционку под себя. Можно, конечно, восстановиться из резервной копии Time Machine, но в этом случае весь смысл теряется, так как вместе с восстанавливаемыми данными вы восстановите весь системный мусор со старой ОС.
Что необходимо для записи загрузочной флешки OS X El Capitan
- Флешка не менее 8 Гб.
- Установочный дистрибутив. Скачать можно здесь
- Прямые руки.
Способ 1. При помощи Дисковой утилиты и Терминала
1. Подключаем флешку к Mac и заходим в Дисковую утилиту.
2. Далее выбираем флешку на панели слева слева и нажимем на вкладку «стереть».
3. Выбираем формат Mac OS Extended (журнальный), вводим имя накопителя (Capitan) и нажимаем стереть.
4. Загрузочная флешка подготовлена.
Внимание! Все дальнейшие шаги выполняем очень внимательно.
5. Открываем Терминал, пишем команду sudo и нажимаем пробел.
6. В папке программы (Applications) кликаем правой кнопкой по дистрибутиву OS X El Capitan и далее «показать содержимое пакета».
7. Идем по пути Contents>Resources, находим файл createinstallmedia и перетягиваем его в Терминал.
8. Далее пишем ‐‐volume (именно 2 тире) и ставим пробел.
9. Теперь нужно перенести в Терминал иконку нашей подготовленной флешки (как правило, находится на рабочем столе).
10. Пишем ‐‐applicationpath и опять ставим пробел.
11. Перетягиваем в Терминал весь установочный пакет OS X El Capinan (папка программы) и нажимаем enter.
12. Вводим пароль и опять enter (если потребуется подтверждение то пишем y и снова enter).
13. Ждем 15-20 минут (все зависит от характеристик вашей машины) и загрузочная флешка El Capitan готова.
Можно было просто скопировать в терминал всю команду сразу
но как показывает практика многие пользователи испытывают при этом трудности. Дело в том, что при копировании может меняться синтаксис команд, так что лучше на пару действий побольше, но зато наверняка.
Способ 2 (Простейший). С помощью утилиты DiskMaker X
Этот способ самый простой и не требует возни с Дисковой утилитой и Терминалом.
1. Подключаем флешку.
2. Устанавливаем утилиту и запускаем.
3. Выбираем El Capitan (10.11).
4. Утилита говорит, что обнаружила копию установщика в папке программы и спрашивает «использовать эту копию?» Нажимаем Use this copy.
5. Далее программа предупреждает, что все данные на накопителе будут стерты, нажимаем An 8 GB USB thumb drive
6. Выбираем подключенную в 1 пункте флешку и нажимаем Choose this disk
7. Опять предупреждение, что с флешки будет все удалено. Нажимаем Erase then create the disk
8. Утилита предупреждает, что на следующем шаге нужно будет ввести пароль администратора, жмем Continue
9. Вводим пароль и жмем ОК. Теперь дожидаемся окончания процесса создания загрузочного тома (15-25 минут).
10. Нажимаем Quit. Загрузочная флешка El Capitan готова.
На этом все, надеюсь у вас без проблем получилось записать загрузочный образ «Капитана». В следующей статье поговорим о том как с этого самого образа сделать «чистую» установку системы.
Еще больше интересного и полезного в Telegram канале @proyabloko. Подписывайтесь, будет интересно!
Источник
Чистая установка OS X El Capitan — Mac снова летает
Большинство пользователей традиционно переходят на новую версию OS X путём элементарного нажатия кнопки «обновить» в App Store. Бесспорно это самый легкий способ, но в тоже время не всегда самый эффективный, так как со временем многие маководы замечают, что их система уже не такая шустрая как была в начале эксплуатации, а обновление — проблему не решает.
Особенно такой беде подвержены пользователи которые постоянно меняют и переустанавливают софт на своем Mac. Виной снижения быстродействия как раз и является различный системный мусор и «остатки» от удаленных программ которые благополучно остаются на месте при обновлении. Именно поэтому многие предпочитают устанавливать именно «чистую систему».
О чем нельзя забывать перед установкой «с нуля»
В первую очередь обязательно сделайте резервную копию системы. Для этого в штатном наборе программ OS X есть замечательная утилита Time Machine.
Также обязательно убедитесь, что все ваши контакты, календари, почта и т.д. синхронизируются с iCloud (настройки>iCloud)
Чистая установка OS X El Capitan пошагово
2. Перезагружаем Mac удерживая клавишу option (она же alt).
3. Выбираем в качестве загрузочного носителя флешку.
4. После того как Мас загрузит с флешки Recovery, визуально это будет происходить вот так,
открываем Дисковую утилиту и форматируем жесткий диск Mac.
5. Для этого выбираем раздел жесткого диска в панели слева, затем в верхней панели нажимаем стереть (формат и имя не меняйте) затем опять нажимаем стереть (внизу).
6. После окончания форматирования закройте Дисковую утилиту и выберите пункт переустановить OS X.
7. В следующем окне выбираете только, что отформатированный жесткий диск и после окончания процесса установки получаете кристально чистую OS X El Capitan.
Кстати, переустановить систему с нуля можно и не заморачиваясь с флешкой. Правда нужно чтобы до этого на Mac уже стояла Capitan установленная также с нуля, иначе установиться та версия системы, которая шла «в коробке».
Итак, если такая необходимость возникнет, то перезагрузите Mac удерживая cmd + R, откройте Дисковую утилиту и отформатируйте жесткий диск как показано выше. После также выбираете Переустановить OS X и дожидаетесь окончания установки.
Понравилась статья? Жми на кнопочки соц. сетей!
Источник
[OS X] Устанавливаем El Capitan с флешки
Привычным способом установки «яблочной» ОС давно стало обновление через Mac App Store, особенно с тех пор, как OS X стала распространяться бесплатно. Тем не менее существуют сценарии, при которых может потребоваться «дедовский способ». Об одном из таких случаев мы и расскажем в данной статье.
Недавно у автора возникла следующая ситуация: «винтажный» MacBook Unibody, ретро-обзору которого посвящён отдельный материал, потребовал чистки корпуса и замены термопасты. Выполнять эти операции собственноручно было некогда, а вот опыт потери данных при ремонте у вашего покорного слуги уже имелся. В этот раз на диске не было ничего особо важного, впрочем, желания заниматься восстановлением от этого не прибавилось, а под руками не оказалось внешнего накопителя с достаточно большим свободным разделом для Time Machine. Решение напросилось само собой: взять старый винчестер, который поставлялся с ноутбуком, и установить на него свежую копию операционной системы, чтобы сотрудники сервисного центра могли проверить работоспособность устройства. Как же это сделать?
sudo /Applications/Install\ OS\ X\ El\ Capitan.app/Contents/Resources/createinstallmedia —volume /Volumes/ElCapitan —applicationpath /Applications/Install\ OS\ X\ El\ Capitan.app —nointeraction
Последнее действие — загрузка с полученного диска — производится путём удержания клавиши [Option] при включении компьютера. Далее будет предложено выбрать загрузочный том, где указываем наш диск и нажимаем [Enter], после чего стартует привычная установка системы. Разумеется, если на Mac уже имеется OS X, то запустить установщик можно простым щелчком мыши. При необходимости рекомендуется создать резервную копию при помощи Time Machine.
Надеемся, этот совет избавит вас от долгих поисков на просторах Сети. Удачной установки!
Редакция AppleInsider.ru не несёт ответственности за сохранность пользовательских данных в процессе установки или повторной установки программного обеспечения.
Использованы материалы osxdaily
Новости, статьи и анонсы публикаций
Свободное общение и обсуждение материалов
Лонгриды для вас
Apple опубликовала специальную инструкцию по обновлению Apple Watch Series 3. Эта модель имеет слишком маленький объём памяти, поэтому устанавливать апдейты традиционным способом на них уже затруднительно
Вас тоже удивляет, что в AirTag нет отверстия? Оказывается, его можно сделать самостоятельно, хотя это рискованное дело. Но это возможно — посмотрите сами!
Ускорение видеозаписей, видеозвонки на 1000 зрителей, новый механизм восстановления пароля — все это, а также многое другое вы можете найти в новом обновлении приложения Telegram.
1. Запускаем терминал, вводим команду sudo, после нее ставим пробел.
2. Переходим в папку «Программы», нажимаем правой кнопкой на OS X El Capitan и выбираем «Показать содержимое пакета». Нужно найти файл createinstallmedia (можно через стандартный поиск Finder) и перетянуть его в терминал.
3. Вводим команду —volume, ставим пробел. Перетягиваем в окно терминала значок нашего накопителя (обычно он на рабочем столе).
4. Вводим команду —applicationpath, ставим пробел, перетягиваем в терминал весь пакет с OS X El Capitan, который находится в «Программах».
5. Нажимаем enter. Потребовался пароль – вводим, снова нажимаем enter. Потребовалось подтверждение действия – вводим буку Y, enter.
Взято с iphones,ru
Источник
[Инструкция] Установка macOS с флешки
Случилось страшное. ушёл к своим цифровым праотцам SSD в моём Mac mini. Благо, бэкап всего самого ценного у меня был (научен горьким опытом), а информацию с которой работаю ежедневно держу в облаке — часть в iCloud Drive, а часть на Яндекс.Диск. Кому интересно, может почитать как хранить шифрованные данные в облаке средствами Mac OS X.
Взамен умершего OCZ Vertex был приобретен новенький Samsung SSD 850 EVO на 240 GB с технологией памяти 3D V-NAND. По заверениям производителя один из самых надежных на сегодняшний день на рынке. Что-ж, поживем — увидим, а пока поверим на слово и результатам тестов из интернет.
Вы наверняка знаете, что на любой современный Мак можно спокойно накатить систему прямо из сети, когда система восстановления на загрузочном диске недоступна, но скачиваться и устанавливаться будет та версия, с которой он шел изначально во время покупки. Подробнее с этим вопросом можно ознакомиться на сайте Apple: ОС OS X: сведения о восстановлении ОС OS X.
Установить более позднюю версию OS X можно только после завершения установки, зайдя в App Store. Оно конечно правильно, и в этом есть своя логика, однако если вам хочется сразу установить последнюю версию системы, или сделать «чистую установку», то читаем далее.
Создание загрузочной флешки El Capitan, Yosemite и Mavericks
Ранее, на страницах блога я уже рассказывал про установку Mac OS X с флешки, но тогда речь шла о более ранних версиях OS X Snow Leopard, Lion, Mountain Lion. Сегодня расскажу о том как сделать аналогичную флешку с El Capitan, Yosemite и Mavericks из командной строки.
Иногда меня спрашивают откуда я знаю, то о чем пишу. На самом деле всё просто, надо уметь находить и читать инструкции. К примеру, о создании установочной флешки написано в расширенной документации для администраторов на сайте Apple: Создание загружаемого установщика для ОС OS X.
Нам понадобится флешка объемом не менее 8GB, компьютер на базе OS X и установочный пакет OS X El Capitan, предварительно скачиваем его в App Store (вместо El Capitan может быть Yosemite или Mavericks по желанию).
- Открываем дисковую утилиту и форматируем флешку в формате Mac OS Extended (журнальный) со схемой разделов GUID. В поле «Имя» пишем любое название, например «ElCapitan».
- Запускаем терминал и даем команду: sudo /Applications/Install\ OS\ X\ El\ Capitan.app/Contents/Resources/createinstallmedia —volume /Volumes/ElCapitan —applicationpath /Applications/Install\ OS\ X\ El\ Capitan.app
На первый взгляд выглядит страшно, но по сути тут всё просто. Из скачанного пакета установщика El Capitan /Applications/Install\ OS\ X\ El\ Capitan.app мы переносим инсталлятор на нашу флешку /Volumes/ElCapitan (название раздела мы задавали на стадии форматирования). Дожидаемся завершения копирования:
dreamer$ sudo /Applications/Install\ OS\ X\ El\ Capitan.app/Contents/Resources/createinstallmedia —volume /Volumes/ElCapitan —applicationpath /Applications/Install\ OS\ X\ El\ Capitan.app
Password:
Ready to start.
To continue we need to erase the disk at /Volumes/ElCapitan.
If you wish to continue type (Y) then press return: Y
Erasing Disk: 0%. 10%. 20%. 30%. 100%.
Copying installer files to disk.
Copy complete.
Making disk bootable.
Copying boot files.
Copy complete.
Done.
Если считаете статью полезной,
не ленитесь ставить лайки и делиться с друзьями.
Источник