- Установка phpMyAdmin в macOS
- Установка phpMyAdmin
- Проверка работы
- Установка сервера MySQL и phpMyAdmin на Mac OS X
- Конфигурация сервера MySQL
- Тестирование соединения с MySQL
- Установка и настройка phpMyAdmin
- Установка модуля mcrypt
- Комментарии (18):
- Александр
- makegood
- makegood
- ayrat
- Denis
- Александр
- makegood
- Александр
- Сергей
- Сергей
- makegood
- Serge
- Максим
- Mac OS X: установка и настройка mamp (apache/mysql/php) + phpmyadmin
Установка phpMyAdmin в macOS
Рассмотрим, как установить веб-приложение phpMyAdmin в macOS.
phpMyAdmin представляет собой бесплатное веб-приложение, написанное на языке PHP и предназначенное для администрирования MySQL. phpMyAdmin позволяет управлять базами данных через простой веб-интерфейс в браузере.
Если вы еще не установили или не выполнили необходимые настройки для Apache, PHP и MySQL, тогда ознакомьтесь со статьей Установка Apache, PHP, MySQL.
Установка phpMyAdmin
Нам необходимо скачайть с официального сайта архив с phpMyAdmin. Перейдите на страницу https://www.phpmyadmin.net/downloads/ и загрузите файл с архивом. Там представлено несколько типов архивов, я же скачал tar.gz архив english-версию phpMyAdmin-4.6.4-english.tar.gz.
Мы будем устанавливать phpMyAdmin в директорию, которая соответсвтует виртуальному хосту (сайту) localhost: /Library/WebServer/Documents/.
Для установки phpMyAdmin распакуем архив в директорию /Library/WebServer/Documents/phpmyadmin. Для этого выполните в терминале последовательно следующие команды:
Проверка работы
Теперь можно проверить работу phpMyAdmin. Для этого перейдите в браузере на страницу: http://localhost/phpmyadmin
Если все в порядке, то вы должны увидеть форму для ввода имени пользователя и пароля. Для входа используйте имя пользователя root и соотвествующий ему пароль (имеется ввиду пользователь root для MySQL).
Источник
Установка сервера MySQL и phpMyAdmin на Mac OS X
Есть множество способов установки MySQL на Mac OS X, я предпочел стандартную установку из дистрибутива, при любом из способов инсталирования MySQL может возникнуть ряд вопросов, на которые следует обратить внимание. Дополнительно рассмотрим установку веб-интерфейса phpMyAdmin для администрирования баз данных MySQL и модуля mcrypt.
Системные требования: Mac OS X 10.6.6 и MySQL 5.5.8. В MySQL версии ниже 5.5 не работает панель настроек (MySQL.prefPane).
Скачать MySQL для Mac OS X можно на официальном сайте. Переходим на страницу загрузки, в меню слева переходим по ссылке MySQL Community Server и в выпадающем списке выбираем платформу Mac OS X. Ищем версию совместимую с операционной системой и скачиваем. Монтируем образ и последовательно устанавливаем основной пакет MySQL, MySQLStartupItem.pkg (автозагрузка) и MySQL.prefPane (панель настроек позволяет запускать/останавливать сервер и добавить его в автозагрузку). Установка тривиальна, достаточно принять условия лицензионного соглашения и следовать инструкциям.
В начале необходимо переименовать папку, в которую установлен MySQL. Она находится в скрытой директории /usr/local/mysql-5.5.8-osx10.6-x86_64 , если в системе уже был установлен MySQL, старую папку необходимо удалить или переименовать:
sudo mv /usr/local/mysql-5.5.8-osx10.6-x86_64 /usr/local/mysql
Для запуска и остановки сервера MySQL можно воспользоваться командами:
sudo /Library/StartupItems/MySQLCOM/MySQLCOM start
sudo /Library/StartupItems/MySQLCOM/MySQLCOM stop
Если сейчас попытаться запустить сервер MySQL, то он вернет ошибку:
ERROR 2002 (HY000): Can’t connect to local MySQL server through socket ‘/tmp/mysql.sock’ (2)
Конфигурация сервера MySQL
Создадим файл конфигурации MySQL /etc/my.cnf (не создается автоматически):
sudo touch /etc/my.cnf
sudo nano /etc/my.cnf
и добавим в него следующие строки:
Файл mysql.sock будет храниться папке /tmp , он создается автоматически при запуске сервера MySQL, поэтому необходимо дать пользователю _mysql права на чтение и запись в папку /tmp :
sudo chown _mysql:staff /tmp
Для запуска сервера MySQL необходимо перейти в Системные настройки > MySQL > Start MySQL Server или через командную строку, как упоминалось выше.
Для удобства работы с MySQL через командную строку добавим путь /usr/local/mysql/bin/ в переменную окружения PATH. В командной строке выполняем следующие инструкции:
Сохраняем и перезапускаем терминал. Теперь можно пользоваться командами mysqladmin (администрирование) и mysql (работа с базами данных).
Для проверки работоспособности сервера введем в командной строчке mysql , если все инструкции выполнены верно, мы увидим приглашение MySQL:
Настройка сервера закончена. Если требуется более тонкая конфигурация можно воспользоваться файлами настроек, которые находятся в папке /usr/local/mysql/support-files .
Возможно после перезапуска системы будет выводиться следующее предупреждение: 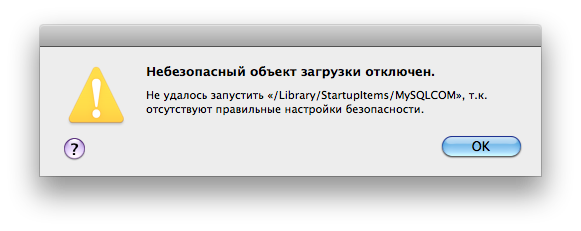
Предупреждение показывается, если в настройках указана автозагрузка сервера при старте системы, проверить можно следующим образом:
sudo nano /etc/hostconfig
Ищем строку со значением MYSQLCOM=-YES- и меняем ее на MYSQLCOM=-NO- , если автозагрузка не требуется (то же самое можно сделать через панель настроек).
Если автозагрузка сервера MySQL нужна и скрыть предупреждение, нужно ввести в следующую команду:
sudo chown -R root:wheel /Library/StartupItems/MySQLCOM
С более подробной установкой можно ознакомиться в файле ReadMe.txt, который находится на установочном образе диска MySQL.
Сделаем так, чтобы пользователь root мог соединиться с сервером, только указав пароль:
mysqladmin -u root password ‘ваш_пароль’
Тестирование соединения с MySQL
Если в системе уже подключен PHP и сконфигурирован Apache, можно протестировать совместную работу с MySQL, но для начала может потребоваться внести небольшие изменения в конфигурацию PHP и указать путь к файлу mysql.sock в параметре mysql.default_socket . Сделать это можно с помощью символьной ссылки, переходим к командной строке и вводим следующую команду:
sudo mkdir /var/mysql
sudo ln -s /tmp/mysql.sock /var/mysql/mysql.sock
Простой PHP-скрипт для тестирования соединения с MySQL:
Установка и настройка phpMyAdmin
Для удобного администрирования баз данных MySQL установим веб-интерфейс phpMyAdmin.
Предварительно необходимо настроить веб-сервер Apache и PHP (см. Настройка веб-сервера Apache и PHP на Mac OS X).
Переходим на официальный сайт phpMyAdmin и скачиваем последнюю стабильную версию. Распаковываем архив и переименовываем папку в phpMyAdmin. Переместим в директорию с нашими сайтами, например /Users/andrey/Sites/phpMyAdmin/ .
В корневом каталоге phpMyAdmin создадим файл конфигурации config.inc.php и поместим в него следующие строки:
Теперь можно перейти в веб-интерфейс phpMyAdmin ( http://localhost/phpMyAdmin/ ). Для корректной работы phpMyAdmin потребуется установить модуль mcrypt, иначе вы увидите следующее предупреждение:
Cannot load mcrypt extension. Please check your PHP configuration.
Установка модуля mcrypt
Примечание: для установки модуля mcrypt потребуется наличие установленного Xcode.
Находясь в домашнем каталоге создадим временный каталог temp (будьте внимательнее с названием и расположением каталогов) и перейдем в него:
Скачиваем и распаковываем библиотеку libmcrypt:
curl -O http://surfnet.dl.sourceforge.net/project/mcrypt/Libmcrypt/2.5.8/libmcrypt-2.5.8.tar.gz
tar xzf libmcrypt-2.5.8.tar.gz
Переходим в папку libmcrypt-2.5.8:
Выполняем следующие команды:
MACOSX_DEPLOYMENT_TARGET=10.6 CFLAGS=» -arch x86_64 -g -Os -pipe -no-cpp-precomp» CCFLAGS=» -arch x86_64 -g -Os -pipe» CXXFLAGS=» -arch x86_64 -g -Os -pipe» LDFLAGS=» -arch x86_64 -bind_at_load» ./configure —disable-dependency-tracking
make
sudo make install
Возвращаемся в папку temp:
Теперь скачаем PHP из исходников, распакуем и сконфигурируем PHP, переходим к командной строке и выполняем следующие инструкции:
curl -O http://www.opensource.apple.com/source/apache_mod_php/apache_mod_php-53.3.1/php-5.3.3.tar.bz2
tar xjf php-5.3.3.tar.bz2
MACOSX_DEPLOYMENT_TARGET=10.6 CFLAGS=» -arch x86_64 -g -Os -pipe -no-cpp-precomp» CCFLAGS=» -arch x86_64 -g -Os -pipe» CXXFLAGS=» -arch x86_64 -g -Os -pipe» LDFLAGS=»-arch x86_64 -bind_at_load» ./configure
make
sudo make install
Теперь необходимо перейти в файл конфигурации PHP и сообщить ему о новом модуле:
sudo nano /etc/php.ini
Перезапускаем веб-сервер Apache.
Файл mcrypt автоматически установился в каталог /usr/lib/php/extensions/no-debug-non-zts-20090626/mcrypt.so .
Комментарии (18):
Александр
Попытался сделать так как Вы написали в этом посте и хотел бы добавить маленькое упущение на котором сам споткнулся:
>> и добавим в него следующие строку:
>>
>> basedir=/usr/local/mysql
Перед «basedir=/usr/local/mysql» строкой выше нужно добавить [mysqld] если такой директивы нет. Иначе эта переменная не переопределится.
makegood
Согласен, там можно еще и другие директивы добавить, но я потом пробовал удалять все лишнее и MySQL по прежнему работал, на чистой машине еще не успел протестировать.
Сделал все как Вы написали, mcrypt так и не заработал. Может сможете подсказать в чем может быть подвох?
И phpMyAdmin не принимает русские символы, выводит знаки вопроса (. ).. хотя меню по русски..
Может ли это быть изза не рабочего mcrypt?
makegood
Max, mcrypt по приведенному руководству должен ставиться, на работу phpMyAdmin он не влияет, попробуйте Sequel Pro, он намного удобнее чем phpMyAdmin.
Спасибо, попробую… но все же хотелось бы разобраться с phpmyadmin, как его заставить работать с русскими символами?
Поставил Sequel Pro, понравилась програмка, но в стандартной кодировке опять вопросы вместо русских символов, поменял кодировку на utf8-unicode, в Sequel Pro стало нормально, а когда вытягиваю в браузер, то опять знаки вопроса…((
Все, разобрался, спс.
Статейка кстати отличная
ayrat
Спасибо, отличная статья — долго мучался с установкой mcrypt, пока не нашел вашу статью, а после прочитал про Sequel Pro и выходит зря ставил mcrypt )))
ненад за меня отвечать плз )))
для чего нужен mcrypt? и что такое Sequel Pro?
Denis
Сделал всё по инструкции, только сервер не запускается и пишет ошибку «Bad CPU type in executable». Как быть? Может я не ту версию сервера скачал?
Устанавливал версию 5.5.
Александр
«Монтируем образ и последовательно устанавливаем основной пакет MySQL, MySQLStartupItem.pkg (автозагрузка) и MySQL.prefPane (пане»
Подскажите малограмотному откуда взять эти пакеты. После скачивания получил архив, развернул, получил директорий с массой встроенных…….
если можно поподробнее…
makegood
Александр
Спасибо большое! Скачал, установил.
Сергей
ребята, так как с кодировкой разобраться. уже великое множество перебробовал, и все равно когда базу данных из phpmyadmin к сайту подключаю все символы вопросами отображаются. подскажите оптимальную кодировку !?
Сергей
makegood
Serge
Не могу избавиться от
ERROR 2002 (HY000): Can’t connect to local MySQL server through socket ‘/tmp/mysql.sock’ (2)
после перезагрузки.
уже и переустанавливал, и по 6 раз проходил все с самого начала — ни в какую не запускается mysql
Может, у кого-то была такая же проблема?
Максим
Самая годная статья которую нашел. Ничего лишнего нет.
Источник
Mac OS X: установка и настройка mamp (apache/mysql/php) + phpmyadmin
Пункт 1: Включение apache и создание домашней директории
Для включения apache нужно пройти в «Системные настройки — Общий Доступ» и там установить галочку «Общий веб-доступ».
Так же я столкнулся с проблей отсутствия папки «Сайты» в чистой установке OS X Lion. Если для вас это такая же трагедия как и для меня, то будет достаточно нажать «Создать папку персонального сайта» в «Общий веб-доступ» и все станет хорошо.
С apache’ем в принципе все. Если вам потребуется доставить какие-либо библиотеки то это можно будет сделать при помощи homebrew (о нем посже)
Пункт 2: Настройка PHP
Для начала будет необходимо клчить потдержку php в конфигурационном файле апача (просто раскоментировать строчку).
Для этого (показано на примере TextMate’а)
Далее снять комментарий в строке #111
Для отображения номеров строк в TextMate можно воспользоваться комбинацией клавиш «Option + Command + L (Alt + Яблоко + L)»
Далее немного поправим наш DocumentRoot в httpd.conf для того чтобы localhost ссылался на нашу домашнию дерикторию а не на DocumentRoot «/Library/WebServer/Documents» для этого через find&replace
Find&Replace в Textmate’е вызывается сочетанием Command + F (Яблоко + F)
Все, сохраняем и перезагружаем apache.
Кстати,
Если вы совсем что-то напортачили с httpd.conf вы всегда можете откатиться к настройкам по умолчанию. Для этого необходимо выполнить всего 2 команды.
и перезагрузить apache
Далее создадим тестовый info.php файл для проверки работоспособности php
Я вот забыл честно говоря чудную команду, поэтому создадим в mate’е файл info.php след. содержания
И проверим его работоспособность (http://localhost/info.php)
Пункт 3: MySQL (великий и ужасный)
В Mac OS X путей установки MySQL всего два (два оптимальных) — это установк из бинарного dmg пакета и установка через системы управления пакетами.
Пункт 3.1: Установка MySQL в Mac OS X Lion из dmg пакета
Все что нужно для данной установки скачать dmg образ с официального сайта и установить.
Для удобства привожу ссылку на страницу скачки
Хочу обратить ваше внимание на то что все текущие версии Mac OS X имеют x64 архитектуру, поэтому скачивать необходимо пакет с припиской x86_64
И выполним несколько команд:
Пункт 3.2: Установка MySQL в Mac OS X при помощи системы управления пакетами (homebrew)
Какие бывают системы управления пакеты и что с ними делать вы можете прочитать в моем обзорчике (Mac OS X Lion: системы управленияя пакетами (macPorts, homeBrew, etc..))
Пока же отолкнемся от того что вы знаете что это такое и уже имеете установленный и настроенный homebrew
По старой UNIX’вой привычке перед установке сделаем обновление
Если у вас возникли ошибки (у меня возникли) дублирую ссылку на Mac OS X Lion: системы управленияя пакетами (macPorts, homeBrew, etc..)
Далее произведем установку MySQL пакета
Для настройки выполним несколько команд:
Для запуска достаточно ввести команду
В принципе на этом установку MySQL в Mac OS X моно считать законченной. Все должно хорошо работать
Пункт 4: Интерфейс доступа к базам данных phpmyadmin
Тут тоже все достаточно несложно. Достаточно скачать архив с сайта разработчика и распаковать его в нашей домашней директории (директории веб сервера имеется ввиду).
Привожу ссылку для загрузки phpmyadmin
Если вы использовали название папки phpmyadmin и разместили ее в корневой директории вашего веб сервера (/Users/&username%/Sites/phpmyadmin), то доступ к интерфейсу можно получить по адресу http://localhost/phpmyadmin
Решение проблемы с ошибкой #2002 в phpmyadmin на Mac OS X Lion
Наблюдается только в новой версии Mac OS X, раньше с таким не сталкивался.
Источник





