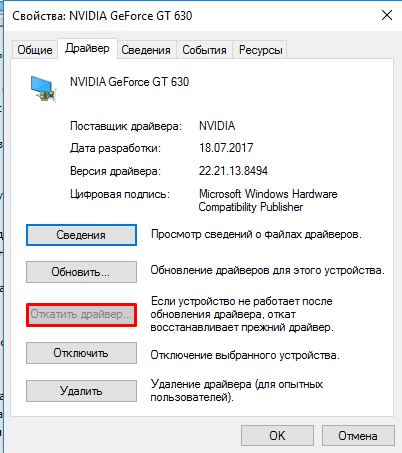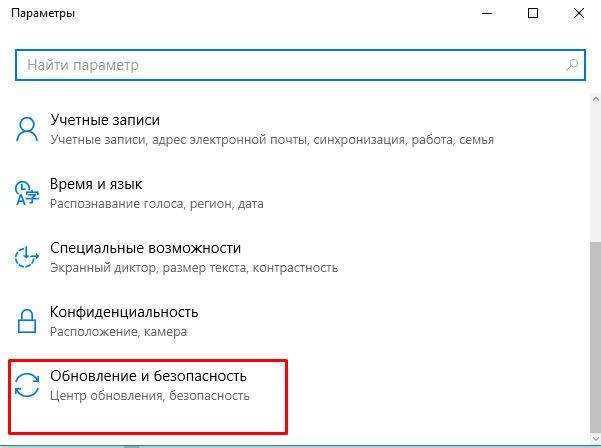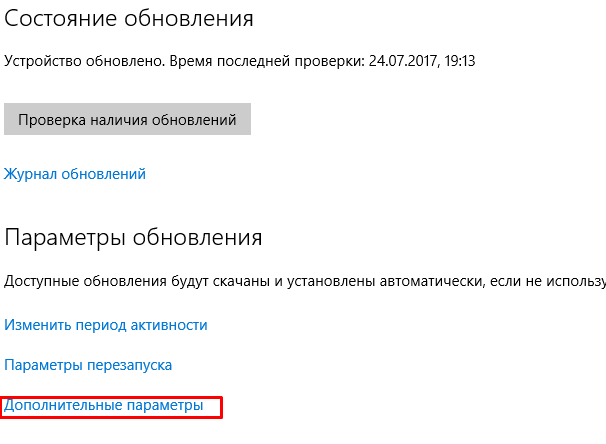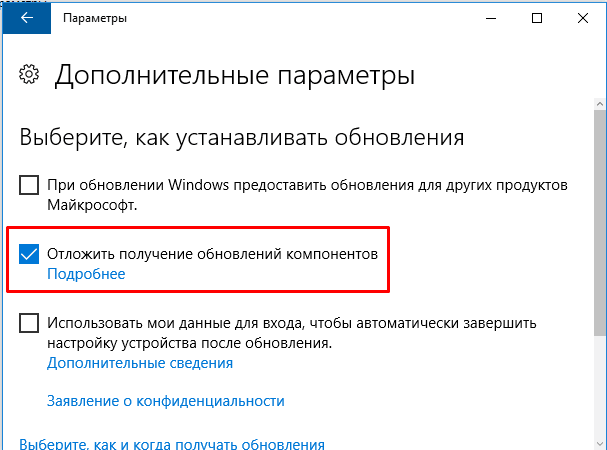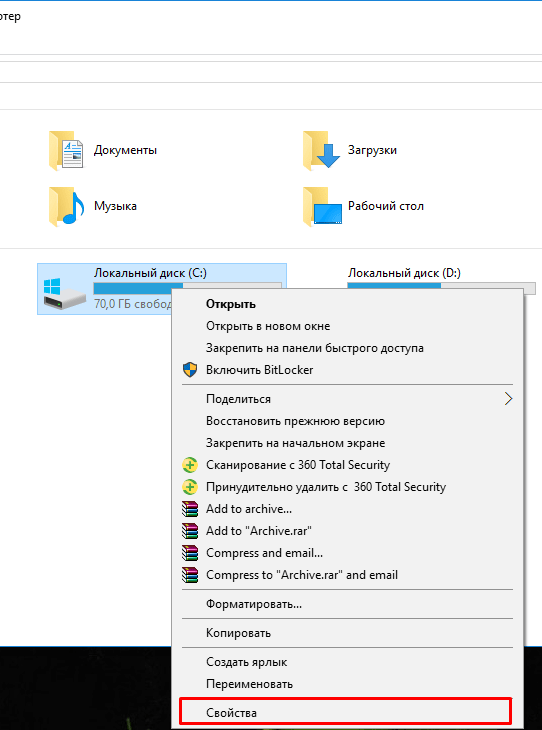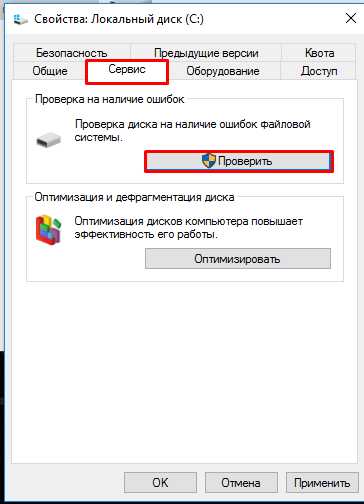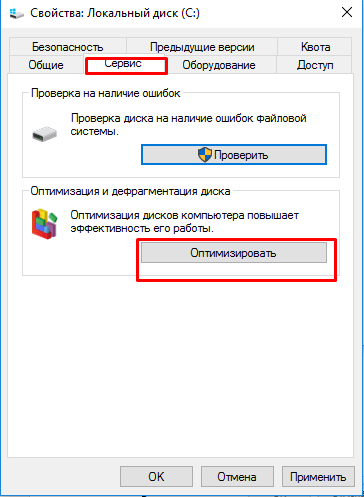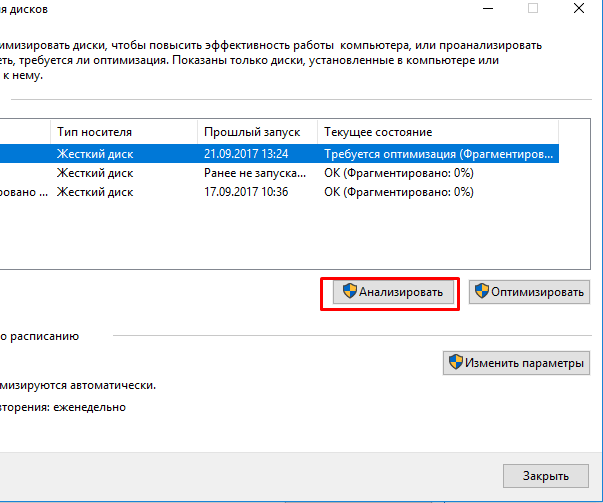- Устранение проблем с графическим устройством с кодом ошибки 43
- Как исправить ошибку с кодом 43 на видеокарте
- Причины
- Устранение
- При неправильно установленном ПО
- Несовместимое оборудование
- После майнинга
- Как предотвратить повторное появление
- Устраняем ошибку 43 в видеокарте Nvidia
- Что означает код ошибки 43
- Ошибка видеокарты Nvidia код 43 на Windows 10: как исправить
- Диагностика
- Переустановка драйвера
- Чистка реестра
- Смена аккаунта Microsoft
- Увеличиваем объем памяти
- Снимаем оперативную память
- Недостаток питания
Устранение проблем с графическим устройством с кодом ошибки 43
Эта ошибка возникает, когда драйвер устройства графики уведомляет Windows о том, устройство не работает надлежащим образом. Это может указывать на проблему с оборудованием, сбой драйвера или программного обеспечения драйвера. Чтобы устранить эту ошибку, выполните следующие действия.
Обновления драйверов для Windows 10 и многих устройств (например, сетевых адаптеров, мониторов, принтеров и видеоадаптеров) автоматически скачиваются и устанавливаются с помощью Центра обновления Windows. Хотя, возможно, вы уже установили последний драйвер, если возникают проблемы с устройством, можно попытаться их устранить, обновив драйвер.
Нажмите и удерживайте или щелкните правой кнопкой мыши кнопку Пуск и выберите пункт Диспетчер устройств.
Найдите в списке устройство, с драйвером которого возникли проблемы (обычно рядом с ним отображается желтый восклицательный знак). Затем нажмите и удерживайте устройство (или щелкните его правой кнопкой мыши) и выберите пункт Свойства.
Перейдите на вкладку Драйвер и выберите команду Обновить.
Выберите пункт Автоматический поиск обновленных драйверов.
Если найдено обновление драйвера, оно будет установлено автоматически. По завершении установки нажмите кнопку Закрыть.
Если Windows не найдет новый драйвер, можно попытаться его найти на веб-сайте изготовителя устройства и выполнить инструкции по установке.
Если недавно было установлено обновление системы, драйвера устройства или ПО драйвера, вы можете устранить эту проблему, выполнив откат драйвера до предыдущей версии.
Примечание: Windows 10 устанавливает драйверы автоматически, поэтому вам не придется самостоятельно выбирать, какие обновления необходимы. В редких случаях определенный драйвер может вызывать временные проблемы на устройстве. В этом случае можно предотвратить автоматическую переустановку проблемного драйвера при следующем обновлении Windows, выполнив откат к предыдущей версии.
Нажмите и удерживайте или щелкните правой кнопкой мыши кнопку Пуск и выберите пункт Диспетчер устройств.
Найдите в списке устройство, с драйвером которого возникли проблемы (обычно рядом с ним отображается желтый восклицательный знак). Затем нажмите и удерживайте устройство (или щелкните его правой кнопкой мыши) и выберите пункт Свойства.
Перейдите на вкладку Драйвер и выберите Откатить.
В некоторых случаях удаление и переустановка драйвера устраняет .
Нажмите Start кнопку «Пуск». В поле поиска введите диспетчер устройств, а затем выберите пункт Диспетчер устройств из списка результатов.
Найдите в списке устройство, с драйвером которого возникли проблемы (обычно рядом с ним отображается желтый восклицательный знак). Затем нажмите и удерживайте устройство (или щелкните его правой кнопкой мыши) и выберите Удалить > ОК.
После удаления драйвера нажмите и удерживайте (или щелкните правой кнопкой мыши) имя компьютера (в верхней части списка устройств) и выберите Обновить конфигурацию оборудования. Это позволит переустановить драйвер устройства.
Чтобы проверить, исправлена ли проблема, снова нажмите и удерживайте (или щелкните правой кнопкой мыши) имя устройства. На вкладке Общие в разделе Состояние устройства должно отобразиться сообщение «это устройство работает неправильно». Если вы не видите это сообщение, ознакомьтесь с документацией устройства или обратитесь к производителю.
Как исправить ошибку с кодом 43 на видеокарте
С течением времени любая аппаратная конфигурация компьютера, а особенно видеокарта, нуждается в обновлении драйвера. Однако неправильно установленное программное обеспечение на видеокарту Nvidia вызывает ошибку 43 в Windows 10 и других ОС. Мы поможем вам решить неисправность и избежать ее дальнейшие появления.
Причины
Ошибка драйвера видеокарты с кодом 43 появляется при:
- неисправном оборудовании. У видеокарты бракованный чип. Система пытается взаимодействовать с устройством, но из-за поломки оно отказывается работать;
- программной ошибке. Возникает из-за некорректного драйвера или «битого» обновления Windows;
- несовместимом оборудовании. Этому наиболее подвержены ПК или ноутбуки с двумя графическими адаптерами. Часто конфликтуют дискретные и встроенные видеокарты;
- майнинге. Увы, не все карты предназначены для добычи криптовалюты. Обычные платы, не справляясь с вычислительной нагрузкой, перегреваются и выходят из строя.
Устранение
Как убрать проблему? Пошагово устраним ошибку.
При неправильно установленном ПО
Во время планового обновления драйвера могло оборваться соединение и загрузка программного обеспечения прервалась. Тогда нужно зайти в «Диспетчер устройств» и «откатить» недообновленную версию до стабильной. Сие действо можно сделать так:
- Зайдите в меню «Пуск» — «Параметры» — «Устройства».
- Проскрольте до конца, и нажмите «Диспетчер устройств».
Перейти в «Диспетчер устройств» можно и другим способом, через команду «Выполнить», для этого:
- нажмите сочетание клавиш WIN+R ;
- пропишите команду devmgmt.msc и нажмите ОК.
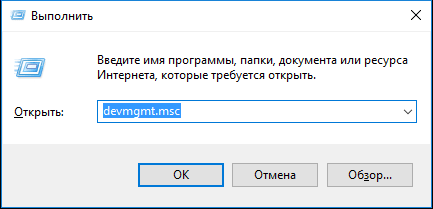
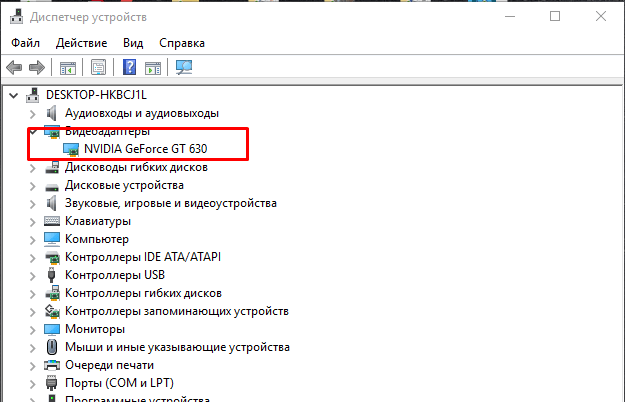
Система вернет прежнюю версию драйвера, после чего неисправность исчезнет. Видеокарта вновь выдает ту же ошибку? Тогда проблема не в ПО. Переходим к следующему шагу.
Несовместимое оборудование
Часто производители собирают ПК с дискретной и встроенной видеокартами, которые могут конфликтовать между собой и вызывают ошибку. Способом решения данной проблемы является удаление драйверов видеокарт и установление их в правильной последовательности. А делается это так:
- Зайдите в «Диспетчер устройств» через «Пуск»:
- перейдите в «Пуск» — «Параметры» — «Устройства»;
- проскрольте до конца, и нажмите «Диспетчер устройств».
Или через команду «Выполнить»:
- нажмите сочетание клавиш WIN+R ;
- пропишите команду devmgmt.msc и нажмите ОК.
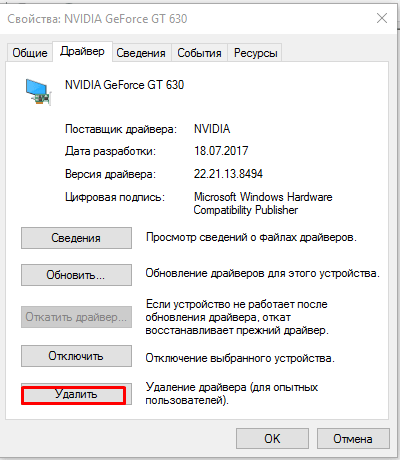
- Перейдите в «Пуск» — «Параметры» — «Обновление и безопасность».
- Проскольте до раздела «Дополнительные параметры», кликните по нему.
- Поставьте галочку на «Отложить получение обновлений компонентов».
После майнинга
Не каждое устройство подходит для добычи криптовалют. Поэтому сильно нагружается видеоадаптер и именно из-за этого «крашится» ПО. Для решения этой проблемы удалите программы майнинга и переустановите драйвера.
Как предотвратить повторное появление
Всегда легче предупредить появление проблемы, чем тратить время на ее устранение. Вот несколько советов, которые помогут уменьшить шансы ее возникновения:
- загружайте ПО с официальных сайтов AMD или NVIDIA. Специализированные утилиты от производителя лучше используют мощность видеоплаты, и оптимизируют ее работу. Оригинальные драйвера не содержат вирусы, способные навредить вашему компьютеру;
- не пользуйтесь утилитами для обновления драйверов. Так как соединение не защищено, во время скачивания вы можете подхватить вирус. Также иногда программа может неправильно установить драйвер;
- чистите компьютер и оптимизируйте сектора жесткого диска с помощью специальных программ. С ростом количества записей/перезаписей на HDD увеличивается объем фрагментированных участков. Это замедляет работу ПО.
Как предотвратить ошибку 43 на видеокарте Nvidia, вызванную фрагментацией:
- Зайдите в «Мой компьютер».
- Кликните ПКМ по системному диску — «Свойства».
- Перейдите в раздел «Сервис». Проверьте диск на наличие неисправностей нажав кнопку «Проверить».
- Оптимизируйте диск. В этом же разделе кликните на кнопку «Оптимизировать».
- Во всплывающем окне выберите нужный диск и нажмите «Анализировать».
- Если после анализа в столбце «Текущее состояние» появится надпись «Требуется оптимизация (Фрагментировано 17%)», нажмите «Оптимизировать» в том же окне.
Выполняйте рекомендации и ваша видеокарта будет работать, не выдавая код ошибки 43. Всего доброго.
Устраняем ошибку 43 в видеокарте Nvidia
Если у вас неожиданно начало выскакивать окошко с ошибкой 43, то начинать паниковать еще рано. Иногда эта ошибка связана со старыми видеокартами, у которых при частых обновлениях драйверов могут возникнуть конфликты с ПО.
Впрочем, о том, что делать при возникновении данной ошибки можно сказать одно — диагностика долгой не будет, но по ее итогам вполне вероятно, что видеокарту будет проще отправить на свалку.
Что означает код ошибки 43
Код 43 означает, что появились проблемы в функционировании графического адаптера. Это может быть спровоцировано по целому ряду причин, например:
- проблемы с драйверами и другим ПО;
- перегрев видеокарты;
- несовместимость с оперативной памятью;
- недостаток питания (слабый блок питания);
- установка неправильного, либо несертифицированного драйвера (для ноутбуков).
Это основные причины, которые мы будем последовательно разбирать.
Ошибка видеокарты Nvidia код 43 на Windows 10: как исправить
Сейчас я разберу главные причины, которые могут вызывать эту ошибку. Важный момент — стоит сразу разобрать свой компьютер и почистить его от пыли. Она способствует перегреву чипа видеоадаптера, что и нарушает работу компьютера, графические артефакты и прочее. Более того, часто простое «выключить-включить» становится решением. Но к делу.
Диагностика
Эту ошибку легко диагностирует «Диспетчер устройств». Открыть его можно несколькими способами, но подойдет и самый простой:
- Кликайте на «Этот компьютер» правой кнопкой мыши.
- Выбирайте «Свойства».
- В левой части окна будет «Диспетчер устройств». Нажимайте.
Теперь открывайте раздел «Видеоадаптеры». При возникновении каких-либо проблем система пометит устройство желтым восклицательным знаком — это первый признак наличия проблемы. Название должно соответствовать наименованию видеокарты.
Переустановка драйвера
Первый и самый очевидный способ исправить проблему — переустановить видеодрайвер. Для этого сделайте следующее:
- Двойным кликом откройте свойства видеоадаптера.
- Затем кликайте на «Драйвер».
- Нажимайте на «Обновить».
- Выбирайте «Автоматический способ поиска».
- Далее следуйте появившимся инструкциям. Программа сама поищет обновления для драйвера и установит их.
После проведенной работы почистите реестр.
Чистка реестра
Для этого я могу порекомендовать программу CCleaner. Она бесплатна и решает сразу много проблем. Чтобы почистить реестр, вам не придется тратить много времени:
- Запускайте программу.
- Перейдите в раздел «Реестр».
- Нажмите на «Поиск проблем».
- Подождите несколько секунд.
- Кликайте по «Исправить выбранное…» (при желании можно сделать бэкап произведенных изменений, если опасаетесь, что система перестанет нормально работать).
- Нажмите «Исправить отмеченное».
- Перезагрузите компьютер.
Желательно несколько раз повторить процедуру чистки — программа не всегда находит все проблемы за один раз.
Также драйвер может оказаться поврежденным. Решение — заменить его файлы на рабочие. Нам понадобится полностью удалить его. Стандартными средствами этого не сделать, предстоит скачать стороннее ПО, например, Display Driver Uninstaller.
Чтобы гарантировано избавиться от ошибки видеодрайвера, повторите очистку реестра, затем установите драйвер с сайта Nvidia, и затем перезагрузите компьютер. После этого придется вновь почистить реестр, и проблема должна быть решена.
Смена аккаунта Microsoft
Если компьютер не видит видеокарту Nvidia GeForce, некоторым пользователям может помочь смена учетной записи Microsoft. Для этого:
- Откройте параметры.
- Перейдите в раздел управления учетными записями.
- Для выхода из текущей учетной записи нажмите на «Войти вместо этого с локальной учетной записью».
- Введите пароль от текущего аккаунта. Подтвердите его.
- Повторите шаг 4.
- Нажмите «Войти вместо этого с учетной запись Microsoft».
- Введите данные другого аккаунта. Подтвердите.
- Перезагрузите компьютер.
Случай частный, но иногда помогает. Указанные способы позволяют понять, что произошла ошибка в графических драйверах и исправить ее системными методами.
Увеличиваем объем памяти
Конфликт между ОЗУ и адаптером — распространенная причина. Решаем ее так:
- Откройте панель управления.
- Перейдите в категорию «Система и безопасность».
- Кликайте на «Администрирование».
- Выберите «Конфигурация системы».
- Перейдите в раздел «Загрузка».
- Выберите вашу операционную систему.
- Кликайте на «Дополнительные параметры».
- Отмечайте раздел «Максимум памяти».
- Ставьте нужное количество, например, 8 Гб.
Затем сохраните все сделанные изменения и перезагрузите компьютер.
Снимаем оперативную память
Если при установке драйвера не возникло проблем, а ошибка все равно возникает, то имеет смысл заняться оперативной памятью:
- Снимите крышку корпуса.
- Начните снимать плашки оперативной памяти. Оставьте только одну, минимум на 2 Гб.
- Теперь запустите компьютер.
- Если он успешно запустился, то добавьте одну плашку и так до тех пор, пока не обнаружите проблемную. Это потребует времени.
Одновременно советую сбросить настройки BIOS. На большинстве материнских плат есть круглая батарея, если вы ее вынете, то BIOS сбросит настройки. Иногда это помогает. На некоторых материнских платах может быть специальный рычажок, тут надо смотреть конкретную модель.
Недостаток питания
Иногда бывает так, что видеокарте недостаточно получаемого питания, из-за чего она не работает нормально. Проверить это просто — просто отключите все компоненты ПК, которые берут на себя часть напряжения.
Компьютер должен загружаться до начального экрана. Можно отключить сетевую и звуковую карту, возможно отключение дисковода, жесткого диска и дополнительных кулеров (ни в коем случае не отключайте кулер на процессоре! Он может сгореть за несколько секунд и тогда запустить компьютер точно не получится!). После этого запустите компьютер. Если все идет успешно — подключайте остальные элементы по одному.
Если питания недостаточно, то все вернется обратно. Это значит, что необходима замена блока питания на более мощный.
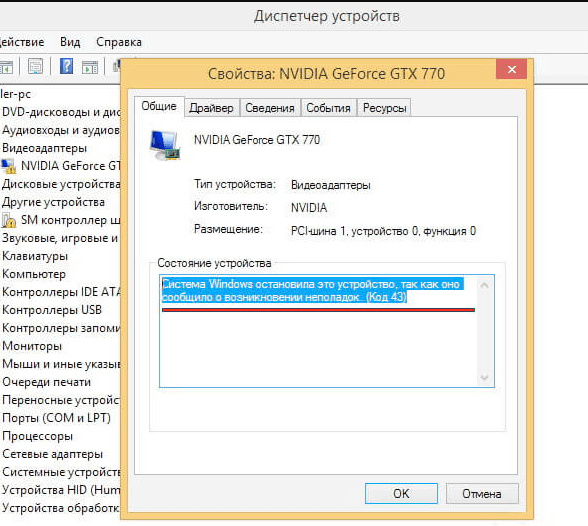
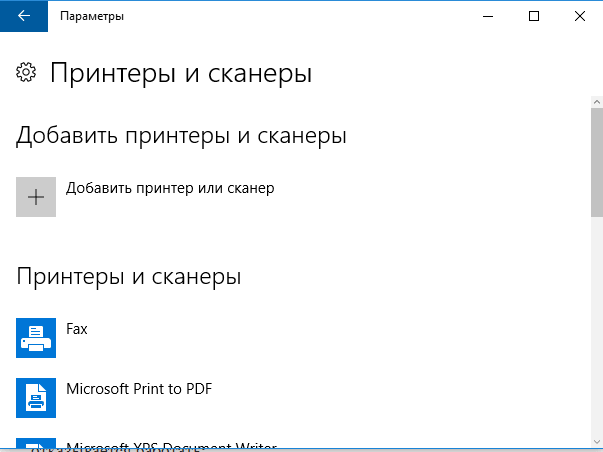
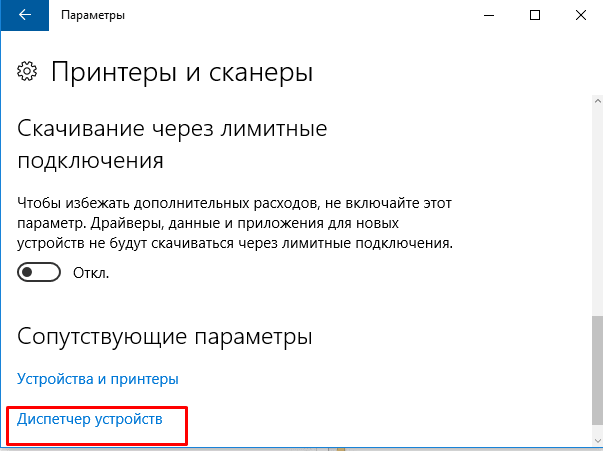 Перейти в «Диспетчер устройств» можно и другим способом, через команду «Выполнить», для этого:
Перейти в «Диспетчер устройств» можно и другим способом, через команду «Выполнить», для этого: